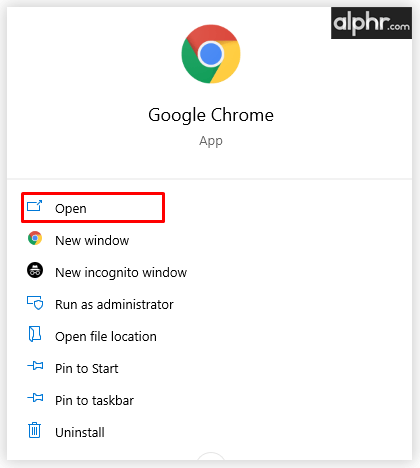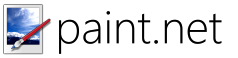Windows 10 включва редица вградени функции за сигурност, които са предназначени да защитят вашия компютър от опасностите от престъпни уебсайтове и злонамерени приложения. Една от тези функции, т.нар SmartScreen на Windows Defender , ви пречи да стартирате определени приложения, за които е известно, че са злонамерени (напр. вируси и зловреден софтуер) или неразпознати от базата данни на Microsoft за популярен софтуер на Windows.
Освен ако не сте изследовател по сигурността, който провежда тестове, всички трябва да се радват, че SmartScreen блокира известни злонамерени приложения. Това е втората категория простонеизвестенприложения, където SmartScreen може да премине от полезен в досаден.
Например, ако се опитате да стартирате или инсталирате приложение, което Windows не разпознава, ще видите прозорец като този по-долу, който ви предупреждава, че Windows е защитил вашия компютър и е предотвратил стартирането на неразпознато приложение.

Проблемът е, че изглежда, че има само един избор, когато се сблъскате с това предупреждение: Не изпълнявайте. Ако сте напълно сигурни, че приложението, което се опитвате да стартирате, е безопасно и е получено от надежден източник, за щастие има бързо, макар и неочевидно решение за това. В крайна сметка, защо не бихте могли да стартирате всяко приложение, съвместимо с Windows?

Заобиколно решение за Windows Defender SmartScreen
Когато се сблъскате с екрана за предупреждение по-горе и отново сте абсолютно сигурни, че приложението е безопасно, можете просто да намерите и щракнете върху Повече информация текст, подчертан по-долу:
Това ще разкрие нова информация и опции. Първо ще видите пълното име на файла на приложението или инсталатора, който се опитва да стартира, а под него ще видите издателя на приложението, стига разработчикът да е регистриран в Microsoft. Това ви дава още един шанс да се уверите, че сте на път да стартирате приложението, което смятате, че е.
Не се паникьосвайте, ако полето на издателя е посочено катоНеизвестно. Не всеки разработчик или издател се регистрира в Microsoft и липсата на информация в това поле не означава, че приложението е опасно. Това обаче трябва да ви накара да проверите отново и да се уверите още веднъж, че използвате правилното приложение от правилния източник.
Ако всичко изглежда добре, ще забележите, че има ново Бягайте така или иначе в долната част на прозореца. Просто щракнете върху него, за да завършите заобикаляйки SmartScreen на Windows Defender. Имайте предвид обаче, че ако приложението изисква администраторски права, пак ще трябва да го одобрите чрез познатото Управление на потрбителския профил интерфейс.
Изключете SmartScreen на Windows Defender
Описаното по-горе решение е добър компромис между сигурността и гъвкавостта за стартиране на приложенията, които искате. Но ако предпочитате изобщо да не използвате SmartScreen за вашите приложения, можете да го деактивирате в настройките на Windows Defender. Ето как.
Първо се насочете към работния плот, кликнете върху Cortana (или иконата за търсене на Windows, ако Cortana е деактивирана) и потърсете Център за сигурност на Windows Defender . Стартирайте резултата, както виждате на екранната снимка по-долу.

От Центъра за защита на Windows Defender изберете Управление на приложението и браузъра раздел от страничната лента вляво (той е втори отдолу и прилича на прозорец на приложение с лента със заглавие). И накрая, подПроверете приложенията и файловетераздел вдясно, изберете Изключено .

Ще трябва да удостоверите с администраторски права, за да потвърдите промяната, а Windows ще ви предупреди, че вашият компютър вече може да е по-уязвим към злонамерени приложения (което е вярно). Ако обаче внимавате и стартирате приложения само от известни надеждни източници, опитни потребители, които искат да оставят тази функция деактивирана, трябва да се справят добре. Ако не ви е удобно да го оставите изключен, винаги можете да включите SmartScreen отново, като повторите горните стъпки.