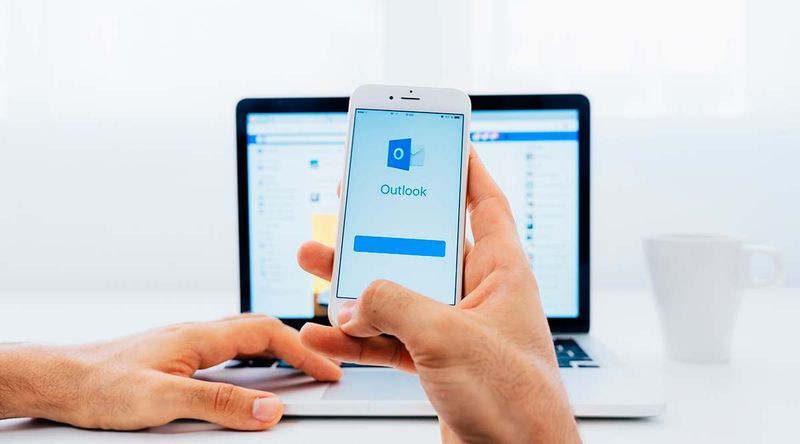Проблемите със замръзнал компютър могат да се появят по един от няколко различни начина:
- Мишката може да спре да се движи, докато клавиатурата изглежда все още работи.
- Мишката и клавиатурата спират да работят и всички прозорци са замразени.
- Не можете да затворите никакви отворени прозорци или приложения.
- Целият екран става син и показва код за грешка.
Вашият Mac или Windows компютър може да замръзне неочаквано и понякога причината не е много очевидна или лесна за отстраняване на неизправности.
Ако имате достатъчно късмет, че компютърът ви е предоставил съобщение за грешка, като например със син екран на смъртта на Windows, този код за грешка често ще ви насочи към причината .
Защо компютрите замръзват
Най-честата причина за замръзване на компютрите е свързана със софтуера. Може да е софтуер, който е несъвместим с вашата система, приложение, което е блокирало, повредени файлове като дефектни драйвери на устройства или вирус или злонамерен софтуер, записващ в защитена системна памет или презаписващ чувствителни системни файлове.
Друга възможна причина е повреден хардуер, като повреден твърд диск или неизправни карти с памет. Ако неизправната памет съдържа какъвто и да е код за зареждане, свързан с ОС, компютърът може не само да замръзне, но и потенциално да не се стартира обратно.
Как да поправите замръзнал компютър
По-долу са дадени общи стъпки за отстраняване на неизправности, които можете да опитате независимо от операционната система. Започнете с първите стъпки за бързи корекции, които помагат през повечето време, когато компютърът замръзва. Отстраняването на неизправности става по-напреднало, докато работите надолу по списъка.
Нуждаете се от още помощ за вашия Mac? Вижте как да размразите Mac.
-
Натисни Esc натиснете няколко пъти подред или напишете Ctrl+Alt+Del на Windows. Това решение може да затвори невидими/показани грешки, заключвайки курсора и правейки да изглежда така, сякаш компютърът ви е замръзнал.
Клавишът Esc също може затворете отворени прозорци или приложения , или в приложения като Excel, ще се откаже от редактирането от полето за формула.
-
Излезте от замразените програми. Ако използвате Windows, натиснете Ctrl + Shift + Esc за да стартирате диспечера на задачите. Използвайте диспечера на задачите, за да принудително затваряне на приложения консумират най-много CPU или памет.
На Mac опитайте командване + опция + Esc за да изведете прозореца за принудително излизане от приложения.
Ако затварянето на някое приложение позволява компютърът ви да работи, може да помислите деинсталиране на приложението , така че компютърът ви да не замръзне отново.
-
Рестартирайте вашия компютър с Windows или рестартирайте вашия Mac. Ако системен процес е замръзнал или кешираните файлове на паметта са причинявали проблема, рестартирането на компютъра може да разреши много от тези проблеми. Ако проблемът изчезне след рестартиране, все пак може да искате да проверите компютъра си за злонамерен софтуер, за да сте в безопасност.
Ако не можете да рестартирате компютъра си нормално, натиснете продължително бутона за захранване, за да го изключите принудително. Използвайте това само в краен случай, тъй като понякога може да повреди системните файлове, ако някой от тези файлове се използва активно.
какво е нещо с боровинките на snapchat
-
Стартирайте Windows в безопасен режим. На Mac ще искате рестартирайте го в режим на възстановяване .
И двата режима на възстановяване са налични, за да ви помогнат да отстраните компютърни проблеми. Например, безопасният режим е чудесно място за коригиране на проблеми с Windows Update или за справяне с проблеми, свързани с драйвери, които може да замразят вашия компютър.
-
В Windows, стартирайте System File Checker, за да проверите за повредени системни файлове и ги ремонтирайте. Други системни проблеми могат да бъдат адресирани с тази команда за обслужване и управление на изображението за разполагане (DISM).
Отворете повишен команден ред, за да изпълните тази команда:
|_+_|
На Mac използвайте функцията First Aid на Disk Utility, за да проверите и потвърдите изправността на устройството.
-
Възможно е да имате дефектен хардуер, причиняващ проблема със замръзването на вашия компютър. А замразена мишка , а заключена клавиатура , или разхлабени карти с памет могат да допринесат за този проблем.
Изключете и след това свържете отново мишката и клавиатурата. Освен това отворете компютъра си и поставете отново картите с памет , както и вътрешни кабели за данни и захранване .
Ако използвате лаптоп, уверете се, че батерията на вашия лаптоп с Windows или Mac е изправна.
-
Възстановете компютъра си до последното добро състояние. В Windows това означава, че ще трябва да използвате инструмента за възстановяване на системата, за да върнете компютъра си в работно състояние. На Mac отворете HD Recovery Volume utilities.
-
Ако нищо друго не е проработило до този момент, може да нямате друг избор, освен да рестартирате системата си. Опитайте нашето ръководство на процеса за нулиране на вашия компютър с Windows . Или извършете фабрично нулиране на вашата Mac система.
За съжаление, нулирането на системата ще изтрие вашите файлове и настройки, но поне ще реши проблема със замръзването на компютъра ви, ако приемем, че това е софтуерен проблем.
- Как да поправя бавен компютър?
За да поправите бавен компютър, първо опитайте лесни решения, като рестартиране на компютъра, затваряне на раздели на браузъра и проверка на вашия Wi-Fi сигнал. След това се уверете режимът за пестене на енергия е изключен , спрете всякакви качвания или изтегляния и освободете място на вашия твърд диск. Ако имате компютър с Windows, опитайте да актуализирате, нулирате или изпълните чиста инсталация на Windows.
- Как да поправя компютър, който не се включва?
За да поправите компютър, който не се включва, уверете се, че е включен, проверете за изключени кабели и включете устройството си директно в контакта вместо в разклонител. Ако компютърът се включва, но нищо не се случва , тествайте монитора, изчистете CMOS и се уверете, че захранващото напрежение е настроено правилно.
- Как да поправя звука на моя компютър?
Ако не се чува звук от високоговорителите на вашия компютър, уверете се, че са включени, включени и настроени на нормално ниво. Също така проверете настройките за сила на звука и заглушаване в Windows и актуализирайте аудио драйвера на вашия компютър . Трябва също да опитате да затворите всички отворени програми, като тествате всяка, за да видите дали томът работи, за да изолирате потенциален софтуерен проблем.