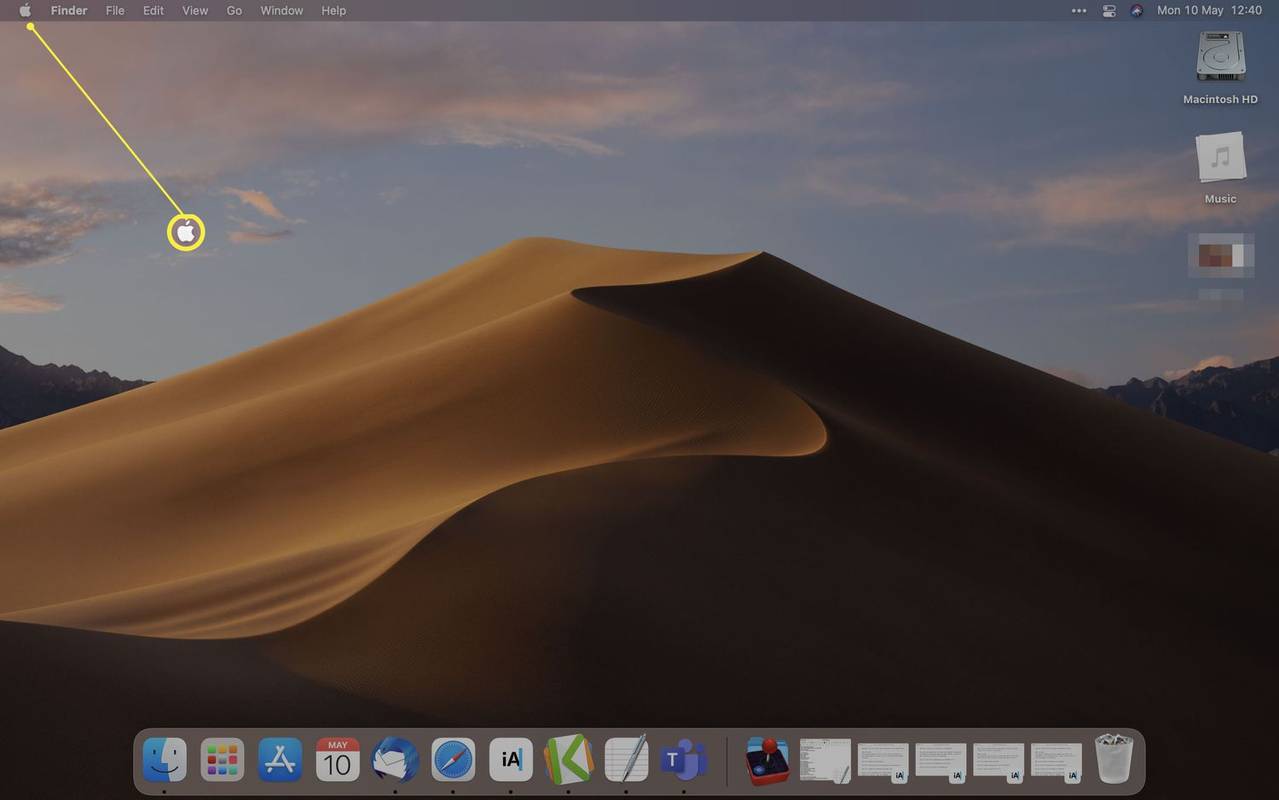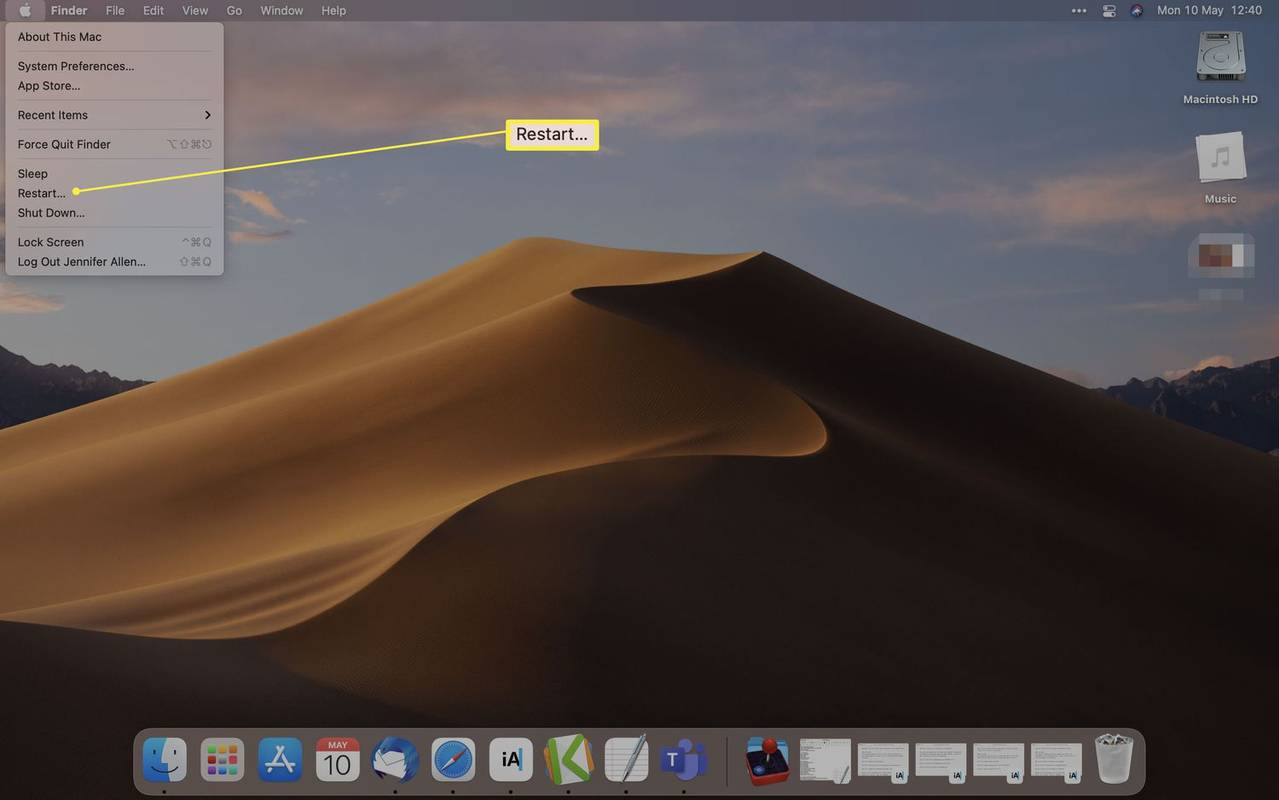Какво трябва да знаете
- Рестартирайте вашия Mac и задръжте натиснати клавишите Command и R, за да стартирате в режим на възстановяване.
- На Mac, базиран на M1, натиснете и задръжте бутона за захранване и изчакайте съответната подкана.
- Режимът за възстановяване ви позволява да възстановите или преинсталирате вашия Mac.
Тази статия ви учи как да рестартирате вашия Mac в режим на възстановяване и обяснява какво означава режимът на възстановяване за вас и вашите данни.
Как да стартирам в режим на възстановяване?
Зареждането в режим на възстановяване е само на няколко стъпки, при условие че знаете какво да натиснете. Ето как да стартирате в режим на възстановяване на Mac, базиран на Intel.
-
Щракнете върху логото на Apple на работния плот.
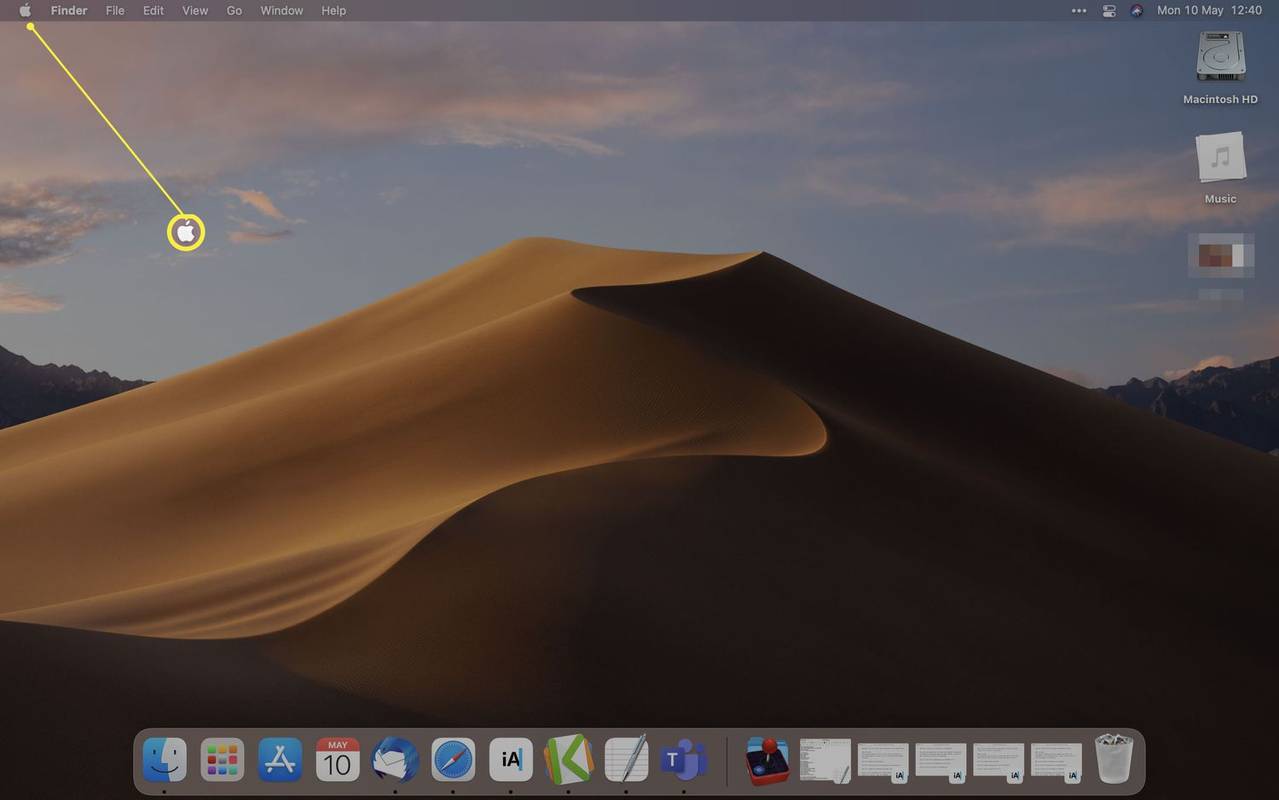
-
Кликнете Рестартирам .
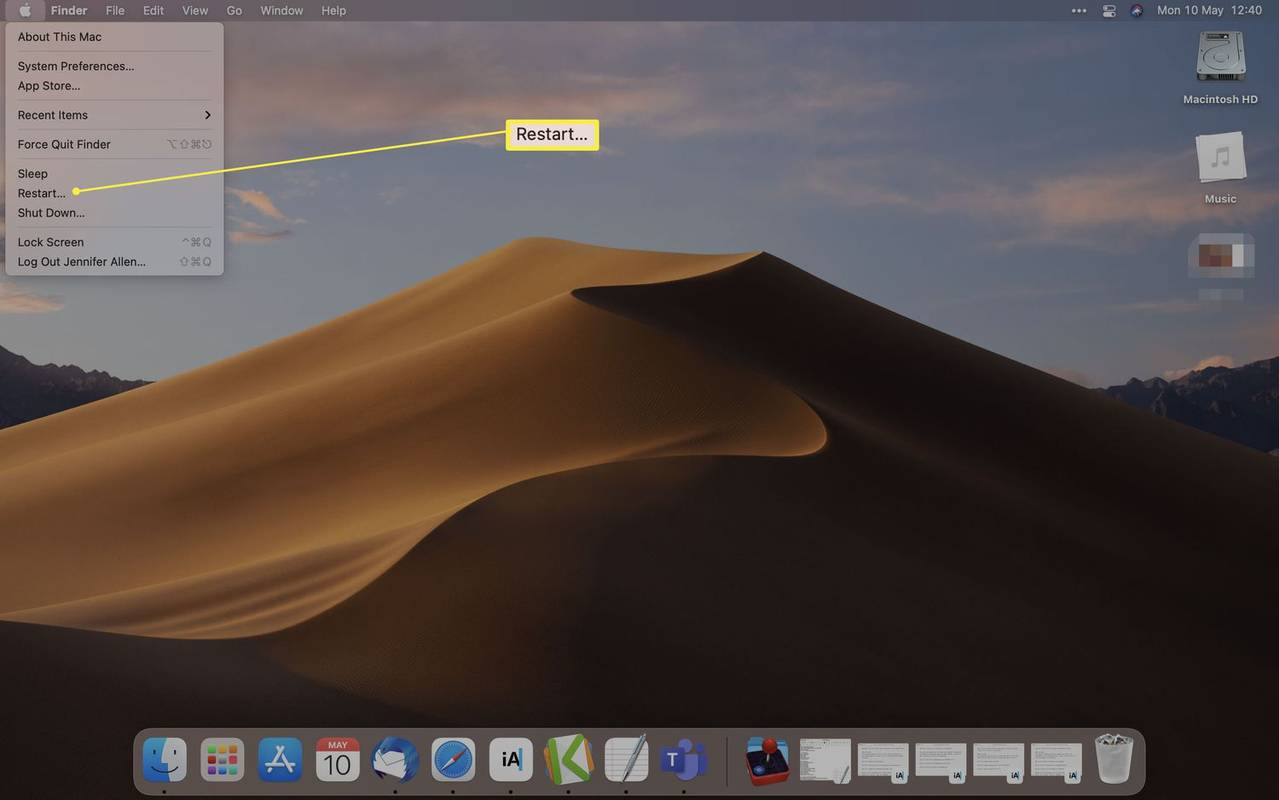
-
Незабавно задръжте клавишите Command и R, докато видите лого на Apple или въртящ се глобус.
-
Изберете от опциите на помощната програма за режим на възстановяване. Те включват възстановяване от резервно копие на Time Machine, преинсталиране на macOS, получаване на онлайн помощ или Disk Utility.
Как да стартирам M1 Mac в режим на възстановяване?
Ако имате по-нов Mac с процесор, базиран на Apple, като M1 CPU, като Mac mini, процесът е малко по-различен. Ето как да стартирате вашия базиран на M1 Mac в режим на възстановяване.
-
Изключете своя Mac.
-
Натиснете и задръжте бутона за захранване.
-
Ще се появи съобщение, че скоро ще имате достъп до опциите за стартиране. Продължете да държите бутона натиснат.
как да редактирате списъци с приятели във
-
Кликнете Опции > Продължи за да отворите Възстановяване.
Защо моят Mac не влиза в режим на възстановяване?
Ако вашият Mac не влезе в режим на възстановяване чрез конвенционални средства, опитайте тези стъпки, за да го принудите.
-
Рестартирайте вашия Mac.
-
Задръжте натиснат Option/Alt-Command-R или Shift-Option/Alt-Command-R, за да принудите вашия Mac да стартира в режим на възстановяване на macOS през интернет.
-
Това трябва да стартира Mac в режим на възстановяване.
Режимът на възстановяване изтрива ли всичко на Mac?
Да и не. Самото зареждане в режим на възстановяване няма да изтрие всичко на вашия Mac. Все пак, ако изберете да преинсталирате macOS или да изтриете диск чрез Disk Utility, ще изтриете всичко на вашия Mac.
Разумен ход е да преинсталирате macOS, преди да продадете своя Mac на някого. Като алтернатива използвайте Възстановяване от резервно копие на Time Machine, за да възстановите системата си до по-ранна компилация. Може да загубите някои файлове в зависимост от възрастта на архива.
Какво друго мога да направя чрез режим на възстановяване?
Също така е възможно да получите достъп до терминала чрез режим на възстановяване на macOS. Ето как да го направите.
-
Стартирайте в режим на възстановяване.
-
Кликнете Помощни програми .
windows 10 без кортана
-
Кликнете Терминал .
Също така е възможно да използвате приложението Startup Security Utility и приложението Network Utility от тук.
Защо трябва да стартирам в режим на възстановяване?
Ако се чудите защо е полезно да можете да стартирате в режим на възстановяване, ето кратък преглед на причините защо.
- Как да рестартирам Mac в режим на възстановяване с клавиатура на Windows?
На клавиатура с Windows клавишът Windows е еквивалентен на клавиша Command на клавиатурата на Mac. Така че, ако използвате клавиатура на Windows, рестартирайте вашия Mac и след това задръжте натиснат Windows клавиш + R клавишна комбинация за зареждане в режим на възстановяване. Като алтернатива можете да използвате команда от терминал. Отворете терминала и въведете sudo nvram 'recovery-boot-mode=unused' следван от sudo shutdown -r сега . След това компютърът ще се върне към нормално зареждане, след като го рестартирате от режим на възстановяване.
- Как да рестартирам Mac в режим на възстановяване без клавиатура?
За съжаление ще ви е необходима клавиатура, за да можете да рестартирате вашия Mac в режим на възстановяване. Ако нямате клавиатура за Mac, опитайте да намерите клавиатура за Windows и използвайте Windows клавиш + R клавишна комбинация, както е споменато по-горе. Или помислете за инвестиране в качествена Mac клавиатура за вашето устройство.
- Как да рестартирам хардуерно моя Mac?
За да принудите рестартиране, отидете в менюто на Apple и изберете Рестартирам . Ако Mac не реагира, опитайте да натиснете и задържите бутона за захранване. Или използвайте клавишната комбинация Control + Command + бутон за захранване (или бутона TouchID или Eject, в зависимост от вашия модел Mac.) Ако нещата са по-лоши (или ако го продавате), може да се наложи да възстановите фабричните настройки на вашия Mac, което изтрива системата ви.
- Как да коригирам проблемите при стартиране на моя Mac?
Има няколко начина за отстраняване на проблеми при стартиране на вашия Mac. Опитайте да стартирате вашия Mac в безопасен режим или да нулирате PRAM или NVRAM. Можете също така да опитате да нулирате контролера за управление на системата (SMC) на Mac, за да коригирате проблемите при стартиране.
Интересни Статии
Избор На Редактора

Как да направите знак за цент на клавиатура
Добавете знака за цента към валутата във вашия отчет, бележка или имейл. Можете да вмъкнете знака за цент с помощта на клавиатурата си на Windows, Mac, Android и iPhone.

Как да използвате режима за пестене на батерията на Android
Режимът за пестене на батерия може значително да удължи живота на батерията ви. Отидете в Settings > Battery > Power Saver Mode, за да го включите и коригирате други настройки.

Преглед на ATI Radeon HD 4670
Докато отличните серии карти на ATI HD 4800 са способни да се справят със съвременни игри, графичните процесори HD 4600 са различна кана за риба: не толкова умели в обработката на взискателни заглавия, те най-добре ще подхождат на тези, които

Запознайте се с Firefox 70. Ето основните промени
Mozilla пуска нова версия на популярния си браузър Firefox за стабилния клон. Вече е наличен Firefox 70, който предоставя WebRender на по-голям брой потребители, идва с подобрения в поверителността и безопасността и подобрения на потребителския интерфейс, включително ново лого, индикатор за геолокация, поддръжка на родна (системна) тъмна тема за вътрешни страници в Windows,

Шифровайте файлове и папки с помощта на EFS в Windows 10
Вижте как да шифровате файл или папка с Encrypting File System (EFS) в Windows 10. Това може да се направи с помощта на File Properties или cipher.exe.

Как да изпратите SMS по имейл
Научете как да изпращате и получавате текстови съобщения по имейл, включително разликите между SMS и MMS и как да намерите адрес на шлюз.