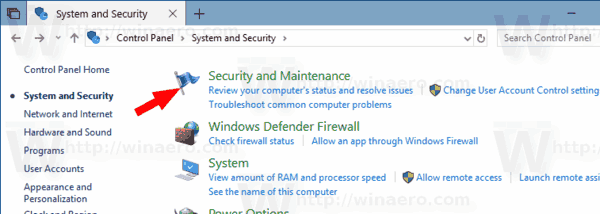Най-честият начин, по който компютърът „не се включва“ е, когато компютърът наистина се включва, но не показва нищо на монитора. Виждате светлини на кутията на компютъра, вероятно чувате вентилатори да работят отвътре и дори може да чуете звуци, но на екрана ви не се показва нищо.
Ако компютърът ви всъщност показва информация на монитора, но все още не се зарежда напълно, вижте Как да поправите компютър, който не се включва за по-добро ръководство за отстраняване на неизправности.
Как да поправите компютър, който се включва, но не показва нищо
Опитайте тези общи поправки в реда, в който ги представяме:
-
Тествайте монитора си . Преди да започнете по-сложно и отнемащо време отстраняване на неизправности с останалата част от компютъра, уверете се, че мониторът ви работи правилно.
Когато мониторът е изключен от вашия компютър, включете го и го изключете. Ако дисплеят показва диагностична информация от какъвто и да е вид, вие знаете, че дисплеят е захранван и може да показва съдържание.
стартовата лента не отговаря на Windows 10
-
Проверете дали вашият компютър се е рестартирал напълно и се включва от напълно изключено състояние. Вижте как да рестартирате компютъра си ако имате нужда от помощ.
Компютърът може да изглежда като „не включен“, когато всъщност просто има проблеми с възобновяването от режима на готовност/заспиване или хибернация в режим на пестене на енергия в Windows.
Изключете компютъра си, докато сте в режим на пестене на енергия, като задържите бутона за захранване натиснат за 3-5 секунди. След като захранването е напълно изключено, включете вашия компютър и тествайте дали ще стартира нормално.
-
Отстранете причината за звуковия код ако имате достатъчно късмет да получите такъв.
Звуковият код ще ви даде много добра представа къде точно да търсите причината за изключването на вашия компютър.
-
Изчистете CMOS . Изчистване на BIOS памет на вашия дънна платка ще върне настройките на BIOS до техните фабрични нива по подразбиране. Грешна конфигурация на BIOS може да е причината вашият компютър да не се стартира докрай.
Ако изчистите CMOS реши проблема ви, уверете се, че всички промени, които правите в BIOS, са завършени една по една, така че ако проблемът се появи отново, ще знаете коя промяна е причинила проблема ви.
-
Уверете се, че превключвател на захранващото напрежение е настроен правилно. Ако входното напрежение за захранване не е правилно, тогава компютърът ви може да не се включи напълно.
Има голяма вероятност вашият компютър изобщо да не се включи, ако този превключвател е грешен, но неправилно захранващо напрежение също може да попречи на компютъра ви да стартира правилно по този начин.
-
Поставете отново всичко възможно във вашия компютър.

skeeze/Pixabay
Повторното поставяне ще възстанови различните връзки във вашия компютър и много често е „магическо“ решение на проблеми като този.
Проверете дали всички кабели са свързани правилно. Например, ако вградената видеокарта е била деактивирана, включването на VGA кабел в нея няма да доведе до нищо на монитора, дори ако компютърът е включен. В този случай бихте искали да включите VGA кабела в правилната видеокарта.
Опитайте да поставите отново следните компоненти и след това проверете дали компютърът ви показва нещо на екрана:
- Поставете отново всички вътрешни кабели за данни и захранване
- Поставете отново модулите памет
- Поставете отново всички разширителни карти
-
Поставете отново процесор само ако подозирате, че може да се е разхлабил или да не е инсталиран правилно.
Обръщаме внимание на този компонент отделно само защото шансът процесорът да се разхлаби е много малък и защото инсталирането на такъв е чувствителна задача.
-
Проверете за признаци на късо съединение във вашия компютър. Ако ги намерите, тогава ще трябва да проучите причините за тези електрически къси съединения.
-
Тествайте захранването си. Само защото вентилаторите и светлините на вашия компютър работят, не означава, че захранването функционира правилно. PSU има тенденция да причинява повече проблеми от всеки друг хардуер и често е причина компонентите на компютъра да работят избирателно или периодично.
Сменете захранването незабавно, ако не издържи теста, който извършвате.
След като смените захранването, ако го направите, дръжте компютъра си включен за 5-10 минути, преди да го включите. Това забавяне осигурява време за известно презареждане на CMOS батерията, която може да е била изтощена.
Не пропускайте тест на вашето захранване, като си мислите, че проблемът ви не може да е захранването, защото „нещата се захранват“. Захранващите устройства могат да работят в различна степен - тези, които не работят напълно, трябва да бъдат сменени.
-
Стартирайте компютъра си само с основен хардуер. Целта тук е да премахнете възможно най-много хардуер, като същевременно запазите способността на вашия компютър да се включва.
Например прекъснете връзката периферни устройства които не са необходими, за да работи компютърът ви правилно, като например свързани с USB устройства за съхранение.
Ако компютърът ви стартира нормално с инсталиран само основен хардуер, преминете към стъпка 11.
Ако компютърът ви все още не показва нищо на монитора ви, преминете към стъпка 12.
Тази стъпка е достатъчно лесна за изпълнение от начинаещ, не изисква специални инструменти и може да ви предостави много ценна информация. Това не е стъпка, която трябва да прескочите, ако след всички стъпки по-горе компютърът ви все още не се включва напълно.
-
Преинсталирайте всяка част от хардуера, която сте премахнали в Стъпка 10, част по част, като тествате след всяка инсталация.
Тъй като вашият компютър е включен само с инсталиран съществен хардуер, тези компоненти трябва да работят правилно. Това означава, че един от хардуерните компоненти, които сте премахнали, кара вашия компютър да не се включва правилно. Като инсталирате всяко устройство обратно във вашия компютър и ги тествате всеки път, в крайна сметка ще откриете хардуера, който е причинил проблема ви.
Сменете дефектния хардуер, след като го идентифицирате.
-
Тествайте хардуера на вашия компютър с помощта на карта за самотест при включване. Ако вашият компютър все още не показва информация на монитора ви с инсталиран нищо друго освен основен компютърен хардуер, POST карта ще ви помогне да идентифицирате коя част от оставащия хардуер кара компютъра ви да не се включва напълно.
Ако нямате и не желаете да закупите POST карта, преминете към стъпка 13.
-
Сменете всеки основен хардуер във вашия компютър с идентичен или еквивалентен резервен хардуер, за който знаете, че работи, компонент по компонент, за да определите коя част от хардуера може да е повредена. Тествайте след всяка смяна на хардуера, за да определите кой компонент е дефектен.
-
Ако нямате POST карта или резервни части, които да сменяте и разменяте, оставате без да знаете коя част от основния ви компютърен хардуер е дефектна. В тези случаи нямате много възможности, освен да разчитате на помощта на лица или компании, които предлагат тези ресурси.
Все още имате проблеми? Опитайте тези съвети за поправка на счупен екран на лаптоп .
Как да коригирате черен екран в Windows 10 ЧЗВ- Може ли RAM да накара дисплея ми да стане черен?
да Без RAM компютърът ви не може да функционира, което означава, че дисплеят ви ще бъде черен, когато го включите. Ако смятате, че това е причината за проблема с дисплея, опитайте да поставите отново RAM паметта или да инсталирате нова.
- Защо дисплеят не получава сигнал, когато включа компютъра си?
Разхлабените или дефектни кабели обикновено са виновникът, когато мониторът ви каже, че няма сигнал. Освен това, ако вашият дисплей има множество входни източници, уверете се, че използвате правилния.
- Как да поправите дисплей, който не се включва, след като компютърът заспи и се събуди?
Дисплеят вероятно не се включва, защото компютърът ви не се събужда правилно от заспиване. Опитайте се да събудите компютъра си, като разклатите мишката, натиснете клавиш на клавиатурата или бързо натиснете бутона за захранване. Ако компютърът ви е буден, но мониторът все още е заспал, можете да го принудите да се събуди с помощта на клавишната комбинация Win+P или Ctrl+Alt+Del.
- Как да промените настройките на дисплея в Windows, когато не можете да видите дисплея?
Можете да опитате да включите функцията „Разказвач“, която е налична в Windows 11 и Windows 10. Това приложение за четене на екрана може да ви помогне да навигирате в настройките на дисплея, дори и да не ги виждате. Можете да го включите или изключите, като натиснете Win+Ctrl+Enter .