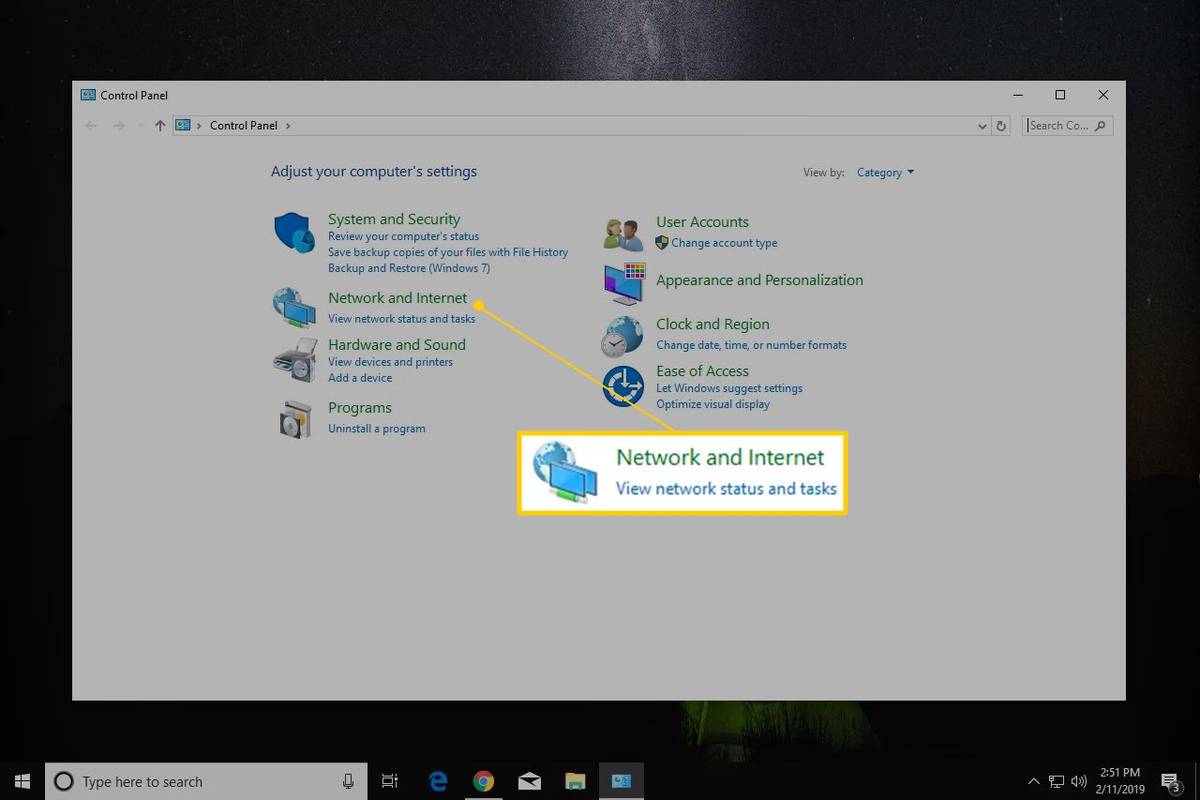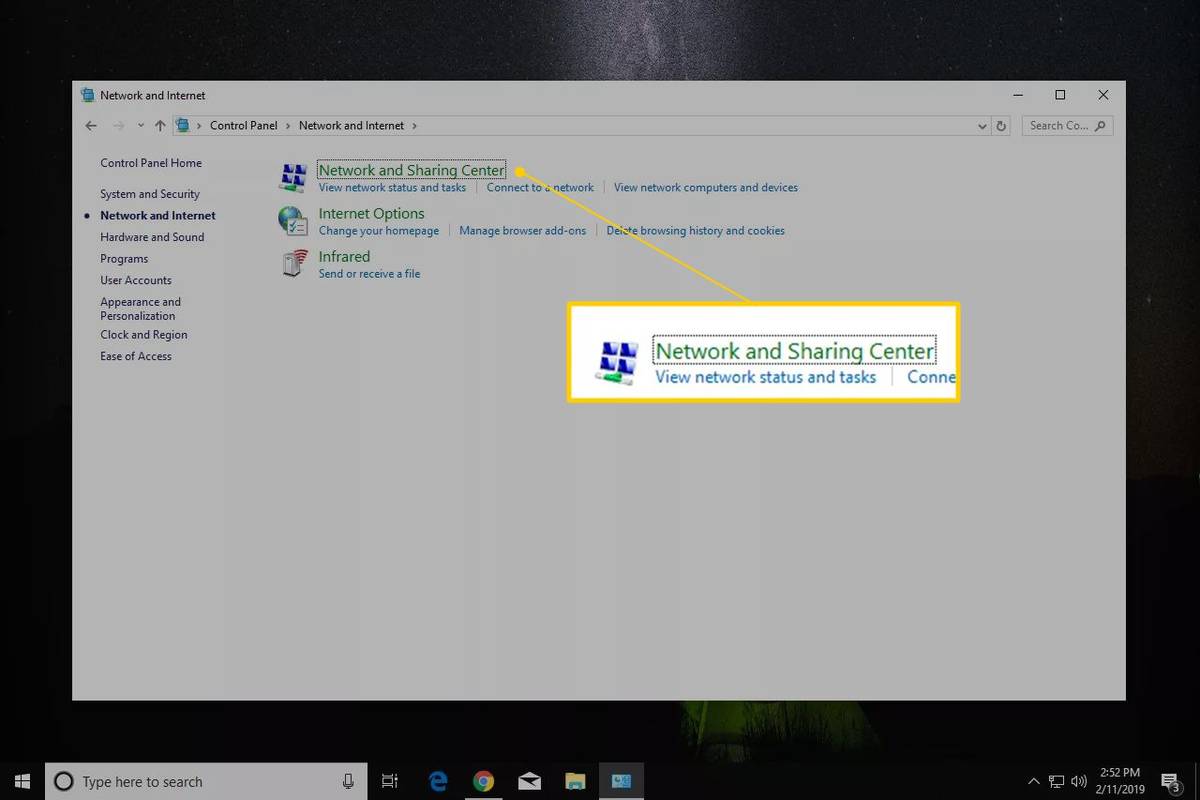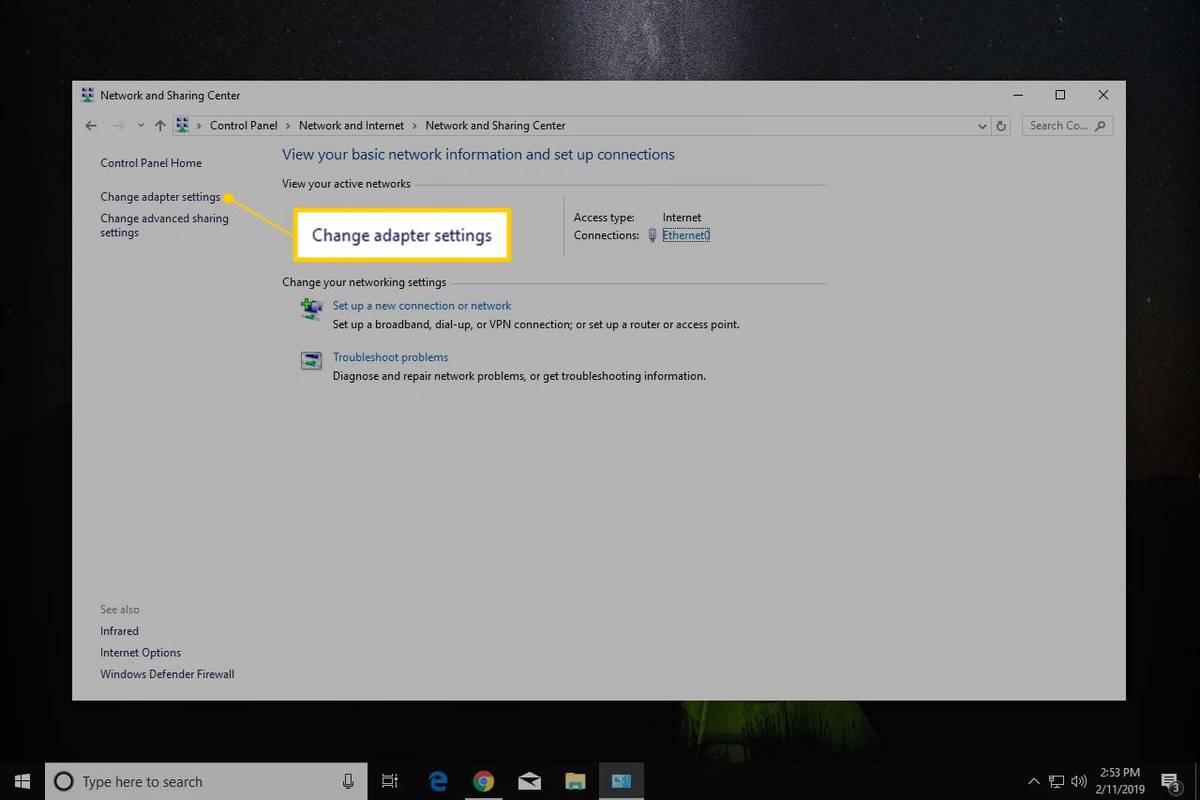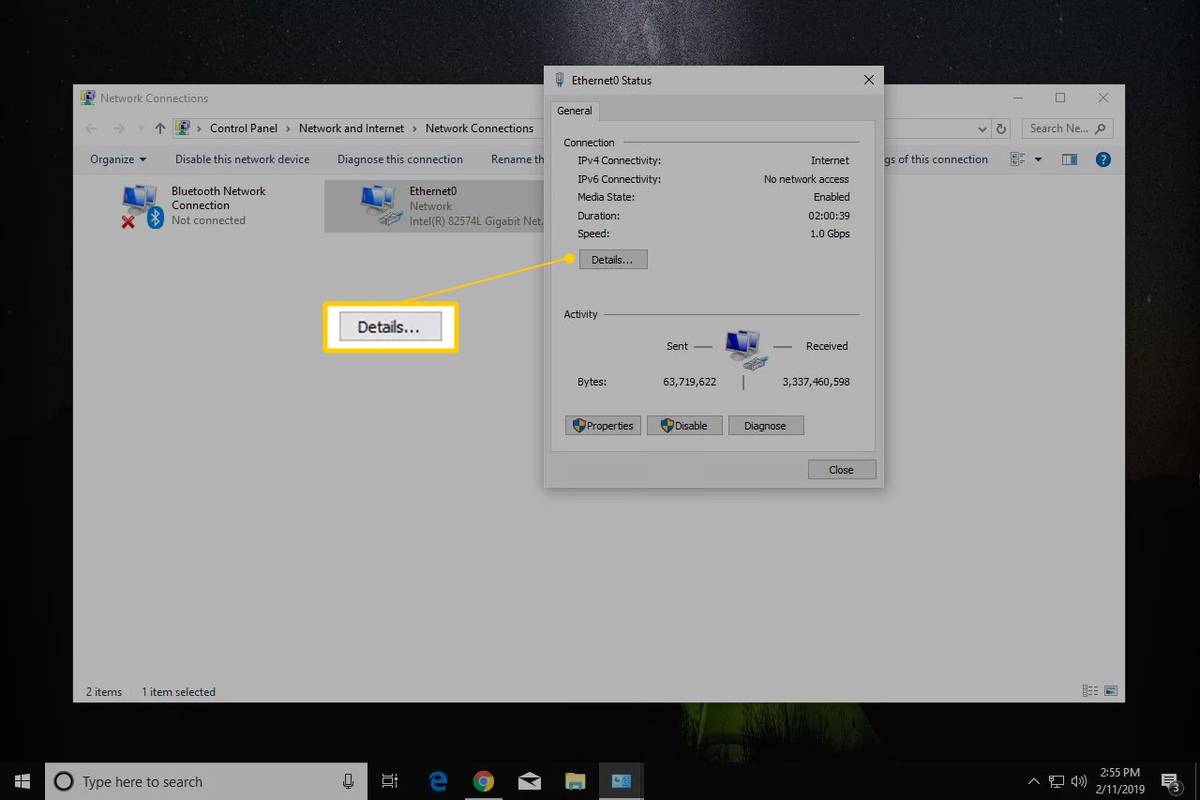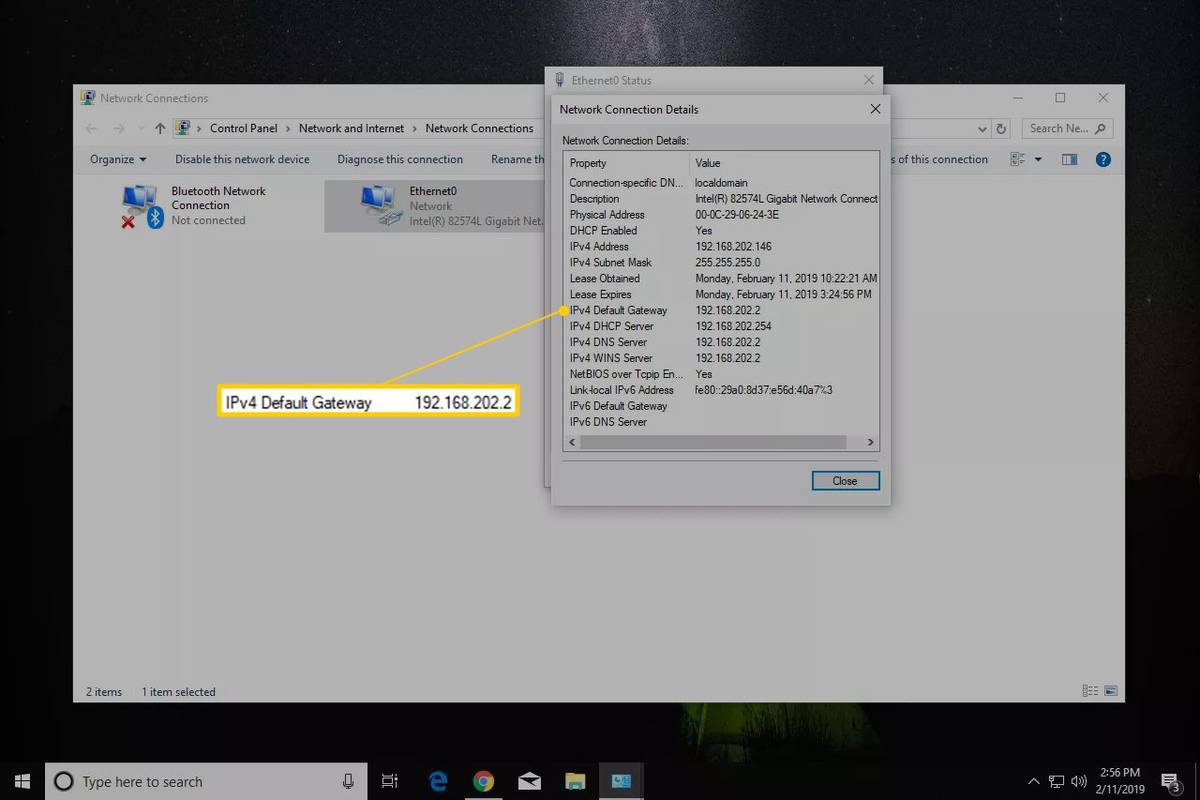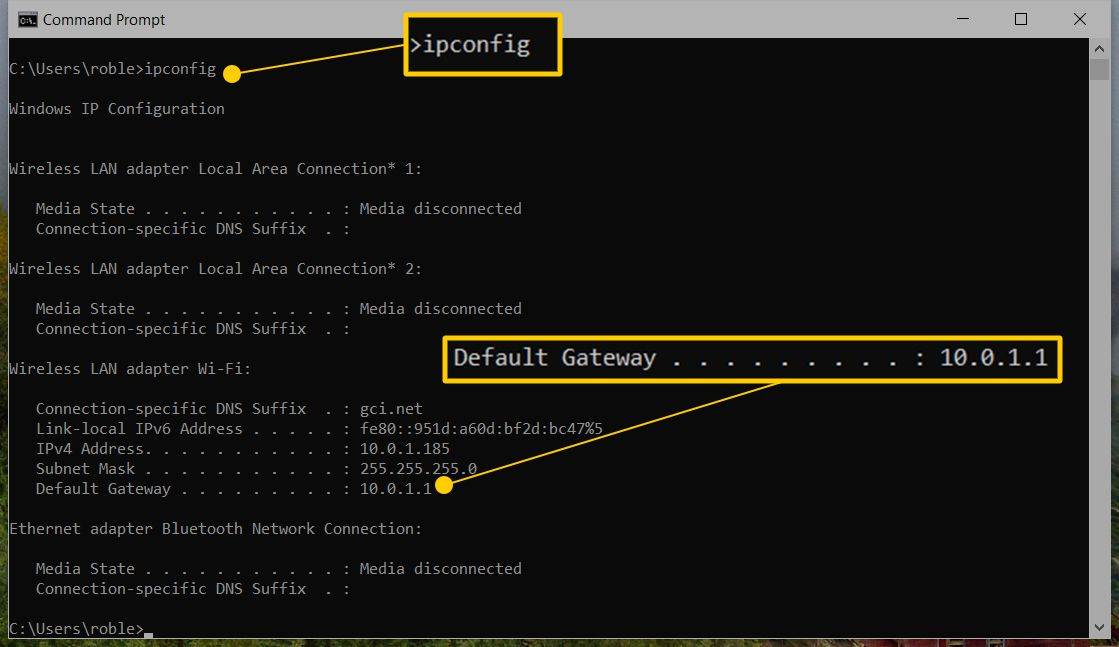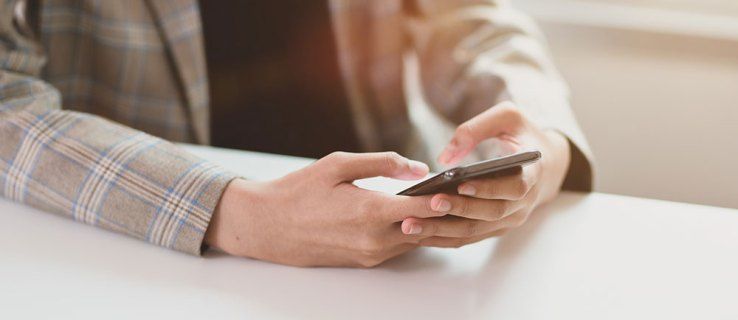Знаейки IP адреса на шлюз по подразбиране (обикновено рутер) в домашна или бизнес мрежа е важна информация за успешното отстраняване на проблем с мрежата или за получаване на достъп до уеб базираното управление на рутера. В повечето случаи IP адресът на шлюза по подразбиране е частен IP адрес присвоени на рутера. Това е адресът, който рутерът използва за комуникация с локална домашна мрежа.
Инструкциите в тази статия се отнасят за Windows 10 до Windows XP. Има също указания за macOS, Linux, Android и iOS.
Как да намерите своя IP адрес на шлюз по подразбиране в Windows
IP адресът на шлюза по подразбиране се съхранява в мрежовите настройки на Windows и намирането му не трябва да отнеме повече от няколко минути.
Как да намерите своя IP адрес в WindowsТези инструкции намират IP адреса на шлюза по подразбиране в кабелни и безжични домашни и малки бизнес мрежи. По-големите мрежи, с повече от един рутер и прости мрежови хъбове, може да имат повече от един шлюз и по-сложно маршрутизиране.
-
Отворете контролния панел, достъпен от менюто 'Старт' в повечето версии на Windows.
За да съкратите този процес в Windows 10 или 8.1, изберете WIN+X за да отворите менюто Power User и изберете Интернет връзка . След това преминете към стъпка 4 (Windows 10) или стъпка 5 (Windows 8).
-
Изберете Мрежа и интернет . В Windows XP изберете Мрежови и интернет връзки .
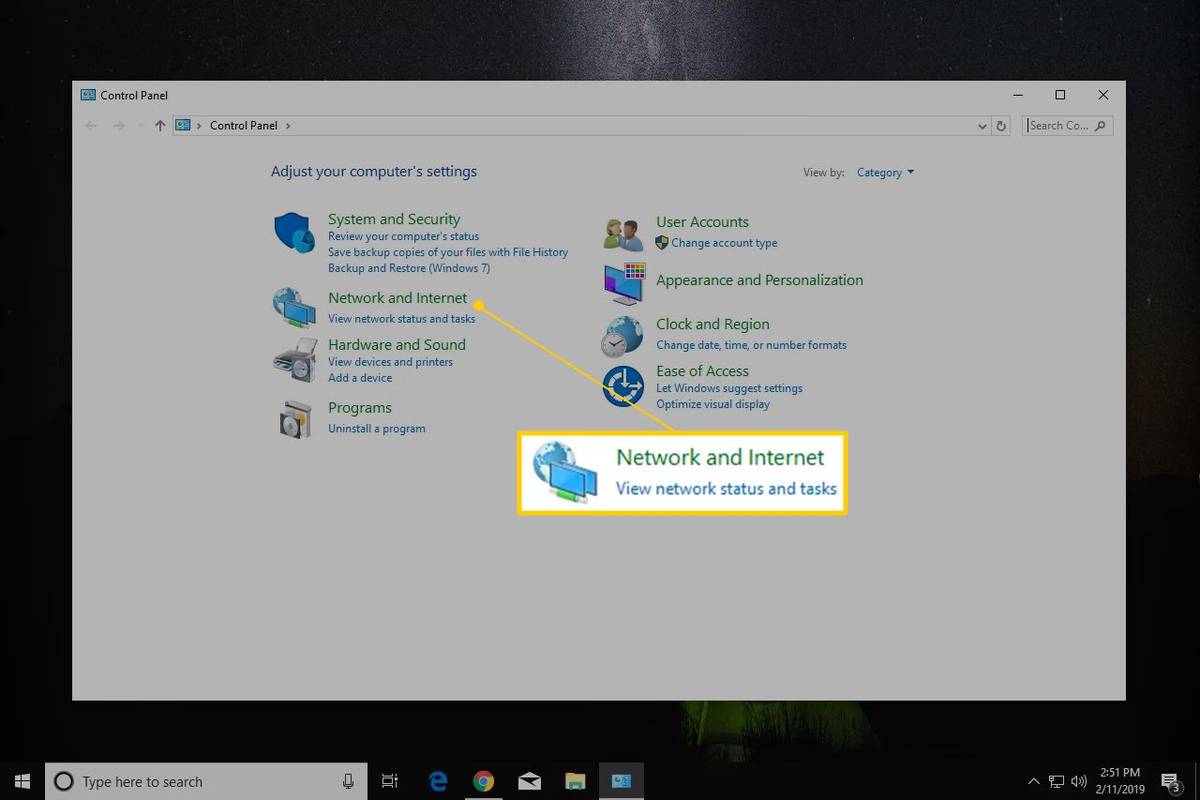
Ако изгледът на контролния панел е настроен на Големи икони, Малки икони или Класически изглед, изберете Център за мрежи и споделяне , след което отидете на стъпка 4. В Windows XP изберете Интернет връзка и преминете към стъпка 5.
-
В Мрежа и интернет прозорец, изберете Център за мрежи и споделяне . В Windows XP изберете Интернет връзка и преминете към стъпка 5.
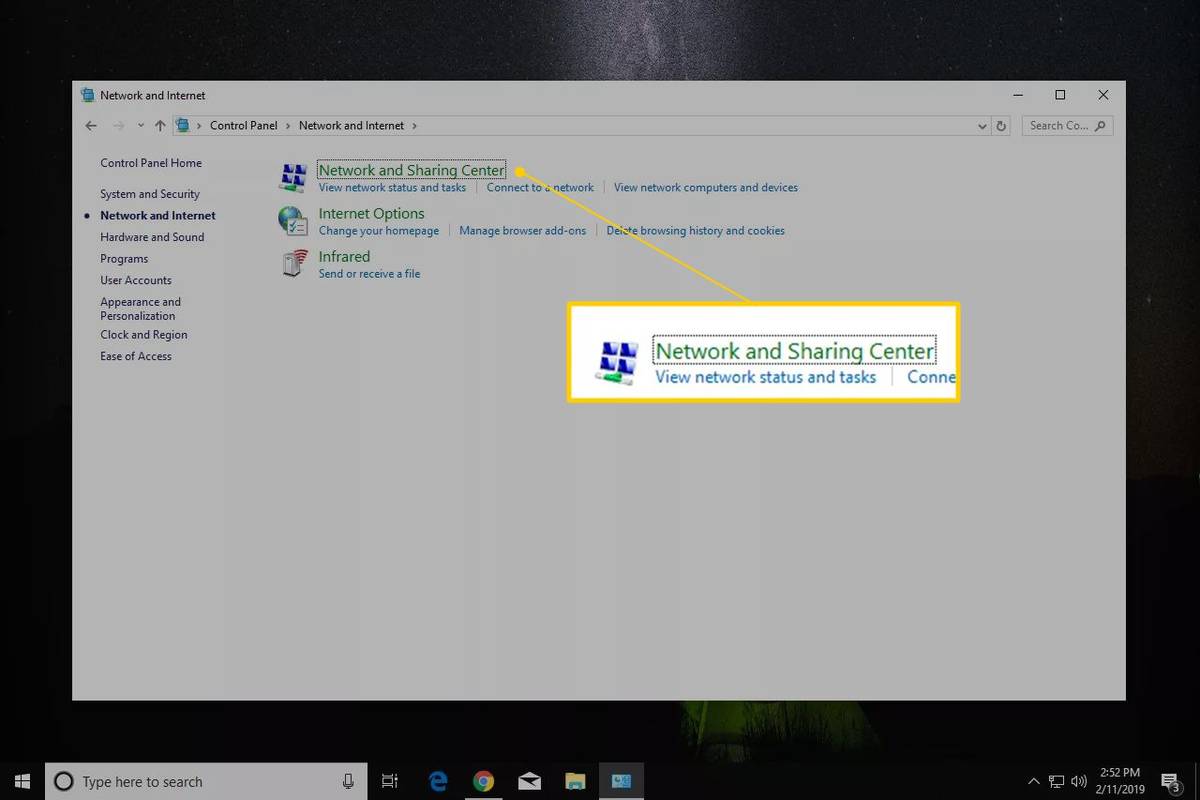
-
Изберете Променете опциите на адаптера . В Windows 8 и 7 изберете Промяна на настройките на адаптер . В Windows Vista изберете Управление на мрежовите връзки .
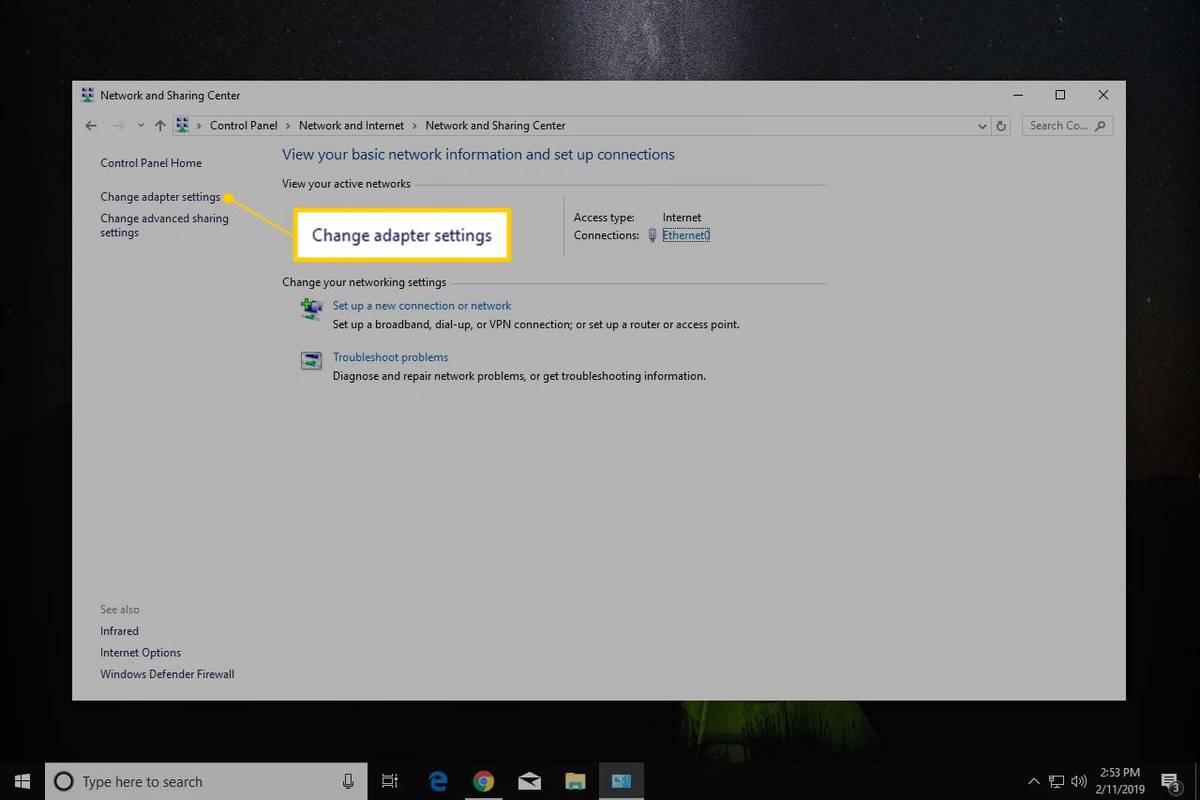
-
Намерете мрежовата връзка за IP шлюза по подразбиране. На повечето компютри с Windows кабелната мрежова връзка е означена като Ethernet или локална връзка, безжичната мрежова връзка е означена като Wi-Fi или безжична мрежова връзка.
Windows може да се свързва към множество мрежи едновременно, така че може да има няколко връзки. Ако мрежовата връзка работи, изключете всяка връзка, която не е свързана или е деактивирана. За да определите коя връзка да използвате, отидете на изглед с подробности и отбележете информацията в колоната Свързване.
пуснете щифт на Google Maps
-
Щракнете двукратно върху мрежовата връзка, за да отворите диалогов прозорец за състояние.
Ако се появи Свойства, Устройства и принтери, друг прозорец или известие, мрежовата връзка няма статус, което означава, че не е свързана към мрежа или интернет. Отидете на стъпка 5 и потърсете друга връзка.
-
Изберете Подробности . В Windows XP отидете на поддържа раздела, след което изберете Подробности .
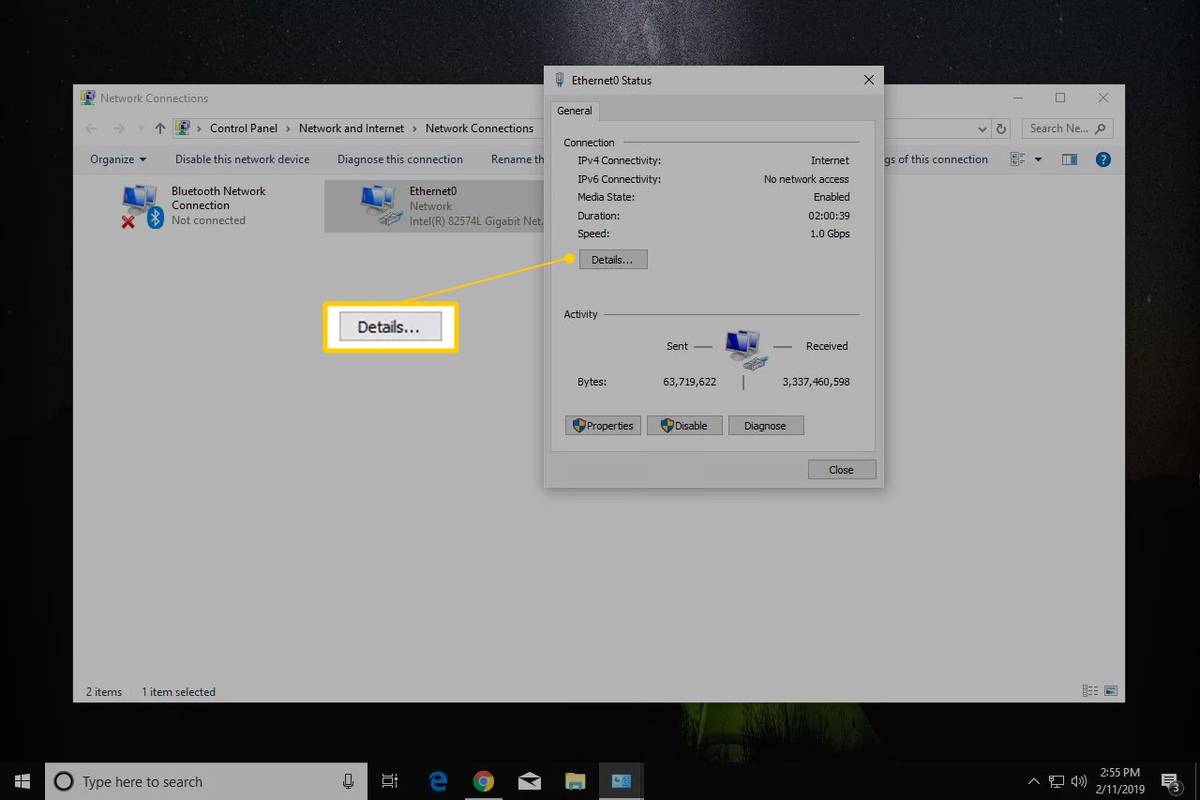
-
В Имот колона, намерете IPv4 Шлюз по подразбиране , IPv6 шлюз по подразбиране , или Шлюз по подразбиране , в зависимост от типа на мрежата.
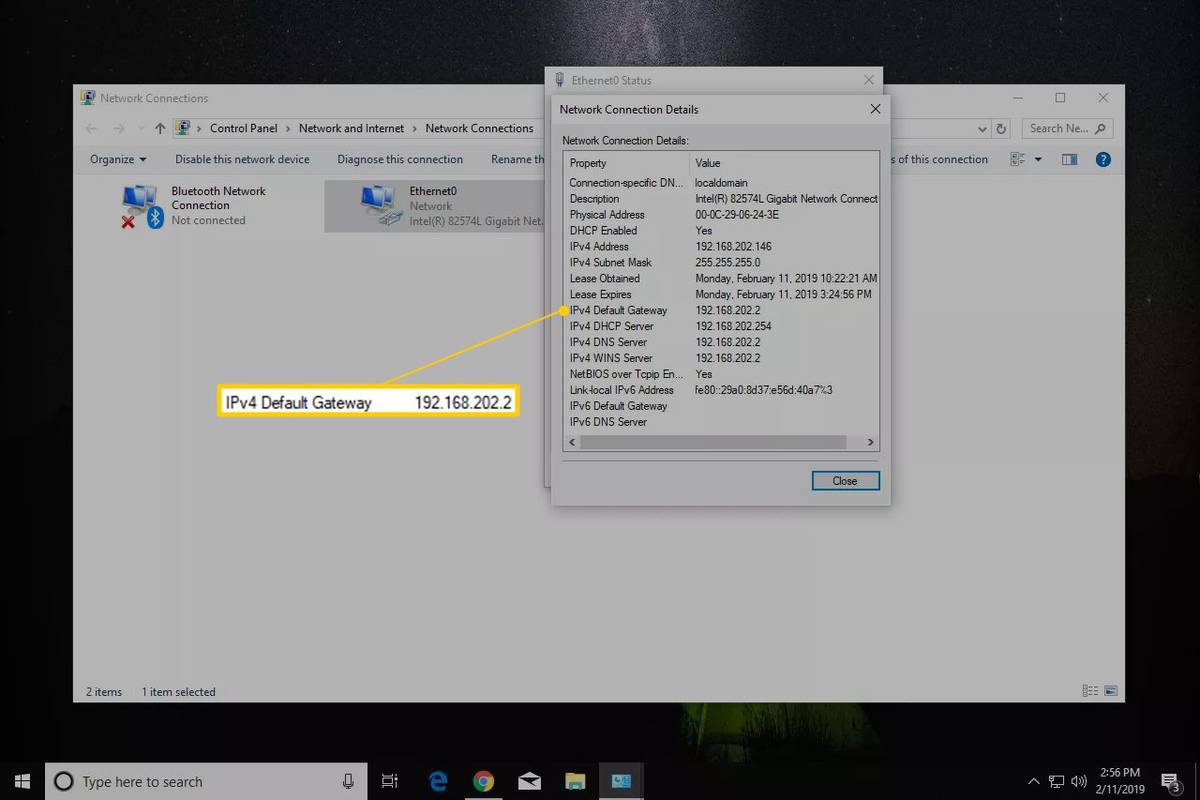
-
IP адресът на шлюза по подразбиране, използван от Windows, се появява в Стойност колона.
как да инсталирам 64 битов linux във
Ако не е посочен IP адрес, връзката, която сте избрали в стъпка 5, може да не е тази, която Windows използва за свързване с интернет. Върнете се на стъпка 5 и изберете друга връзка.
-
Запишете си IP адреса. Вече можете да го използвате за отстраняване на проблем с връзката, за достъп до рутера или за изпълнение на други задачи.
Как да намерите вашия IP адрес на шлюз по подразбиране чрез IPCONFIG
Командата ipconfig е бърз начин за намиране на IP адреса на шлюза по подразбиране. Използвайте този метод, ако имате опит в работата с команди в Windows.
-
Въведете ipconfig и изберете Въведете .
-
Отидете на Шлюз по подразбиране вход за намиране на IP адреса.
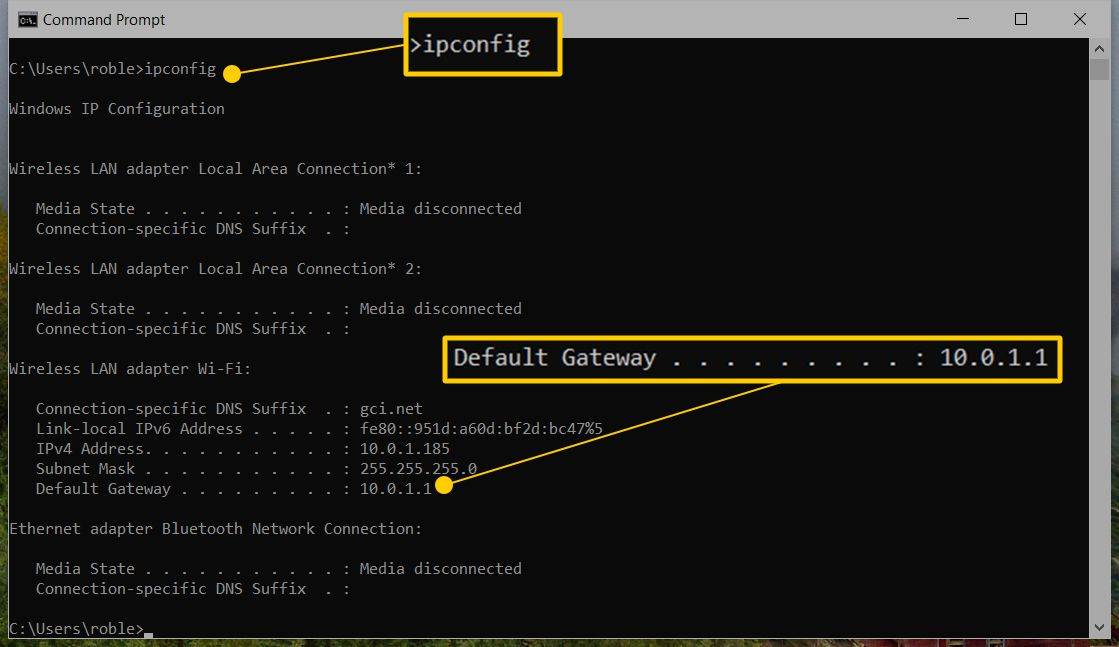
Ето примерен резултат, където шлюзът по подразбиране за Ethernet връзката е посочен като 192.168.86.1 .
Ако това е твърде много информация, въведете ipconfig | findstr 'Шлюз по подразбиране' и изберете Въведете . Това изрязва данните, които се връщат в командния ред. Въпреки това, този метод е полезен само ако имате една активна връзка, тъй като множество връзки биха показали шлюзовете по подразбиране без повече контекст за връзката, към която се прилагат.

Как да намерите своя шлюз по подразбиране на компютър с Mac или Linux
В macOS има два начина да намерите шлюза по подразбиране: чрез графична програма и чрез командния ред.
Най-лесният начин е чрез System Preferences. Изберете мрежа, изберете мрежовата връзка, която използвате, след което изберете Разширено . Изберете TCP/IP и намерете IP адреса до Рутер .

Друг начин е да използвате командата netstat. Отворете терминал, въведете това и след това изберете Въведете :

За да покажете IP адреса на шлюза по подразбиране на повечето базирани на Linux компютри, въведете това в терминален прозорец:
Как да намерите шлюза по подразбиране на iPhone или Android
На iPhone или iPad отидете на Настройки > Wi-Fi и докоснете малкия (i) до мрежата, към която сте свързани. До Рутер е шлюзът по подразбиране.

Упътванията за Android зависят от версията. Вижте Уебсайтът на TuneComp за конкретни подробности или опитайте тези общи стъпки: плъзнете надолу от горната част на екрана и натиснете и задръжте интернет или иконата на Wi-Fi. След това докоснете иконата за настройки до мрежата и прочетете адреса до Шлюз (може да се наложи да отворите Разширено меню на някои устройства).
Използвайте IP адрес по подразбиране, зададен от производителя на рутера
Освен ако не сте променили IP адреса на рутера или вашият компютър се свързва директно с модем за достъп до интернет, IP адресът на шлюза по подразбиране, използван от вашия компютър и други устройства, никога няма да се промени.
Ако не можете да намерите шлюза по подразбиране, използвайте IP адреса по подразбиране, зададен от производителя на вашия рутер, който вероятно не е променен. Вижте нашия актуализиран списък с пароли по подразбиране на Linksys, списък с пароли по подразбиране на D-Link, списък с пароли по подразбиране на Cisco и списък с пароли по подразбиране на NETGEAR, за да намерите паролата по подразбиране за вашия рутер.
ЧЗВ- Как да променя своя IP адрес?
Да се сменете своя IP адрес в Windows отидете на Контролен панел > Център за мрежи и споделяне > Променете опциите на адаптера > Wi-Fi > Имоти > Интернет протокол версия 4 (TCP/IPv4) . На Mac отидете на Системни предпочитания > мрежа , изберете мрежа и изберете Разширено . След това отидете на TCP/IP раздел и изберете Ръчно .
- Как да скрия своя IP адрес?
За да скриете вашия IP адрес от уебсайтове, използвайте виртуална частна мрежа (VPN). VPN ви позволява да изберете IP адрес в друга държава. По този начин можете да получите достъп до съдържание, блокирано в определени региони, и никой не може да проследи вашата интернет история.
как се получават кожи на ръжда
- Как да намеря IP адреса на уебсайт?
Ако искате да намерите IP адреса на уебсайт, можете да използвате командата Ping или да използвате уебсайт като WHO.IS или WhatsMyIPAddress.com.