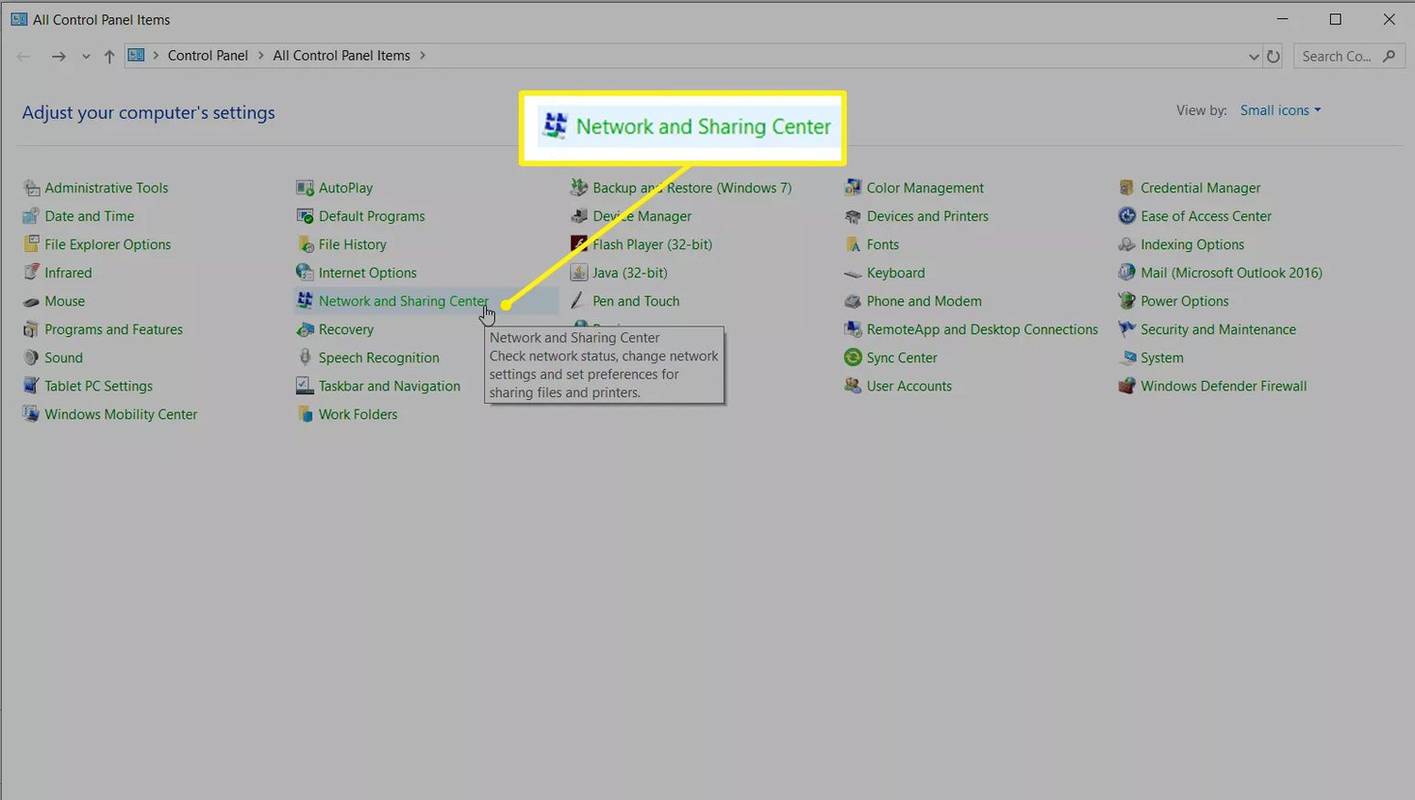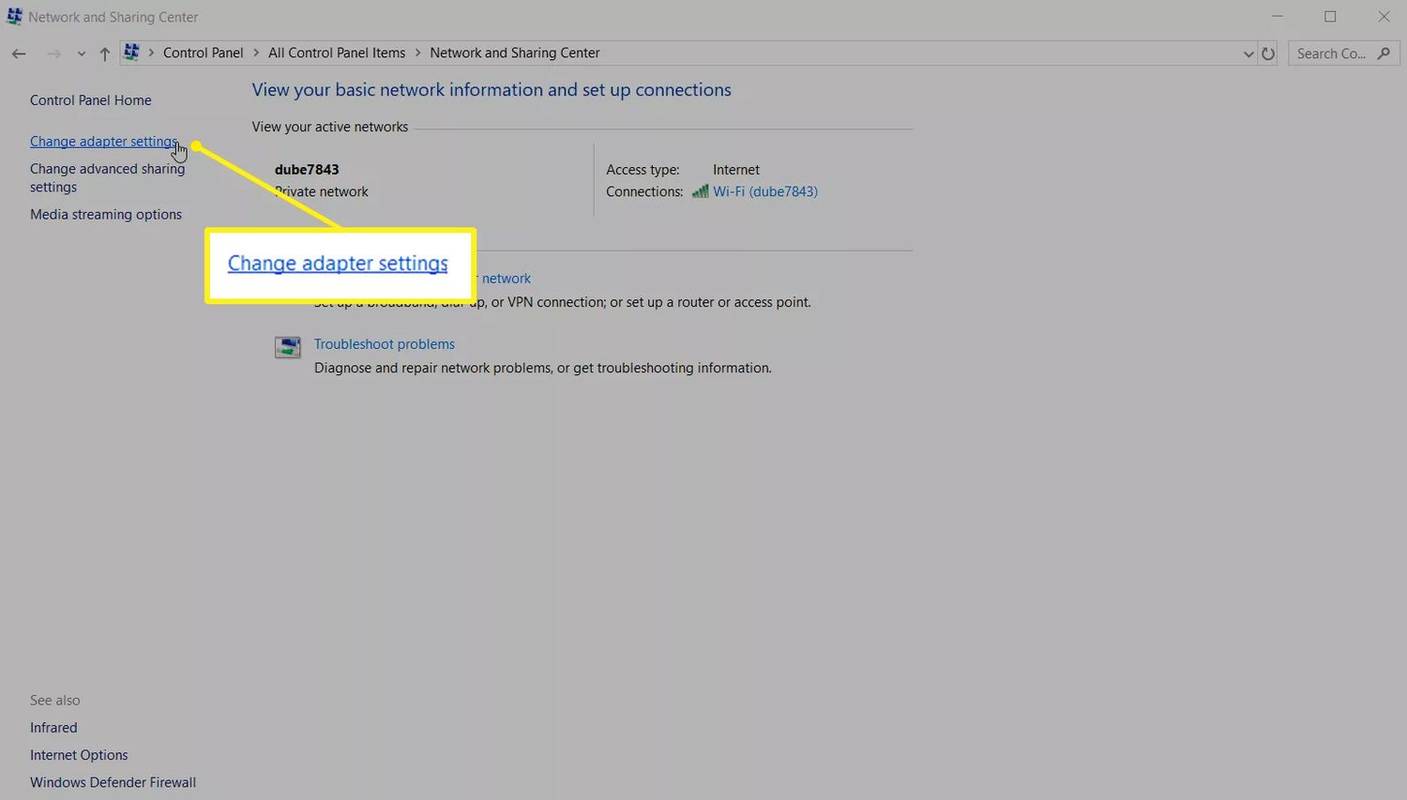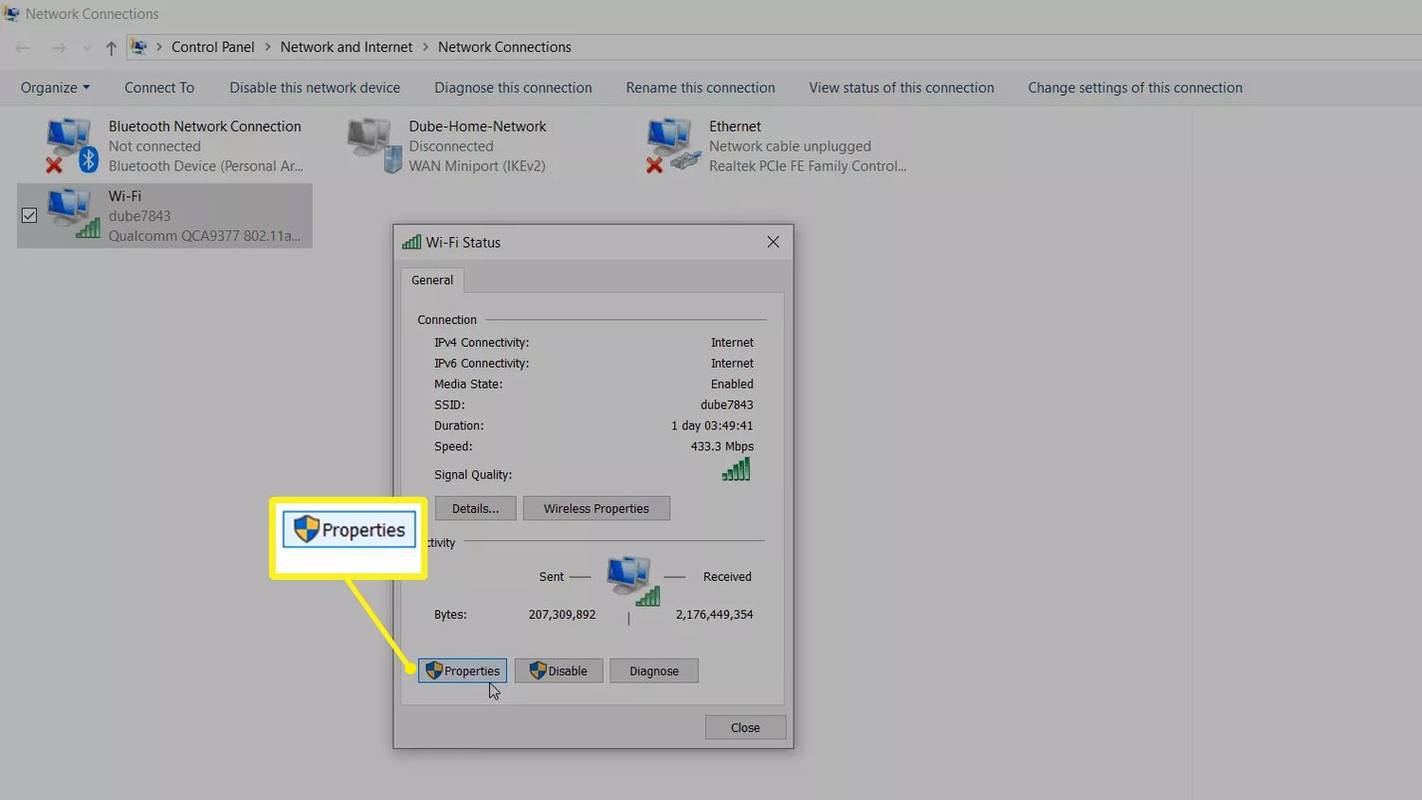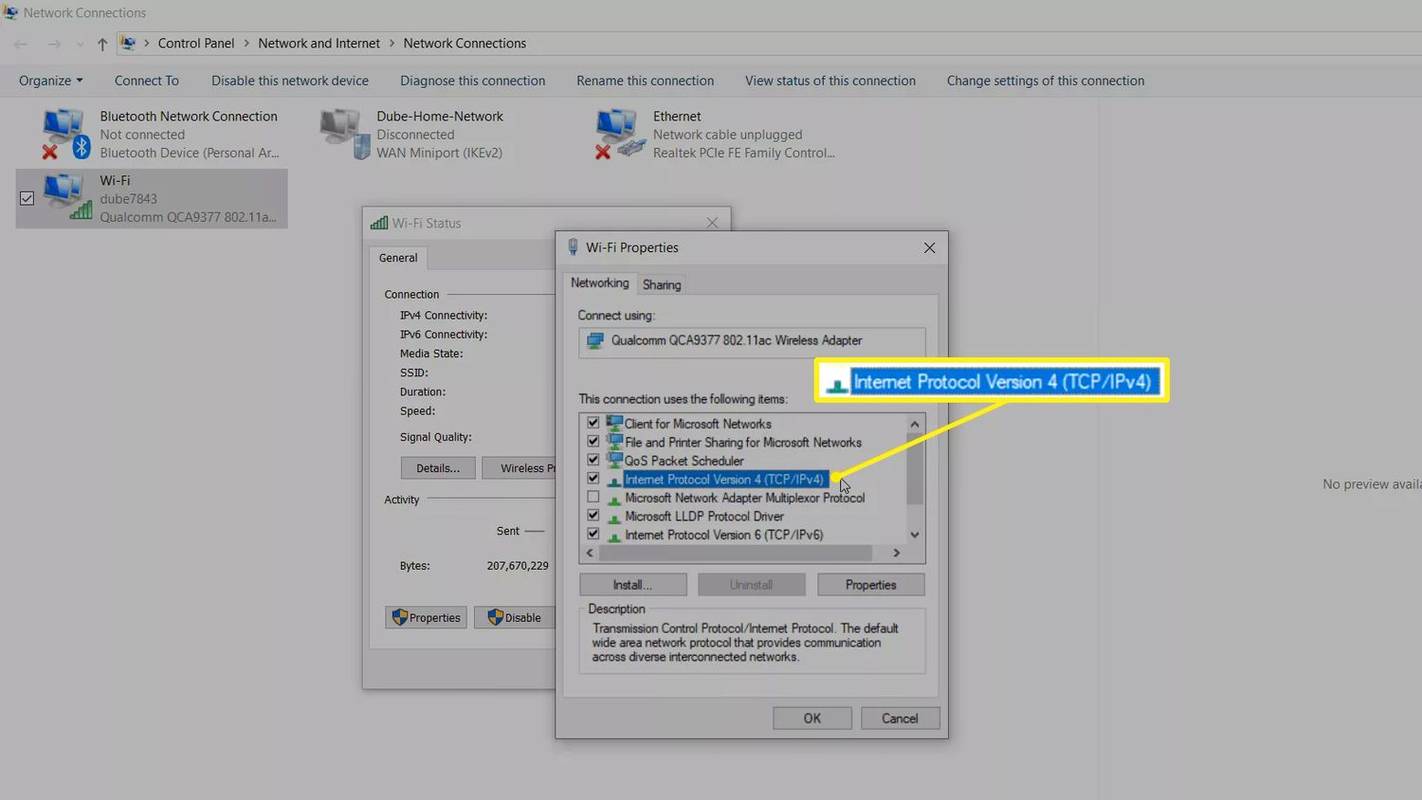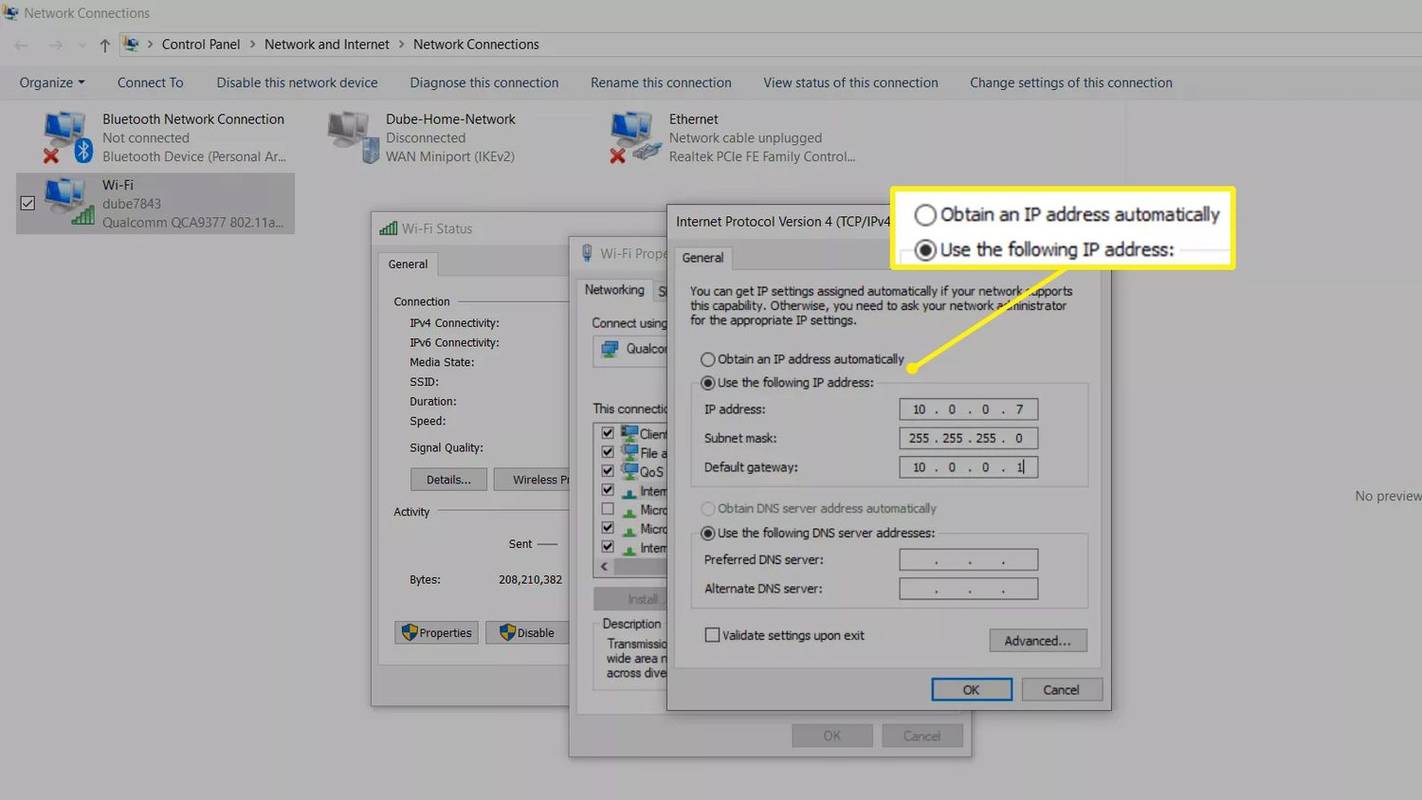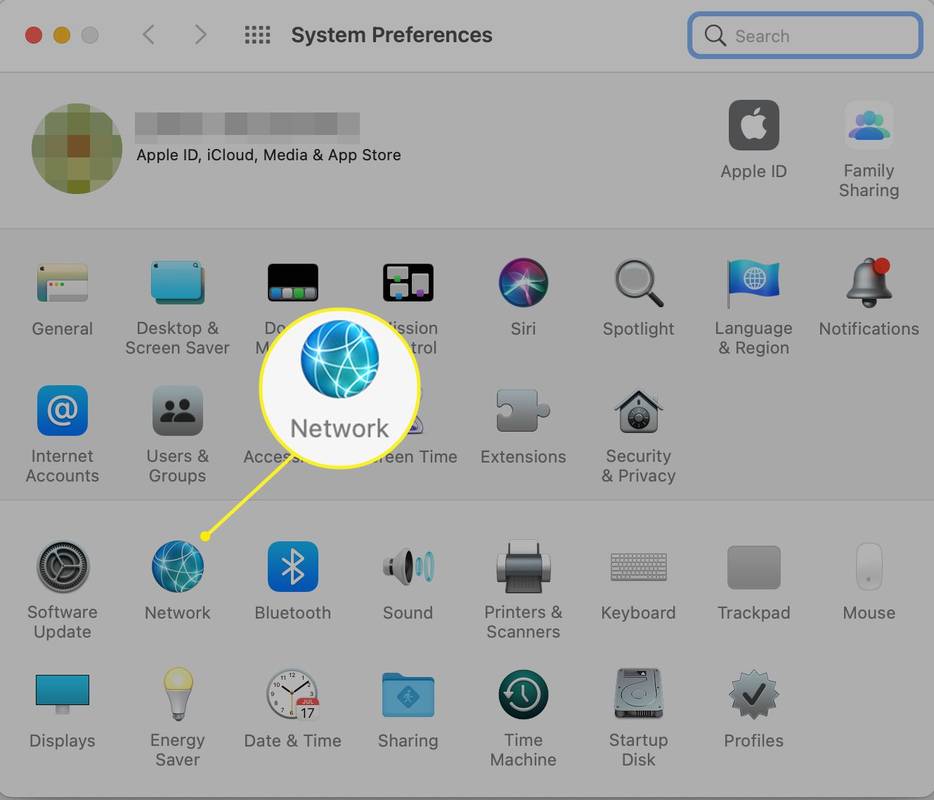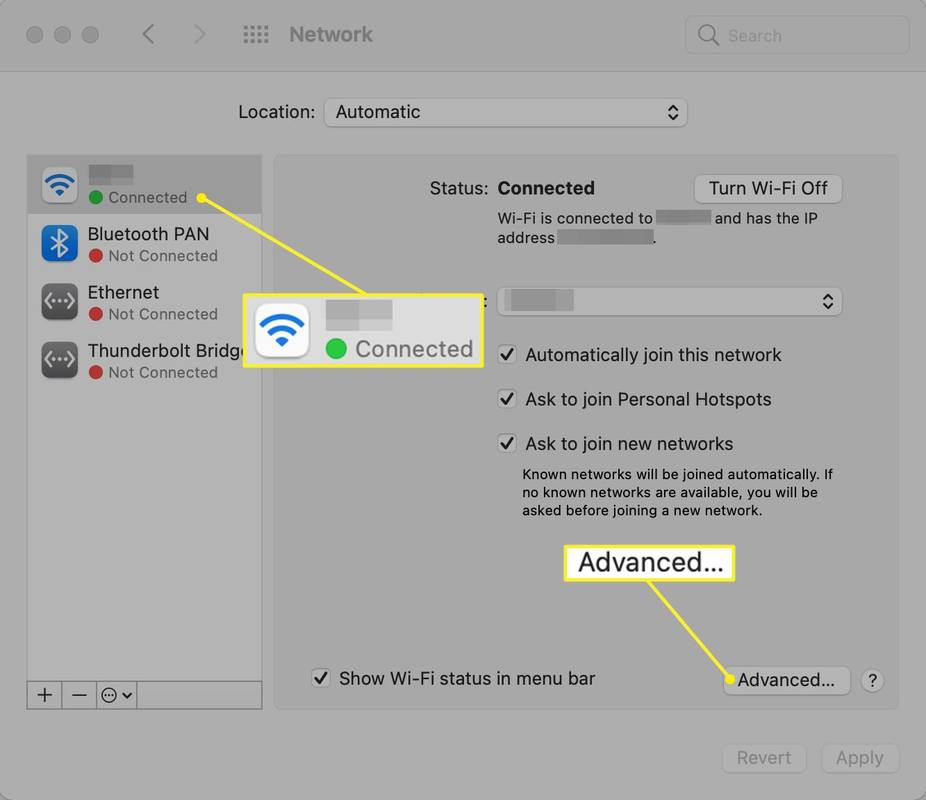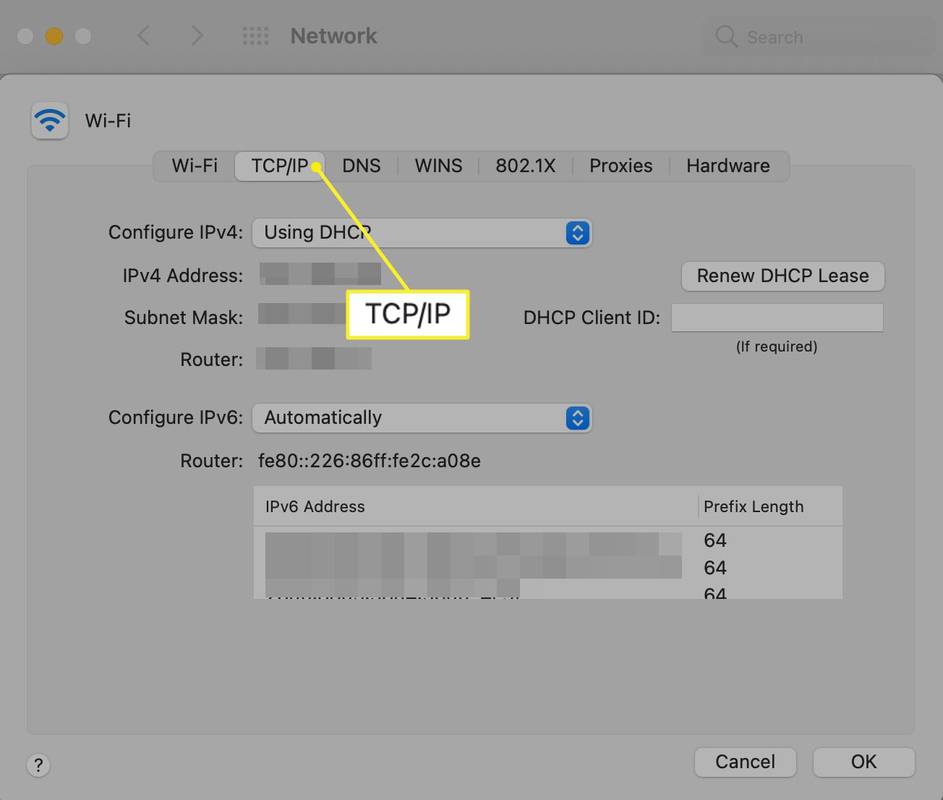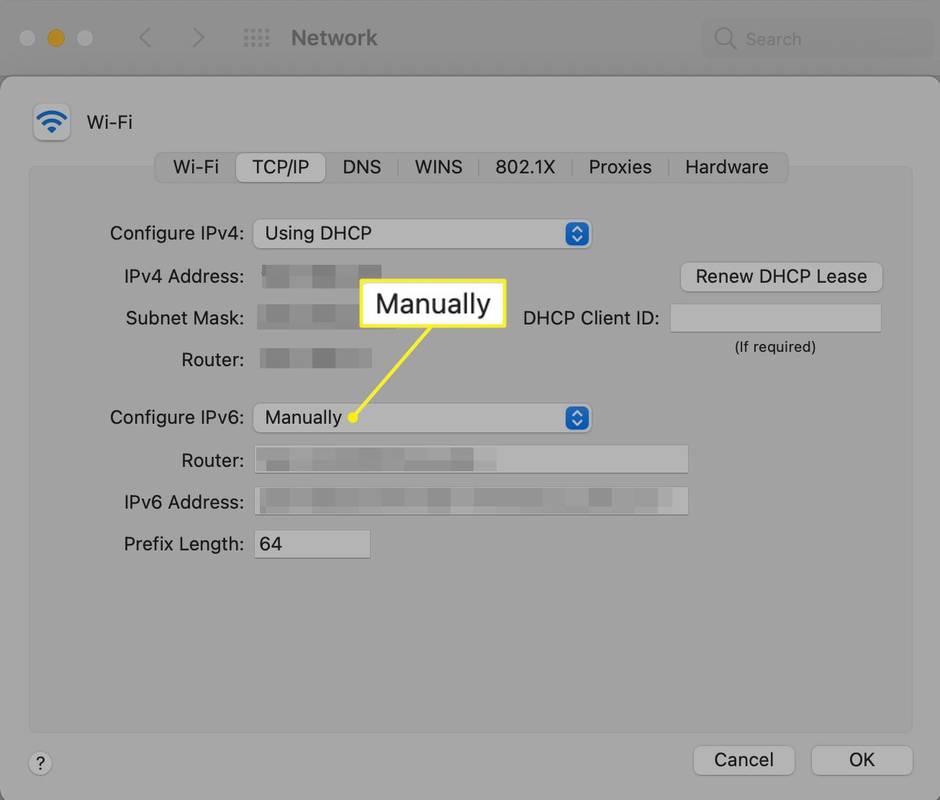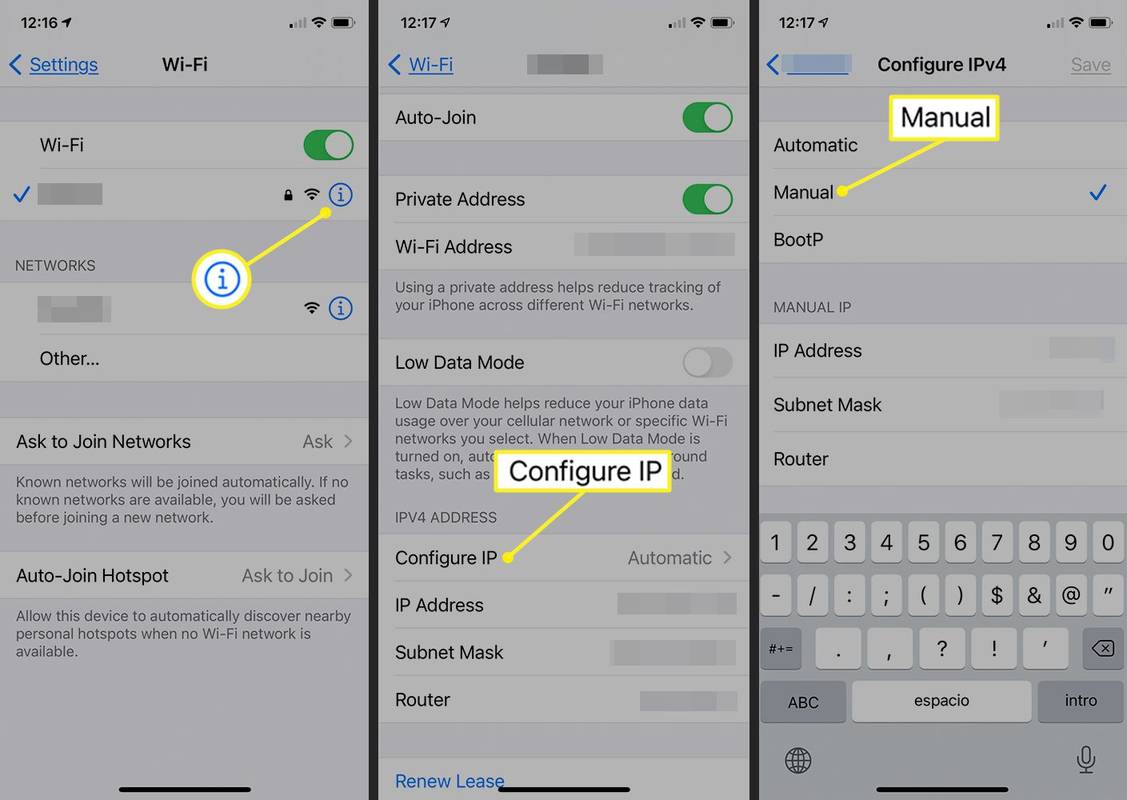Какво трябва да знаете
- Windows: Контролен панел > Център за мрежи и споделяне > Промяна на настройките на адаптер и следвайте инструкциите по-долу.
- Mac: Системни предпочитания > мрежа . Изберете мрежа > Разширено . Отидете на TCP/IP раздел и изберете Ръчно . Въведете информация.
- iOS: Отворете Настройки > Wi-Fi , докоснете кръгче аз до мрежата изберете Конфигурирайте IP > Наръчник . Настройте новото IP.
Тази статия обяснява как да промените своя IP адрес ръчно, като превключите от зададения DHCP адрес на рутера към статичен в Windows, Mac, iOS и Android. Той също така обхваща как да промените публичния IP адрес на вашия рутер, който се показва като публичен IP адрес на всяко устройство в мрежата, освен ако не използвате VPN.
Можете също така да получите нов IP, като освободите и подновите вашия IP.
Променете IP адреса на компютър с Windows
Ако вашият компютър с Windows има IP адрес, настроен като статичен, променете IP адреса, както следва:
-
Отворете контролния панел и изберете Център за мрежи и споделяне . Ако не го виждате, първо изберете Мрежа и интернет .
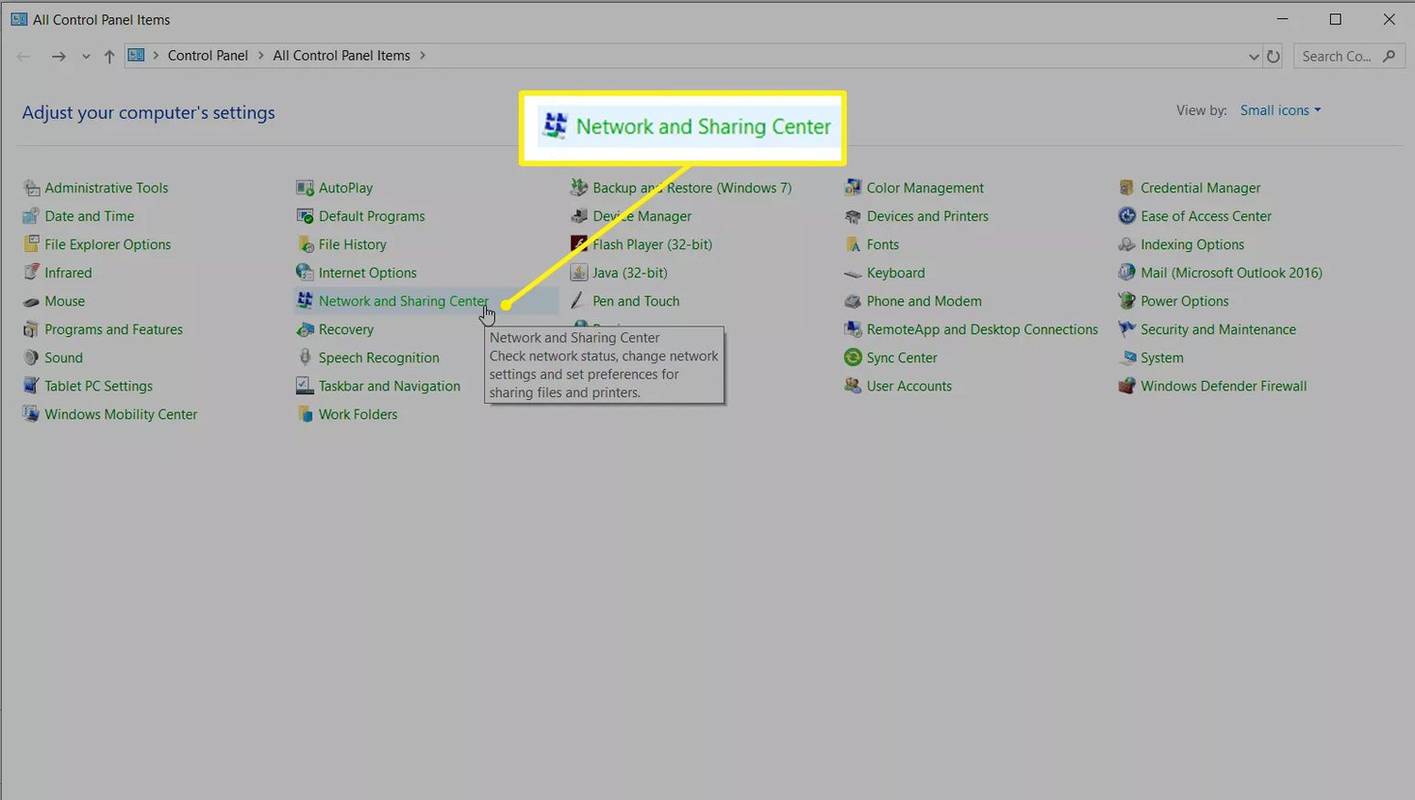
-
Избирам Промяна на настройките на адаптер .
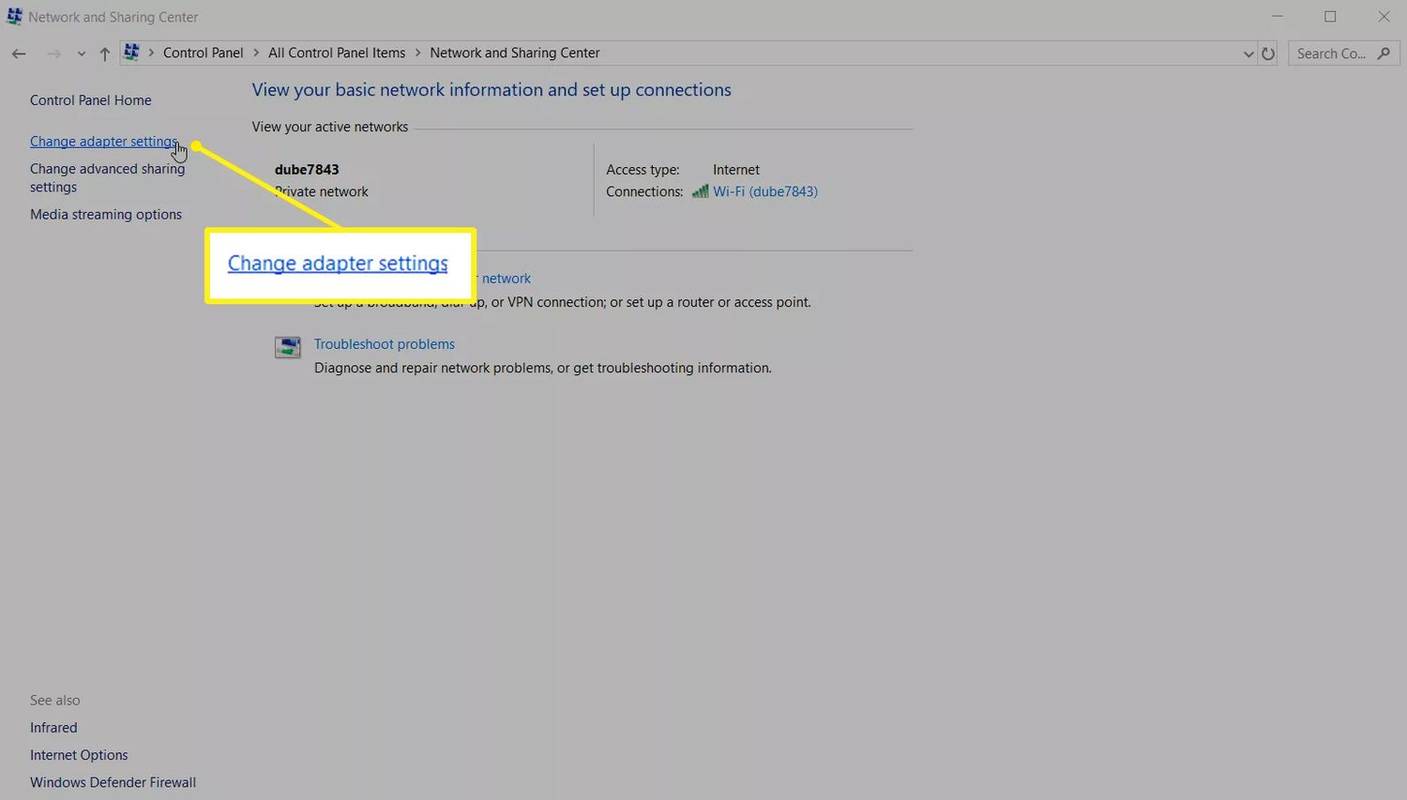
-
Щракнете двукратно върху връзката, на която искате да промените IP адреса. Например, за да промените IP адреса на безжичния адаптер, щракнете двукратно върху този, който споменава Wi-Fi.
-
Изберете Имоти .
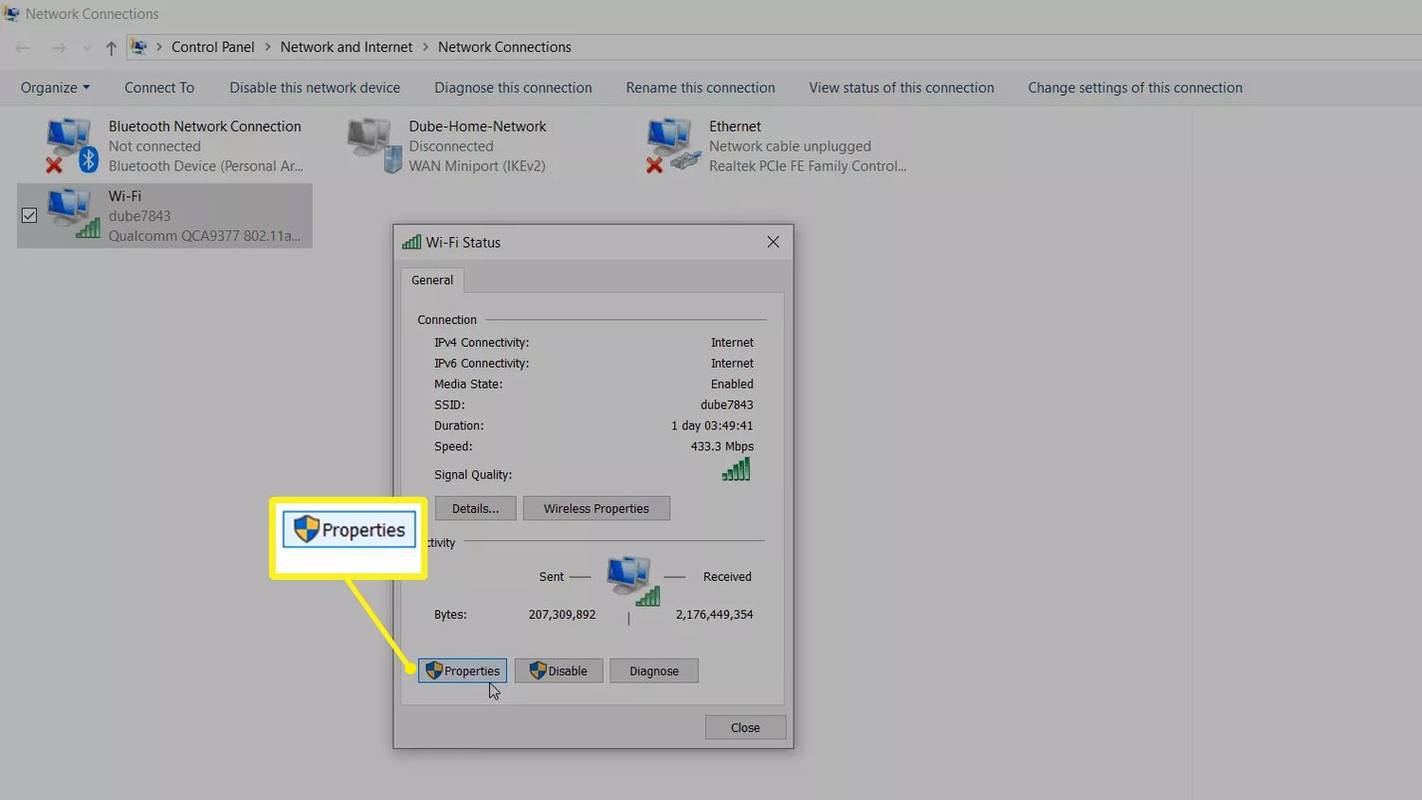
-
Изберете Интернет протокол версия 4 (TCP/IPv4) .
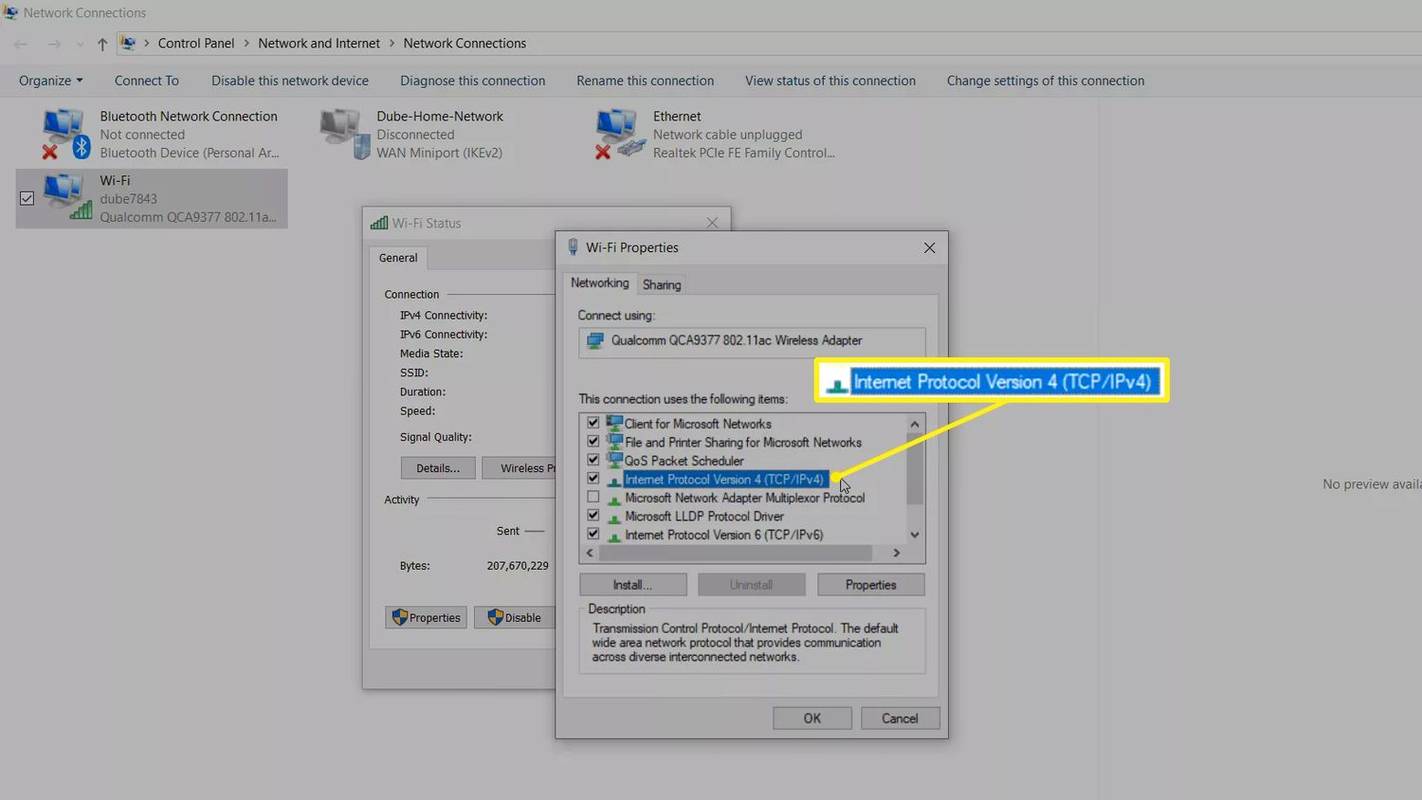
-
Или променете IP адреса, или изберете Получаване на IP адрес автоматично за да може рутерът да контролира IP адреса.
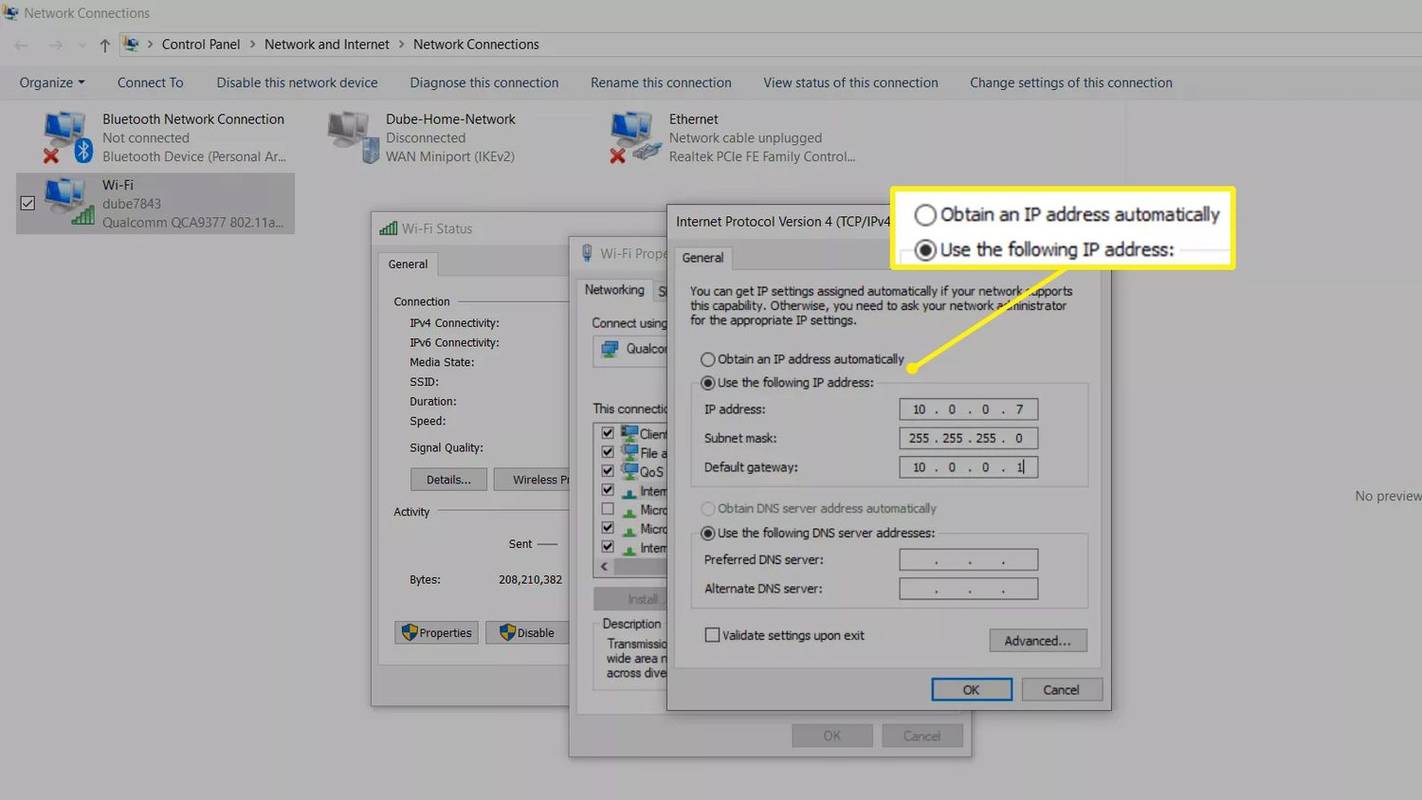
-
Ако оставите настройката за автоматично получаване на IP адрес, рутерът автоматично присвоява IP адрес на компютъра. Въпреки това, когато въведете информацията за IP адреса, IP адресът на компютъра остава статичен.
тръгвай Автоматично получаване на адреса на DNS сървъра избрани. В противен случай настройките на вашия DNS сървър остават празни, което може да причини други проблеми с връзката.
Промяна на IP адреса на Mac компютър
Ето как да промените IP адреса на Mac.
-
Отвори Системни предпочитания приложение на Mac и изберете мрежа .
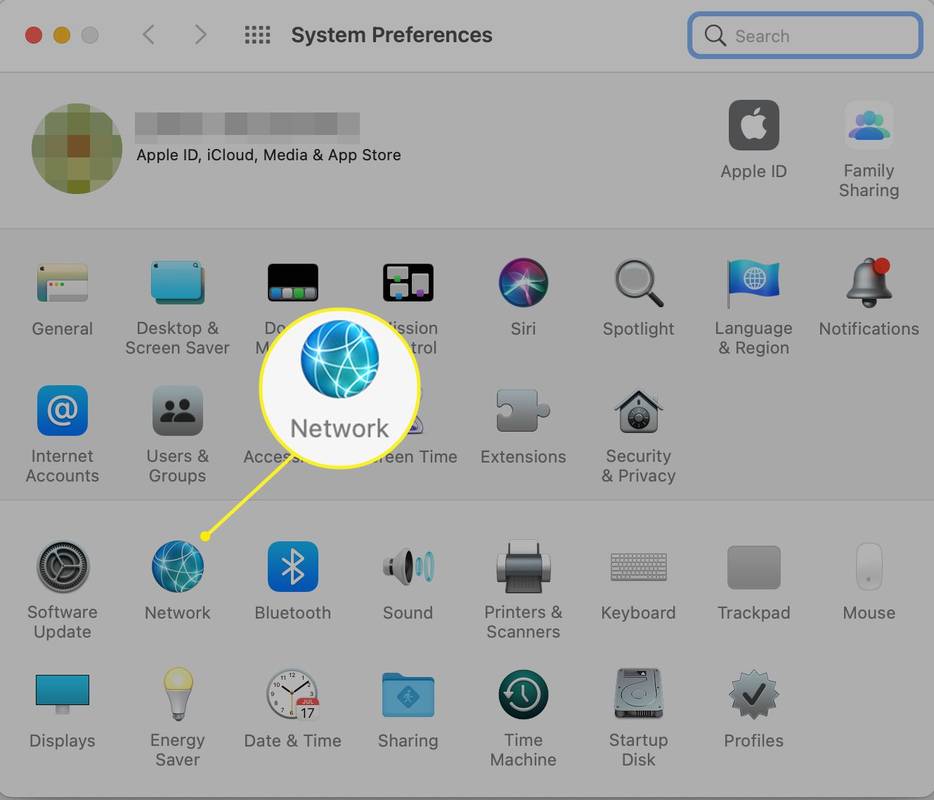
-
Изберете вашата Wi-Fi мрежа в левия панел и щракнете Разширено .
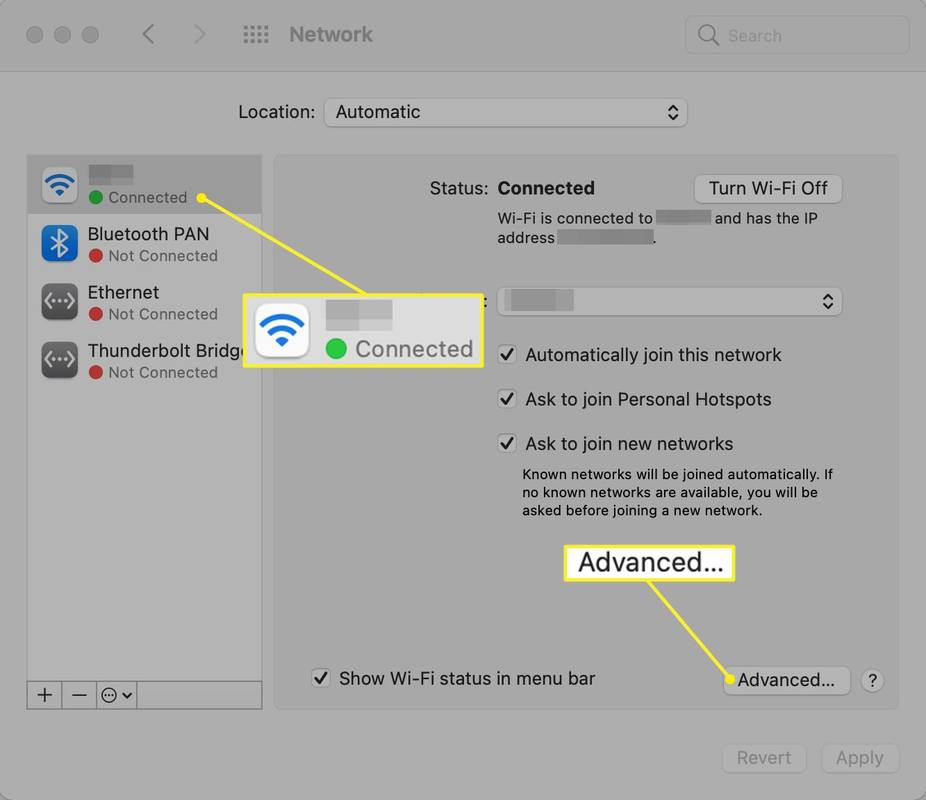
-
Изберете TCP/IP раздел.
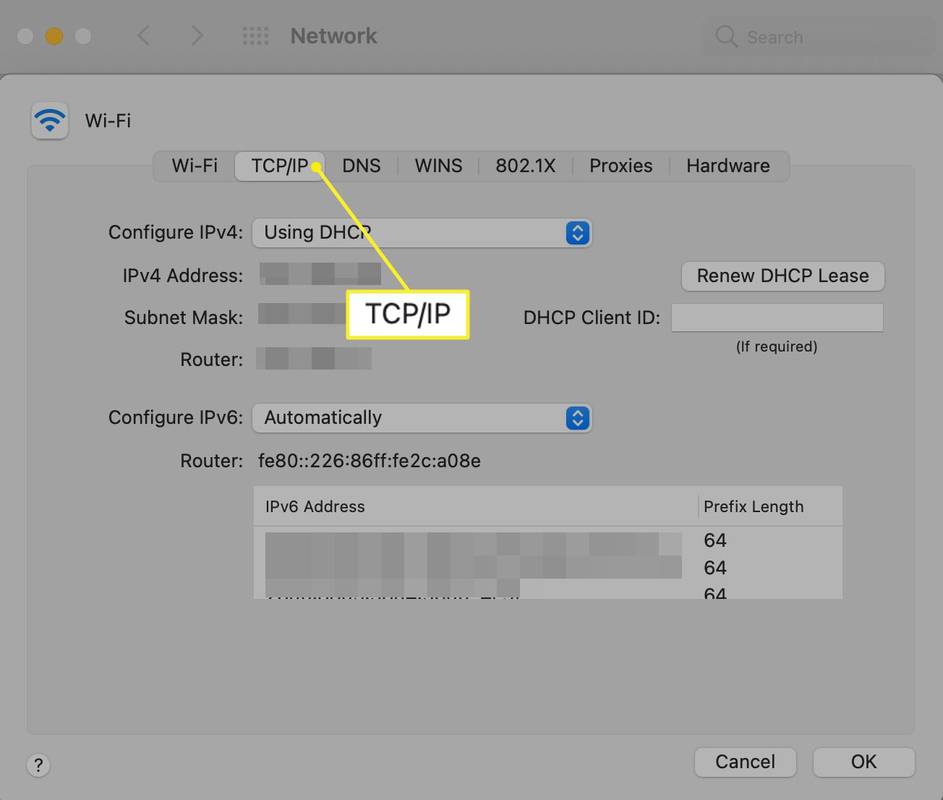
-
Изберете Ръчно в падащото меню до Конфигуриране на IPv6 (или iPv4) и въведете информацията за новия IP.
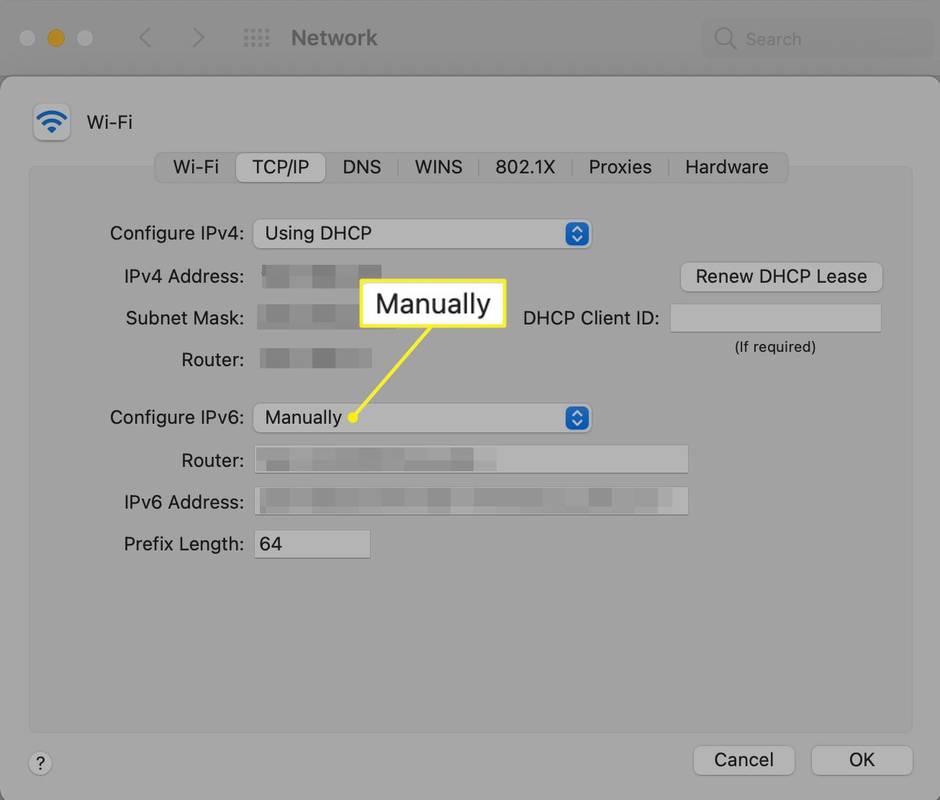
Промяна на IP адреса на телефона на iPhone
Можете също така да промените IP адреса на мобилно устройство като Apple iPhone, както следва:
-
Отвори Настройки приложение и изберете Wi-Fi .
-
Докоснете малкия ( аз ) до мрежата и изберете Конфигурирайте IP .
-
Избирам Наръчник . Въведете ръчно данните за мрежата, като вашия IP адрес и DNS информация.
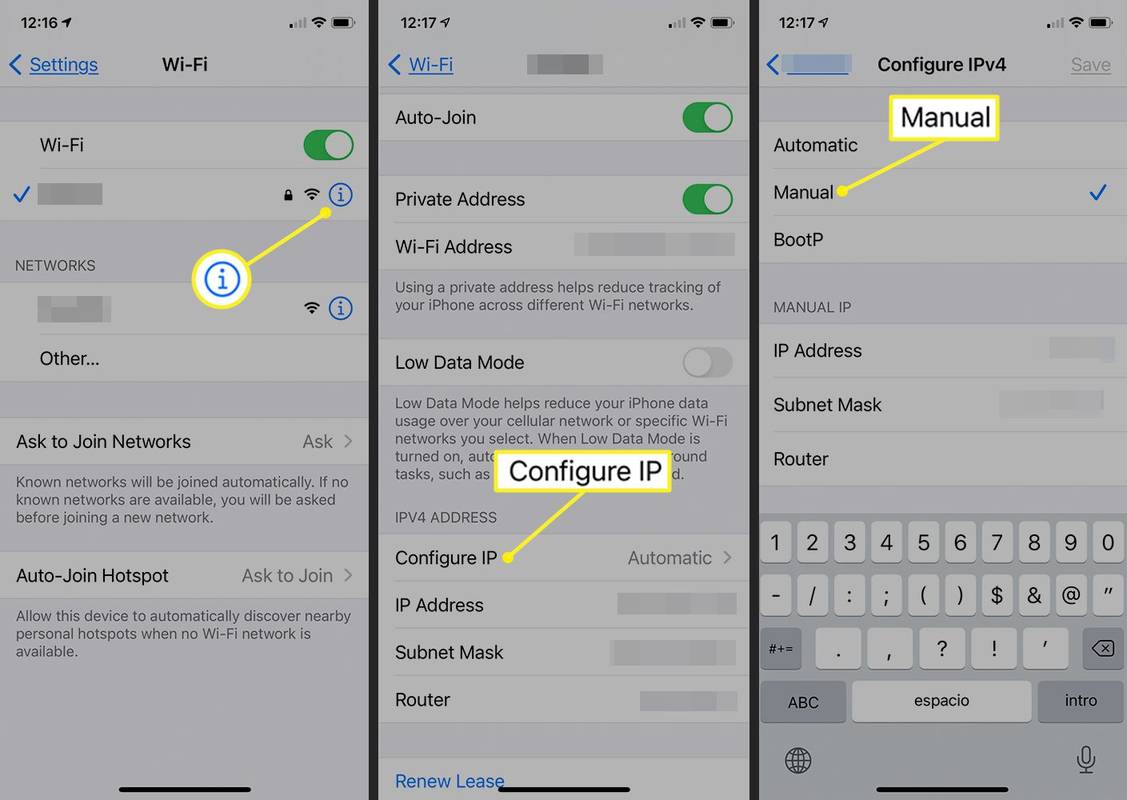
Изборът на конкретен локален IP адрес не влияе на работата на мрежата по никакъв значим начин.
Промяна на IP адреса на телефона на Android
Също така е възможно да промените IP адреса на устройство с Android на статичен IP във вашата мрежа.
файлът itunes библиотека itl не може да бъде прочетен
Телефоните с Android могат да варират в зависимост от производителя на устройството. Някои производители променят операционната система Android, за да отговаря на техните спецификации, което означава, че стъпките, които трябва да следвате, може да се различават леко от изброените тук. Тези стъпки трябва да се прилагат за повечето устройства с Android.
-
Отидете на Настройки > Мрежа и интернет > Wi-Fi .
-
Докоснете мрежата, за която искате да промените IP адреса.
-
Изберете Забравете .
-
Докоснете мрежата от списъка с налични Wi-Fi мрежи.
-
Изберете Разширени опции .
-
Докоснете DHCP .
-
Избирам Статично .
-
Превъртете надолу и попълнете полетата за IP адрес.
-
Въведете паролата за Wi-Fi в горната част на екрана.
-
Изберете Свържете се .
Промяна на IP адреса на рутера
За да промените IP адреса на рутера, влезте в рутера като администратор. От контролния панел променете IP адреса на какъвто искате. Въпреки това, този IP адрес обикновено се променя, когато има проблем с него. IP адресът по подразбиране трябва да е достатъчен за повечето ситуации.

Как да промените публичния си IP адрес
Външен публичен IP адрес е адресът, използван за комуникация с мрежи извън вашата собствена, като тези в интернет. Използвайте VPN, за да маскирате или скриете истинския си IP адрес. Можете също да използвате уеб прокси, за да маскирате публичния си IP.
1:14Как да промените своя IP адрес
Защо да промените своя IP адрес?
някои Интернет доставчици присвояват статични IP адреси на своите абонати. Домашните потребители обикновено са конфигурирани с динамичен IP адрес. И в двата случая може да успеете да се свържете с вашия интернет доставчик, за да поискате нов статичен IP или динамична промяна на IP. Не можете сами да промените външния си интернет IP адрес.
Някои хора променят публичния си външен IP адрес, за да избегнат онлайн забрани или да заобиколят ограниченията за местоположение в страната, които някои сайтове налагат на видео съдържание.
Промяната на IP адреса на клиентски компютър, телефон или рутер е полезна, когато:
- Случайно е конфигуриран невалиден адрес, като например статичен IP адрес в грешен цифров диапазон.
- Неработещият рутер предоставя лоши адреси, като например адрес, използван от друг компютър в мрежата.
- Инсталиране на нов рутер и преконфигуриране на домашна мрежа, за да използва своя диапазон от IP адреси по подразбиране.
- Промяната на IP адрес опасна или незаконна ли е?
Не. Има много причини някой да иска да промени своя IP адрес. Въпреки това, ако сте на работна настройка или имате работеща домашна мрежа, бъркотията с IP адреси понякога може да причини главоболия, така че се уверете, че знаете какво правите.
- Нулирането на вашия рутер променя ли вашия IP адрес?
Възможно е, но не е вероятно. Ако ти си захранване на вашия рутер , адресът вероятно няма да се промени. И все пак, ако нулирате вашия рутер до фабричните настройки по подразбиране, е по-вероятно устройството да присвои нови адреси.
- Можете ли да промените местоположението на своя IP адрес?
Да, можеш. Имате обаче нужда от софтуер на трети страни. VPN или виртуална частна мрежа ви дава уникални IP адреси на места навсякъде по земята.