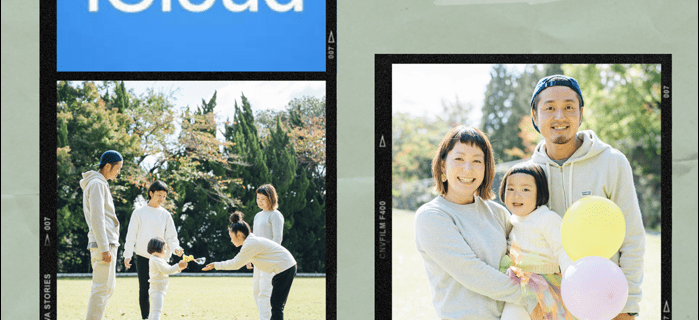Ако трябва да освободите малко място в пощенската си кутия на Outlook, без да се налага да изтривате съобщения, може да искате да знаете как да ги експортирате. За щастие Outlook е проектиран да побира различни сценарии, така че да можете да експортирате имейлите си от вашия акаунт в Outlook по всяко време и навсякъде.

В тази статия ще научите колко лесно е да експортирате и импортирате множество или единични имейли от вашия компютър с помощта на Microsoft Outlook 2013 и по-стари версии.
Как да експортирам всички имейли от Outlook
За да експортирате имейла си от Outlook и да го запазите като .pst файл, направете следното:
- Достъп до вашия акаунт в Outlook.
- Изберете Файл> Опции> Разширени.

- От Export изберете Export.

- Изберете Експортиране във файл и щракнете върху Напред.

- Изберете Файл с данни на Outlook (.pst)> Напред.

- Изберете папката от най-високо ниво, която искате да експортирате.
- Това ще включва всички ваши записи в календара, контакти и задачи и т.н.
- Изберете Напред.

- Изберете Преглед, за да наименувате файла и изберете местоположението за запис, след което Ok за продължаване> Готово.

Как да експортирам всички имейли от Outlook в Gmail
За да експортирате всичките си имейли от Outlook и да ги импортирате в акаунта си в Gmail, направете следното:
- Достъп до вашия акаунт в Outlook.
- Изберете Файл, след което Отваряне и експортиране.

- Щракнете върху Импортиране / експортиране.

- Изберете Експортиране във файл> Напред.

- Изберете Файл с данни на Outlook (.pst)> Напред.

- Изберете вашия акаунт, поставете отметка в квадратчето Включване на подпапки> Напред.

- Изберете местоположението за запазване на файла> Готово, след което затворете Outlook.

- Достъп до вашия акаунт в Gmail в Outlook.
- Изберете Файл, след което Отваряне и експортиране.

- Щракнете върху Импортиране / експортиране.

- Щракнете върху Импортиране от друга програма или файл, след това Напред.

- Изберете Файл с данни на Outlook (.pst), след това Напред.

- Изберете експортирания .pst файл, запазен в стъпка 6.
- Изберете Напред> персонализирайте опциите си за импортиране> Готово.

Как да експортирам всички имейли от Outlook Web App
За да експортирате имейла си от уеб версията на Outlook, направете следното:
- Достъп Outlook OWA и влезте в акаунта си.
- Изберете File> Import & Export.
- Изберете Експортиране във файл> Файл с данни на Outlook.
- Това ще премести имейлите ви в PST файл.
Как да експортирам всички имейли от Outlook в Excel
За да експортирате всичките си имейли от Outlook в работна книга на Excel, направете следното:
- Достъп до вашия акаунт в Outlook.
- Изберете Файл, след което Отваряне и експортиране.

- Щракнете върху Импортиране / експортиране.

- От съветника за импортиране и експортиране маркирайте Експортиране във файл> Напред.

- В диалоговия прозорец Експортиране във файл маркирайте Стойности, разделени със запетая> Напред.

- От новия диалогов прозорец Експортиране във файл маркирайте пощенската папка, за да експортирате имейлите, и щракнете върху Напред.

- От третия диалогов прозорец Експортиране във файл изберете Преглед.

- От диалоговия прозорец за преглед посочете папката, за да запишете експортирания файл, след което въведете името на файла> Ok.

- Имейлите ви ще бъдат експортирани като .CSV файл и запазени в избраната от вас папка.
Как да експортирам всички имейли от Outlook на Mac
За да експортирате всичките си имейли в Outlook чрез Mac, направете следното:
Забележка : Експортирането на имейлите ви от Outlook на Mac ще създаде .OLM файл, който може да се използва само на компютри Mac.
- Достъп до вашия акаунт в Outlook.
- Изберете Файл> Експортиране.

- Изберете цялото съдържание, което искате да експортирате, контакти, бележки, задачи и т.н., след което продължете.

- Въведете името на файла и изберете къде искате да запазите файла, след което Запазете.

- Outlook сега ще създаде .OLM файла и ще го запази на вашия компютър.
Как да експортирате множество имейли от Outlook в PDF
За да експортирате множество имейли от Outlook в PDF файл, направете следното:
- Достъп до вашия акаунт в Outlook.
- Изберете имейлите, които искате да експортирате.
- Изберете File> Save As.

- В диалоговия прозорец Запазване като въведете име на файл и изберете местоположението за запазване на PDF файла.

- Изберете HTML от списъка Save As Type, след което Save.

- Придвижете се до местоположението на HTML файла.

- Щракнете с десния бутон върху файла, след което изберете Отваряне с> Word.

- След като файлът се отвори в Word, изберете File> Save As.

- От диалоговия прозорец изберете местоположението, за да запазите PDF файла.
- В Save As Type изберете .pdf.

- След това, за да конвертирате Outlook PST файла в PDF, изберете Запазване.

- Имейлите ви сега ще бъдат запазени във формат PDF.

- Имейлите ви сега ще бъдат запазени във формат PDF.
Допълнителни често задавани въпроси
Как мога да запазя всичките си имейли за лично архивиране?
Всички ваши имейли могат да бъдат запазени на вашия компютър за по-късно извличане, като направите следното:
как да премахнете форматирането в Word
• Достъп до вашия акаунт в Outlook.
• Изберете файл, след което отворете и експортирайте.
• Щракнете върху Импортиране / експортиране.
• Изберете Експортиране във файл> Напред.
• Изберете Файл с данни на Outlook (.pst)> Напред.
• Изберете папката, която искате да експортирате, след което щракнете върху Напред.
• Изберете име и местоположение, за да запазите вашия .pst файл, след което изберете ‘‘ Finish.
Как да прехвърля имейли от Outlook на друг компютър?
За да прехвърлите имейли от акаунта си, за да ги запазите на USB памет или външен твърд диск, направете следното:
1. Достъп до вашия акаунт в Outlook.
2. Изберете Файл> Опции> Разширени.
3. От Export изберете Export.
4. Изберете Експортиране във файл Напред.
5. Изберете Файл с данни на Outlook (.pst)> Напред.
6. Изберете папката от най-високо ниво, която искате да експортирате.
- Това ще включва всички ваши записи в календара, контакти и задачи и т.н.
7. Изберете Напред, след това включете вашия USB стик или външен твърд диск.
8. Изберете Преглед, след това въведете име на файл и изберете вашето външно устройство.
9. Изберете Ok, за да продължите, след това Finish.
От новото устройство:
• Плъгин и достъп до вашето външно устройство.
• Придвижете се до вашия запазен .pst файл.
• Запазете файла на работния плот.
Как да изтегля всички имейли от сървъра в Outlook?
Как да изтегля всички имейли от сървъра в Outlook?
Най-лесният начин да получите всичките си имейли от сървъра на Exchange е като направите следното:
• Достъп до вашия акаунт в Outlook.
• Отворете папка и превъртете надолу до дъното.
• Ако има повече елементи за тази папка на сървъра на Exchange, ще видите Щракнете тук, за да видите повече за връзката Microsoft Exchange.
• Изберете връзката и Outlook ще изтегли всички имейли от сървъра на вашия компютър.
Как да експортирам отделно имейл поотделно в Outlook?
Ще преминем през три начина за експортиране на един имейл от вашия акаунт в Outlook. Първият метод е да копирате и поставите:
1. Достъп до вашия акаунт в Outlook.
2. Изберете имейла, който искате да експортирате, след което натиснете ‘’ Ctrl + C ’’, за да го копирате.
- Ще бъде копиран като MSG файл.
3. Отворете и отворете местоположението или папката, в която искате да копирате съобщението, след което натиснете ‘’ Ctrl + V ’’, за да поставите съобщението.
Можете също да го запазите като TXT / HTML / HTM файл:
1. Достъп до вашия акаунт в Outlook.
2. Изберете File> Save As.
3. Изберете папката, в която искате да запишете имейла.
4. От списъка Запази като тип изберете типа на файла.
• Имейлът ще бъде запазен като тема, ако искате да го промените, добавете новото име на файл тук.
5. Изберете Запазване.
Ако версията на Outlook, която използвате, поддържа функцията Печат в PDF, направете следното, за да я експортирате като PDF:
как да проникна парола за Windows 10 -
• Достъп до вашия акаунт в Outlook.
• Изберете имейла за експортиране, след което щракнете върху Файл> Печат.
• Изберете опцията Memo Style от Settings.
• От раздела за принтера посочете принтера като Microsoft Print to PDF, след което изберете Print.
• От диалоговия прозорец Save Save Output As изберете местоположението за запазване и името на файла.
• Изберете Запазване.
Как да импортирам имейл съобщения в Outlook?
Ако сте експортирали и изтрили имейлите си от Outlook и искате да ги импортирате отново, направете следното:
1. Достъп до вашия акаунт в Outlook.
2. Изберете Файл, след което Отваряне и експортиране.
3. Изберете Импортиране / експортиране, за да стартирате съветника за импортиране / експортиране.
4. Щракнете върху Импортиране от друга програма или файл, след това Напред.
5. Изберете Файл с данни на Outlook (.pst)> Напред.
6. Изберете предварително запазения .pst за импортиране.
7. От Опции изберете как искате да импортирате данните си, след което кликнете върху Напред.
• Ако сте задали парола за вашия .pst файл, въведете я сега.
8. Изберете Ok, след което пощенската кутия или папката, в която искате да импортирате данните си от Outlook.
9. Изберете Finish.
Запазете лично копие на имейлите си завинаги
Гениите зад Outlook знаят колко бързо се пълнят пощенските ни кутии и ни предоставиха функцията съветник за импортиране / експортиране, за да заобиколим това. Можем да запазваме копия на имейли, които сме получили от началото на времето - ако желаем - без да се свързваме с екип за ИТ поддръжка.
След като вече знаете колко лесно е да експортирате имейлите си, бихме искали да знаем дали сте решили да ги експортирате всички или само няколко избрани? Уведомете ни в раздела за коментари по-долу.




































![iPhone не е активиран Свържете се с вашия оператор [РЕШЕНИЕ]](https://www.macspots.com/img/smartphones/34/iphone-is-not-activated-contact-your-carrier.jpg)