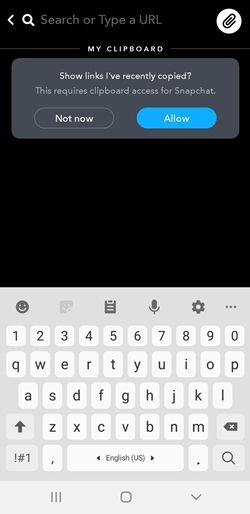Освен моментни снимки, които можете да изпращате на други потребители, историите са най-важният аспект на преживяването на Snapchat. Всяка история е снимка или видеоклип, който публикувате публично във вашия акаунт и продължава 24 часа след публикуването му. За съжаление, няма начин да редактирате история, след като е била публикувана, тъй като можете само да я споделите или изтриете. Snapchat обаче ви позволява да редактирате така наречената памет.

Какво представляват спомените и как да ги редактирате?
Спомените се състоят от всички истории и снимки, които сте запазили. Запазвайки публикация като памет, можете да я видите заедно с други снимки и видеоклипове в пространството за съхранение на вашето устройство. Най-важното е, че можете да редактирате спомени и да ги публикувате като снимки, истории или съобщения за отделни хора. Ето как:
как се получава карта в minecraft
- Отворете Snapchat.
- Ако вече не сте на екрана на камерата, отидете там, като докоснете големия кръгъл бутон в долната част на екрана.
- За достъп до вашите спомени, докоснете бутона в самото дъно, под бутона на затвора. Като алтернатива можете да плъзнете нагоре навсякъде по екрана.
- В менюто Спомени изберете дали искате да видите всички изображения, запазени на вашето устройство, или само определена група от изображения, като само истории или само снимки.
- Докоснете изображението, което искате да редактирате.
- Задръжте пръста си на екрана, докато се появи меню, като попитате какво искате да направите с изображението или видеото.
- В следващото меню изберете опцията Edit Snap.
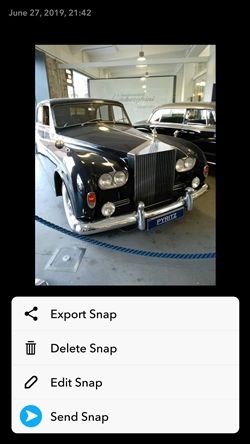
- Това ще ви отведе до режим на редактиране. Развихрете въображението си!
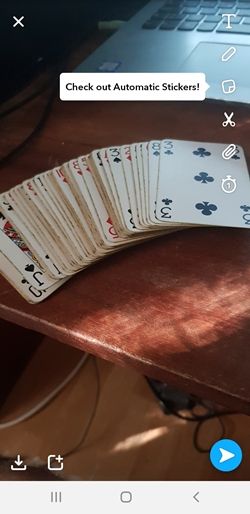
Забележка: Избирайки Export Snap, можете да го изпратите на някой, който използва приложение, различно от Snapchat, докато опцията Send Snap ви позволява лесно да го изпратите на някой в Snapchat или да го публикувате като история.
Опции за редактиране
Очевидно има много неща, които бихте могли да направите с вашите истории. Можете да изрязвате видеоклипове, както и да ги разделяте. Всички останали опции могат да се използват както за видеоклипове, така и за снимки. Snapchat ви позволява да добавяте филтри по същия начин, по който бихте ги добавяли в Instagram, преминавайки през колекцията, като плъзгате наляво и надясно. Ще се появи и вертикална лента с инструменти от дясната страна на екрана, която ви позволява да:
как автоматично да препращате имейли в
- Въведете нещо. Можете да изберете цвета и стила на текста. Можете също да отворите менюто Type, като просто докоснете екрана, стига да не докоснете обект, който сте направили по време на редактирането. Докосването на текстов обект, който вече сте направили, ви позволява да правите промени в него.
- Променете размера на обекта или го завъртете. Направете това, като го държите, като същевременно използвате и друг пръст. Плъзнете в една посока, за да увеличите или намалите мащаба, или плъзнете с кръгови движения, за да завъртите. Това важи за всички обекти, не само за текстовите.
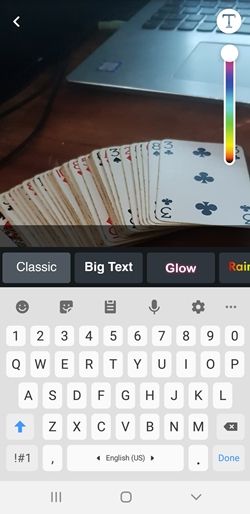
- Можете да изберете цвят, но тази функция може да служи и като четка за емотикони, като ви позволява да поставяте много емоджи, където искате едновременно. Освен това можете също да промените размера на четката.
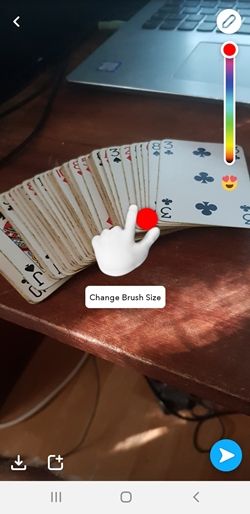
- Добавете стикер към вашата снимка. Освен обичайните опции, като наскоро използвани стикери, опция за търсене и т.н., можете също да добавите стикер, който току-що сте направили, като докоснете иконата на ножица. Това също е добър начин да добавите едно емоджи и да го промените.
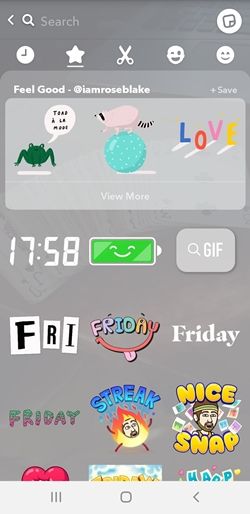
- Направете стикер от част от изображение по ваш избор. Направете това, като изберете обект с избраните ножици. Задръжте, за да направите селекция и я пуснете, когато сте готови.
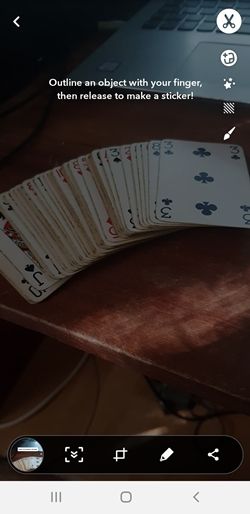 След като освободите селекцията, новоизработеният стикер ще се покаже незабавно на екрана ви. Можете да го изтриете, като го докоснете и задържите, след което го занесете в кошчето, което се появява по-късно. По този начин можете да изтриете и всеки друг обект.
След като освободите селекцията, новоизработеният стикер ще се покаже незабавно на екрана ви. Можете да го изтриете, като го докоснете и задържите, след което го занесете в кошчето, което се появява по-късно. По този начин можете да изтриете и всеки друг обект. - Добавете до един URL към вашата снимка.
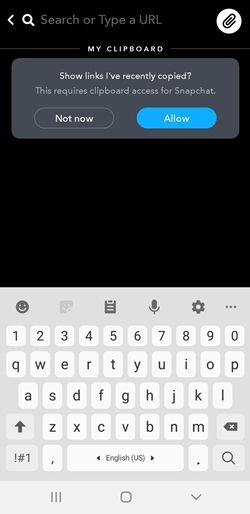
- Иконата на часовника ви позволява да зададете колко дълго да остане щракването ви на екрана след отваряне. Можете или да зададете ограничение, вариращо между секунда и десет секунди, или просто да премахнете ограничението.
Продължете да щракате
След добавянето на функцията Memories, Snapchat стана по-мощен и лесен за ползване от преди. Тази функция му дава предимство пред Instagram, тъй като лесно ви позволява да запазвате снимки, като същевременно предлага много повече общо с вашите качвания.
Опитахте ли опцията за редактиране? Кои опции и филтри са вашите любими? Кое е най-лудото нещо, което сте направили в Snapchat? Разкажете ни за това в коментарите по-долу.

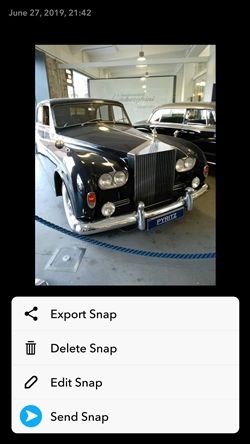
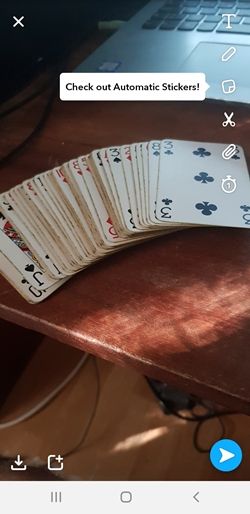
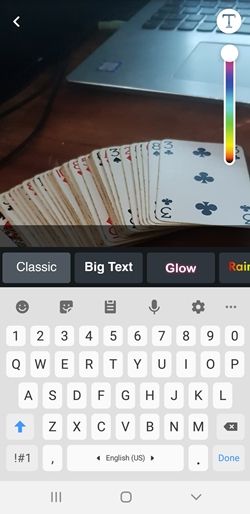
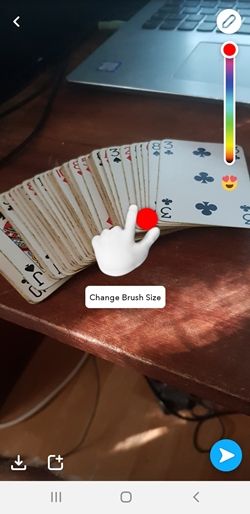
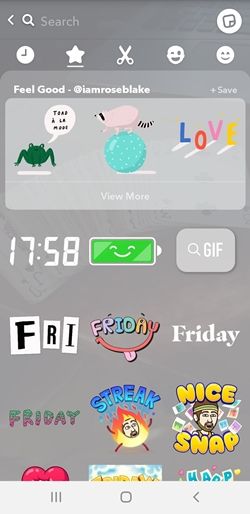
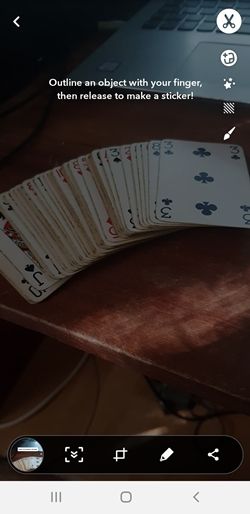 След като освободите селекцията, новоизработеният стикер ще се покаже незабавно на екрана ви. Можете да го изтриете, като го докоснете и задържите, след което го занесете в кошчето, което се появява по-късно. По този начин можете да изтриете и всеки друг обект.
След като освободите селекцията, новоизработеният стикер ще се покаже незабавно на екрана ви. Можете да го изтриете, като го докоснете и задържите, след което го занесете в кошчето, което се появява по-късно. По този начин можете да изтриете и всеки друг обект.