Какво трябва да знаете
- Натиснете Печеля + Ctrl + Въведете за стартиране и спиране на разказвача от клавиатурата.
- Или отидете на Настройки > Лесен за достъп > Разказвач . Включване/изключване Включете разказвача .
- Използвайте клавишни комбинации за навигация и четене на екрана.
Тази статия обяснява как да използвате функцията за преобразуване на текст в говор на Windows 10.
Има ли опция за синтезиран говор в Windows 10?
Извиква се опцията за текст в говор на Windows 10 Разказвач . Достъпен е чрез настройките за лесен достъп и клавишна комбинация.
Разказвачът е екранен четец, предназначен за хора с увредено зрение, но всеки може да го използва, за да даде почивка на очите си. С функциите за синтезиран говор можете да навигирате в приложения и уеб страници. Например, той може да чете цели уеб страници, таблици с електронни таблици и да описва атрибути за форматиране като типове шрифтове и цветове на шрифтове, за да ви помогне да работите с всяко съдържание.
Ето някои от основните характеристики на Разказвача:
- Променете гласа и инсталирайте други гласове за синтезиран говор.
- Персонализирайте скоростта на говорене, височината и силата на гласа.
- Използвайте режима на сканиране на разказвача, за да навигирате по-бързо в приложения и уеб страници с клавишни комбинации и клавиши със стрелки.
Как да включа синтезиран говор на моя компютър?
Разказвачът е изключен по подразбиране. Най-лесният начин да го задействате е да натиснете Печеля + Ctrl + Въведете , но е достъпен и чрез Настройки:
-
Изберете Започнете бутон и изберете Настройки .
-
Отидете на Настройки > Лесен за достъп > Разказвач .

-
Активирайте разказвача, като превключите бутона на На позиция.

Можете бързо да преминете към настройките на разказвача, като натиснете Печеля + Ctrl + н .
-
На екрана ще се появи диалогов прозорец за разказвач, обясняващ промените в клавиатурната подредба. Синята рамка около текста подчертава частите, прочетени от Разказвача.
Изберете Добре за да спрете диктора на съобщението и да излезете от диалоговия прозорец. Освен това поставете отметка в квадратчето до Не показвай отново ако не искате полето да се показва при всяко стартиране на разказвача.
мога ли да използвам imac като монитор

-
Когато започнете да използвате „Разказвач“ за първи път, ще се появи начален екран. От тук можете да научите как да използвате екранния четец и да намерите свързани учебни ресурси, като изчерпателното ръководство за разказвач, достъпно онлайн.

Как да използвам синтезиран говор в Windows?
Различни клавишни комбинации са свързани с навигирането във всичко на екрана с Разказвач.
Клавишните комбинации използват клавиша за модификатор на разказвача, който по подразбиране е капачки ключ за заключване или Поставете ключ. Можете да изберете друг модифициращ клавиш в настройките на разказвача, но без значение какво изберете, искате да натиснете и задържите модифициращия клавиш, докато натискате и другите клавиши, споменати по-долу.
Управление на гласовото възпроизвеждане
Ето някои важни клавишни комбинации за разказвач, които включват възпроизвеждане на глас:
- Прочетете текущата страница: Разказвач + Ctrl + аз
- Прочетете от текущото местоположение: Разказвач + Раздел
- Прочетете текущия параграф: Разказвач + Ctrl + К
- Прочетете текущия ред: Разказвач + аз
- Прочетете текущото изречение: Разказвач + Ctrl + Запетая
- Прочетете текущата дума: Разказвач + К
- Прочетете текущия герой: Разказвач + Запетая
- Спрете да четете: Ctrl
- Навигирайте извън съдържанието: Раздел
- За да отворите хипервръзка на уеб страница, отидете до нея с раздела и клавишите със стрелки. След това натиснете Въведете за да отворите страницата.
- За да научите повече за дадена връзка, натиснете Разказвач + Ctrl + д и разказвачът може да ви каже заглавието на страницата зад връзката.
- За да научите повече за изображение, натиснете Разказвач + Ctrl + д и Разказвачът ще прочете описание на изображението.
- Как да изключа текст в говор в Windows 10?
Изберете Настройки > Лесен за достъп > Разказвач > и преместете превключвателя наляво (изключена позиция) под Включете разказвача . Като алтернатива използвайте Win+Ctrl+Enter комбинация от клавиатура.
- Как да използвам функцията за говор към текст в Windows 10?
Ако искате да диктувате текст, вместо да пишете, включете разпознаването на реч в Windows; отидете на Настройки > Време и език > реч > Микрофон > Първи стъпки . Кажете „Започнете да слушате“ или натиснете Win+H за да изведете лентата с инструменти за диктовка. За помощ при използването на гласово разпознаване за диктовка прегледайте този списък с стандартни команди на Windows за разпознаване на реч .
- Как да записвам текст към реч в Windows 10?
Опитайте онлайн конвертори на текстови към аудио файлове като VirtualSpeech за създаване на MP3 файл от блок текст. Microsoft Store предлага подобни приложения като Any Text to Voice и Convert Text to Audio.
Прочетете текста
Разказвачът може да чете всеки текст на екрана. Навигирайте в съдържанието с клавишите със стрелки или използвайте режима на сканиране за по-прецизен контрол върху това, което искате да прочетете.
Използвайте клавиша за модификатор на разказвача с правилния пряк път, за да четете текст по страница, абзац, ред, изречение, дума или знак.
Основна навигация
С Tab и клавишите със стрелки можете да прескачате между интерактивни контроли като бутони, квадратчета за отметка и връзки.
Разширена навигация с режим на сканиране
Режимът на сканиране в разказвача ще ви помогне да работите със съдържанието на страницата, като параграфи, като използвате само клавишите със стрелки нагоре и надолу. Включете или изключете го с Клавиш за главни букви + пространство и след това използвайте команди от клавиатурата като з за прескачане напред през заглавия, б за бутони, или д за забележителности.
какви портове са отворени на моя компютър
Има много команди за режим на сканиране. Обърнете се към ръководството за разказвач на поддръжката на Microsoft, за да научите повече за тях.
Разказвачът има изчерпателен списък от команди за подпомагане на навигацията на екрана с помощта на звук и преки пътища. Запомнете тези две клавишни комбинации
Поддръжка на Microsoft Глава 2: Основи на разказвача онлайн ръководството обяснява основите на навигацията на екран или уеб страница с Разказвач. Пълното онлайн ръководство е жизненоважен ресурс, за да научите как да използвате текст към говор в Windows.
Как да накарате Word да ви чете ЧЗВИнтересни Статии
Избор На Редактора

Как да забравите Wi-Fi мрежа на Chromebook
Chromebook може да са прости устройства в сравнение с други видове лаптопи, но те са мощни сами по себе си. Те са чудесни за повече от просто сърфиране в интернет и могат да направят много повече с правилните приложения и

Microsoft пуска KB4594442 корекция извън обхвата (компилация на ОС 17763.1579)
Microsoft издаде нова актуализация за Windows 10, версия 1809. Излиза извън обхвата и поправя критична уязвимост в Windows 10 „Актуализация от октомври 2018 г.“. Дневникът на промените за пластира отбелязва следното. Какво ново в KB4594442 (компилация 17763.1579) Адресира проблеми с удостоверяването на Kerberos, свързани със стойността на подраздела на системния регистър PerformTicketSignature в CVE-2020-17049, която беше

Как да редактирам Snapchat текст след публикуване
Snapchat е известен със своята политика, че след като нещо е изпратено, то е извън вашите ръце. През годините платформата въведе опции за изтриване на непрочетени снимки, но никога не е имало възможност да редактирате нещо след това
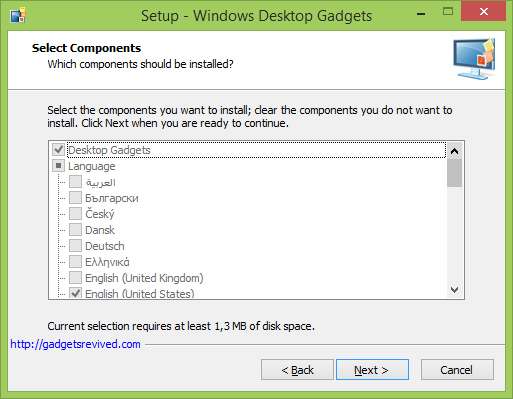
Gadgets Revived - най-добрият пакет за джаджи за настолни компютри + галерия с притурки
Ето добри новини за всички, които са обичали и пропускали джаджи за настолни компютри в Windows 8. Gadgets Revived, има нов проект. Той осигурява много страхотен пакет с приспособления в страничната лента с ВСИЧКИ оригинални функции като елементи от контролния панел, резултати от търсенето в Windows и галерия с приспособления! Над 900 висококачествени джаджи са достъпни за изтегляне. Според

Най-доброто безплатно неограничено съхранение на снимки
Google Photos беше най-добрата безплатна услуга за неограничено съхранение на снимки. През юни 2021 г. обаче Google обяви, че ще наложи ограничение на безплатното си хранилище. Потребителите ще получат 15GB и ще трябва да платят
Включете функцията за активно проследяване на прозорци Xmouse (фокусът следва указателя на мишката) в Windows 8.1, Windows 8 и Windows 7
Още от Windows 95, операционната система има функция, наречена Xmouse, където фокусът на прозорците може да следва указателя на мишката, което означава, че докато премествате показалеца на мишката, прозорецът, който е под показалеца на мишката, се превръща в активен прозорец. Тази функция е деактивирана по подразбиране. Нека видим как може







