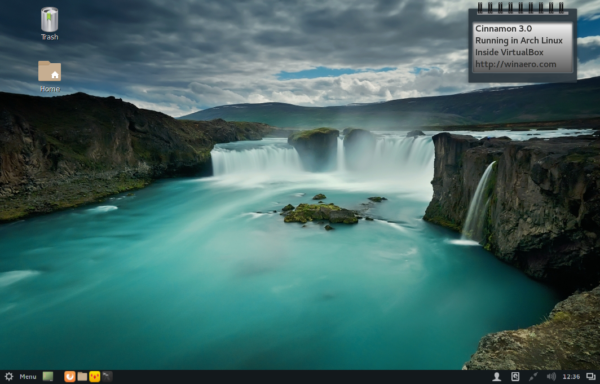Google Photos е една от най-гъвкавите услуги за съхранение и споделяне на снимки и видео. Тя ви позволява да качвате снимки или цели албуми, а също така да добавяте коментари и места за маркиране.

Но най-важното е, че Google Photos оставя повече място за съхранение на вашия телефон или компютър. Понякога обаче може да се наложи да изтеглите албум, за да имате достъп до него в офлайн режим.
В тази статия ще ви обясним как да запазите албум на Google Photos и ще отговорим на някои от най-често срещаните въпроси, свързани с процеса.
Как да изтеглите албум в Google Photos
В секциите по-долу ще ви покажем как да изтеглите Google Photos отделно за компютри с Windows и Mac, както и за iOS и Android устройства.
Имайте предвид, че записването на албум на Google Photos на вашия компютър е много по-просто от това на вашето мобилно устройство, но все пак е относително бързо.
Как да изтеглите албум в Google Photos на iPhone
Що се отнася до изтеглянето на целия албум, нещата не са толкова прости с Google Photos. Не можете просто да докоснете албума и да изберете опцията за изтеглянето му, защото Google Photos не го предоставя за мобилното приложение.
За щастие има решение за заобикаляне. Всеки потребител на Google акаунт може да осъществи достъп до Google Dashboard за своя акаунт и да изтегли всичките си данни чрез Google Takeout.
Това е официална платформа за извличане на данни от Google. Ето как протичат всички стъпки за изтегляне на албум от Google Photos на iPhone:
- Отворете Safari на вашия iPhone и отидете на вашия Google Табло за управление .

- Ще видите списъка с всички услуги на Google, които използвате, включително Google Снимки. Докоснете стрелката надолу до Google Photos.

- Таблото ще покаже точно колко снимки и албуми имате. Докоснете трите вертикални точки в долната част на този прозорец и изберете Изтегляне на данни.

- Ще бъдете пренасочени към Google Takeout. Там можете да докоснете опцията Всички включени фотоалбуми.

- Изберете албуми от конкретна година или конкретен албум и докоснете OK.

- Докоснете Next Step и продължете, за да изберете тип и размер на файла. Можете да изберете zip или tgz файл.

- Накрая натиснете Създаване на експортиране.

Когато процесът на експортиране приключи, ще получите имейл с известие. В зависимост от вашия албум или размер на албума, този процес може да отнеме известно време, понякога дори часове.
Как да изтеглите албум в Google Photos на Android
Ако искате да изтеглите една снимка от Google Photos на вашето устройство с Android, това е супер лесно. Всичко, което трябва да направите, е да отворите приложението си Google Photos и:
- Изберете снимката, която искате да изтеглите.
- Докоснете три вертикални точки в десния ъгъл на горната част на екрана.
- Изберете Изтегляне от изскачащия прозорец.
Това е всичко. Имайте предвид, че ако снимка вече съществува във вашия Android, няма да видите опцията за изтегляне.
Ако искате да изтеглите албум от Google Photos на Android, ще трябва да изпълните същите стъпки, които обяснихме за устройства с iOS. Вместо това може да искате да използвате мобилния браузър Google Chrome.
Също така, когато албумът Google Photos се изтегли на вашето устройство с Android или iOS, той ще бъде в компресирана папка. Ще трябва да го намерите на телефона си и да извлечете файловете, за да ги видите в приложението Google Photos.
Как да изтеглите албум в Google Photos на Windows
Ако сте потребител на Windows, достъпът до Google Photos и управлението им е сравнително ясен. Получавате отличен преглед на снимки, видеоклипове и албуми.
Споделянето и коментирането също е лесно - както и изтеглянето на албум или множество албуми. Ето как го правите:
- Отворете Google Снимки в избрания от вас уеб браузър. Chrome като продукт на Google е най-съвместим.

- От лявата страна ще видите панел със списъка с папки. Кликнете върху албума, който искате да изтеглите.

- Когато албумът се зареди, кликнете върху трите вертикални точки в горния десен ъгъл на браузъра.

- Изберете Изтегляне на всички.

Компютърът ви с Windows автоматично ще компресира албума в папка с цип. Всичко, което трябва да направите, е да изберете Запазване и да изберете местоположението на вашия компресиран файл.
Когато искате да изтеглите друг албум, просто повторете стъпките. Можете също да влезете в същото меню, за да редактирате албум или да го изтриете изцяло.
Как да изтеглите албум в Google Photos на Mac
Потребителите на Mac могат да следват точните инструкции, предоставени по-горе за потребители на Windows. Също така се препоръчва да използвате браузъра Chrome за максимална ефективност.
Но стъпките ще работят независимо от браузъра, който използвате. Изтеглянето може да отнеме известно време, ако изтегляте много файлове, затова се уверете, че имате стабилна интернет връзка.
Как да изтеглите споделени албуми в Google Photos
Ако имате един или няколко споделени албума в Google Photos, можете да изтеглите и тези албуми. Стъпките са същите като при албумите, които са частни.
Трябва да изберете папката за споделяне на панела вляво в Google Photos и да изберете албума, който искате да изтеглите. Не забравяйте, че ако ще изтегляте само една или няколко снимки от по-голям албум, можете да ги изтеглите поотделно, а не като албум.
Допълнителни често задавани въпроси
1. Как да изтегля няколко снимки от Google Photos?
Ако искате да изтеглите конкретни снимки от албум, това е нещо, което можете лесно да направите, ако имате достъп до Google Photos от вашия уеб браузър. Ето как:
• Отворете албума в Google Photos.

• Щракнете върху горния ляв ъгъл на снимката, която искате да изтеглите. След това продължете да избирате други изображения, които искате да изтеглите от същия албум.

• Когато сте избрали всичко, което искате да изтеглите, кликнете върху трите вертикални точки в горния десен ъгъл и изберете Изтегляне. Друга възможност е да щракнете върху Shift + D.

Ще можете да изтеглите файла в папка с цип. В мобилното приложение Google Photos тази опция не е налична. Можете да изтегляте само по една снимка наведнъж.
2. Как да запазя снимки от Google Photos?
Всички ваши снимки се съхраняват безопасно в Google Photos. Ако искате да ги запазите на друго устройство, имате няколко опции. Вече знаете как да запазвате албуми и единични снимки на вашия компютър и мобилно устройство.
Но можете също да прехвърляте изтеглени албуми на външни твърди дискове или флашки. Можете също така да преместите всичките си снимки в Google от един акаунт в Google в друг или да използвате друга услуга за съхранение в облак, за да ги преместите там.
3. Как мога да синхронизирам своите снимки от Google със своя настолен компютър?
Синхронизирането на вашия смартфон или таблет с приложението Google Photos е лесно. Трябва да отворите приложението, да докоснете изображението на вашия профил и да изберете Включване на архивирането.
Включването на тази функция ще гарантира, че всички снимки, които правите с телефона си, се качват автоматично в Google Photos.
Не се притеснявайте, можете да се откажете от това да се налага да качвате чрез клетъчни данни. Но когато синхронизирате Google Photos с компютри с Windows и Mac, трябва да използвате приложението Backup and Sync за компютри.
как да намерите непрочетени имейли в приложението gmail -
Можете да го намерите тук и като щракнете върху Изтегляне, ще можете да го стартирате на компютъра си за нула време. Не забравяйте да влезете в профила си в Google и да изберете конкретни папки, които искате да архивирате от компютъра си.
4. Мога ли да правя албуми в Google Photos?
Да, можеш. Има два начина да го направите. Можете или първо да създадете албум, или след това да започнете да качвате снимки в него, или можете да изберете конкретни снимки и видеоклипове и да създадете албум. Ако искате първо да създадете папката, отидете в Google Photos и изберете Създаване на албум.
Въведете името на албума и след това започнете да качвате снимки. Можете също да изберете две или повече снимки и да изберете иконата + в горната част на екрана. След това изберете Албум и или добавете към съществуващ албум, или създайте нов албум и го наименувайте.
Този процес е същият за Google Photos в уеб браузъра и приложението. С лекото разграничение, че в мобилното приложение това е Нов албум, а не Създай албум.
5. Как да инсталирам Google Photos на компютър
Приложението Google Photos за настолни компютри все още не е налице. Но има нещо близо до него, което можете да използвате. Това е Google Photos PWA (Прогресивно уеб приложение.)
Това е тип приложение, което можете да изтеглите на компютъра си и да го заредите дори без връзка с интернет. Тези приложения са надеждни и бързи и най-важното - лесни за инсталиране. Ето как работи:
• Отворете Google Photos в Google Chrome.
• В адресната лента щракнете върху символ + до символа на отметката звезда.
• Когато се появи изскачащ прозорец, изберете Инсталиране.
Google Photos PWA автоматично и бързо ще се инсталира на вашия компютър. Ще можете да стартирате приложението и да продължите да качвате и изтегляте снимки и видеоклипове.
Лесно управление на вашите снимки в Google
Едно от нещата, които потребителите харесват в Google Photos, е, че не е затрупан с функции. Той разполага с всичко необходимо за удобна за потребителя услуга за съхранение на снимки.
Може би би било добре да имате по-лесен начин за изтегляне на албуми на мобилни устройства, но все пак е възможно с няколко допълнителни стъпки. В браузърите, особено в Chrome, изтеглянето на албуми от Google Photos както на компютри с Windows, така и на Mac е лесно.
Също така създаването и изтриването на албуми в Google Photos е също толкова бързо. И ако искате лека версия за настолни компютри, не забравяйте за Google Photos PWA.
Как управлявате албумите на Google Photos? Уведомете ни в раздела за коментари по-долу.