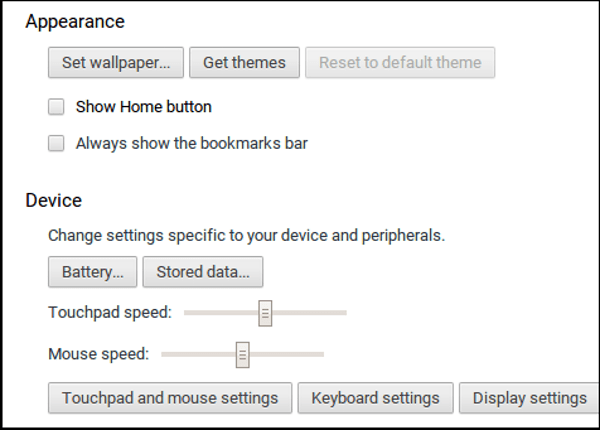Ако използвате своя Chromebook като ежедневен компютър и не се нуждаете от възможностите на тъчпада, можете да деактивирате или изключите функцията. Можете също така да активирате отново тъчпада на Chromebook, както ви е необходимо.
Защо да деактивирате или изключите тъчпада на своя Chromebook?
Може би предпочитате да използвате мишка, свързана чрез USB или Bluetooth, или искате по-голям контрол върху екранния курсор и действия, необходими по време на използването на вашия Chromebook, тъй като мишката позволява по-високо ниво на сръчност и точност.
Може би просто трябва да почистите тъчпада? В края на краищата се препоръчва да деактивирате тъчпада, когато трябва да направите нещо повече от бързо изтриване.
как да екранирате запис на време на лице с аудио -
Как да деактивирам тъчпада на своя Chromebook?
Първото нещо, което ще искате да направите, е да отидете в долната дясна страна на вашия Chromebook. След това изпълнете следните стъпки:
- Кликнете върху вашия снимка на профила за да стигнете до настройките на вашия Chromebook.
- След това кликнете върху Настройки . Ако е необходимо, превъртете надолу до мястото, където пише Устройство . Тук можете да коригирате настройките на тъчпада или да деактивирате докосването, за да щракнете.
- Щракнете Настройки на тъчпада и мишката . Това отваря прозореца за настройки. Сега можете да регулирате начина, по който тъчпадът и мишката взаимодействат с вашия Chromebook.
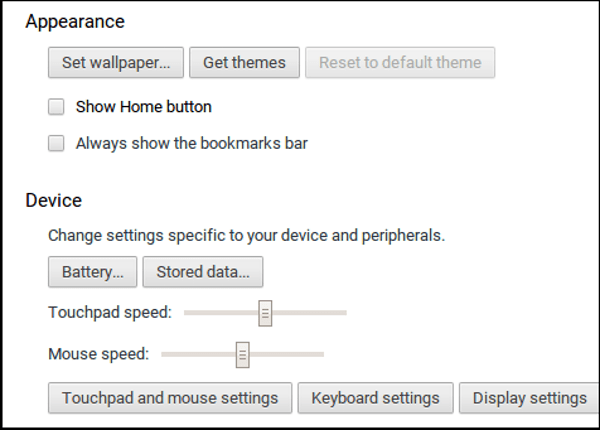
- Премахнете отметката от квадратчето под тъчпада, където пише активирайте докосване, за да щракнете .
Първоначално можете да деактивирате тъчпада на Chromebook напълно, но последните актуализации на Chromebook премахнаха възможността да го направите. Дори не можете да използвате командата за контрол на входа в Crosh, за да регулирате разширените настройки на тъчпада и мишката.
как да огледално телефон към лаптоп -
Положителната страна е, че изключването на докосване за щракване означава, че няма да се налага да се притеснявате от щракане върху нещата всеки път, когато случайно изчеткате тъчпада, и не е нужно да се притеснявате за изкопаването на петгодишна мишка от мястото за съхранение на следващия път, когато случайно изпуснете супата!
Ако горните предложения не работят за вашата марка Chromebook, Marcel (регистриран потребител на Tech Junkie) ви предложи опитайте да активирате ash-debug-shortcuts в Chrome Flags. Процесът позволява допълнителни клавишни комбинации, за да помогне при отстраняване на грешки, но те също работят за деактивиране на функцията на тъчпада на Chromebook.
- Въведете следния код в адресната лента на браузъра:
chrome://flags/#ash-debug-shortcuts - Изберете Активиране
- Рестартирайте Chromebook
- Натиснете Търсене + Shift + P за да деактивирате / активирате тъчпада
Благодаря за съвета Марсел!
можете ли да получите netflix без интелигентна телевизия
Ако всичко друго се провали, опитайте възстановяване на фабричните настройки на вашия Chromebook .