Една от основните функции на смартфона за много потребители е камерата. Позволява ни да правим снимки на специални моменти, без да носим тежко оборудване. Но понякога може да пожелаете да изключите камерата си. Тъй като приложението Android Camera е вградено в устройството, не можете просто да го деинсталирате.

Ако се интересувате да научите как да деактивирате камерата на вашето устройство с Android, вие сте попаднали на правилното място. В тази статия ще предоставим подробно ръководство стъпка по стъпка как да изключите камерата си. Освен това ще ви кажем как да премахнете приложението Камера от заключения екран и да деактивирате звука на затвора.
Деактивирайте камерата на Android
В някои случаи може да искате да деактивирате приложението Камера на устройството си с Android. Например, можете да го направите от съображения за поверителност или сигурност. Изключването на вашата камера може да попречи на натрапниците да я хакнат.
Следвайте инструкциите по-долу, за да деактивирате приложението Камера на вашия Android:
- Отидете в Настройки.
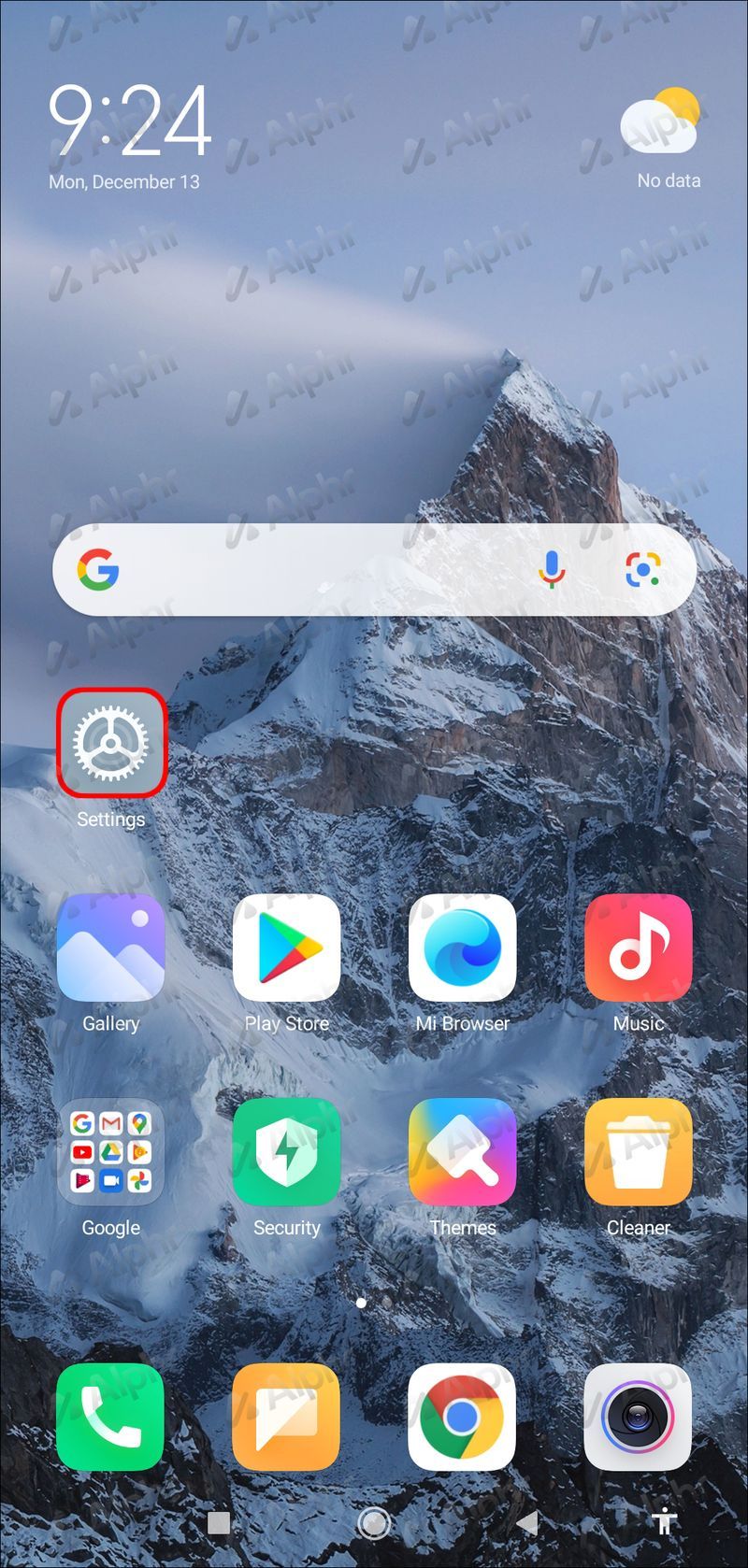
- Превъртете надолу и докоснете Приложения.
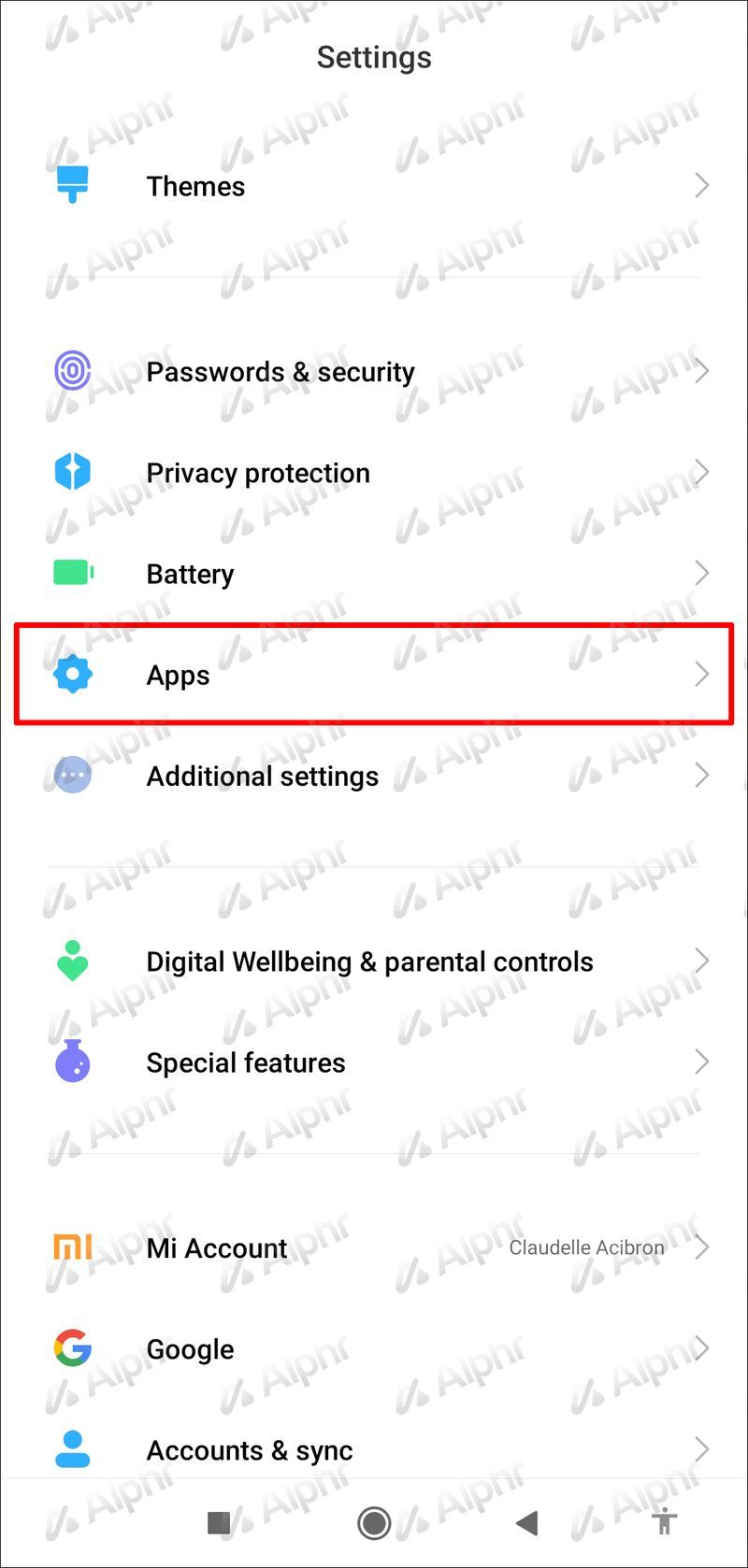
- Докоснете Камера.
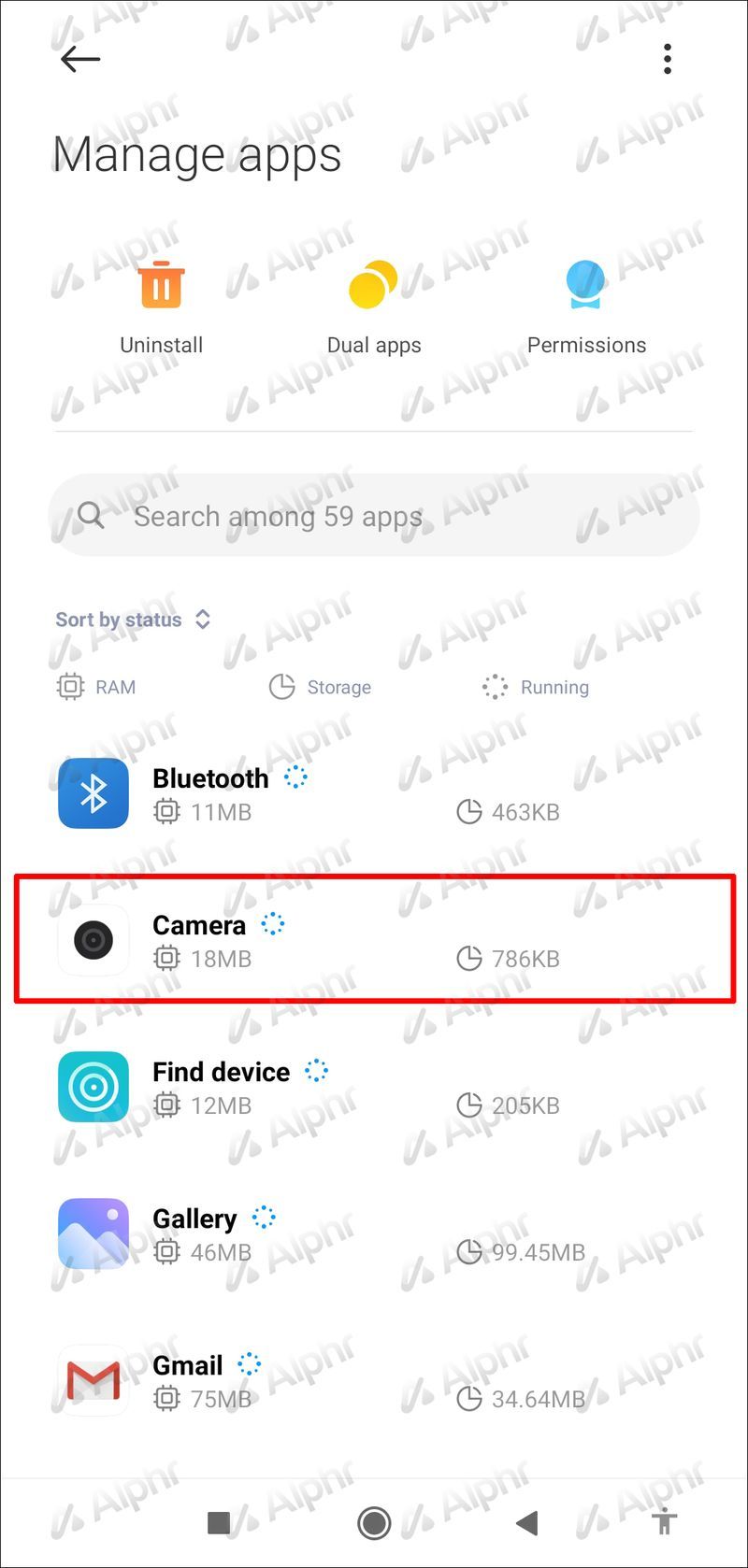
- Натиснете Деактивиране. Ако тази опция не е налична, докоснете Разрешения и превключете бутона за превключване до Камера.
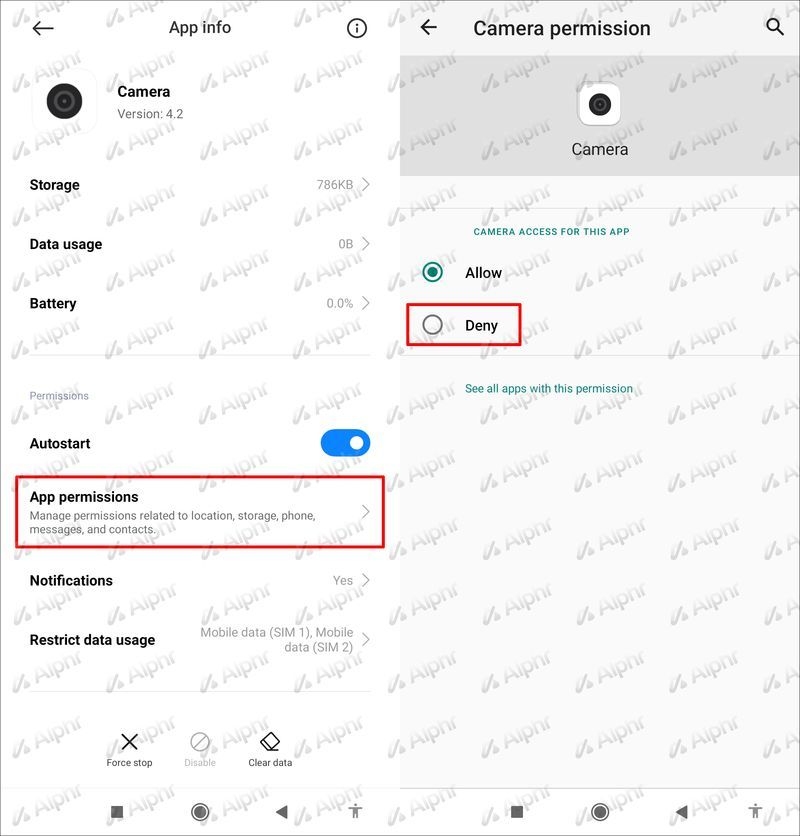
Имайте предвид, че след като деактивирате приложението Камера, някои функции може да не работят на вашето устройство.
Деактивирайте камерата за Android 12
Към момента на писане на тази статия версията на Android 12 Beta беше налична само за някои устройства. Той предлага много нови и вълнуващи функции за всички потребители и една от тях е възможността да изключите достъпа до камерата с помощта на менюто за бързи настройки. Това меню се появява, когато плъзнете надолу от горната част на екрана.
Следвайте тези стъпки, за да деактивирате камерата на Android 12:
- Плъзнете надолу от горната част на екрана.
- Плъзнете отново надолу, за да разкриете всички опции.
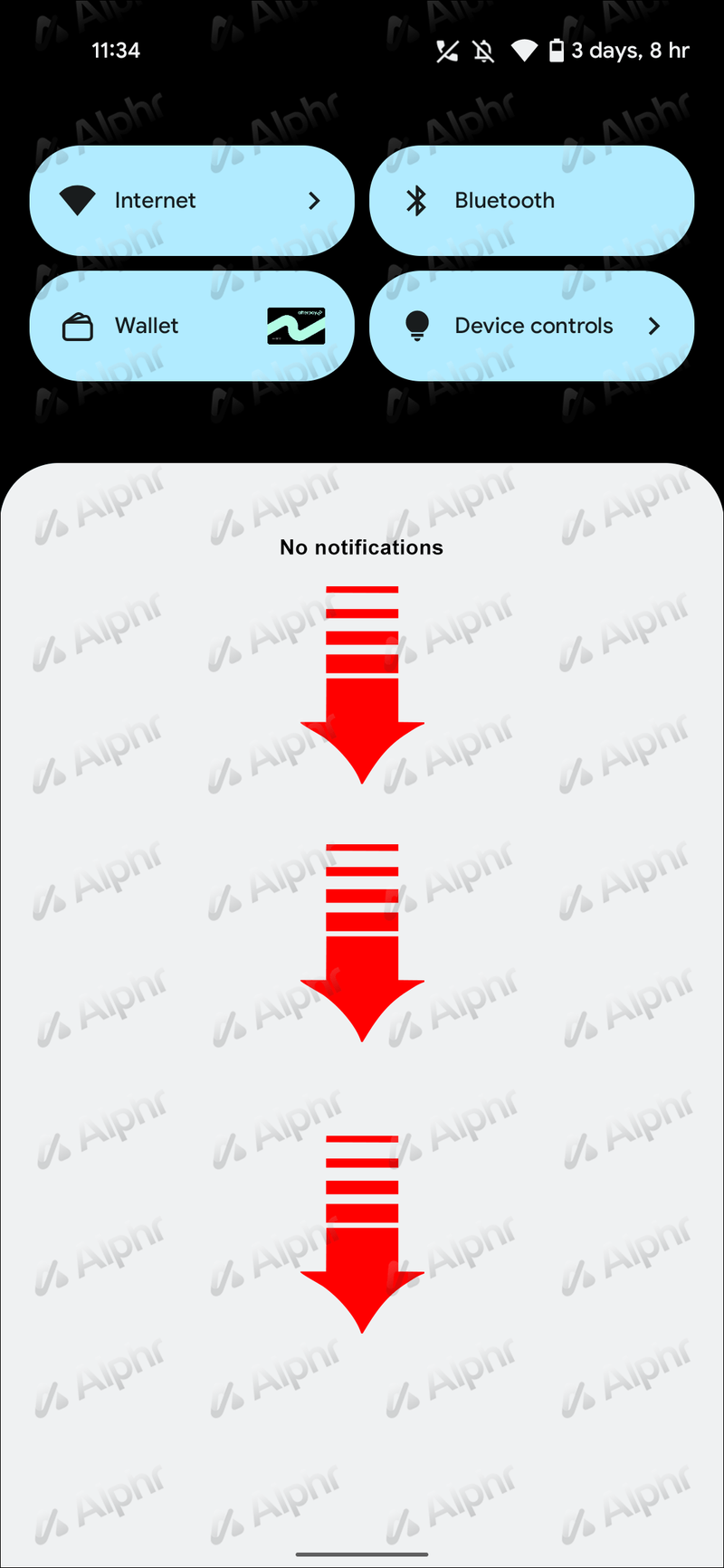
- Намерете достъп до камерата сред опциите и го докоснете. Иконата трябва да стане тъмно сива, което означава, че е блокирана. Ако искате да го активирате отново, докоснете го отново.
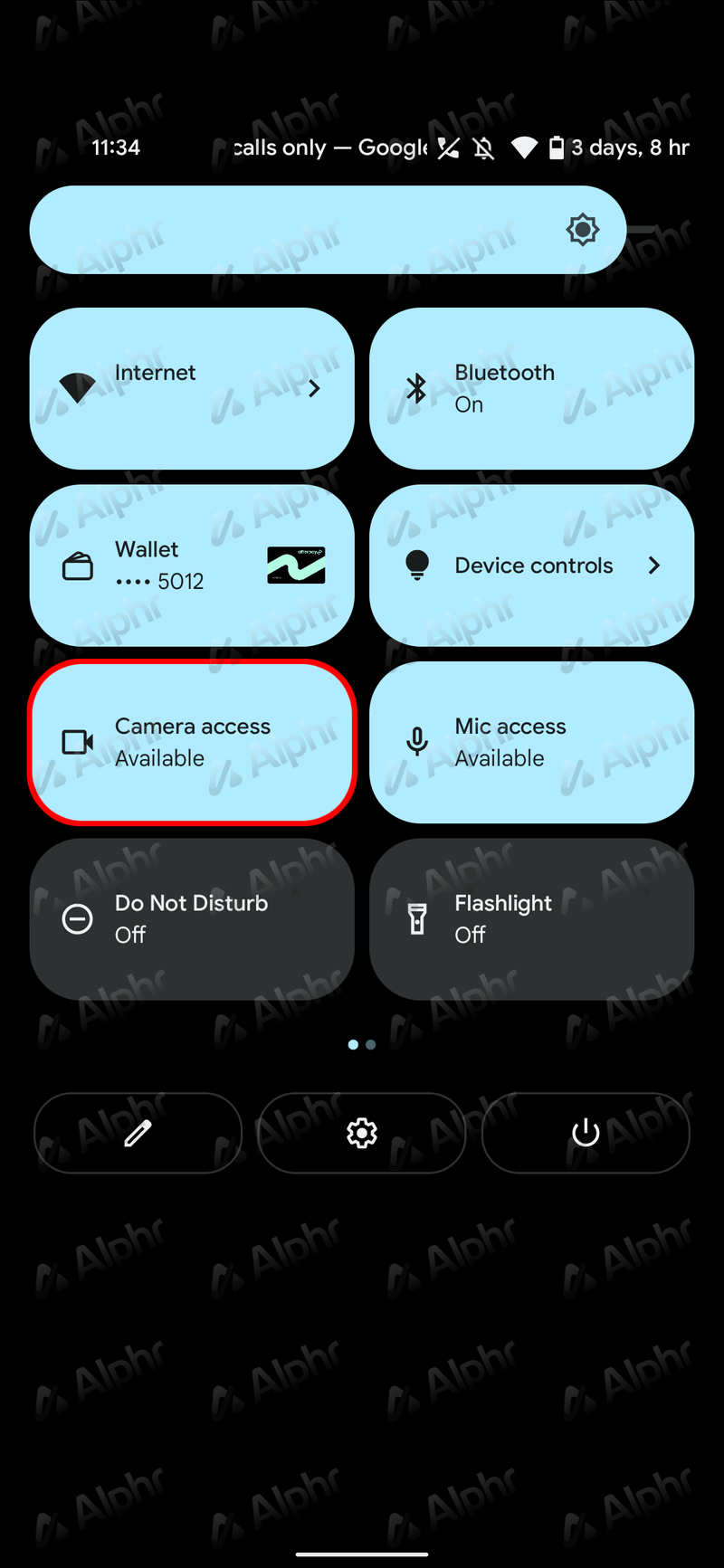
Деактивирайте камерата за отделни приложения на Android
Ако изключите приложението Камера изцяло, може да загубите някои от основните функции на вашето устройство. За да предотвратите това, можете да деактивирате опцията за камера само за определени приложения. Ето как да го направите:
- Отворете менюто си и отидете на Настройки.

- Натиснете Приложения.

- Намерете приложението, за да деактивирате камерата, и го докоснете.

- Превъртете надолу и докоснете Разрешения.
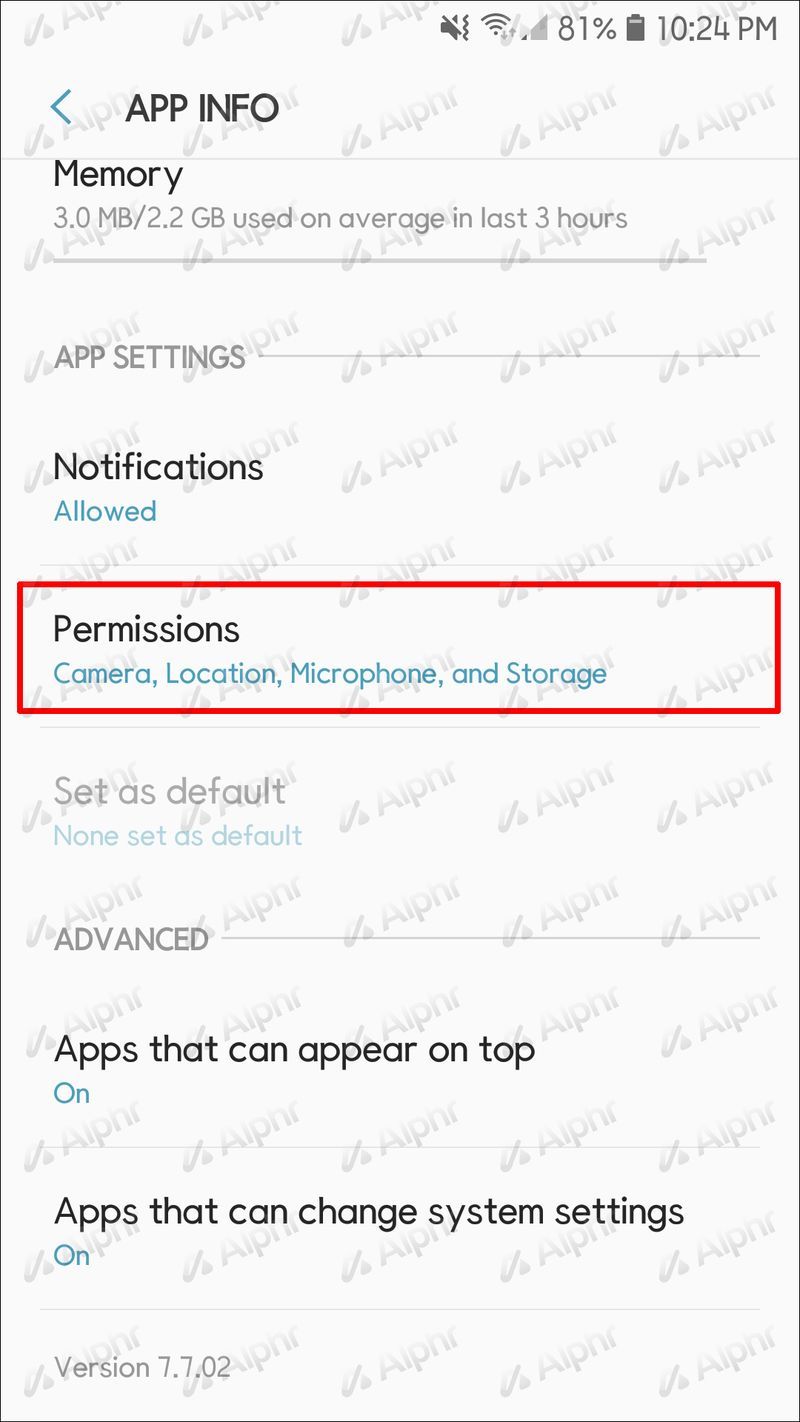
- Превключете бутона за превключване до Камера.

- Повторете този процес за всяко приложение, което не искате да има достъп до камерата си.
Деактивирайте заключения екран на Android на камерата
Приложението Камера може да се намери на повечето заключени екрани на Android, обикновено в долния десен ъгъл. Мнозина намират тази опция за полезна, защото можете бързо да правите снимки, без да отключвате екрана си и да стартирате приложението Камера.
Някои потребители обаче не харесват тази опция. А именно, тъй като имате достъп до приложението Камера, когато екранът ви е заключен, можете да го стартирате случайно и да правите снимки, докато телефонът ви е в джоба ви. Това може да изтощи батерията ви и да заеме място. Освен това, ако звукът на затвора на камерата е активиран и звукът ви е включен, всеки може да го чуе, което го прави особено неудобно, ако сте в тиха обстановка.
За щастие можете да премахнете приложението Камера от заключения екран по всяко време, като следвате стъпките по-долу:
- Стартирайте менюто си и отидете на настройките.
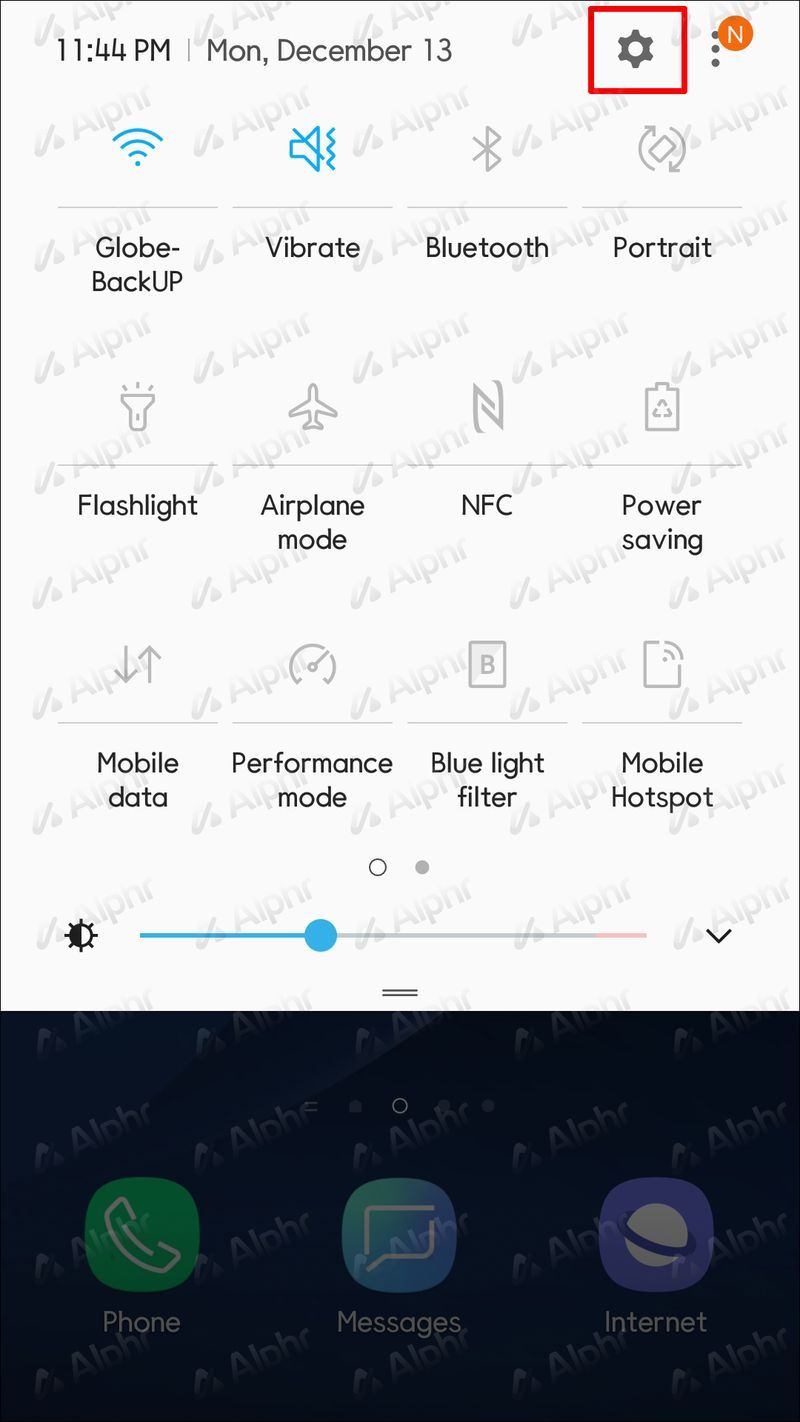
- Натиснете Заключен екран.
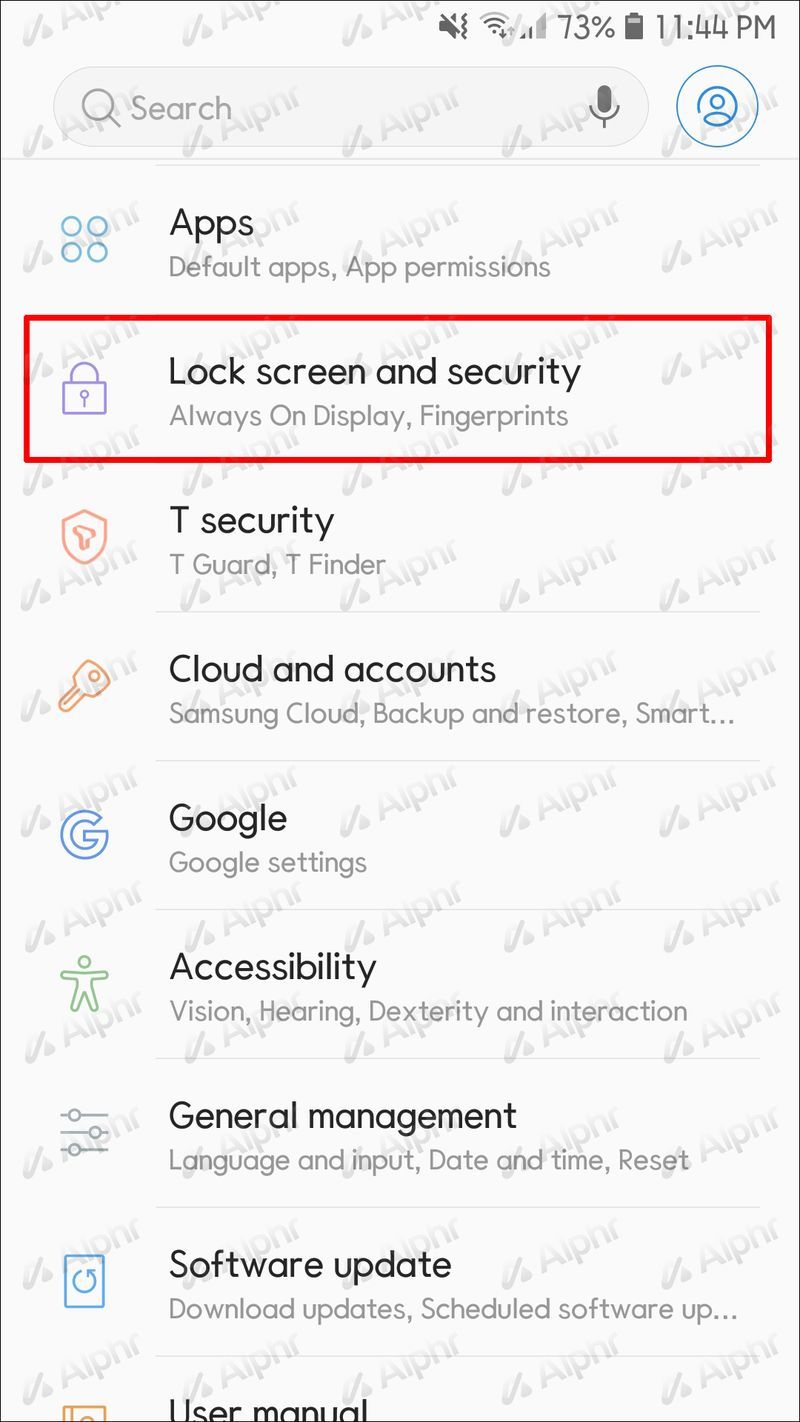
- Превъртете надолу и докоснете Преки пътища за приложения.
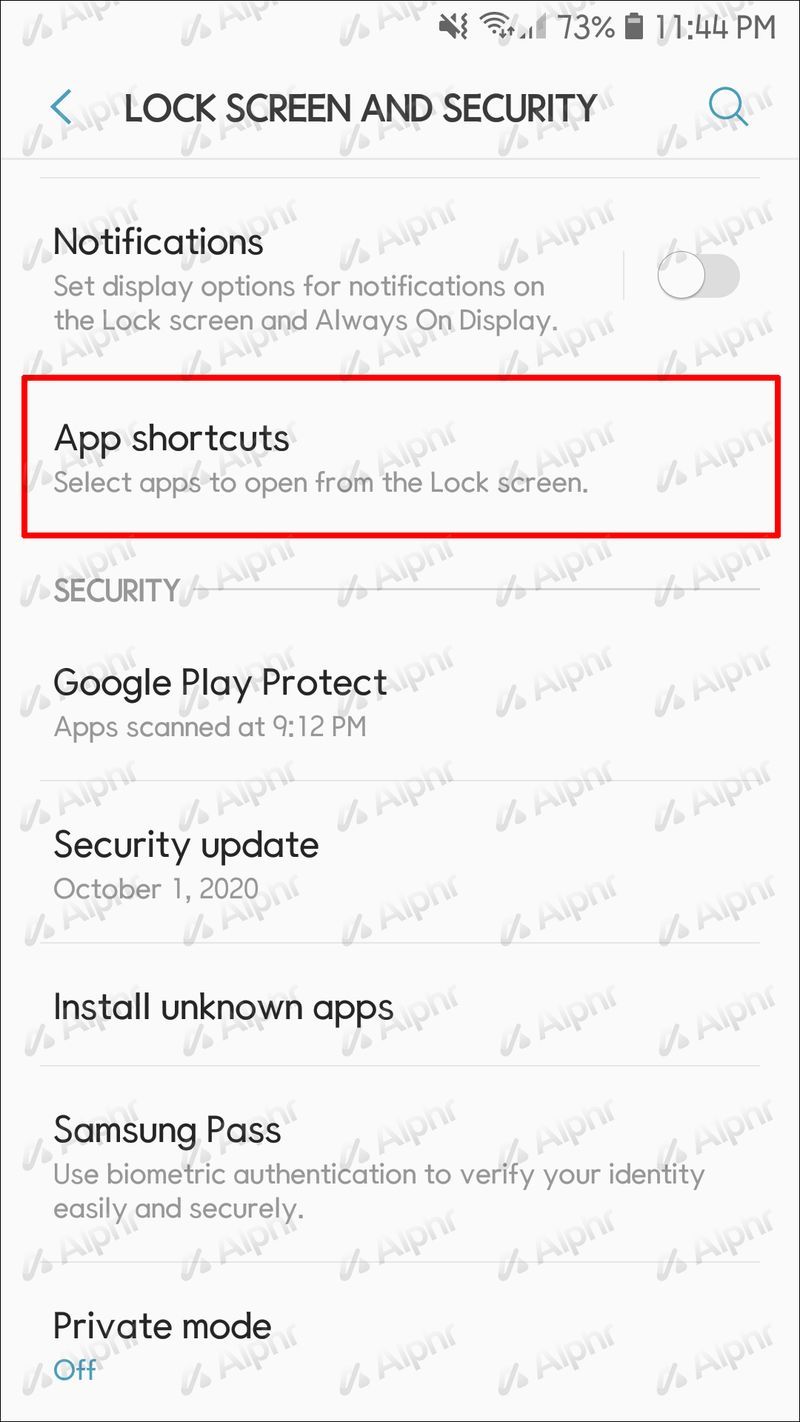
- Изберете пряк път за камерата.
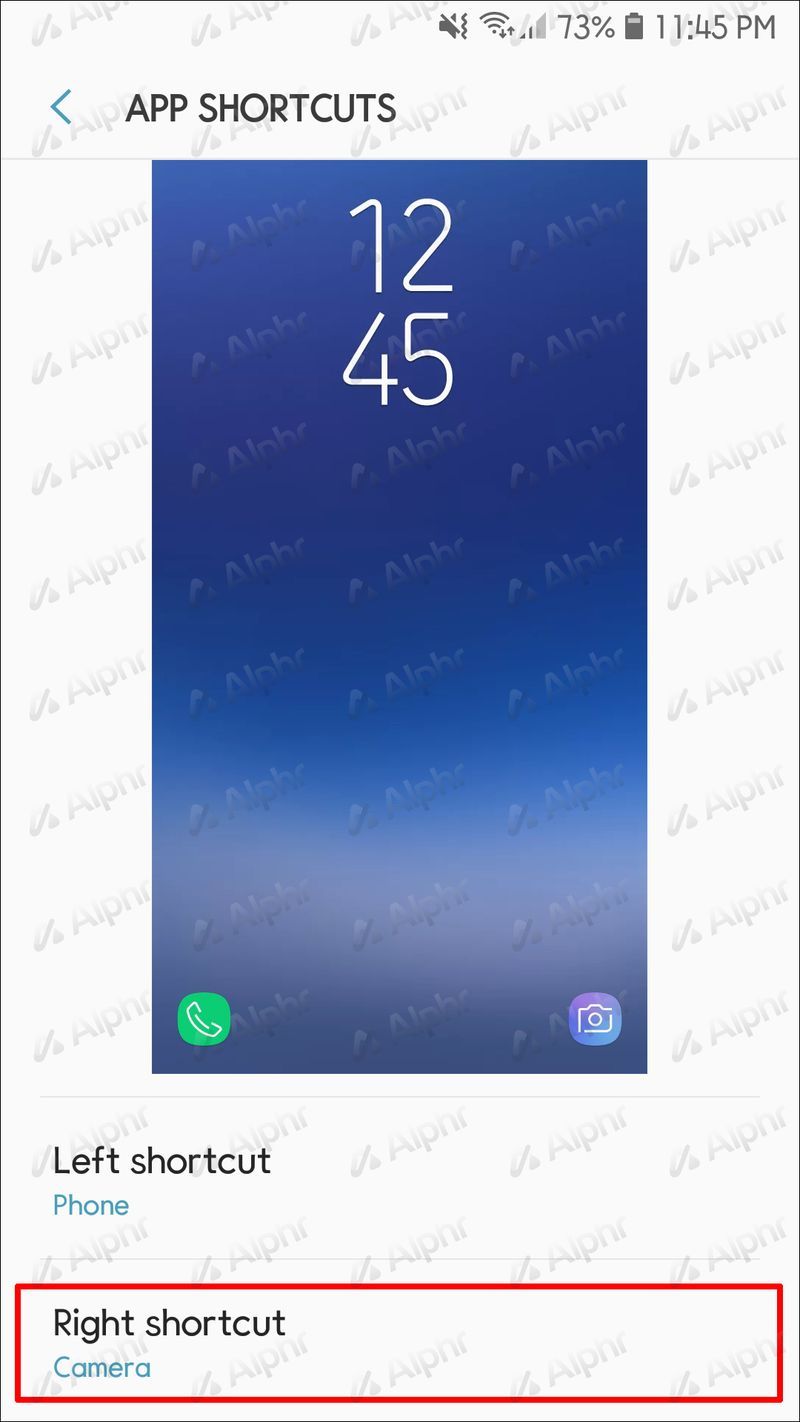
- Превключете бутона за превключване, за да деактивирате прекия път или да изберете друго приложение, което искате да използвате вместо това.
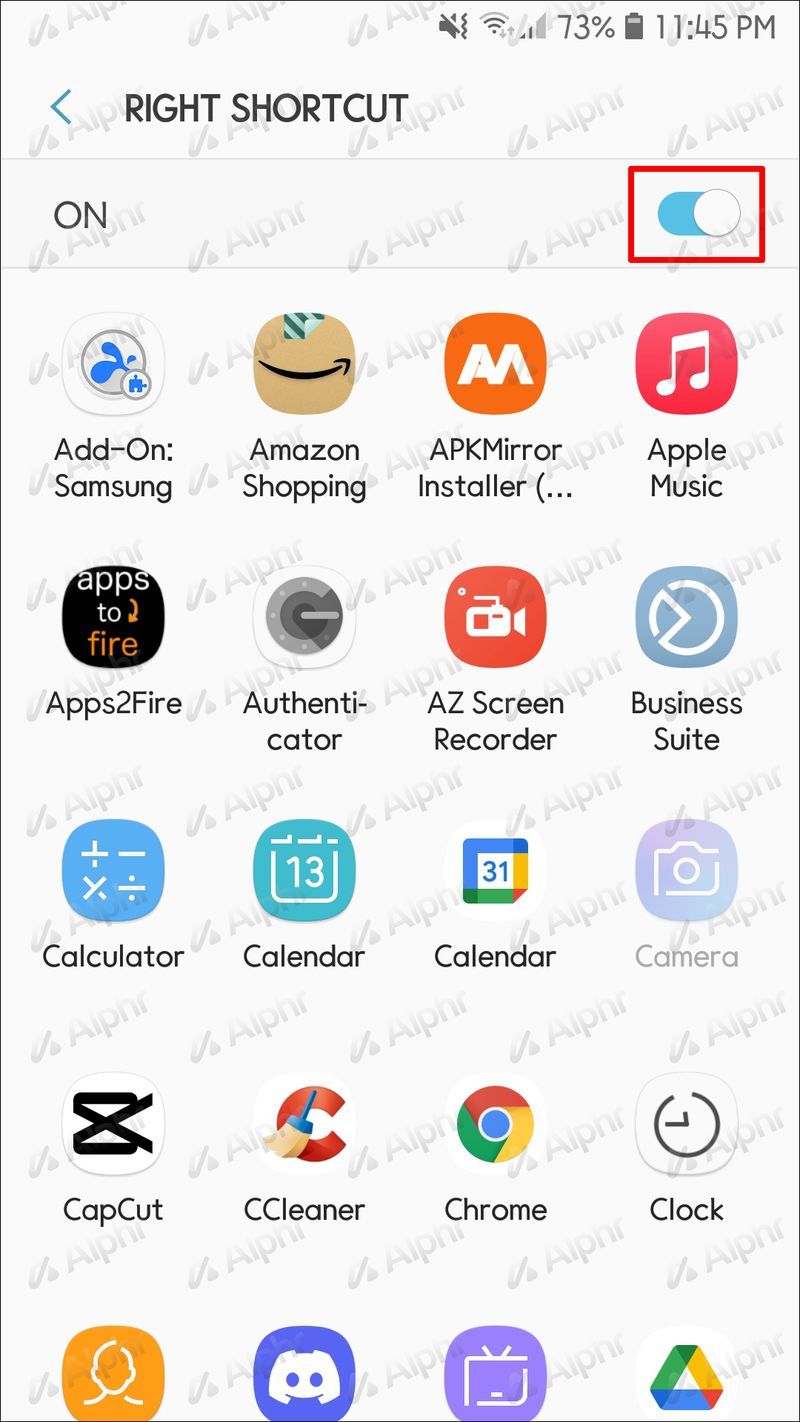
В зависимост от версията на Android, която използвате, стъпките може да изглеждат малко по-различно:
- Отворете менюто си и отидете на настройките.
- Докоснете Сигурност и поверителност.
- Изберете Заключване на екрана.
- Изберете Преки пътища за заключен екран.
- Натиснете иконата на камерата и изключете прекия път или изберете друго приложение.
Деактивирайте звука на Android от камерата
Всяка камера с Android има звук на затвора. Звукът е подобен на професионалните камери и ви помага да разберете, че сте направили снимка, дори и да не гледате екрана. Но този звук понякога може да бъде досаден. Или може да се окажете в музей, театър или друга тиха обстановка, в която не искате звука на затвора на камерата.
За щастие всички телефони с Android ви позволяват да изключите звука на камерата. Стъпките обаче зависят от вашия модел и версия на Android. Ще разгледаме стъпките за най-популярните устройства, базирани на Android.
прави Snapchat откриване на запис на екран
Деактивирайте звука от камерата на стандартния Android
Стоковият Android, или чистият Android, е оригиналната версия на операционната система, пусната от Google. Това означава, че производителят не е променил или персонализирал нито една опция. Устройства като Google Pixel имат тази версия и ето как да деактивирате звука на камерата на тях:
- Стартирайте приложението Камера.
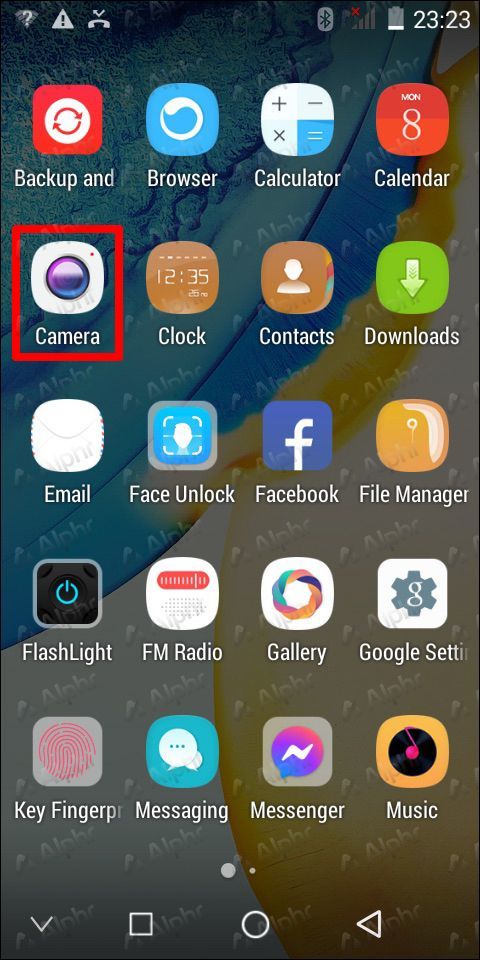
- Докоснете стрелката, сочеща надолу в горната част на екрана.
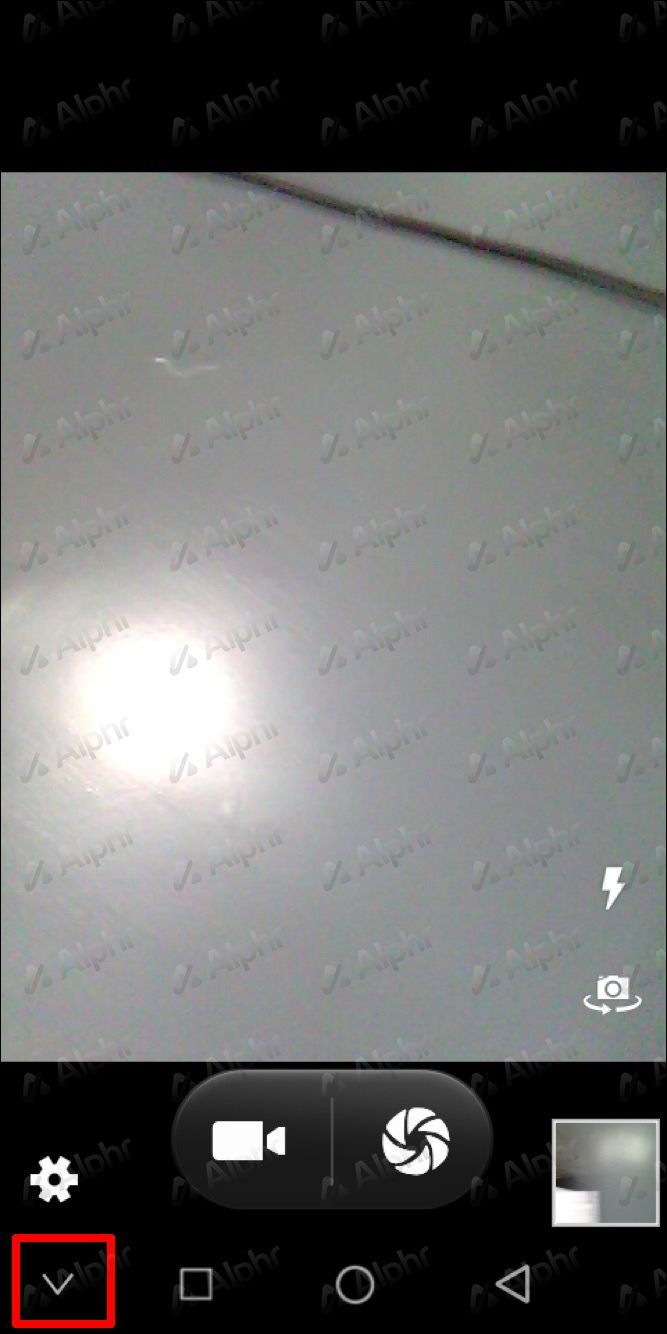
- Изберете иконата на зъбно колело в менюто, което се показва на екрана ви.
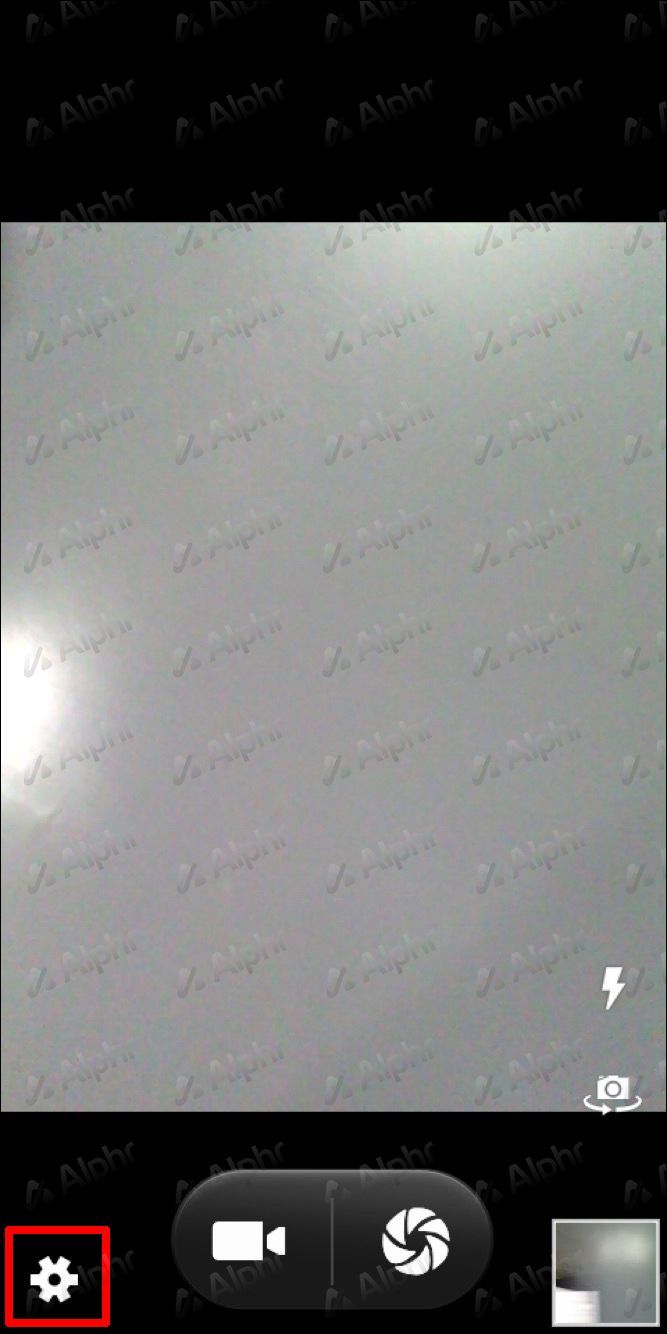
- Превключете бутона за превключване до Звуци на камерата.
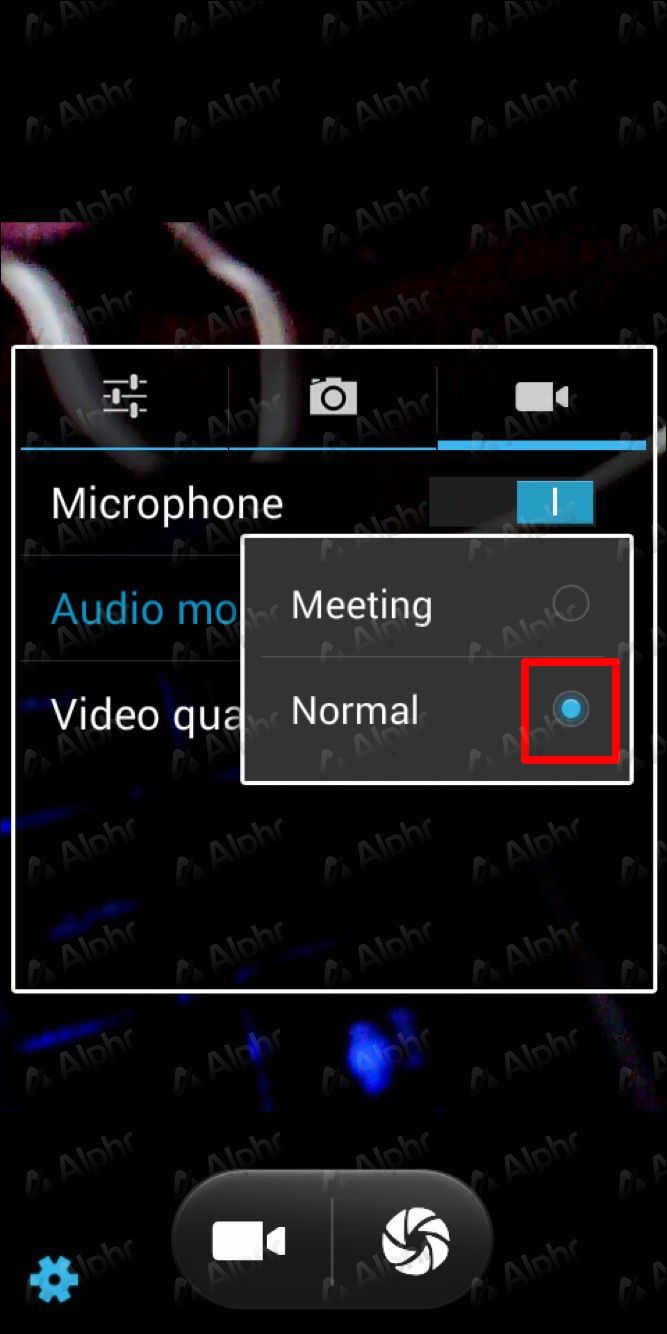
Освен това винаги можете да използвате клавиша за сила на звука, за да изключите звука.
Деактивирайте звука от камерата на Samsung
По-новите устройства на Samsung ви позволяват да изключите звука на камерата в приложението. Следвайте инструкциите по-долу, за да го направите:
- Отворете приложението Камера.
- Натиснете иконата на зъбно колело, за да получите достъп до настройките.
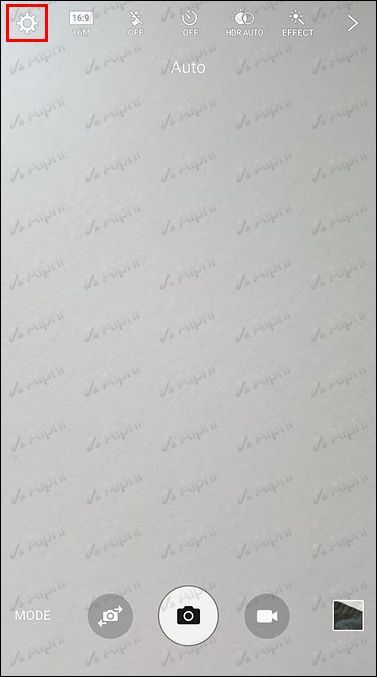
- Отидете на Звук на затвора и го деактивирайте.
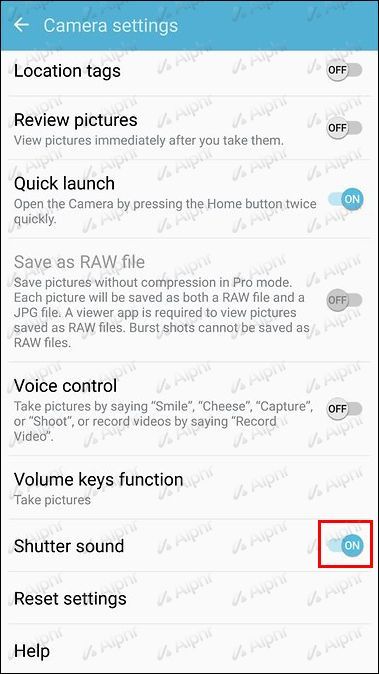
Имайте предвид, че по-старите устройства на Samsung може да нямат тази опция. Използвайте клавиша за сила на звука, за да деактивирате звука на затвора на камерата, ако не го виждате. Изключете силата на звука напълно или заглушете само системния звук. По този начин звукът за медиите, известията и мелодията все още ще бъдат включени.
Деактивирайте звука от камерата на Xiaomi
Ето как да изключите звука на затвора на камерата на Xiaomi:
- Отворете приложението Камера.
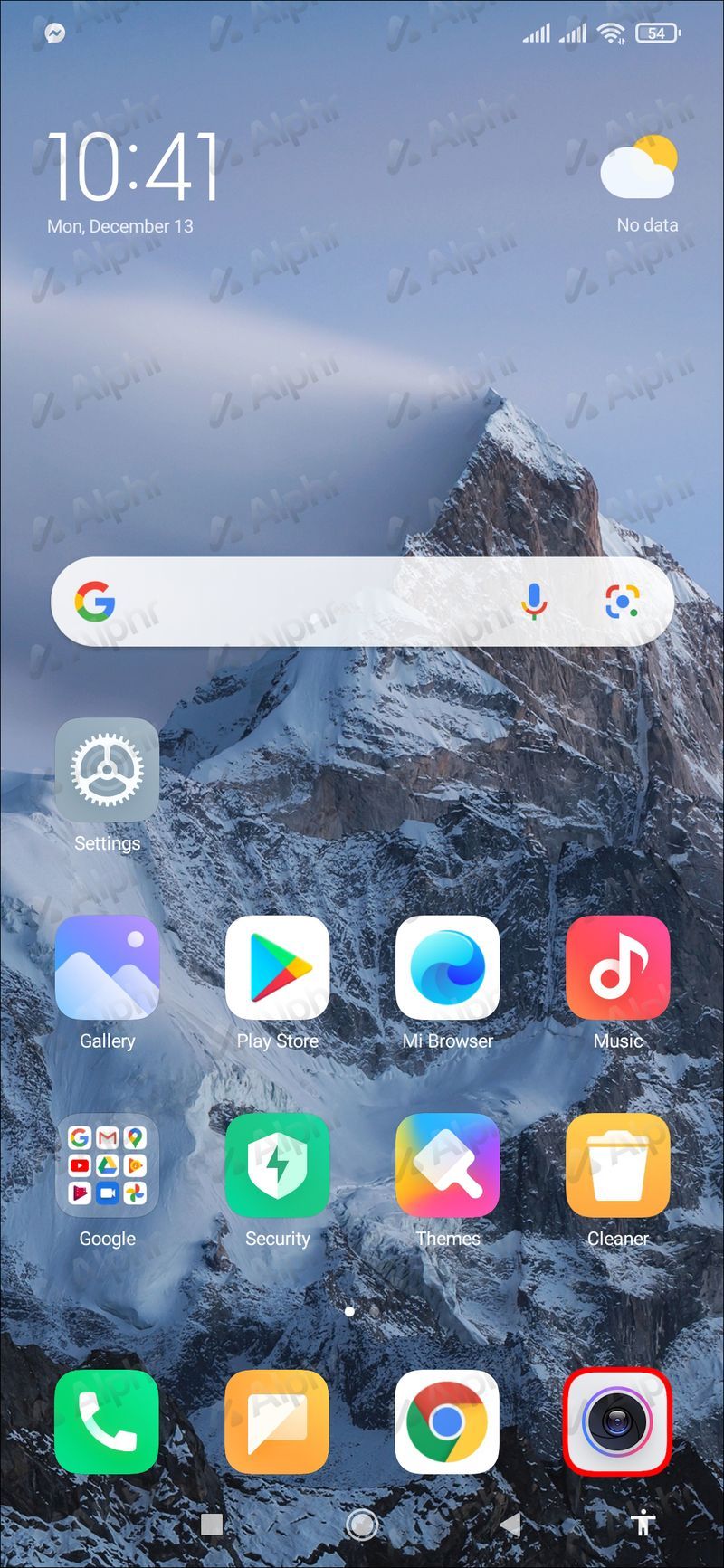
- Натиснете трите линии в горния десен ъгъл.
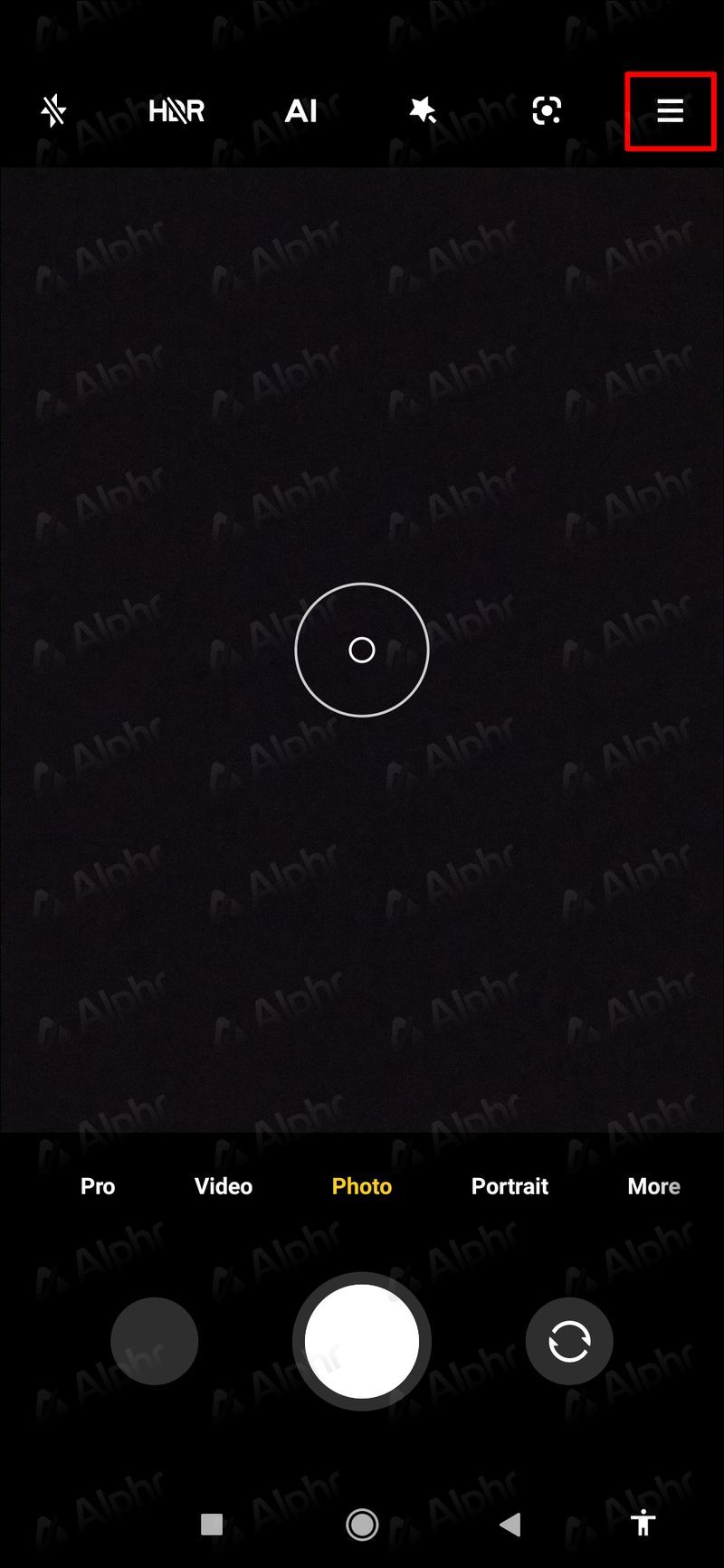
- Натиснете Настройки.
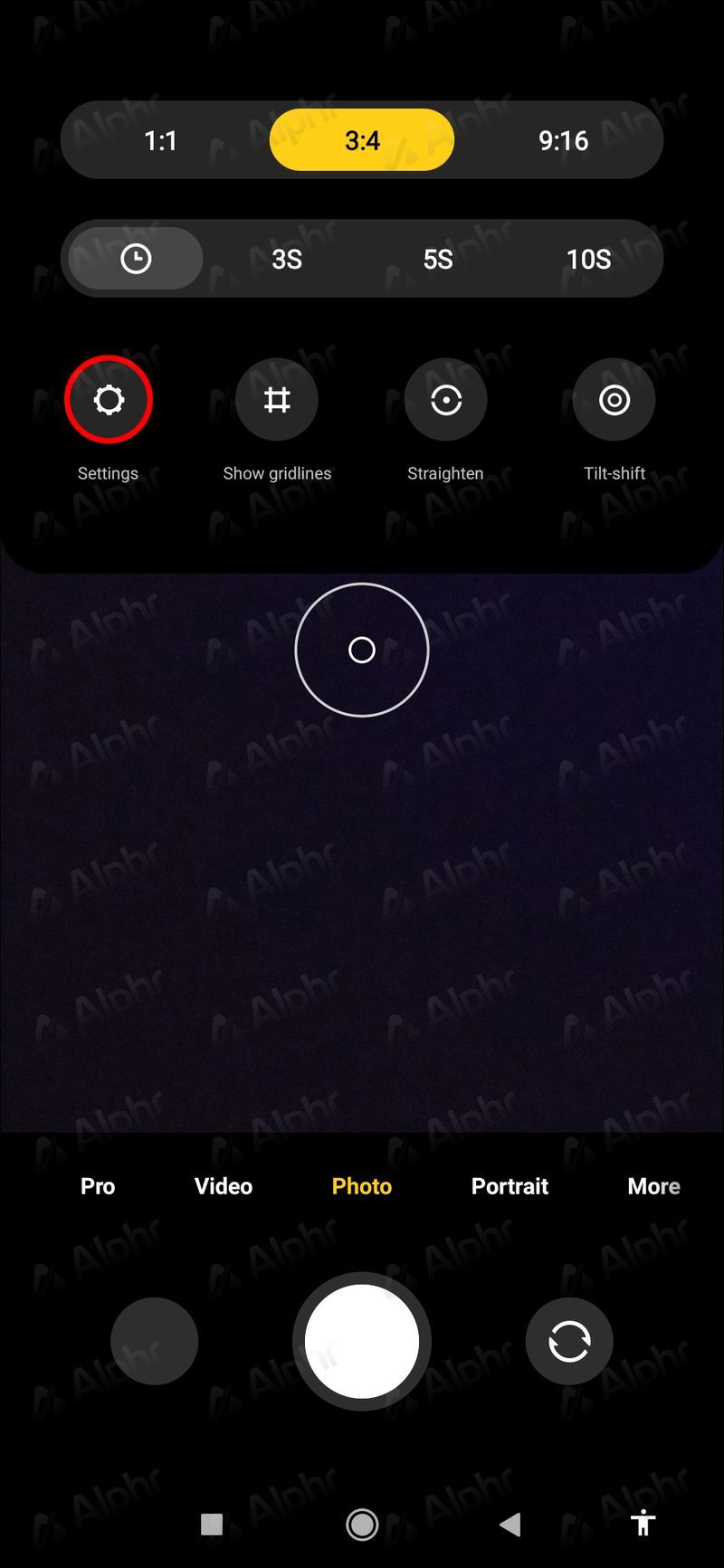
- Превключете бутона за превключване до Звук на затвора.
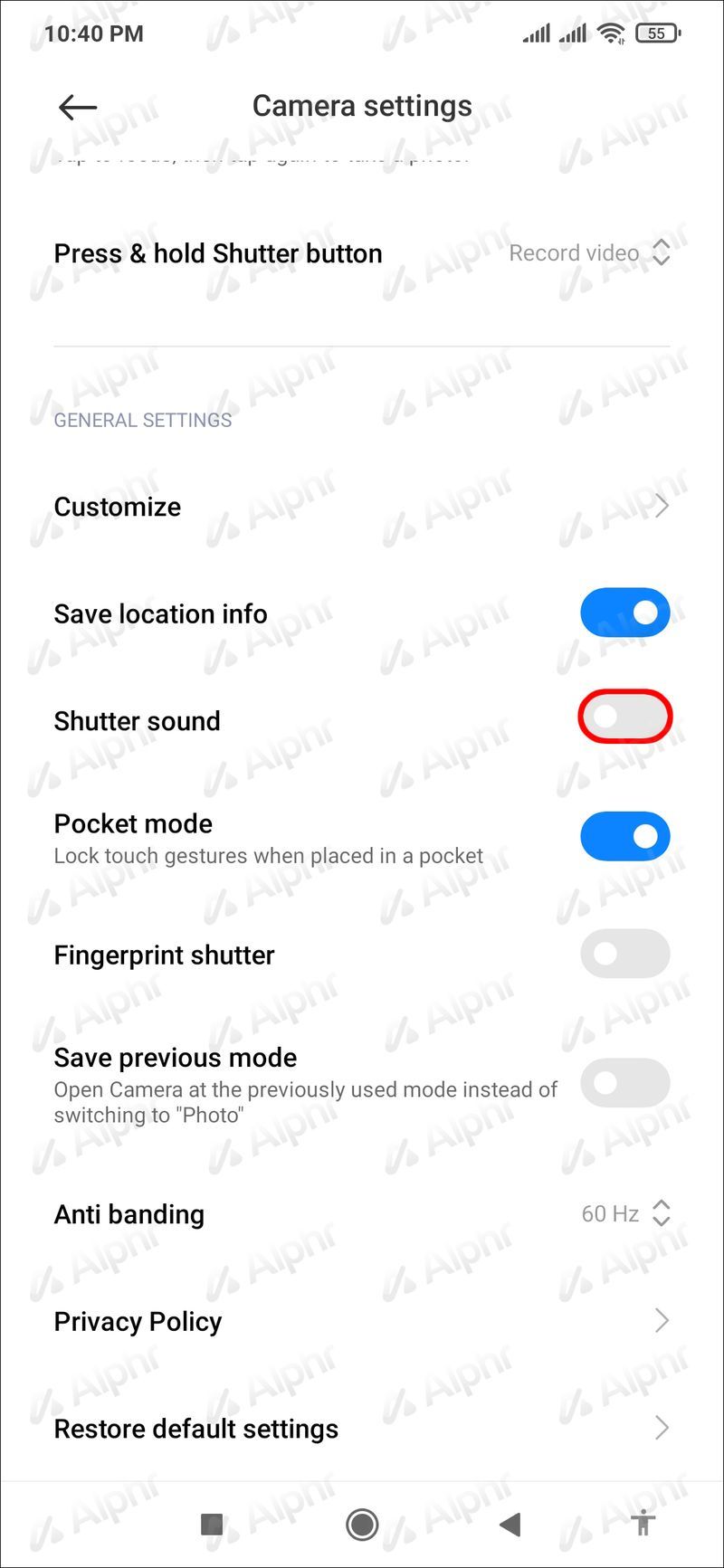
Деактивирайте звука от камерата на Huawei
Ако имате устройство Huawei, ето как да деактивирате звука на затвора на камерата:
- Стартирайте приложението Камера.
- Плъзнете наляво за достъп до настройките.
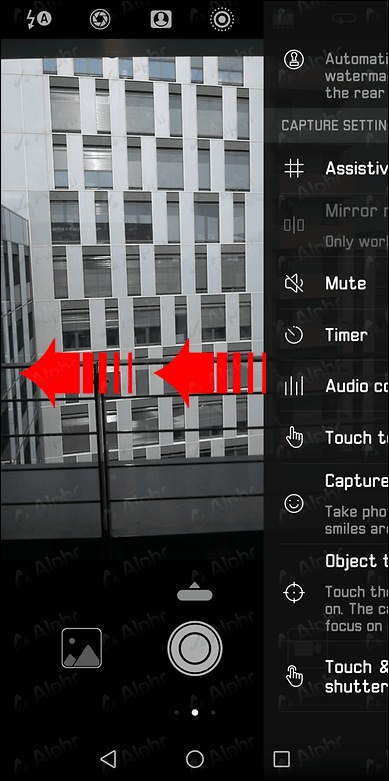
- Превключете бутона за превключване до Изключване на звука.
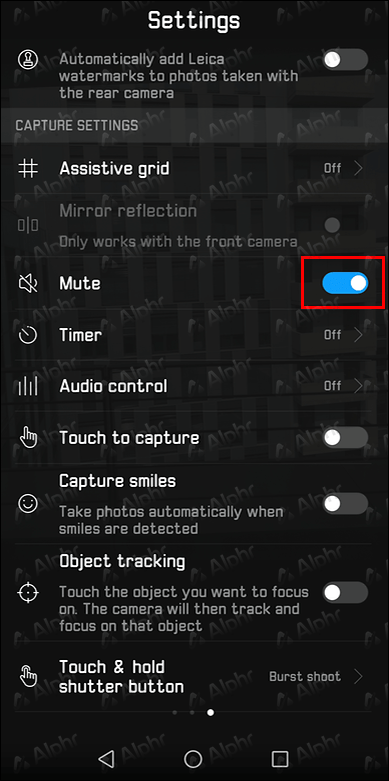
Деактивирайте звука от камерата на LG
Устройствата на LG нямат опцията да изключат звука на затвора на камерата в приложението. Единственият начин да го направите е да използвате клавишите за сила на звука и да поставите устройството си в безшумен режим, вибрира или не безпокойте.
Деактивирайте предната камера на Android
Телефоните с Android не предлагат опцията за деактивиране на предната камера, без да деактивирате основната. Ако искате да изключите предната си камера, ето какво ще трябва да направите:
- Стартирайте менюто си и отидете на Настройки.

- Превъртете надолу и изберете Приложения.

- Натиснете Камера.

- Докоснете Деактивиране. Ако тази опция е неактивна, изберете Разрешения и след това превключете превключвателя до Камера.

Не забравяйте, че това ще ви попречи да използвате както предната, така и задната камера.
Изключете Android камерата с лекота
Повечето устройства с Android нямат капаци на камерата за поверителност, така че някои потребители може да почувстват необходимостта да деактивират камерата, за да поддържат сигурността си. Тъй като камерата е една от най-използваните функции, можете да я деактивирате временно и да я включите отново, след като сте готови. Освен това можете да персонализирате разрешенията на всяко приложение и да деактивирате достъпа до вашата камера, за да подобрите сигурността си.
Смятате ли, че понякога е необходимо да деактивирате камерата на вашия Android? Каква би била причината за това? Кажете ни в секцията за коментари по-долу.

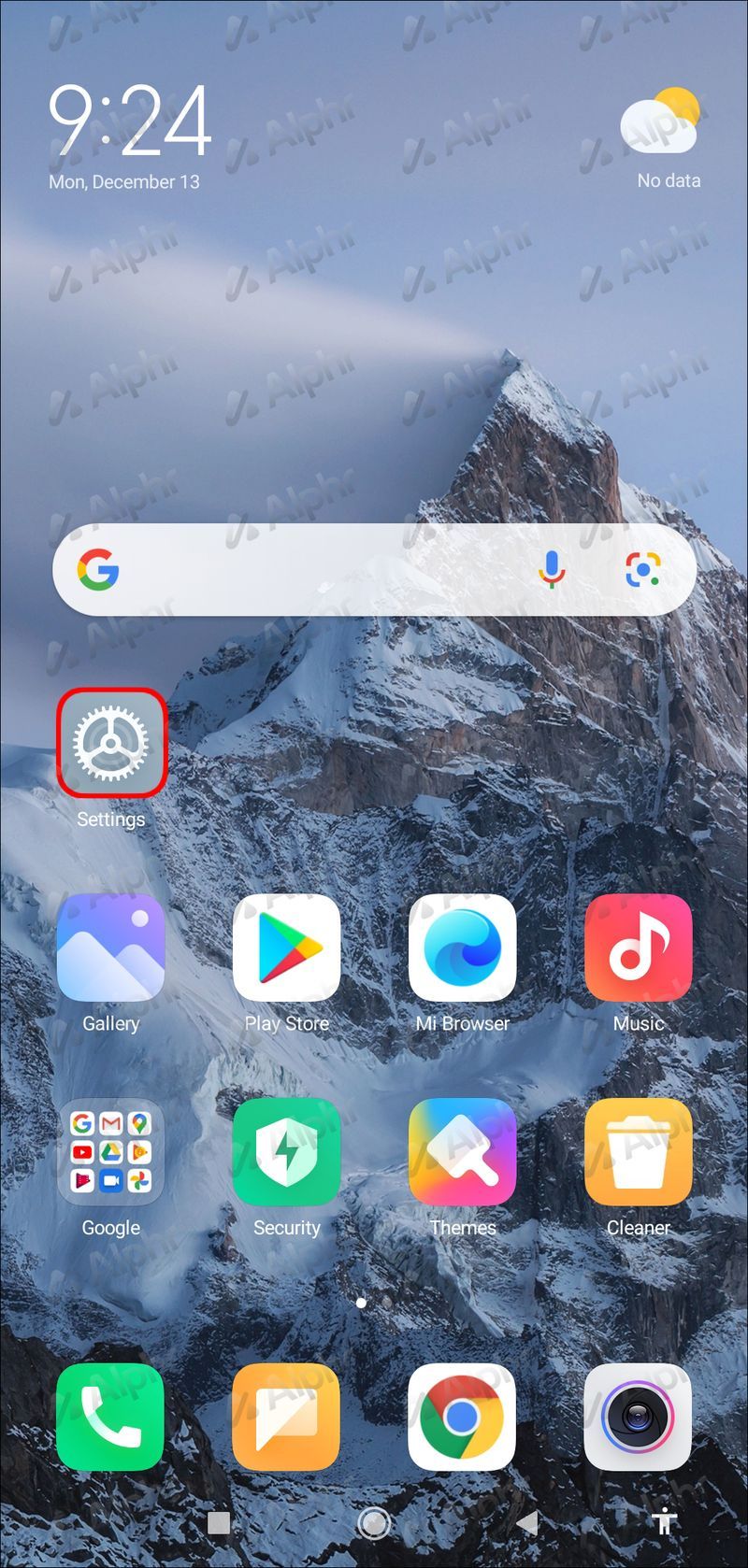
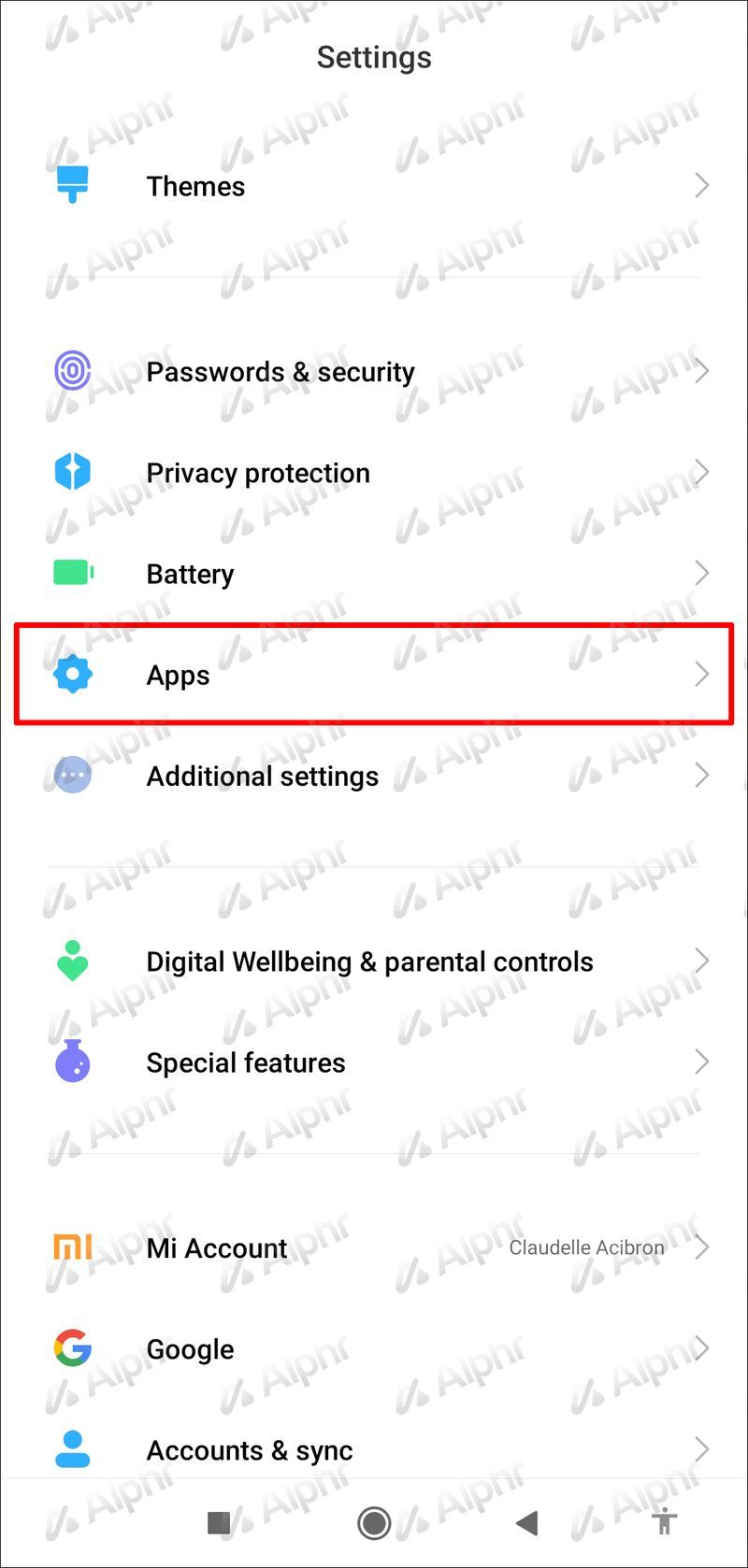
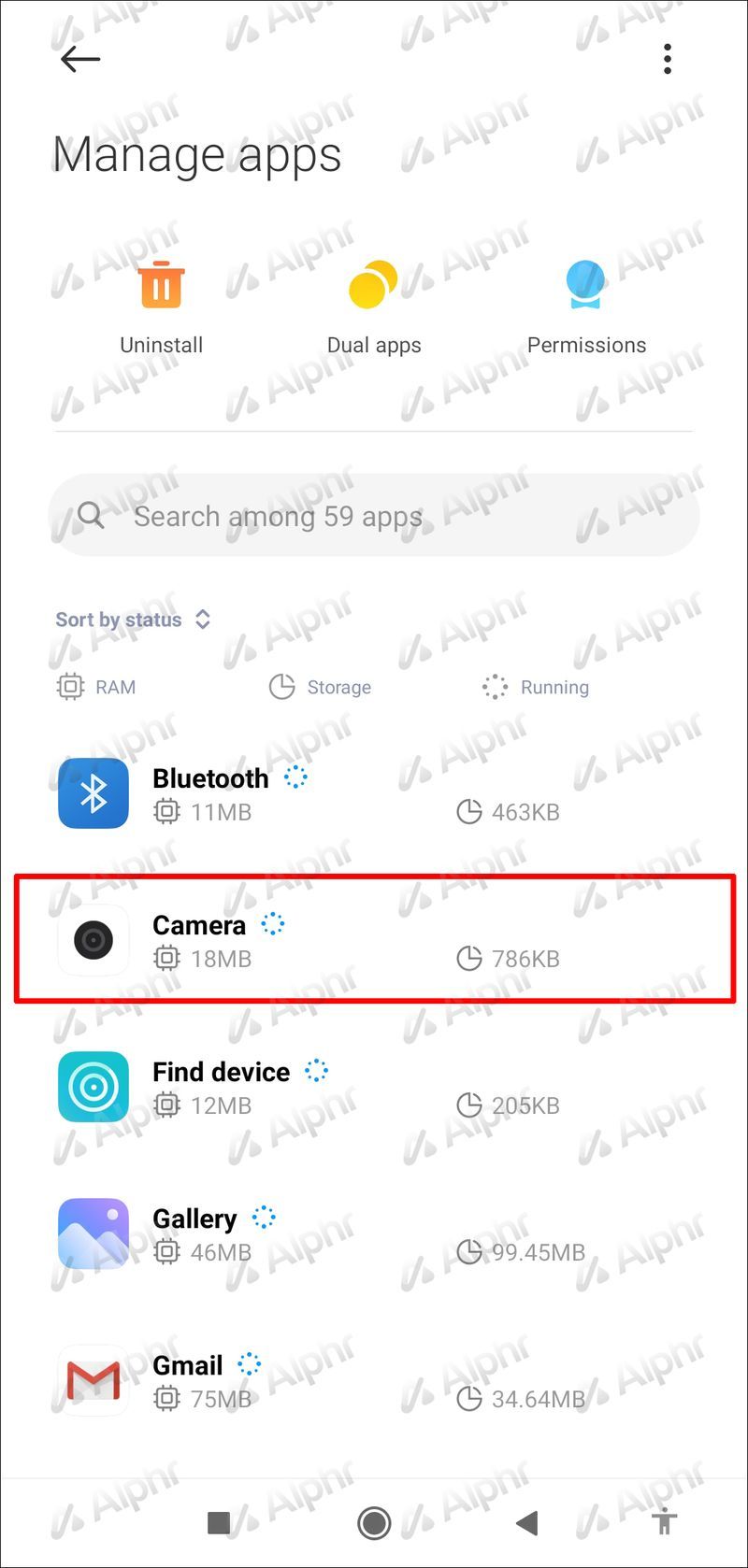
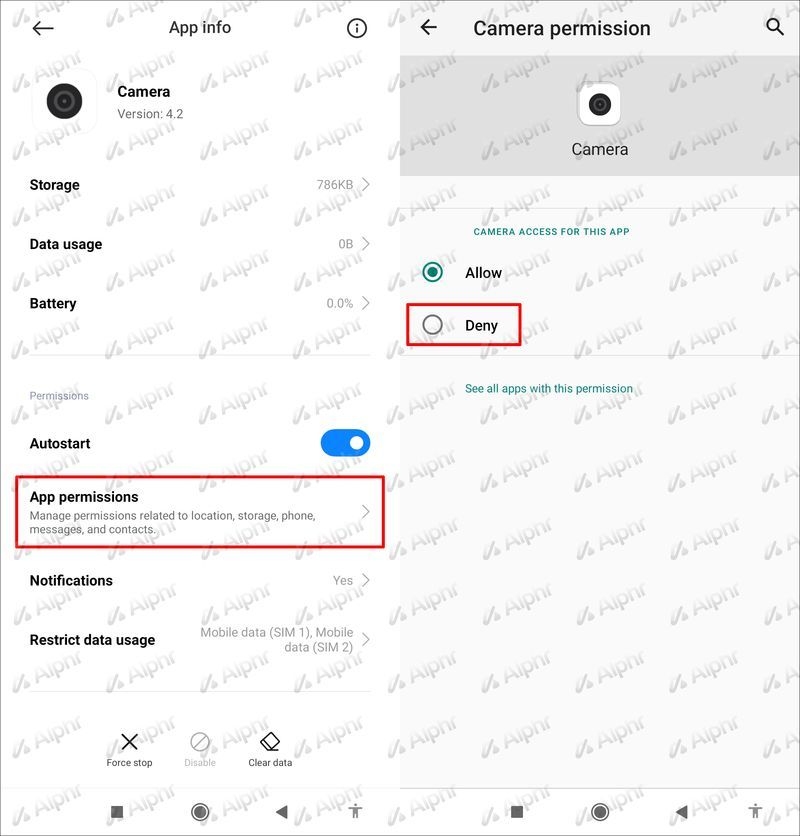
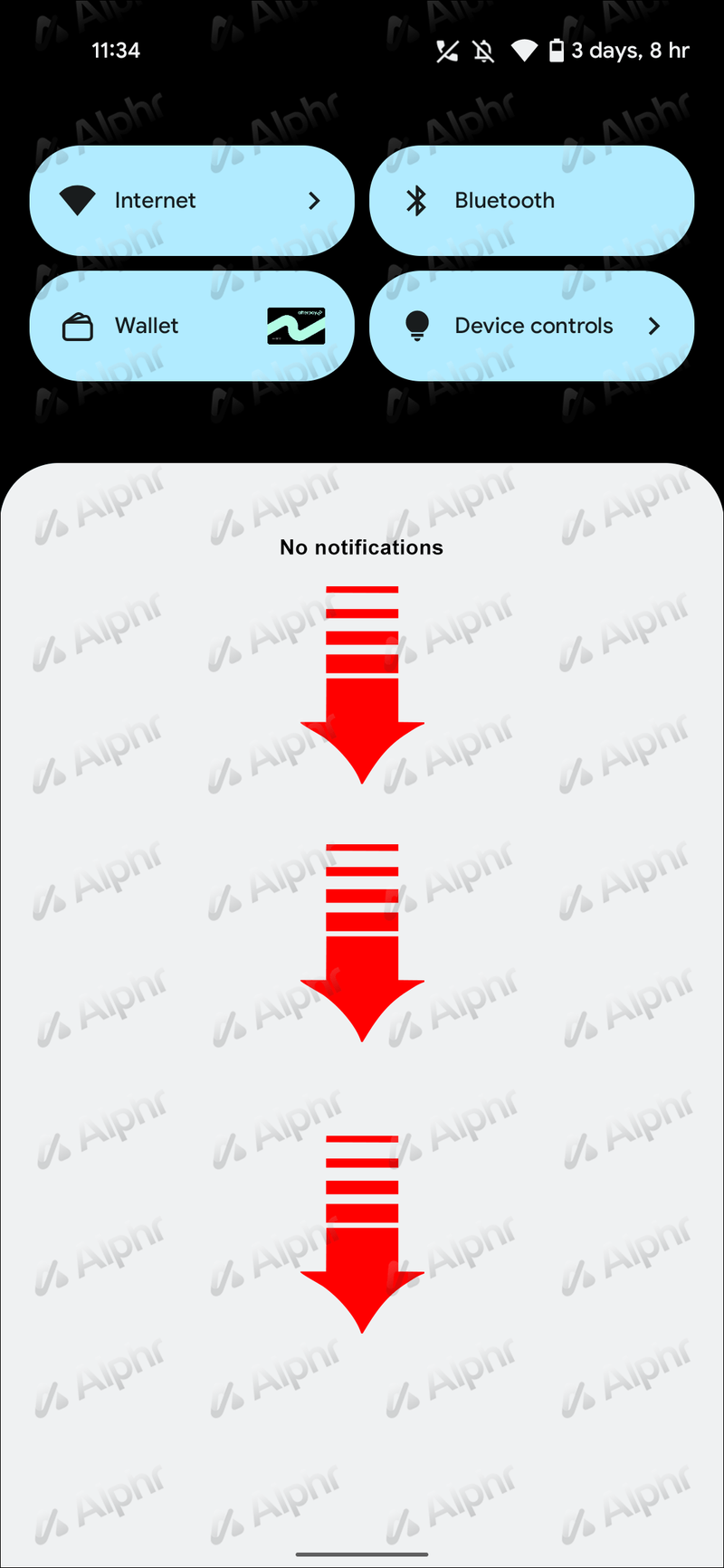
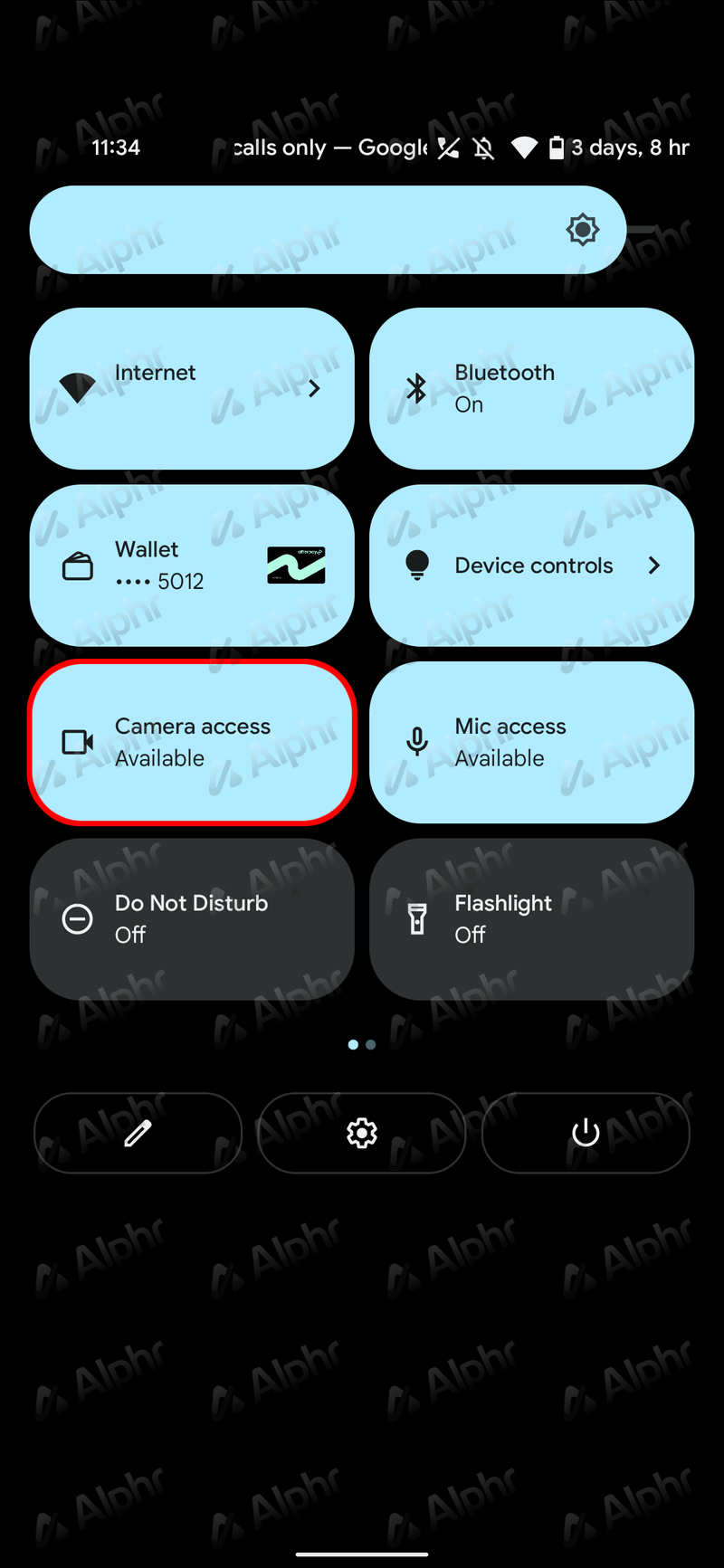



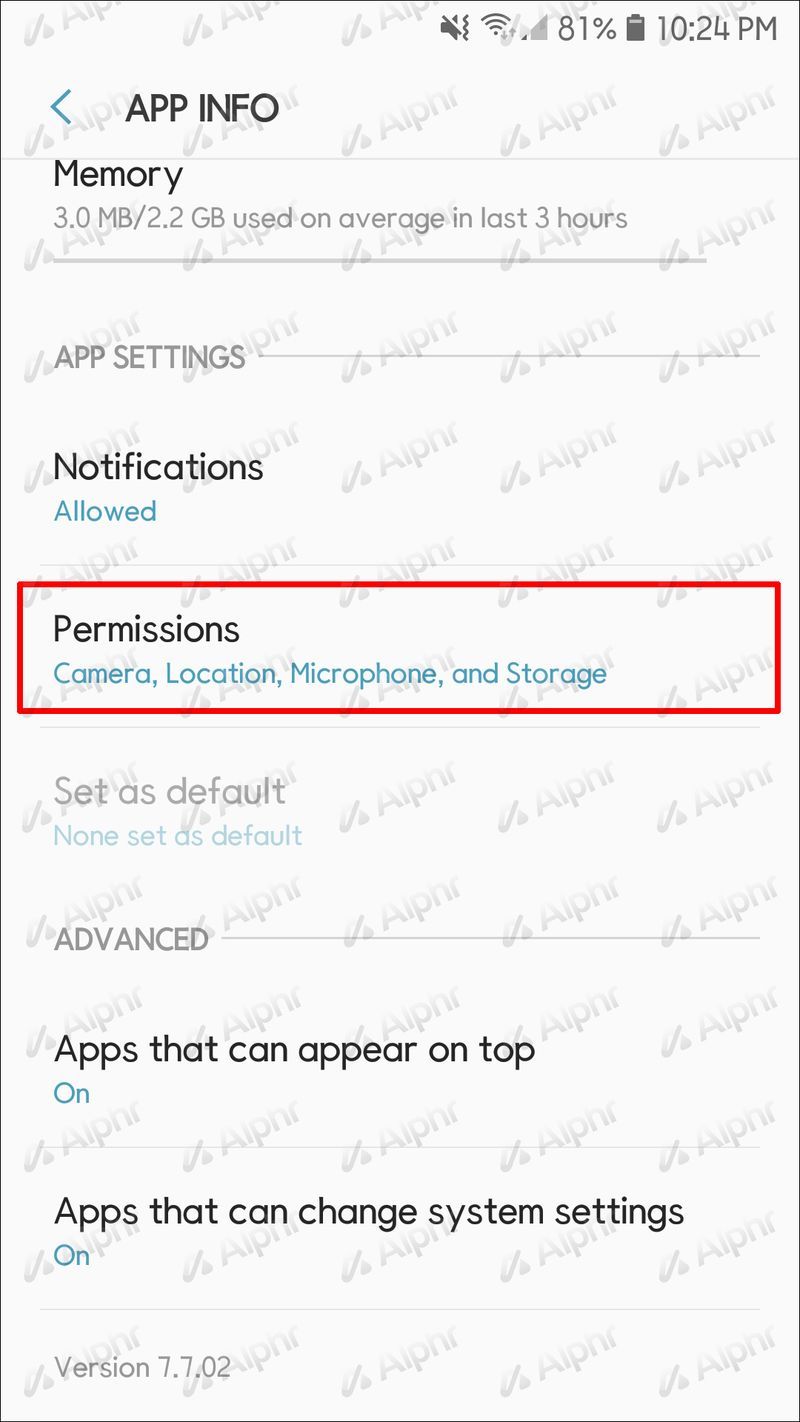

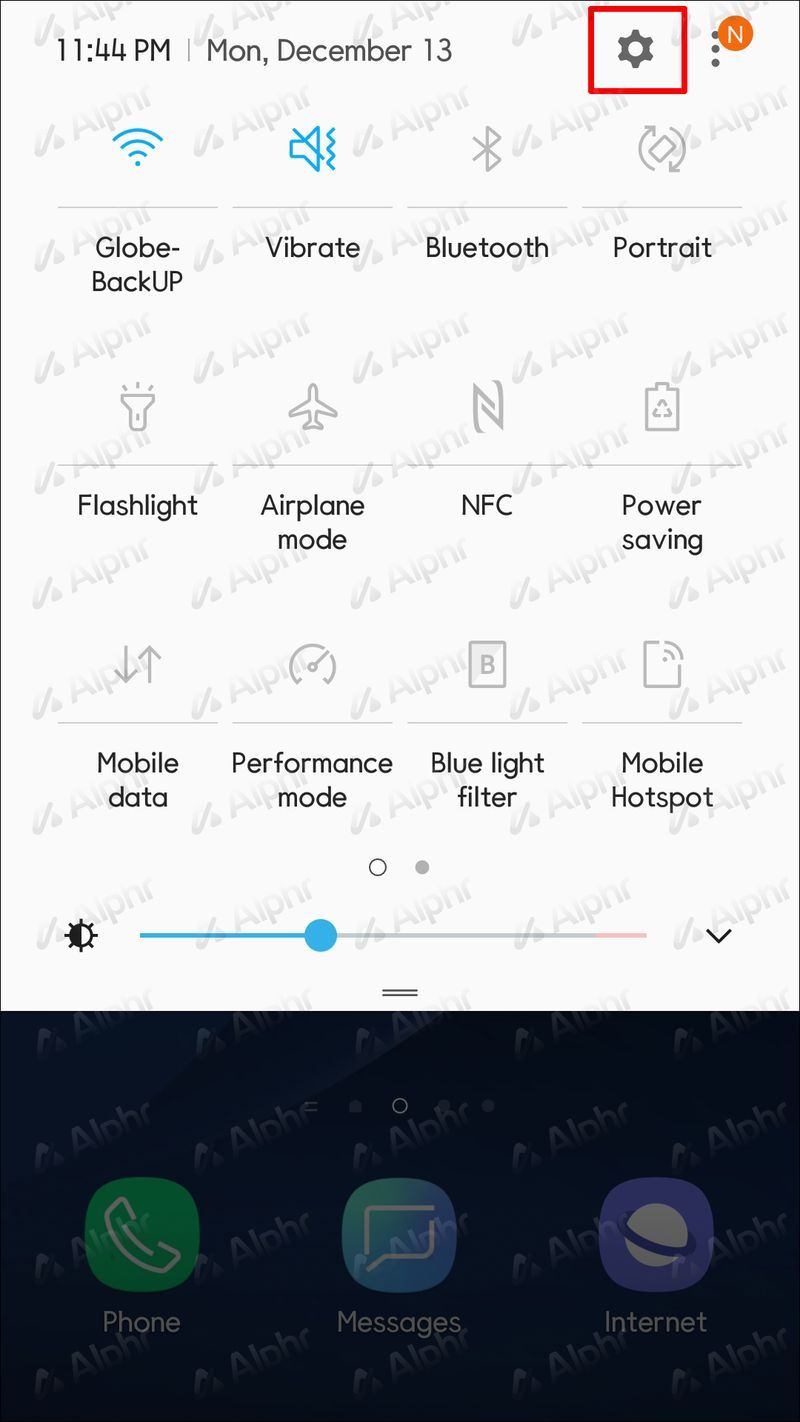
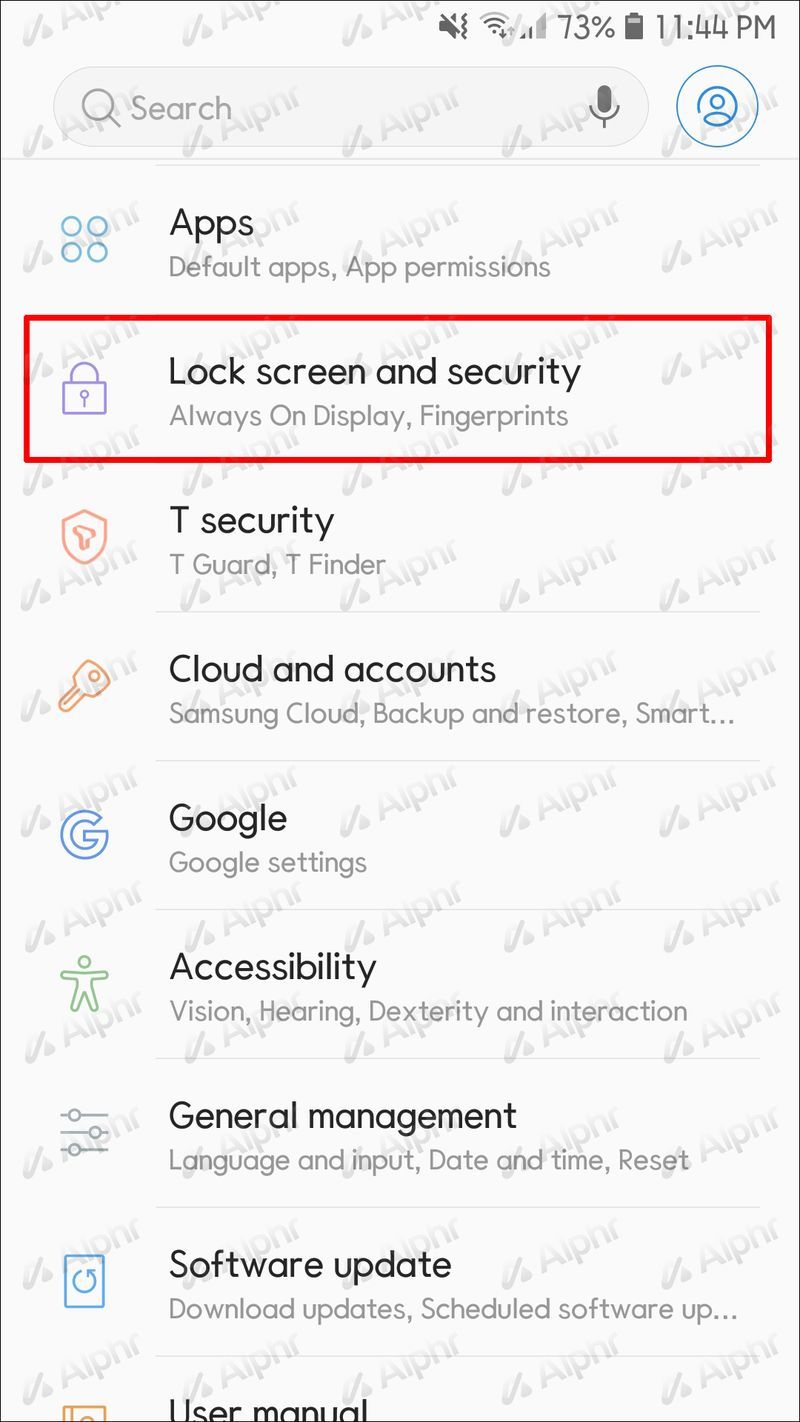
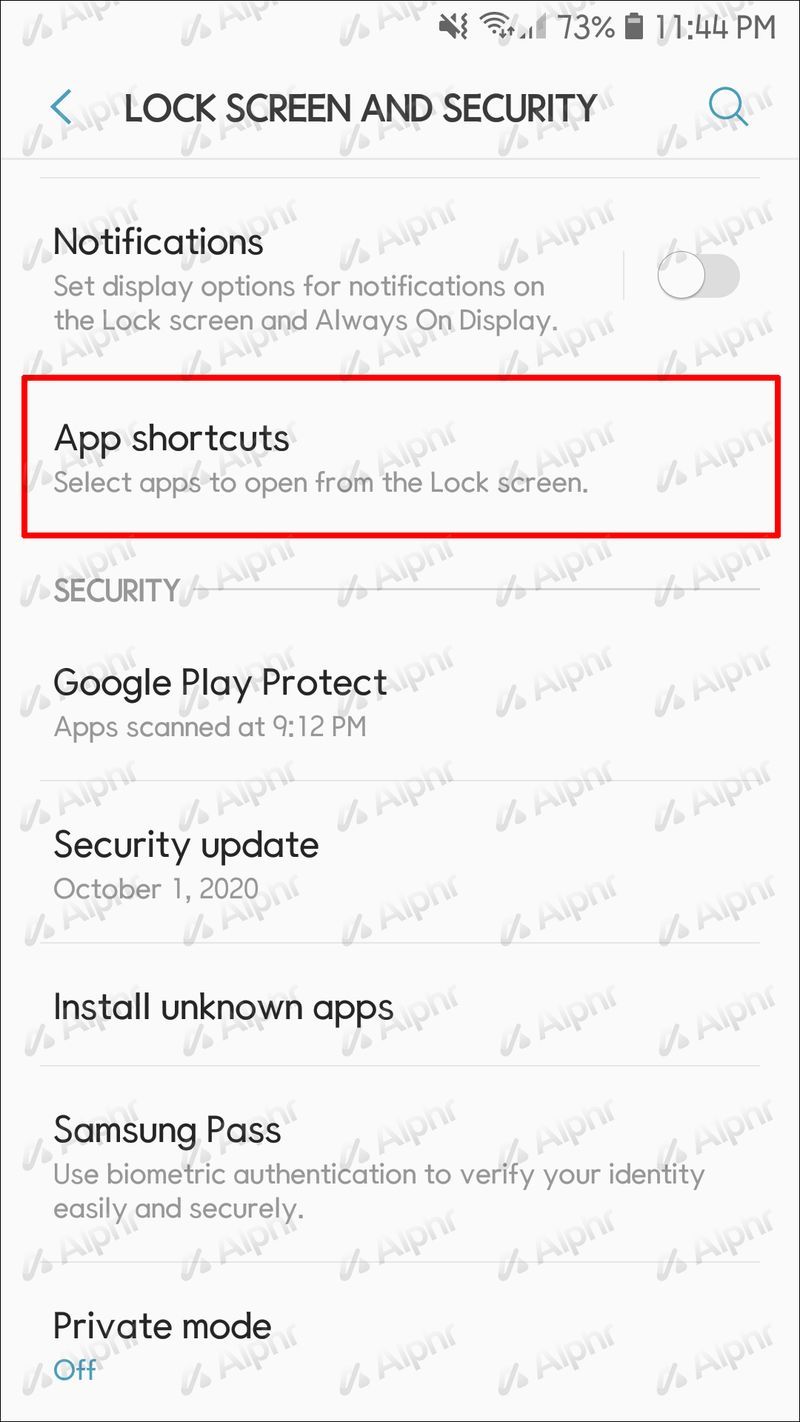
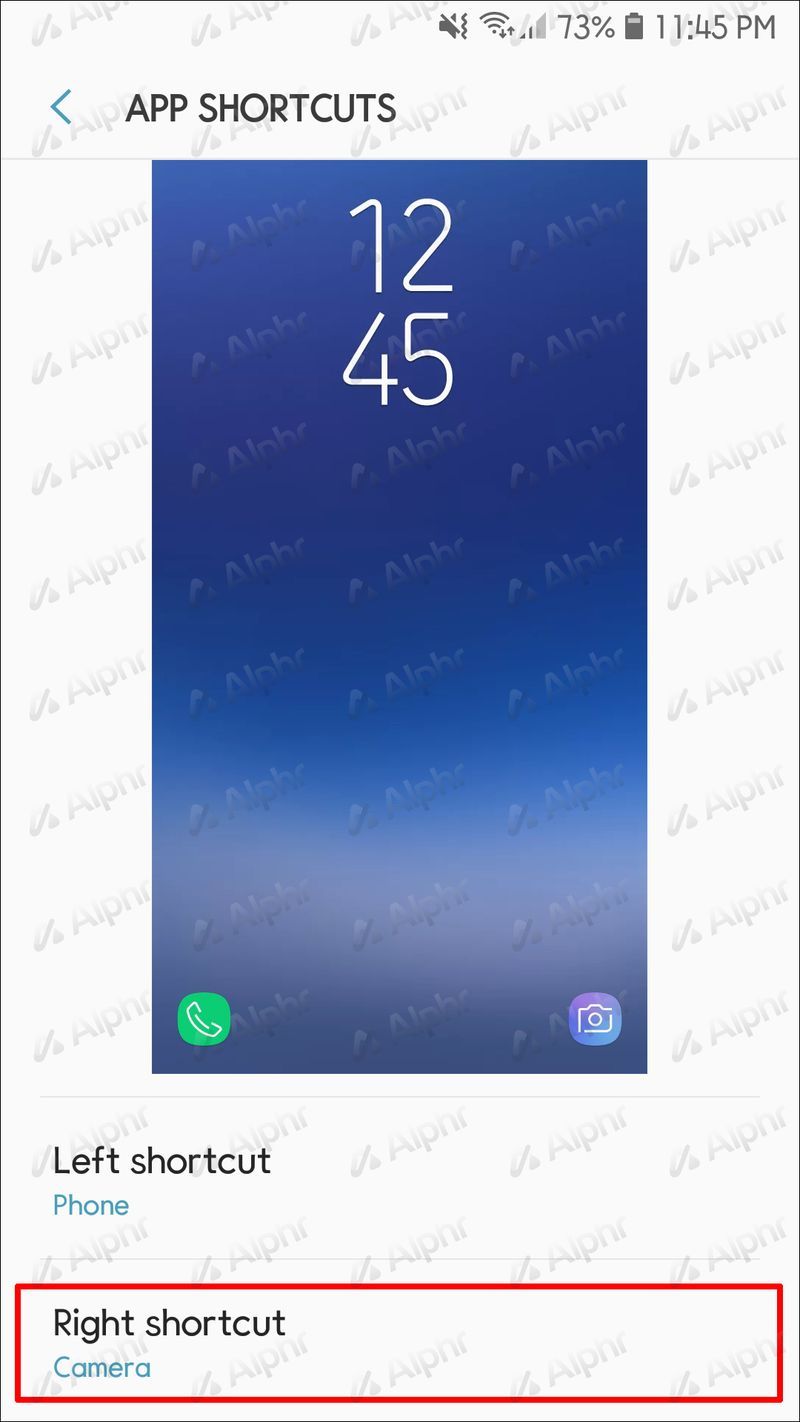
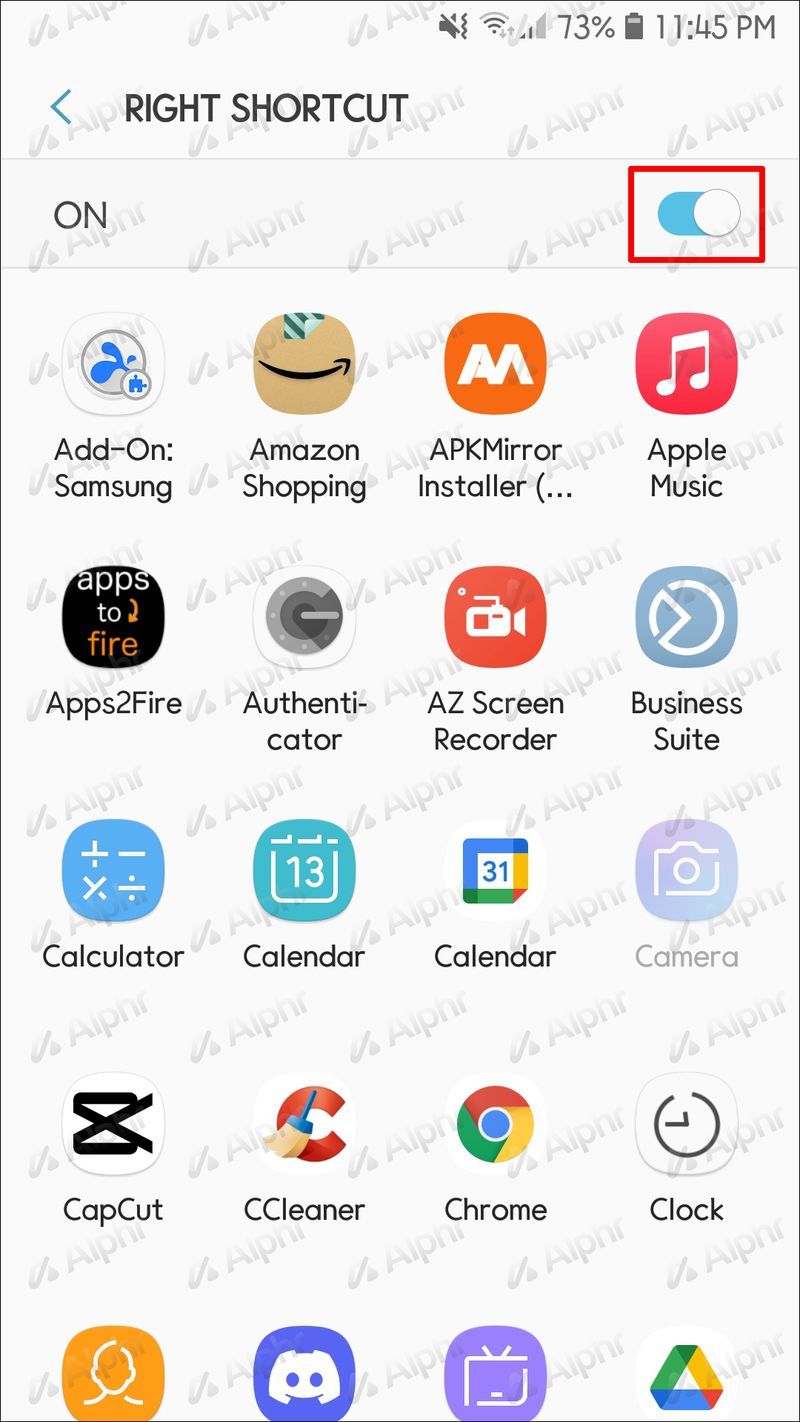
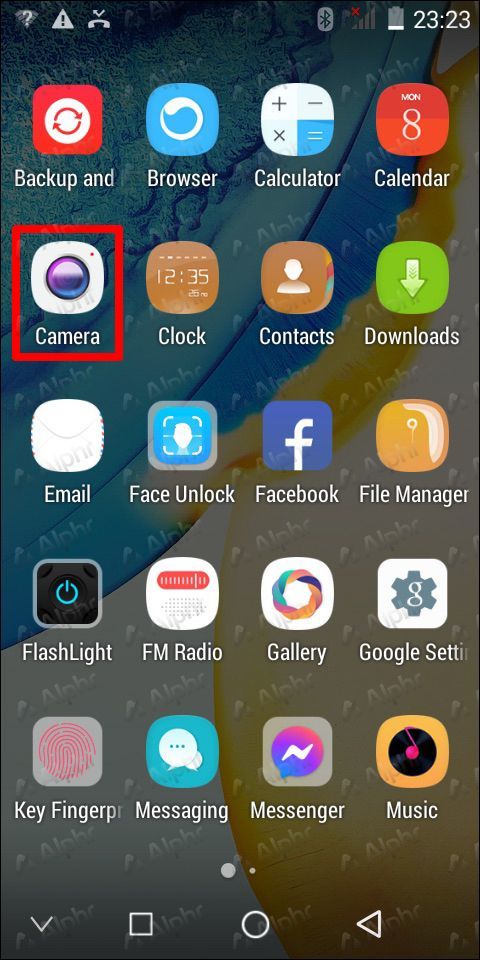
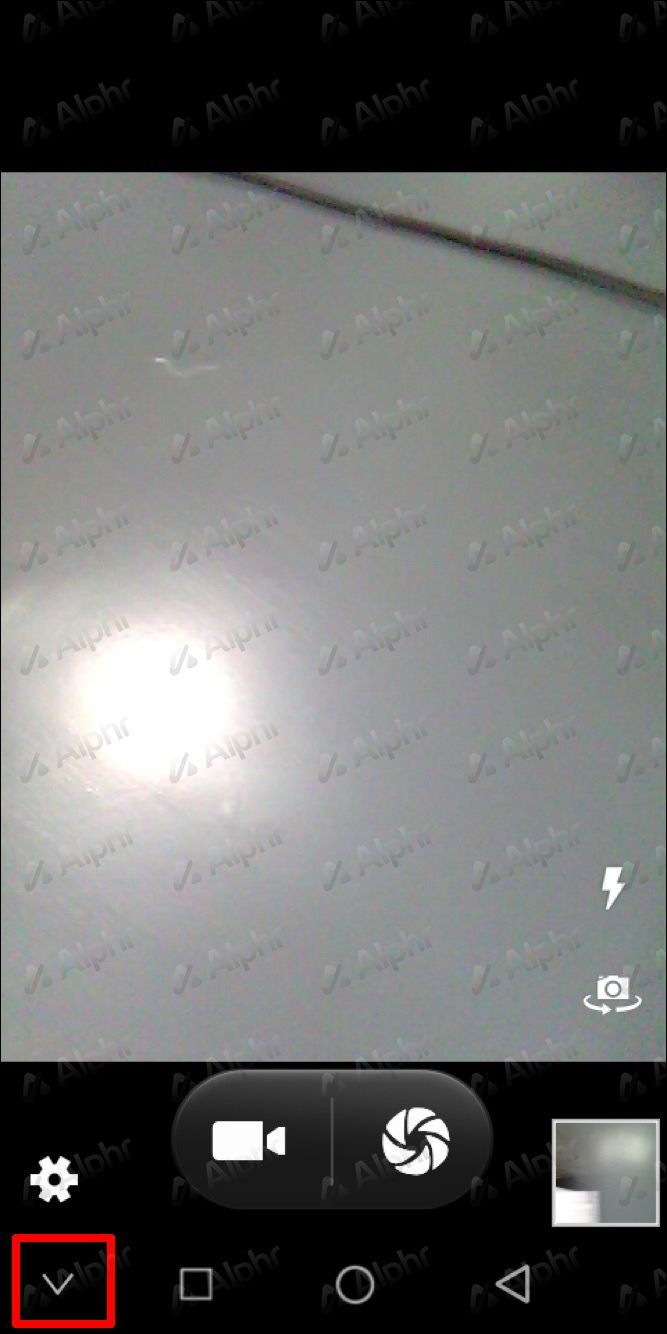
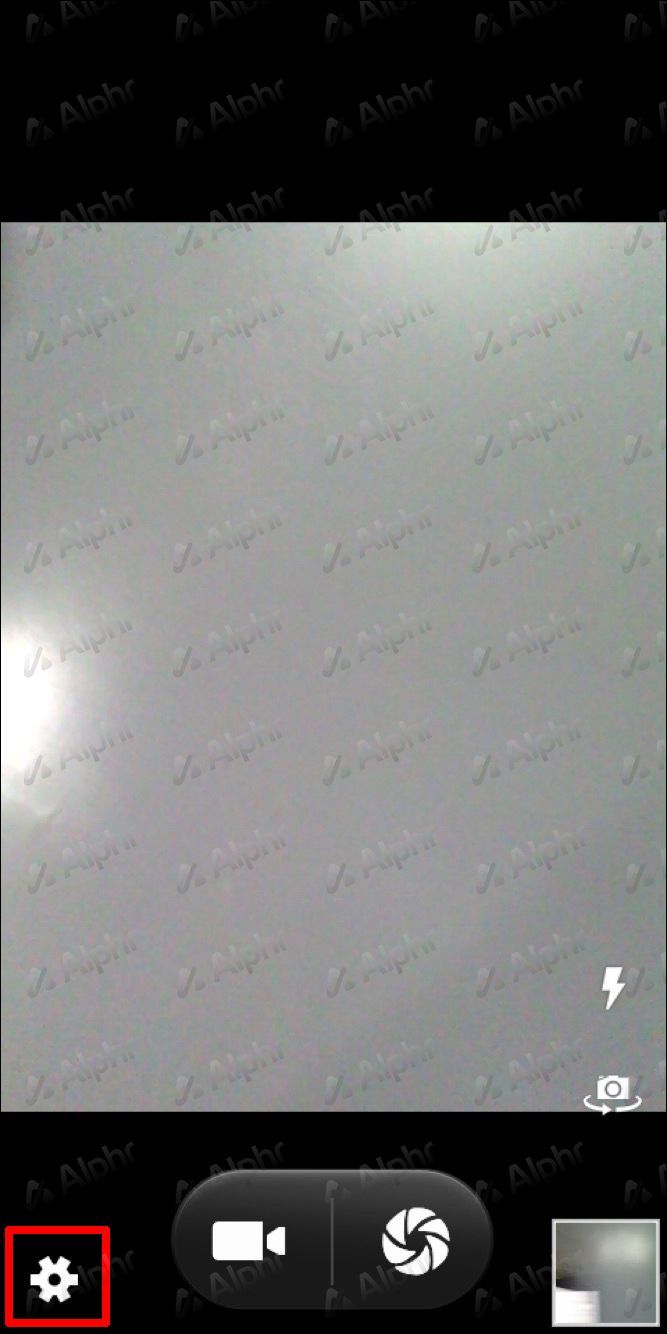
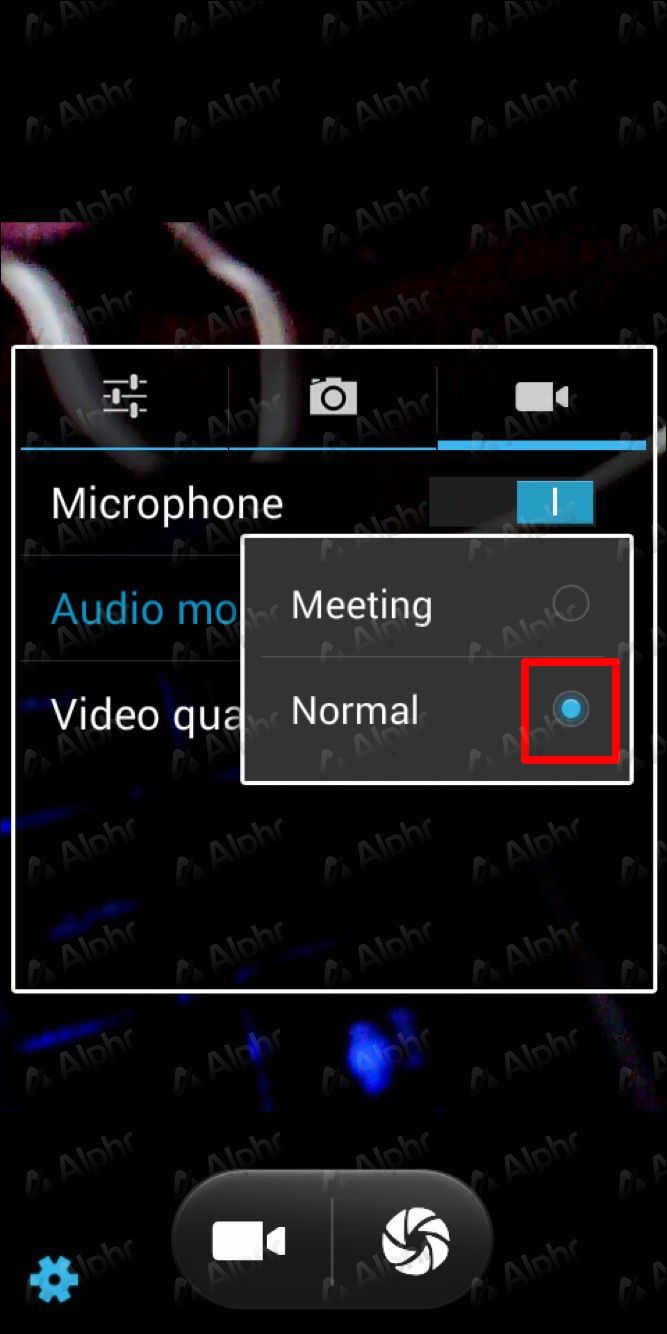
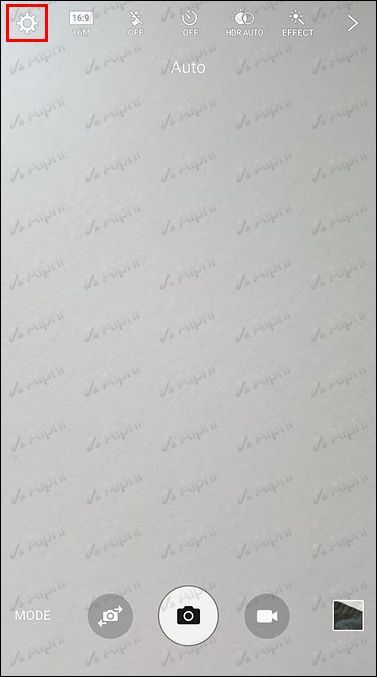
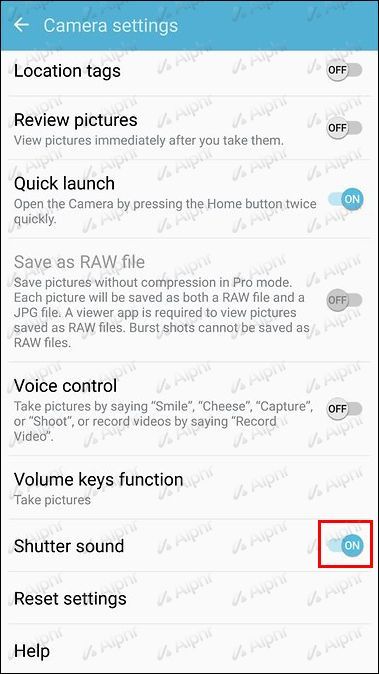
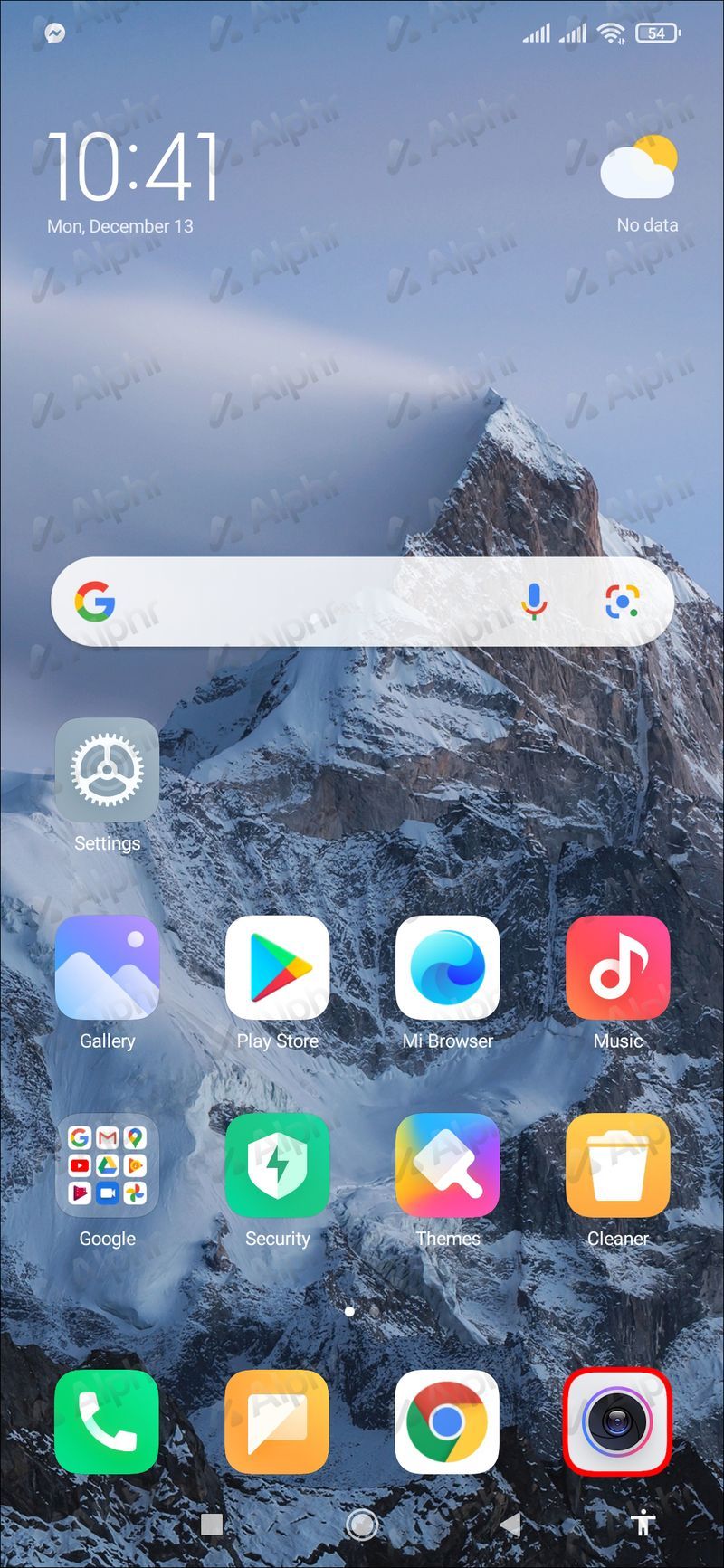
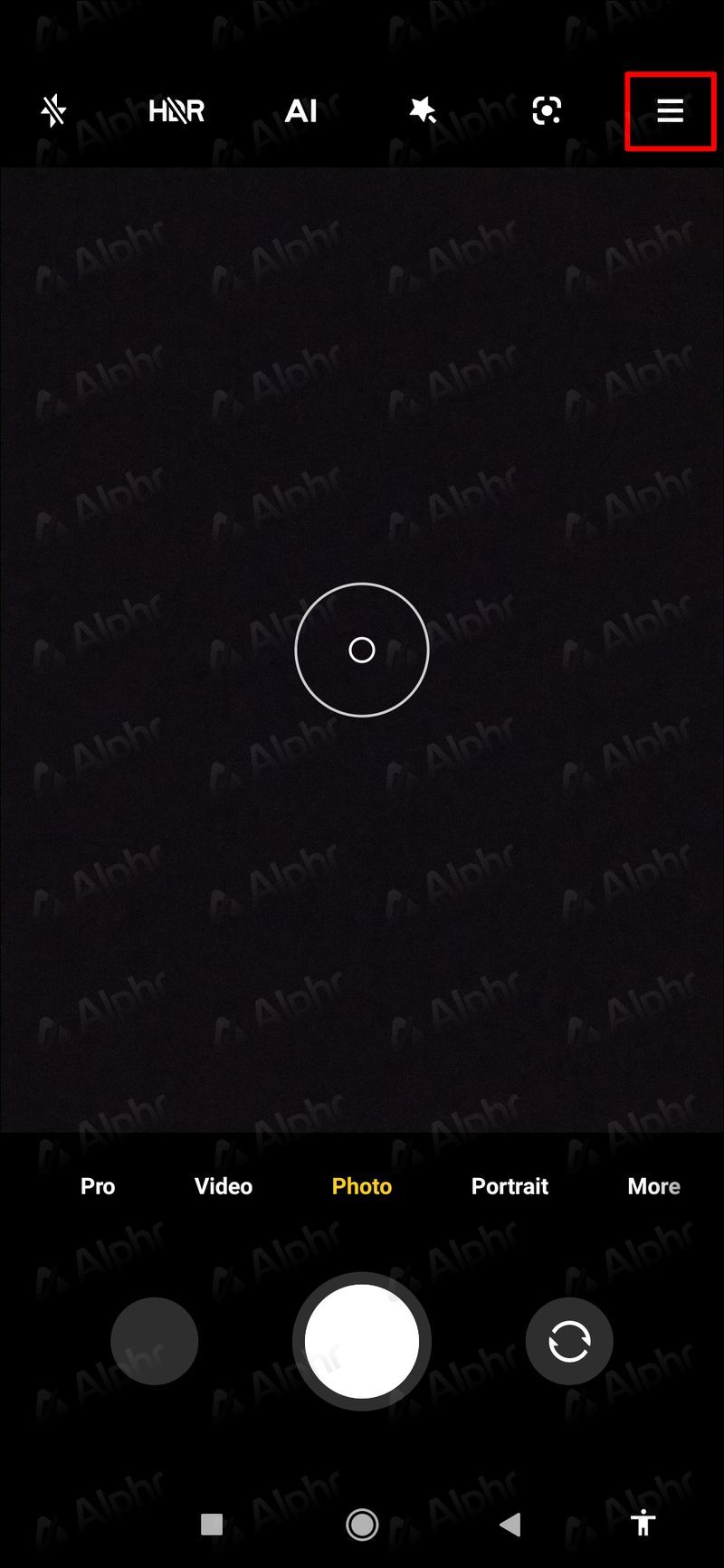
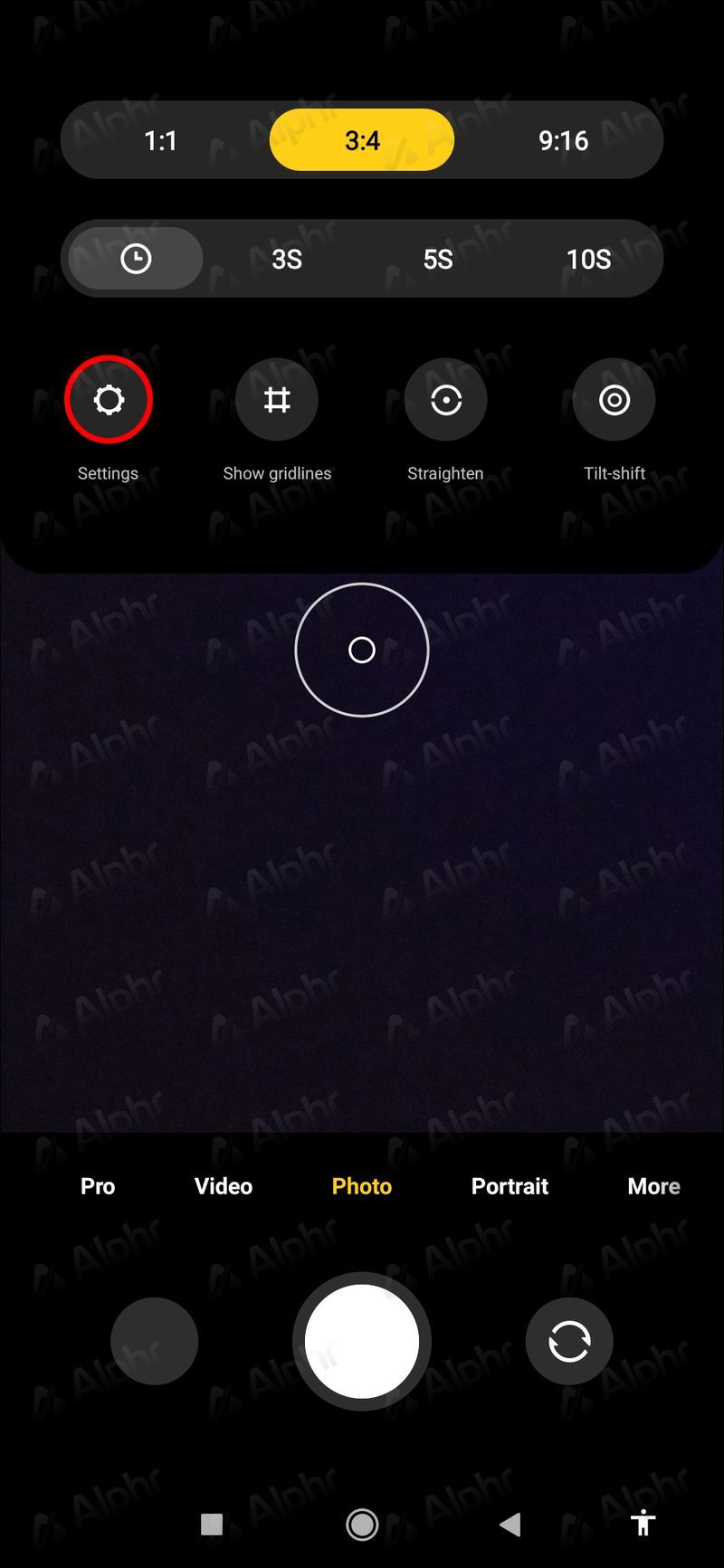
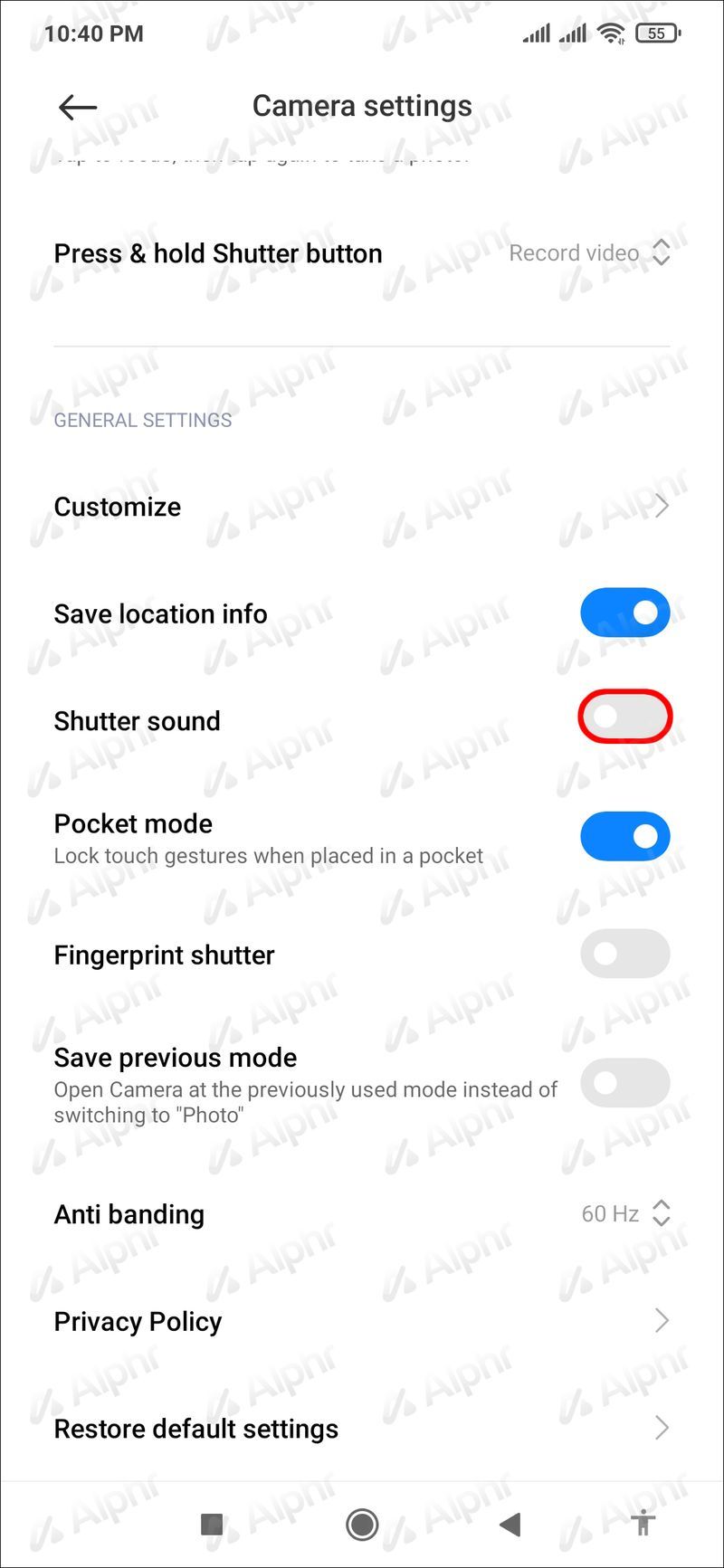
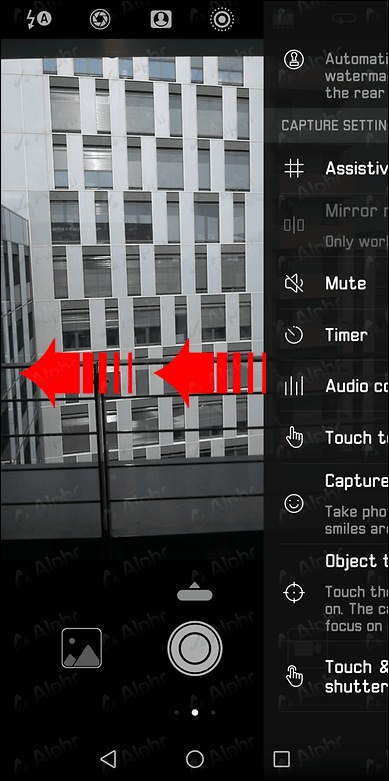
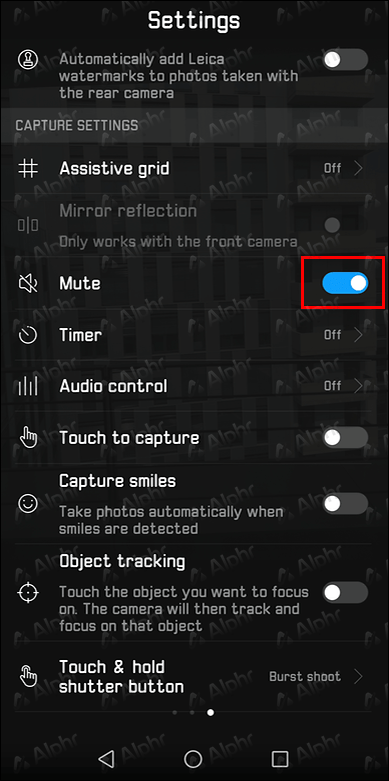
![Какво означава RTT повикване в Android [Всичко е изяснено]](https://www.macspots.com/img/blogs/34/what-does-rtt-call-meaning-android.jpg)



![Как да използвате микрофон на слушалка на компютър [обяснено]](https://www.macspots.com/img/blogs/69/how-use-earphone-mic-pc.jpg)



