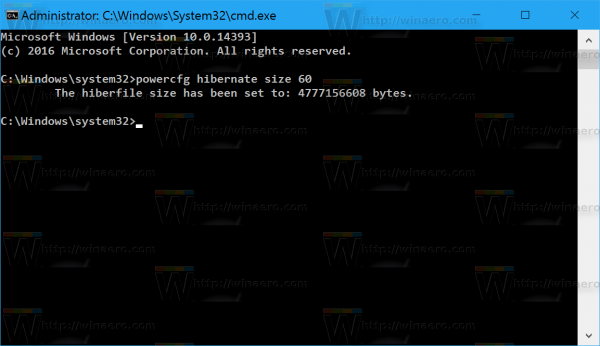Какво трябва да знаете
- Изберете снимката > докоснете три точки > Изтрий .
- За да изтриете албум, отидете на Албуми раздел > изберете албум > изберете три точки > изберете Изтрий .
- Можете също така да скриете изображения, без да ги премахвате.
Тази статия обсъжда типовете снимки във Facebook и как да ги изтриете чрез уебсайта на Facebook.
Lifewire / Тереза Киечи
Как да изтриете снимката на вашия профил
Снимката на вашия профил е изображението, което се появява в горната част на страницата на вашия профил и като малка икона до вашите съобщения, актуализации на състоянието, харесвания и коментари. Ето как да го изтриете.
-
Отидете на страницата на вашия профил във Facebook и щракнете върху изображението на вашия профил.
как да отключите огнена удара 2017
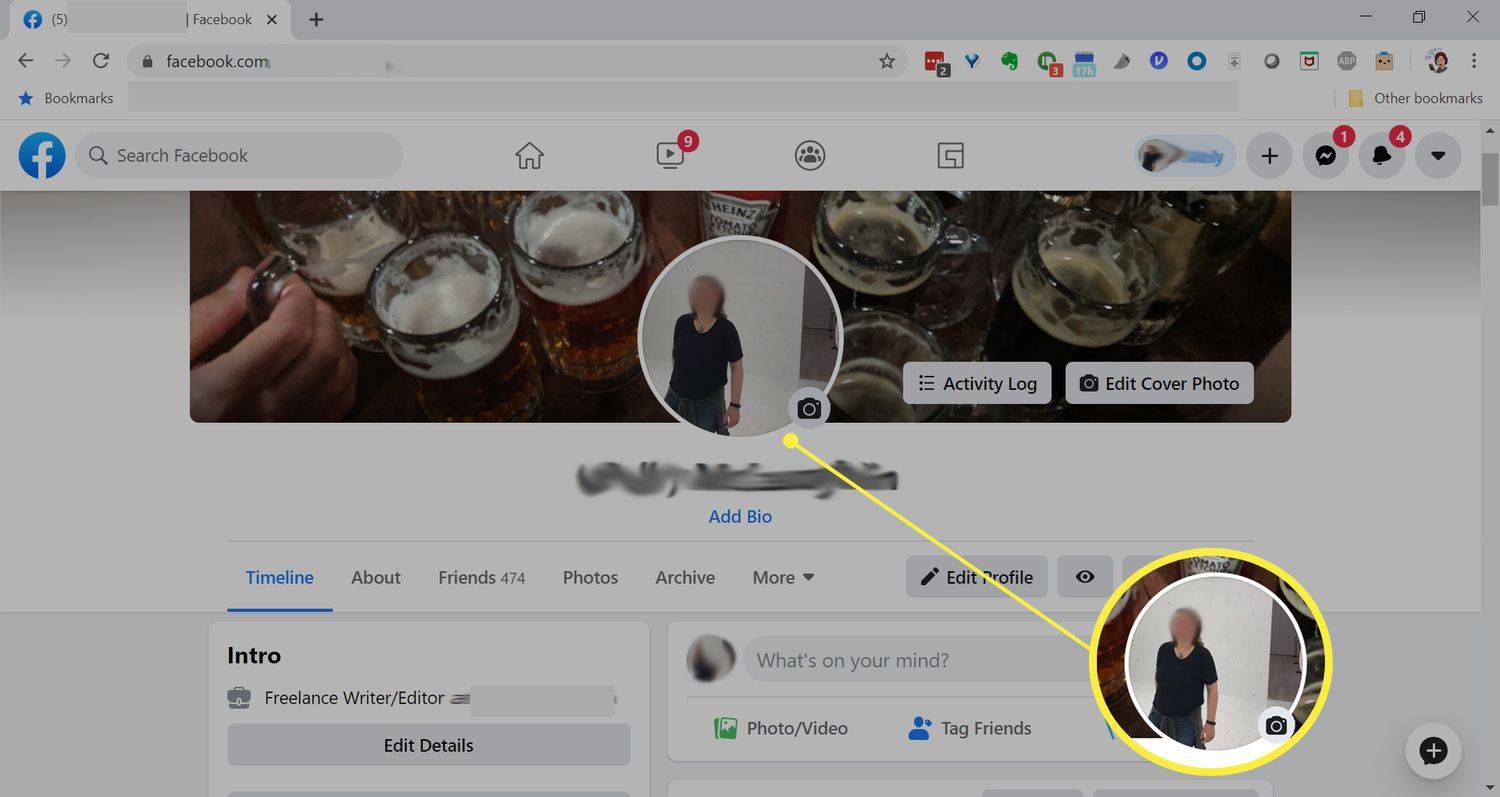
-
Изберете Вижте профилна снимка .
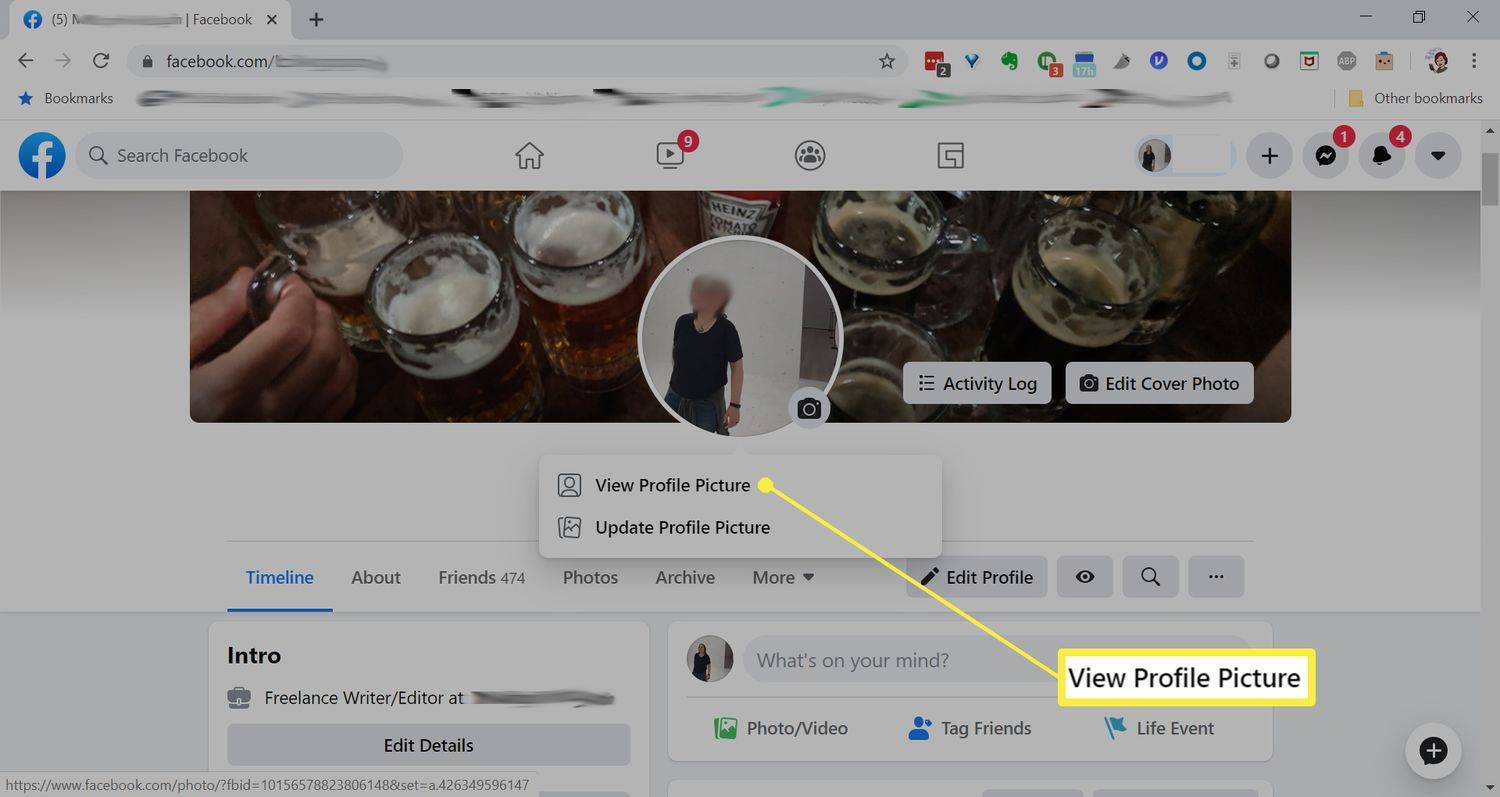
Ако искате да промените изображението на вашия профил, без да го изтривате, изберете Актуализиране на профилна снимка . Можете да изберете изображение, което вече имате във Facebook, или да качите ново от вашия компютър.
-
Щракнете върху менюто с три точки до вашето име.
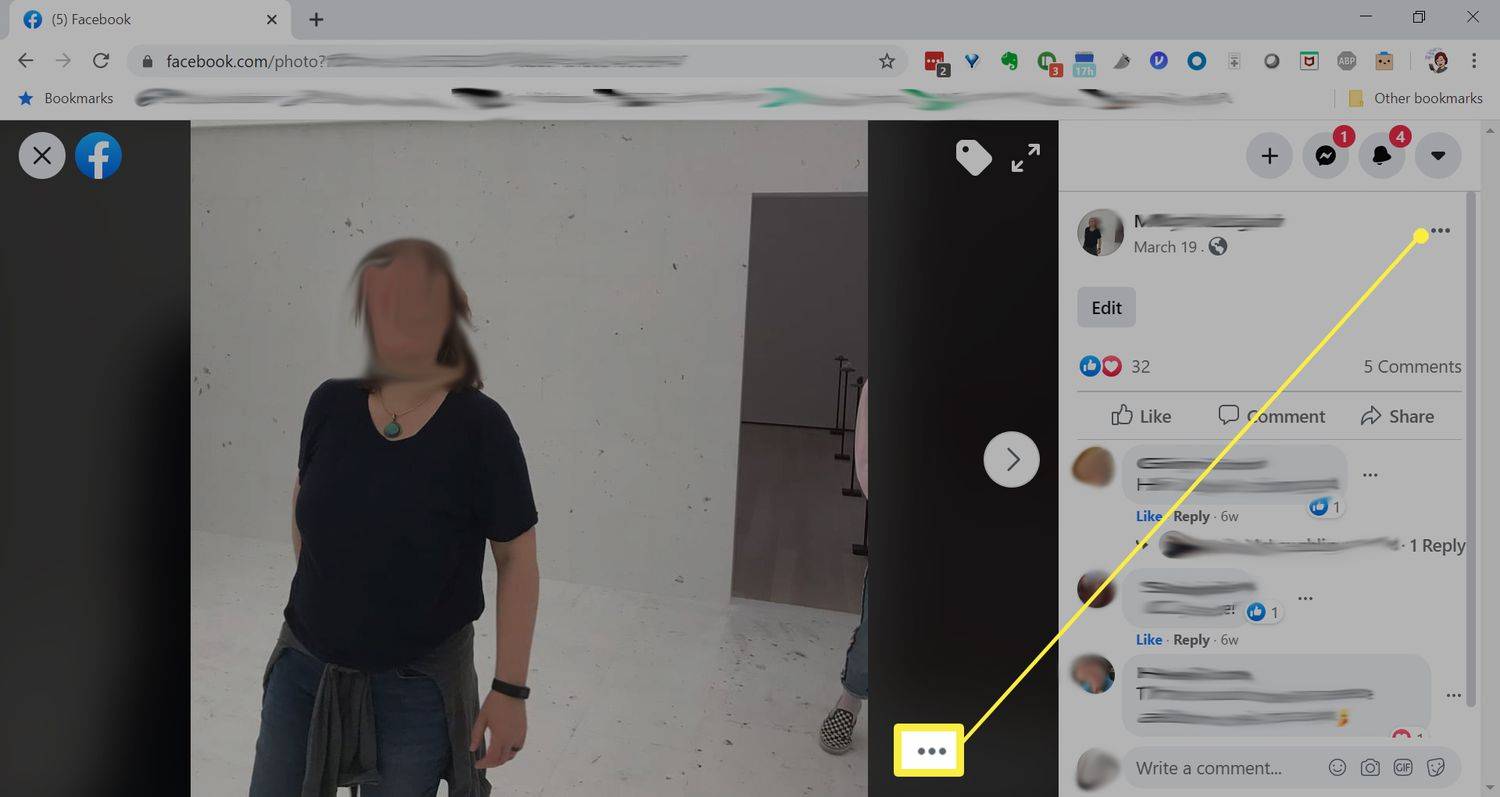
-
Изберете Изтриване на снимка .
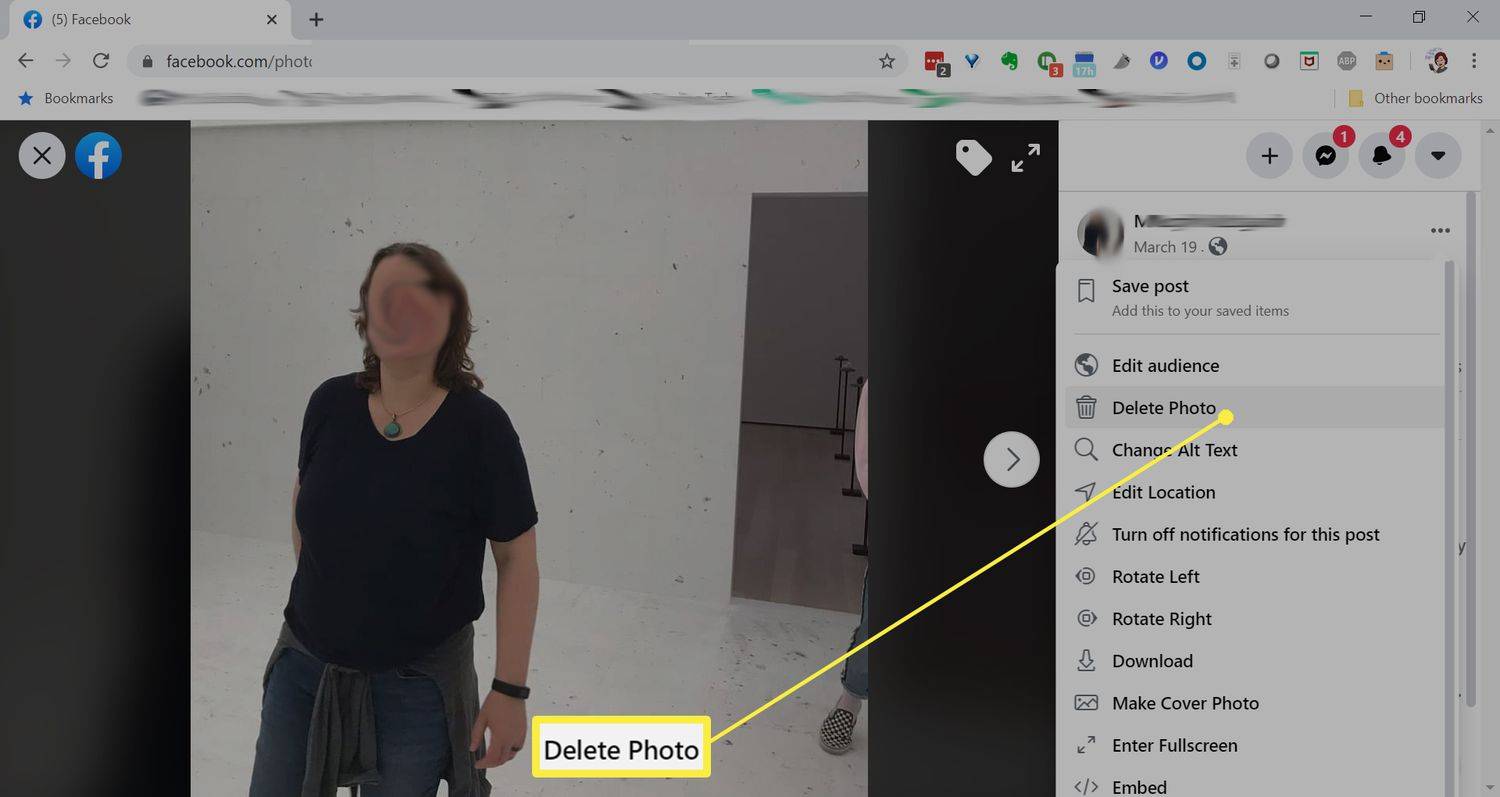
Как да изтриете вашата снимка на корицата
Заглавната снимка е голям хоризонтален банер, който можете да покажете в горната част на страницата на вашия профил. Вашата профилна снимка е вмъкната в центъра или долу вляво на основната снимка.
Лесно е да изтриете основната си снимка във Facebook:
-
На страницата на вашия профил щракнете върху вашата корична снимка (голямата зад изображението на вашия профил).
Ако искате да промените коричната си снимка, но не и да я изтриете, отидете на страницата на вашия профил и щракнете Редактиране на снимка на корицата . Кликнете Изберете Снимка за да изберете изображение, което вече е във вашия акаунт. Ако вместо това искате да качите такъв от вашия компютър, изберете Качи снимка .
-
Щракнете върху менюто с три точки до вашето име.
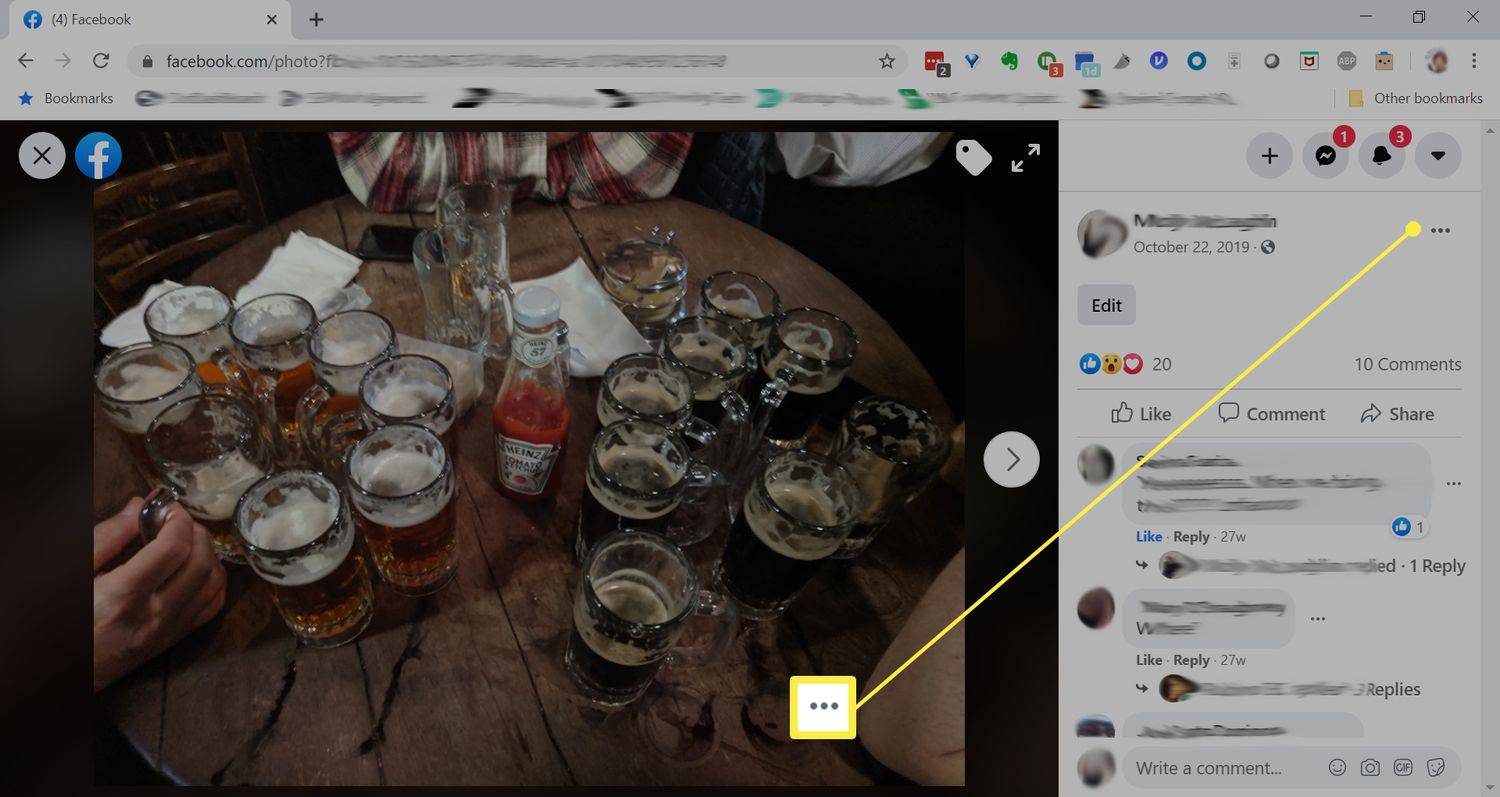
-
Изберете Изтриване на снимка .
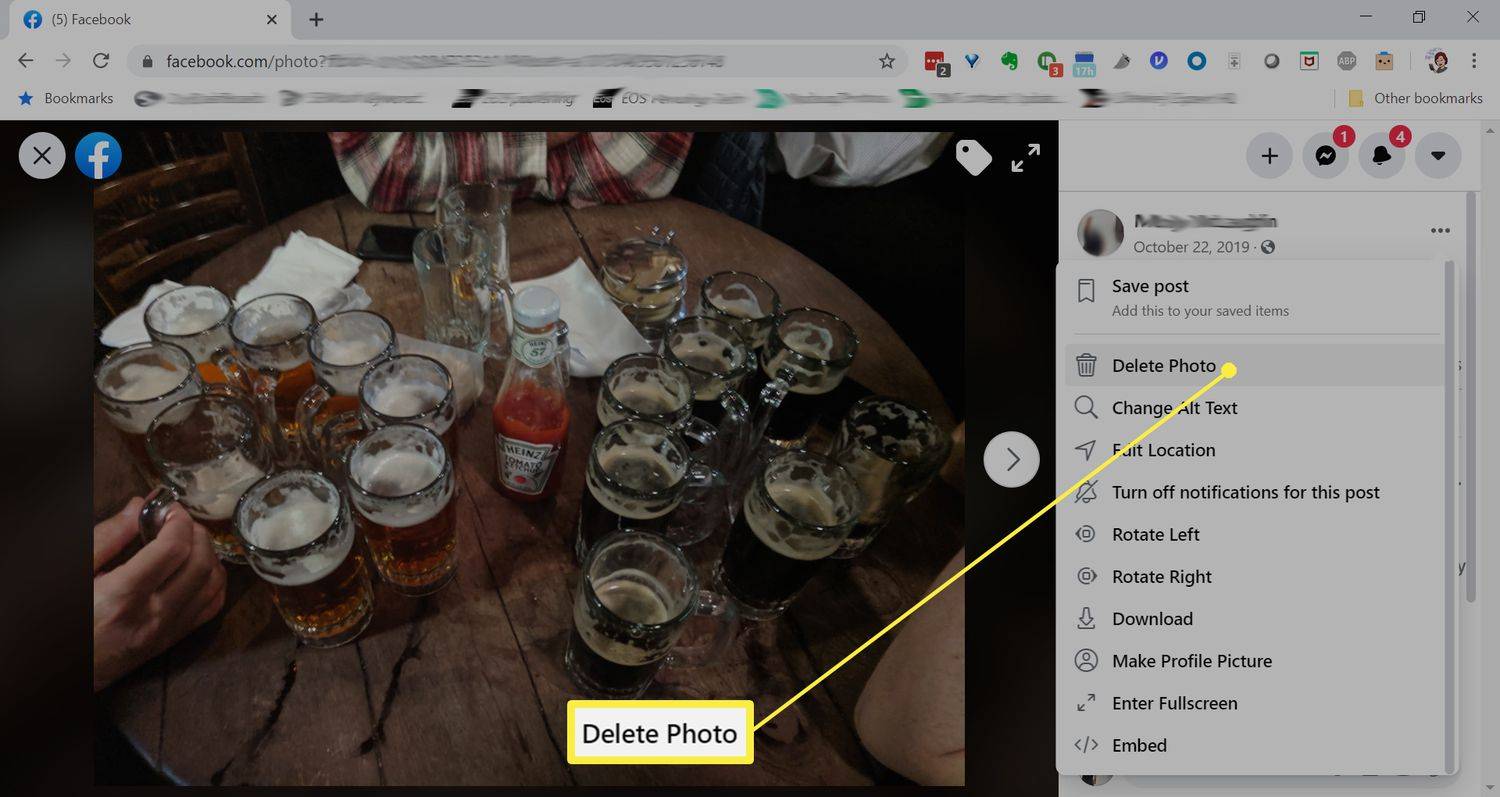
Как да изтриете албуми със снимки
Това са колекции от снимки, които сте създали и са достъпни от страницата на вашия профил. Други могат да ги разглеждат, когато посетят вашата страница, при условие че не сте задали снимките като частни.
Не можете да изтриете албуми, създадени от Facebook, като албумите Снимки на профила, Снимки на корицата и Мобилни качвания. Можете обаче да изтриете отделни снимки в тези албуми, като отворите снимката в пълния й размер, щракнете върху менюто с три точки до датата и изберете Изтриване на снимка .
-
Изберете Снимки на страницата на вашия профил.
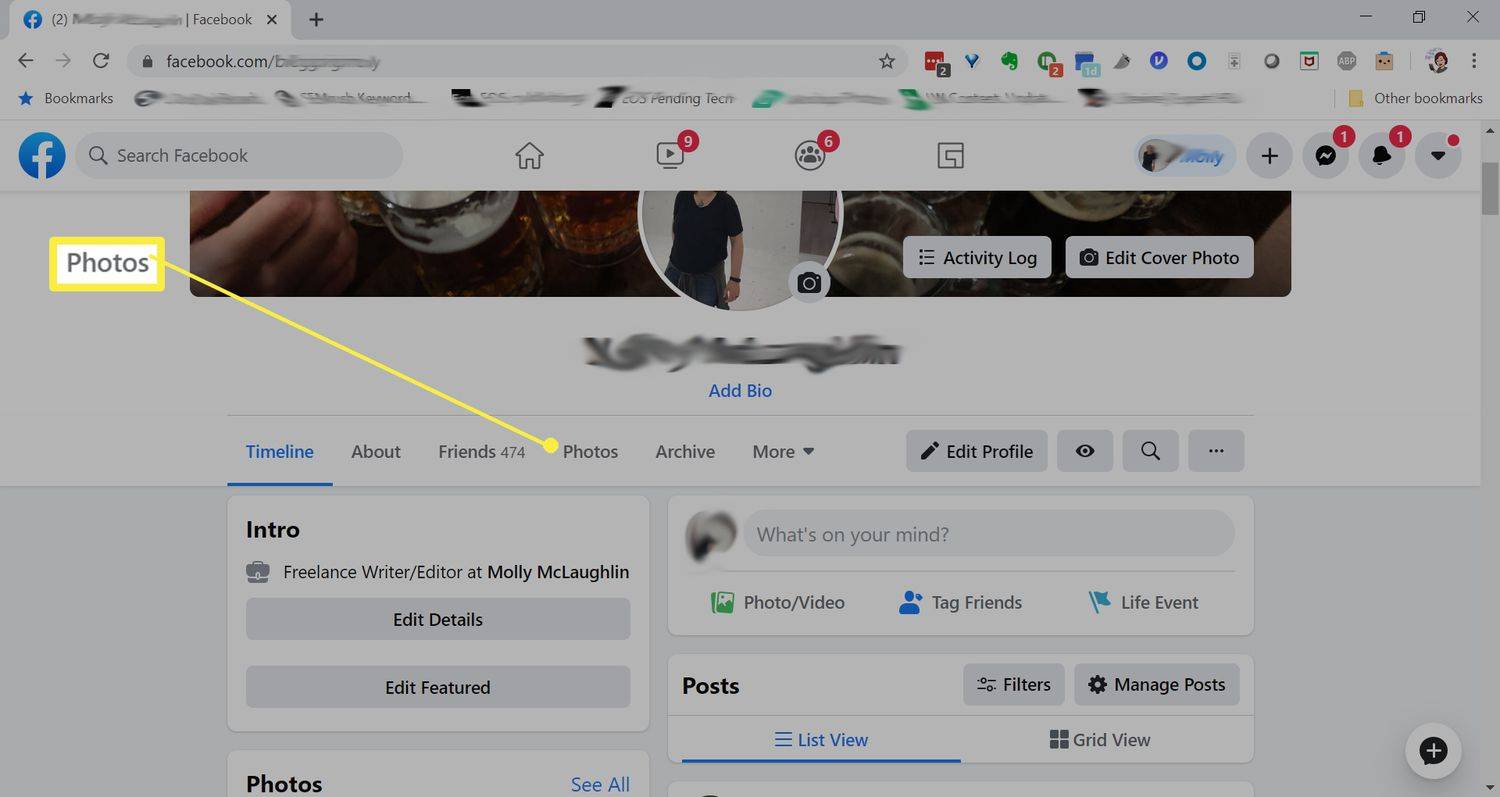
-
Щракнете върху Албуми и изберете албума, който искате да изтриете.
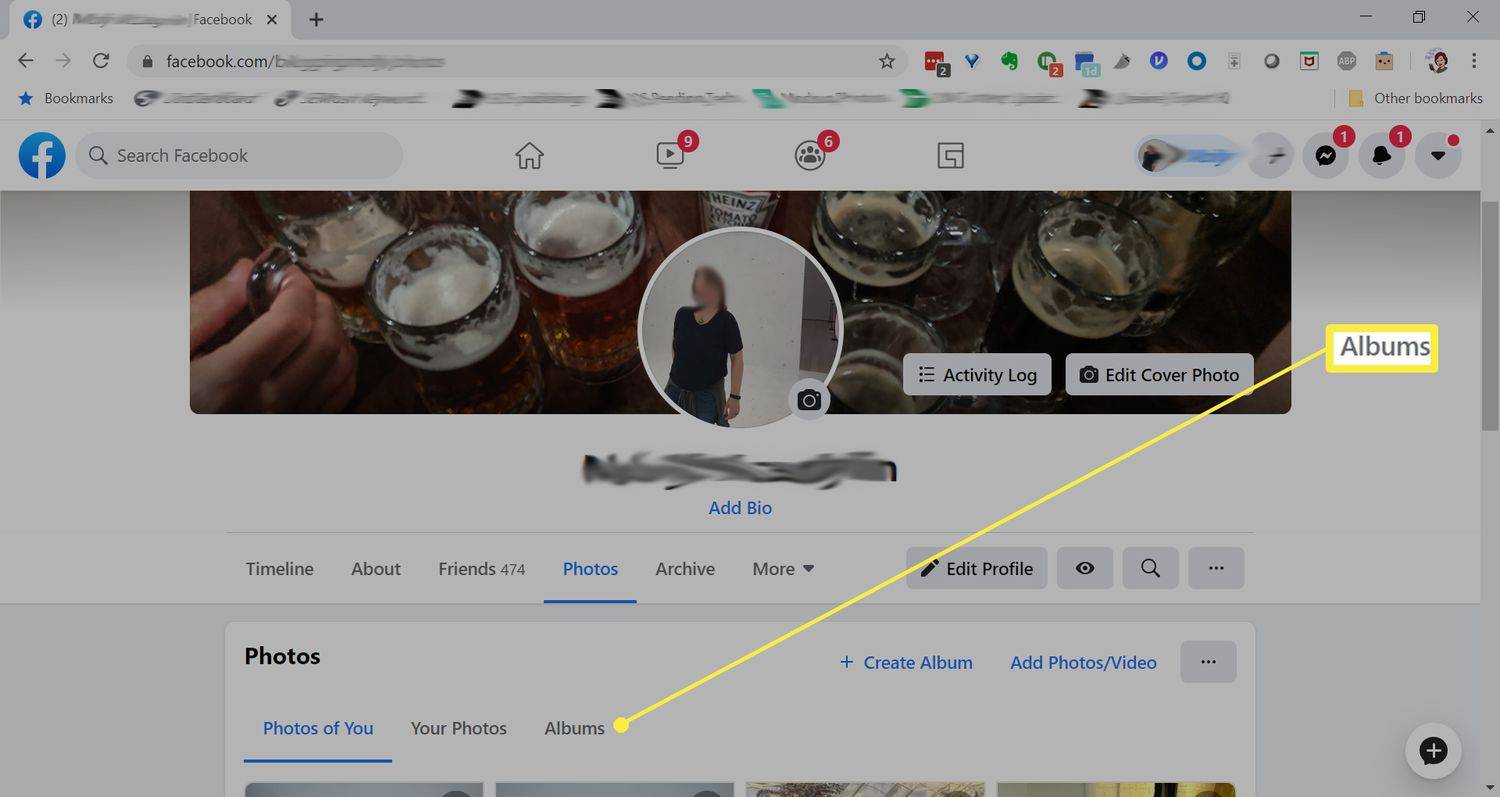
-
Щракнете върху трите хоризонтални точки до бутоните Grid View и Feed View.
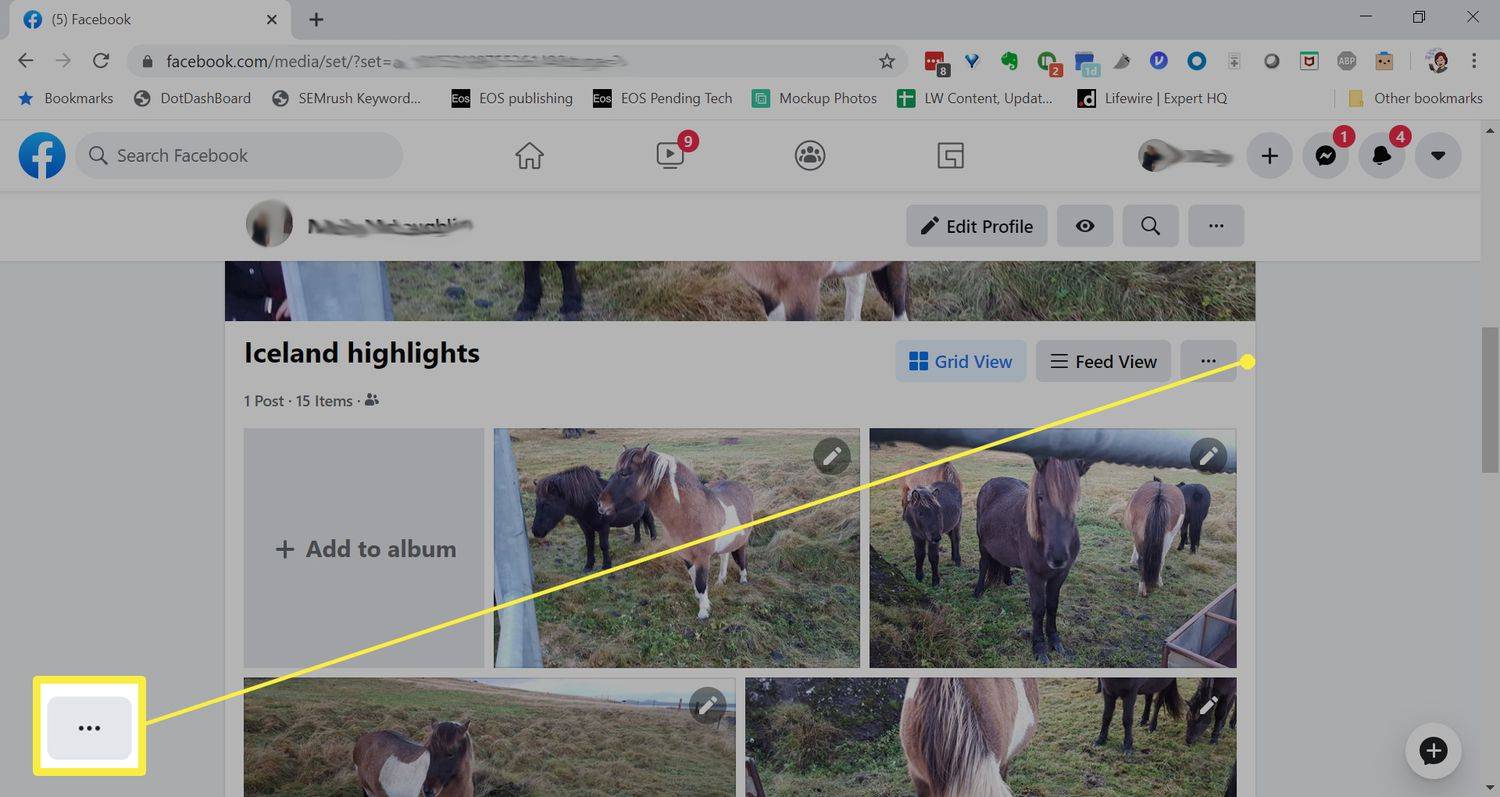
-
Избирам Изтриване на албум .
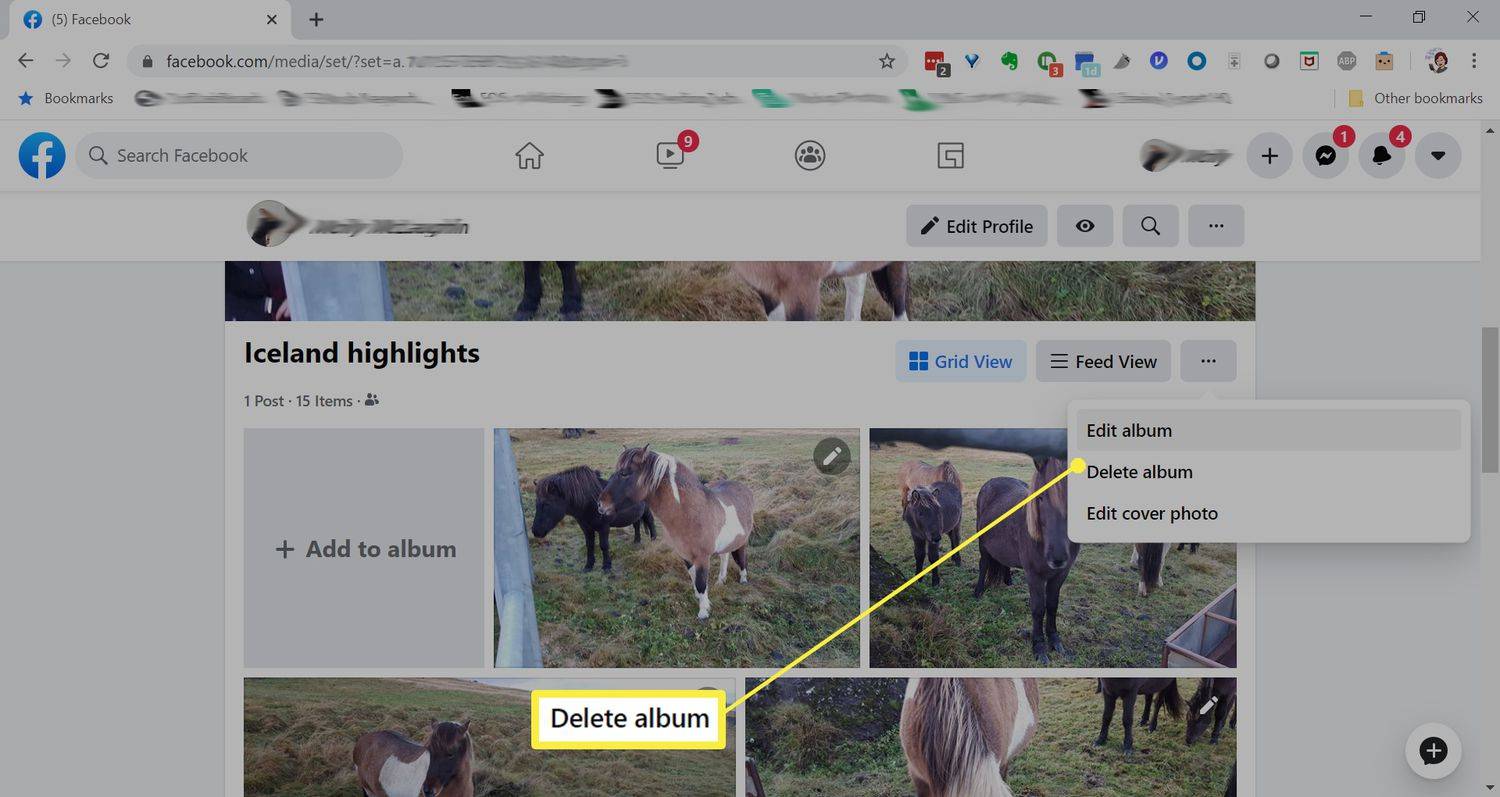
-
Потвърдете с натискане Изтриване на албум отново.
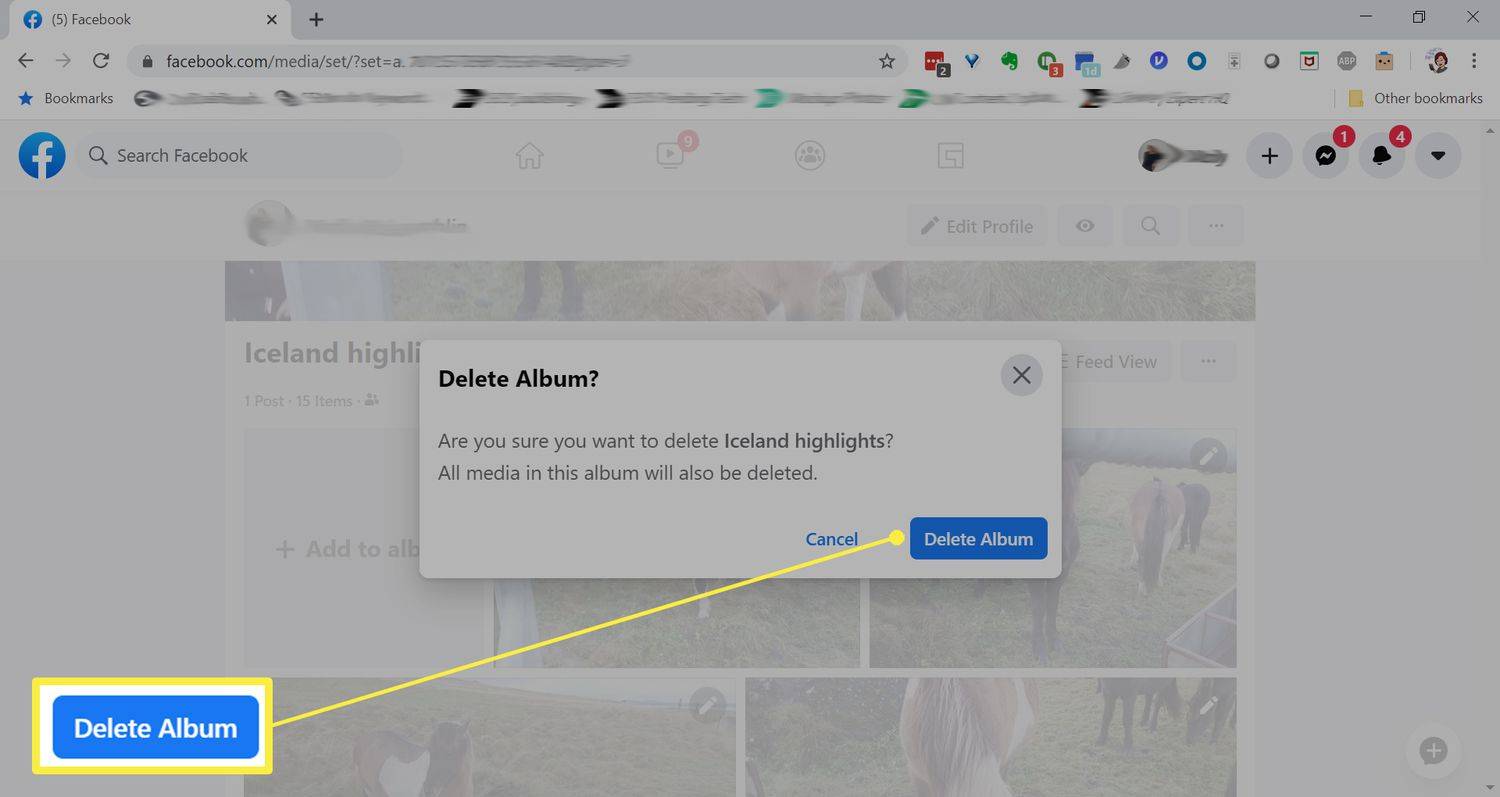
Скрийте снимките във вашата хронология и изтрийте фото тагове
Можете да скриете снимки, на които сте маркирани, за да попречите на хората да ги виждат във вашата емисия новини.
Ако не искате хората лесно да намират снимки, на които сте маркирани, можете да демаркирате себе си. Премахването на етикети с вашето име не изтрива тези снимки, а вместо това премахва препратката към вас от снимката.
Можете да намерите всички снимки, на които сте отбелязани, като щракнете Дневник дейност който се появява на страницата на вашия профил в долния десен ъгъл на вашата корична снимка. В левия страничен прозорец щракнете върху Фото преглед .
използвайте компютър като рутер
-
В лентата с менюта в горната част на Facebook щракнете върху малката стрелка надолу в горния десен ъгъл. Изберете Настройки и поверителност .
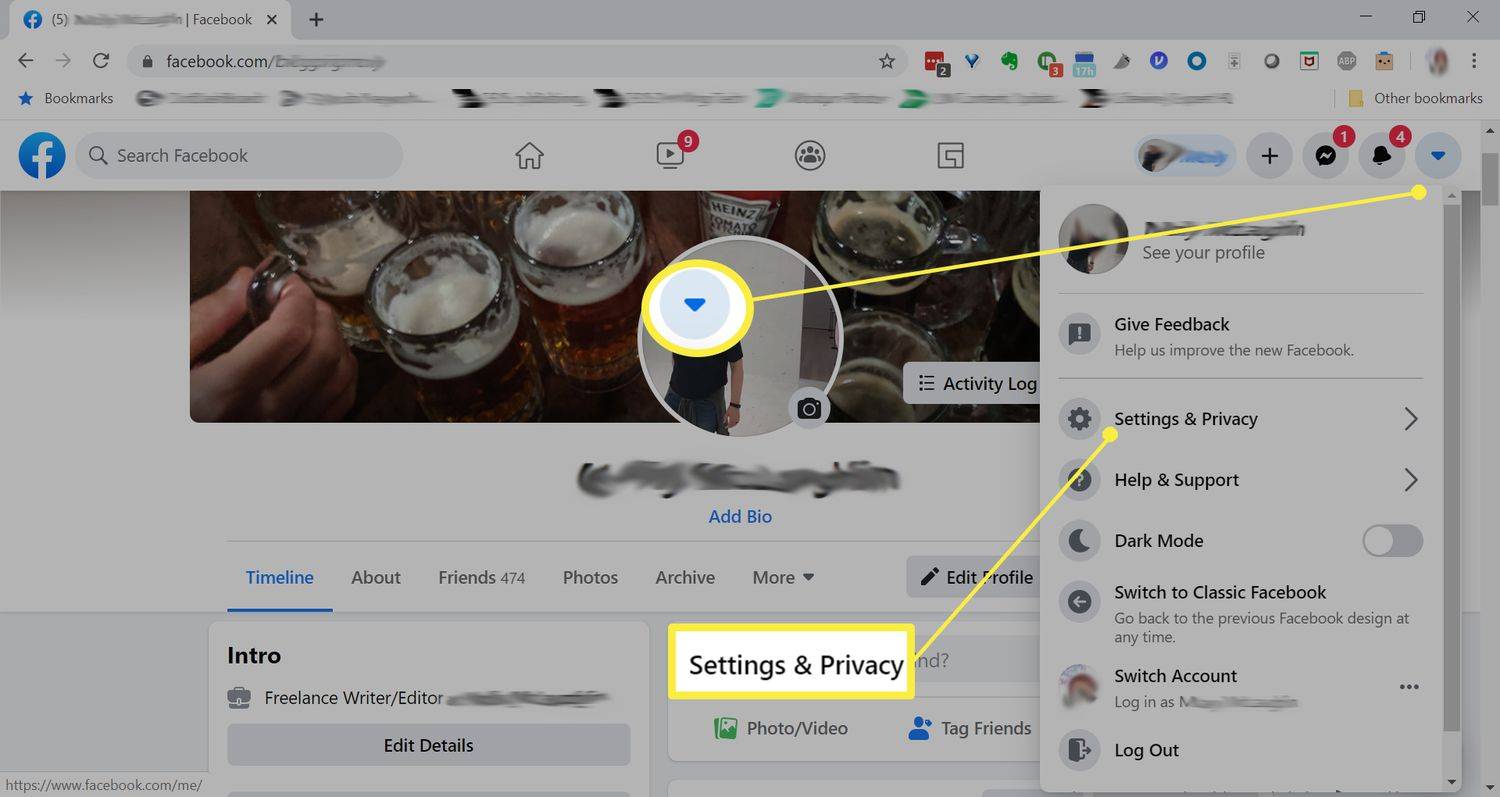
-
Изберете Дневник дейност .
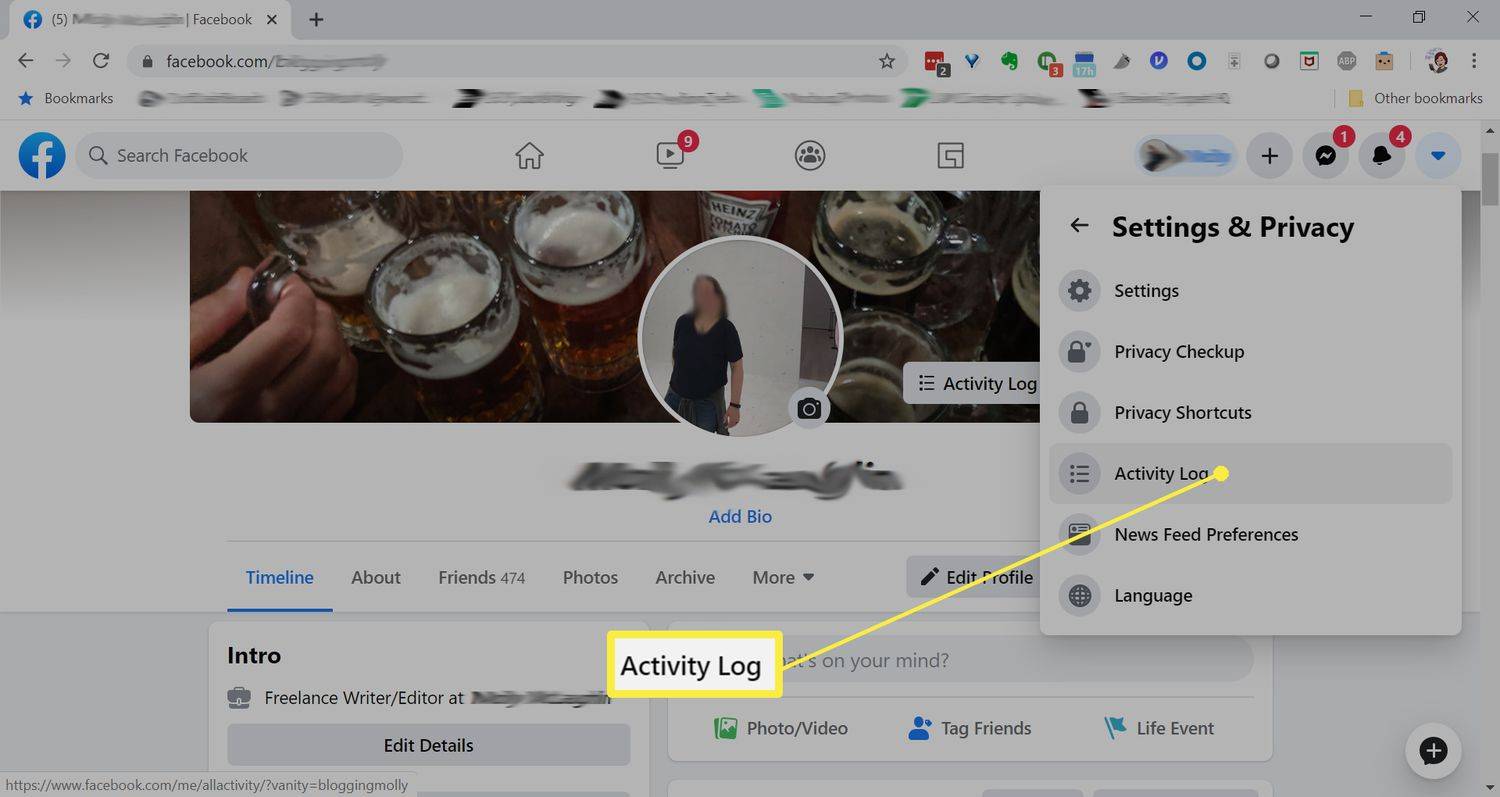
-
Кликнете Филтър наляво.
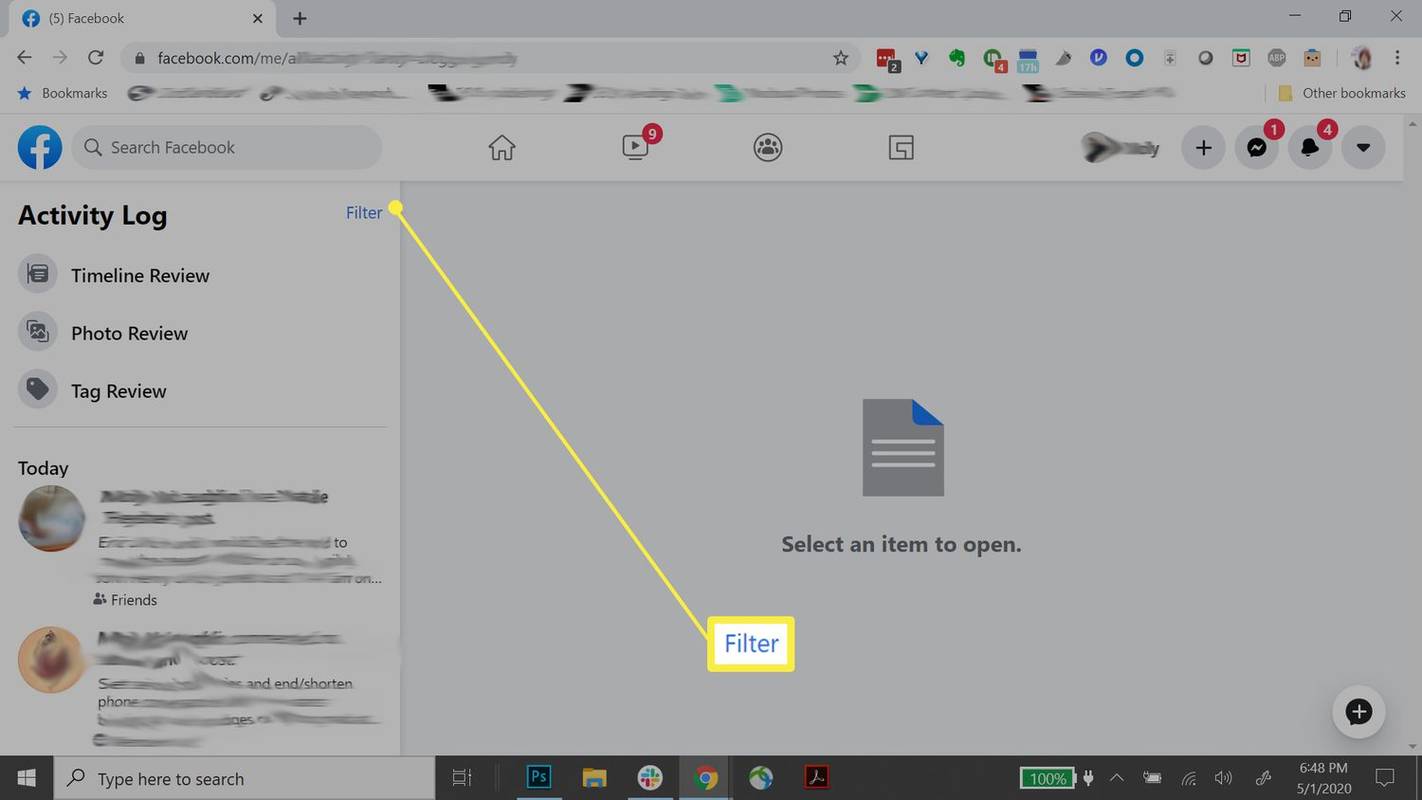
-
Изберете Снимки, в които сте маркирани , и тогава Запазите промените .
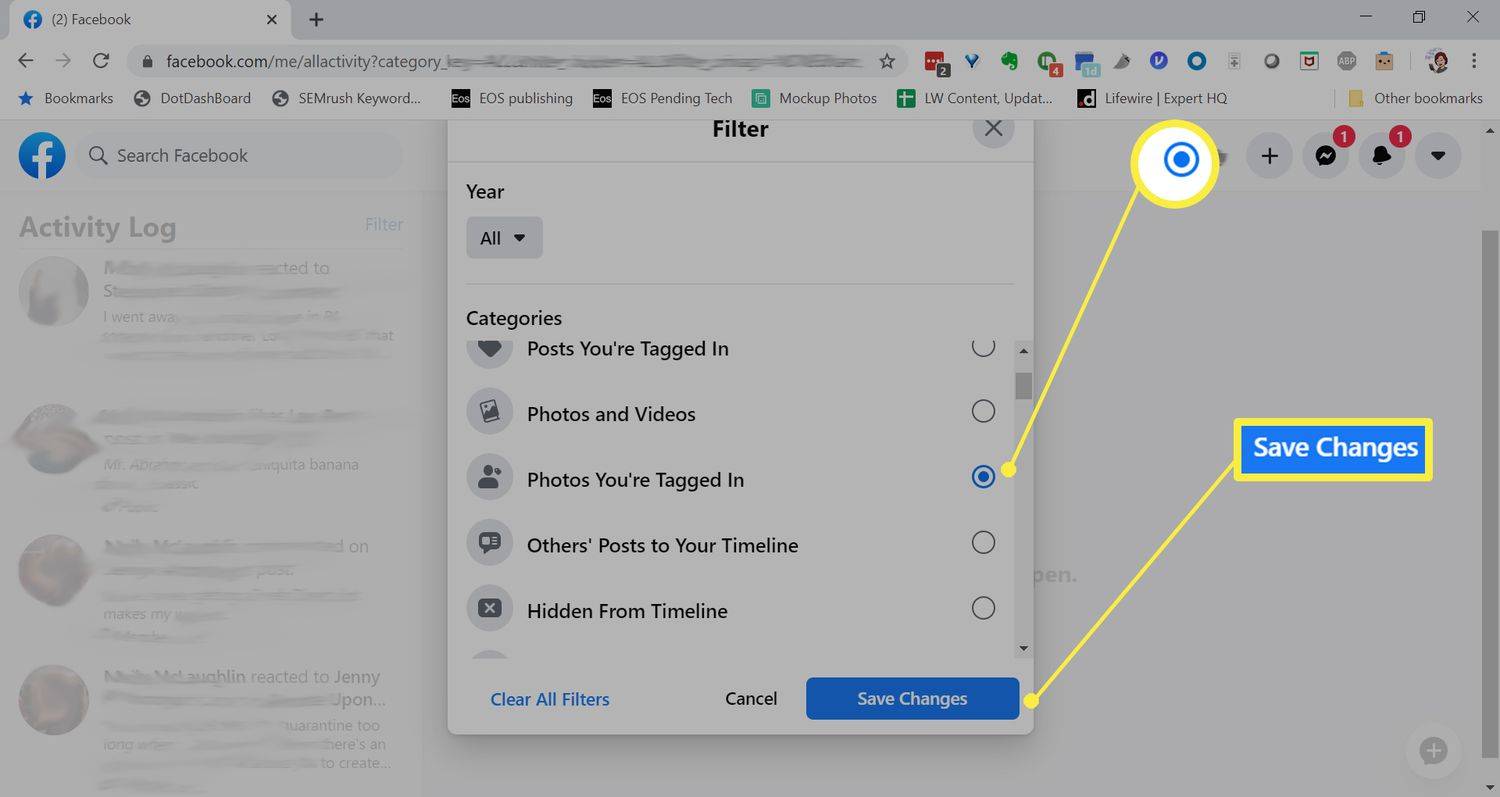
-
Изберете бутона за меню до публикацията, която искате да скриете. Избирам Скрий от времевата линия или Докладване/Премахване на етикет .
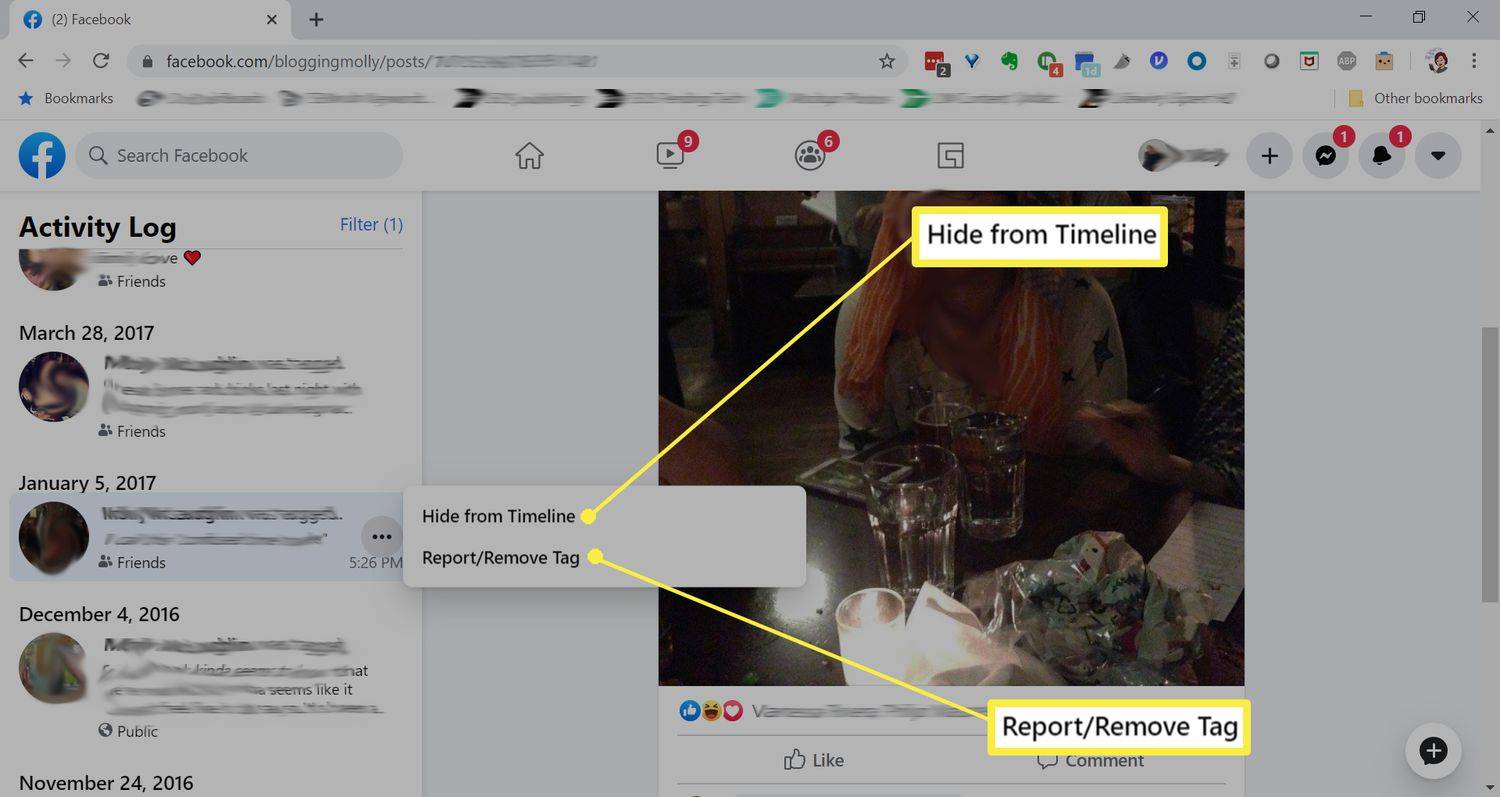
- Как да направя снимките частни във Facebook?
За да направите снимките във Facebook частни, качете снимката си както обикновено и след това изберете публикувайте публика и изберете приятели , Приятели освен , Конкретни приятели , или Само аз . За публикувани по-рано снимки изберете | Повече ▼ (три точки) > Редактиране на поверителността на публикацията и изберете нови настройки за поверителност.
- Как да добавя снимки към албум във Facebook?
За да добавите снимки към съществуващ албум в приложението Facebook, навигирайте до вашите снимки и изберете съществуващ албум. Изберете Добавете снимки/видеоклипове , изберете снимка и докоснете Свършен > Качване . На компютър изберете Добавяне към албум > Качете снимки или видеоклипове.
- Защо снимките изчезват във Facebook?
Ако достатъчно хора са съобщили за снимките като неподходящи, Facebook може да е премахнал снимките. Или може да сте изпитали проблеми с качването, когато качвате вашите снимки; например дефектен Wi-Fi може да спре завършването на качване във Facebook.

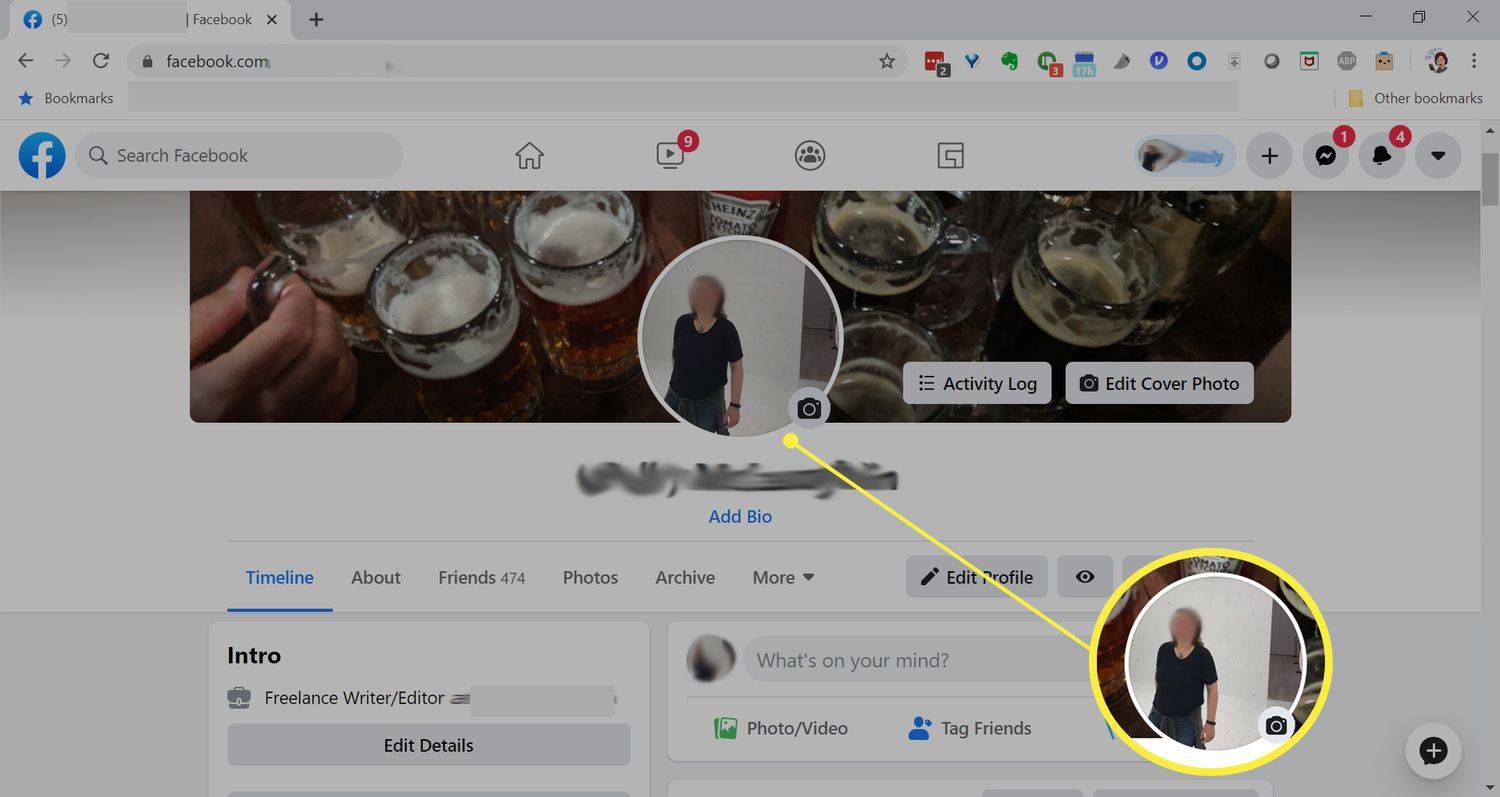
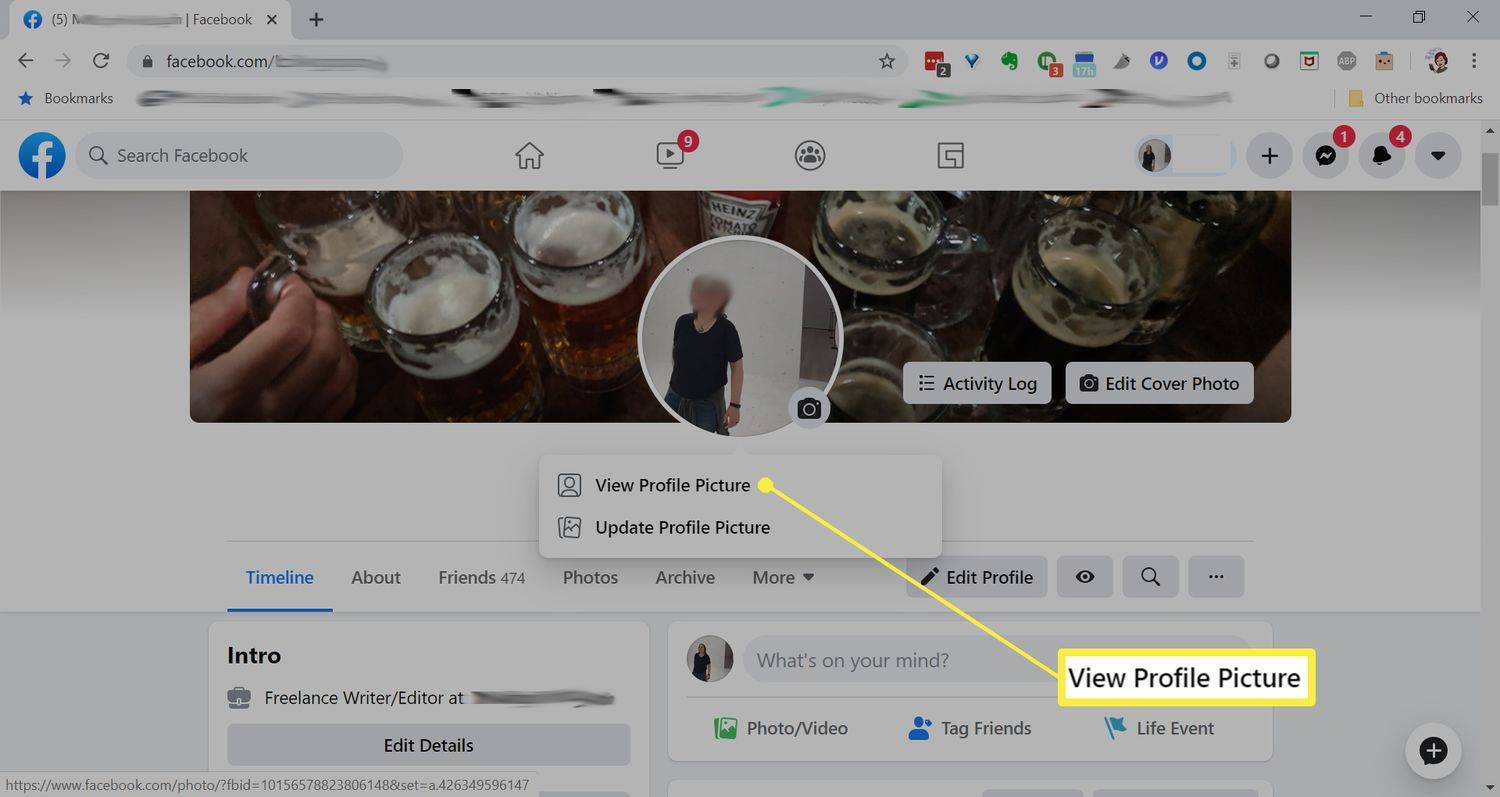
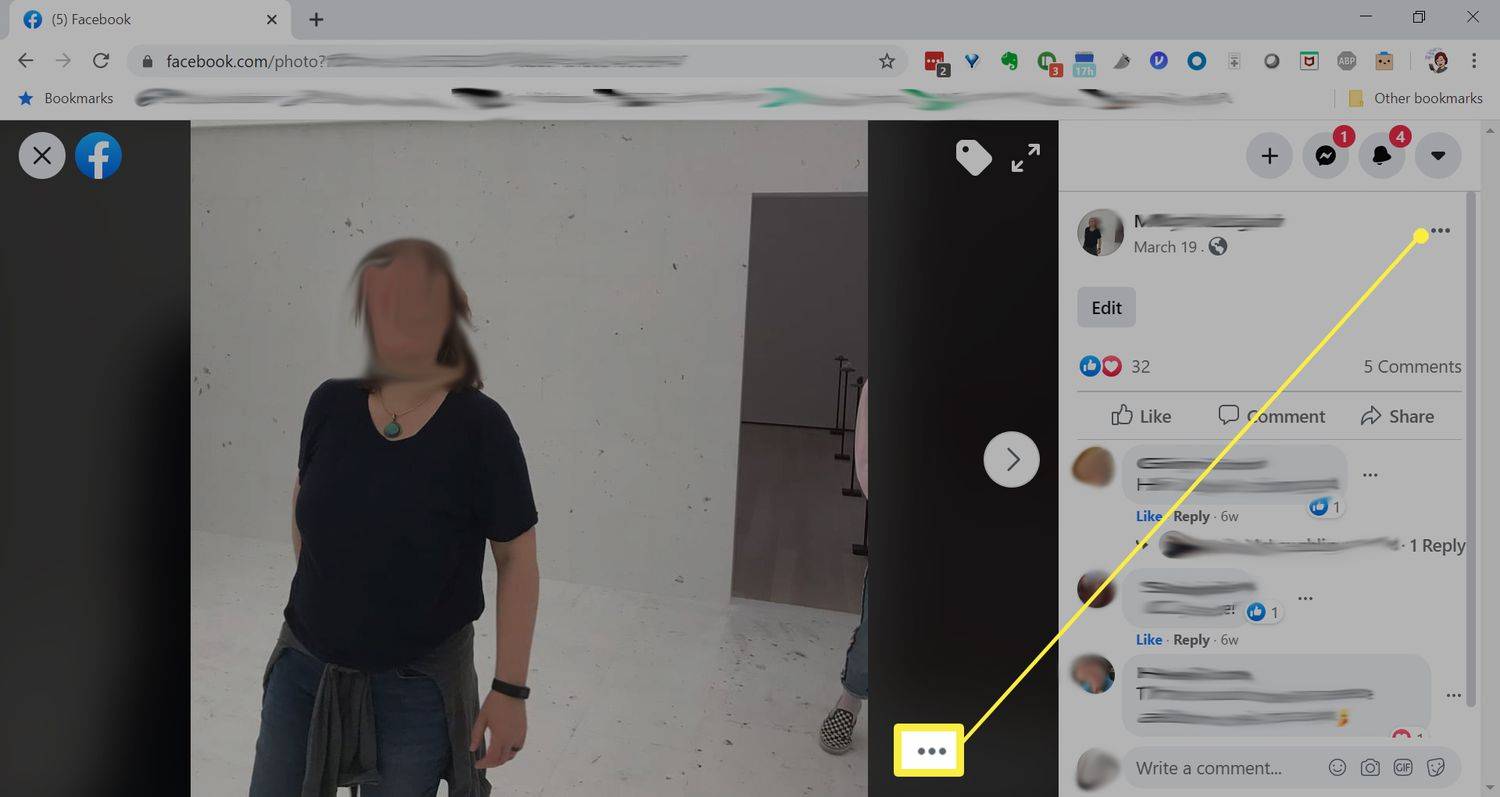
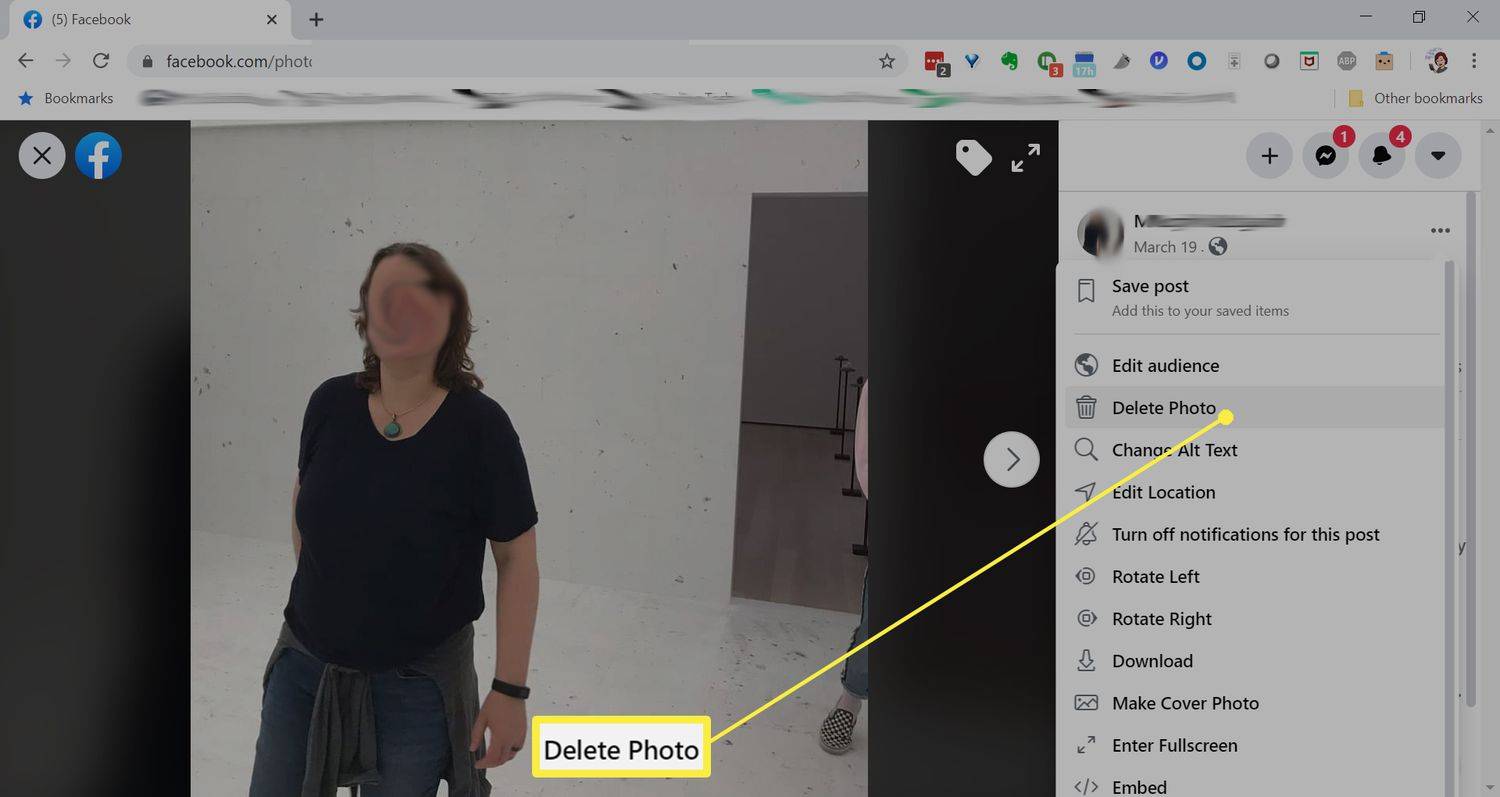
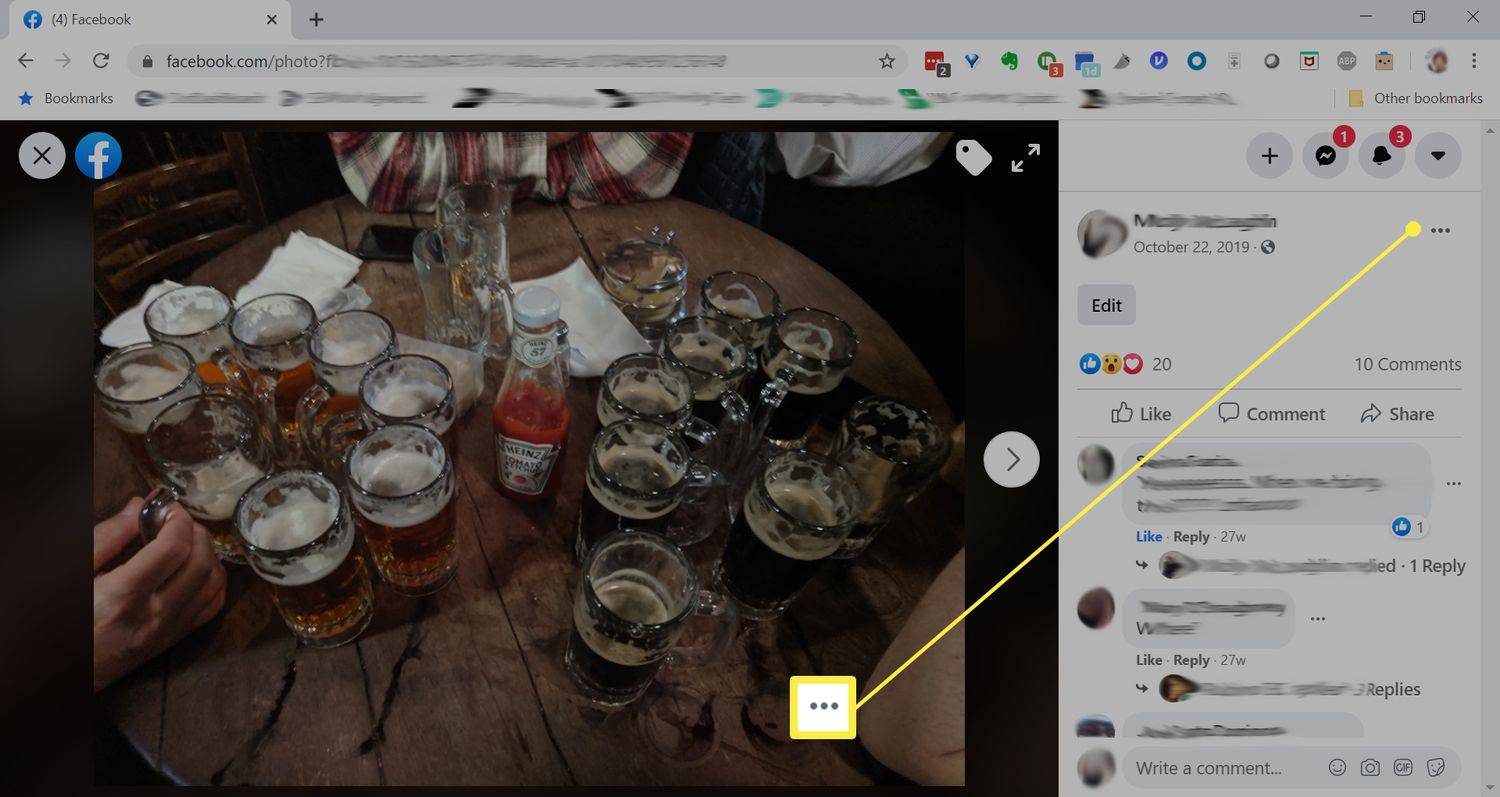
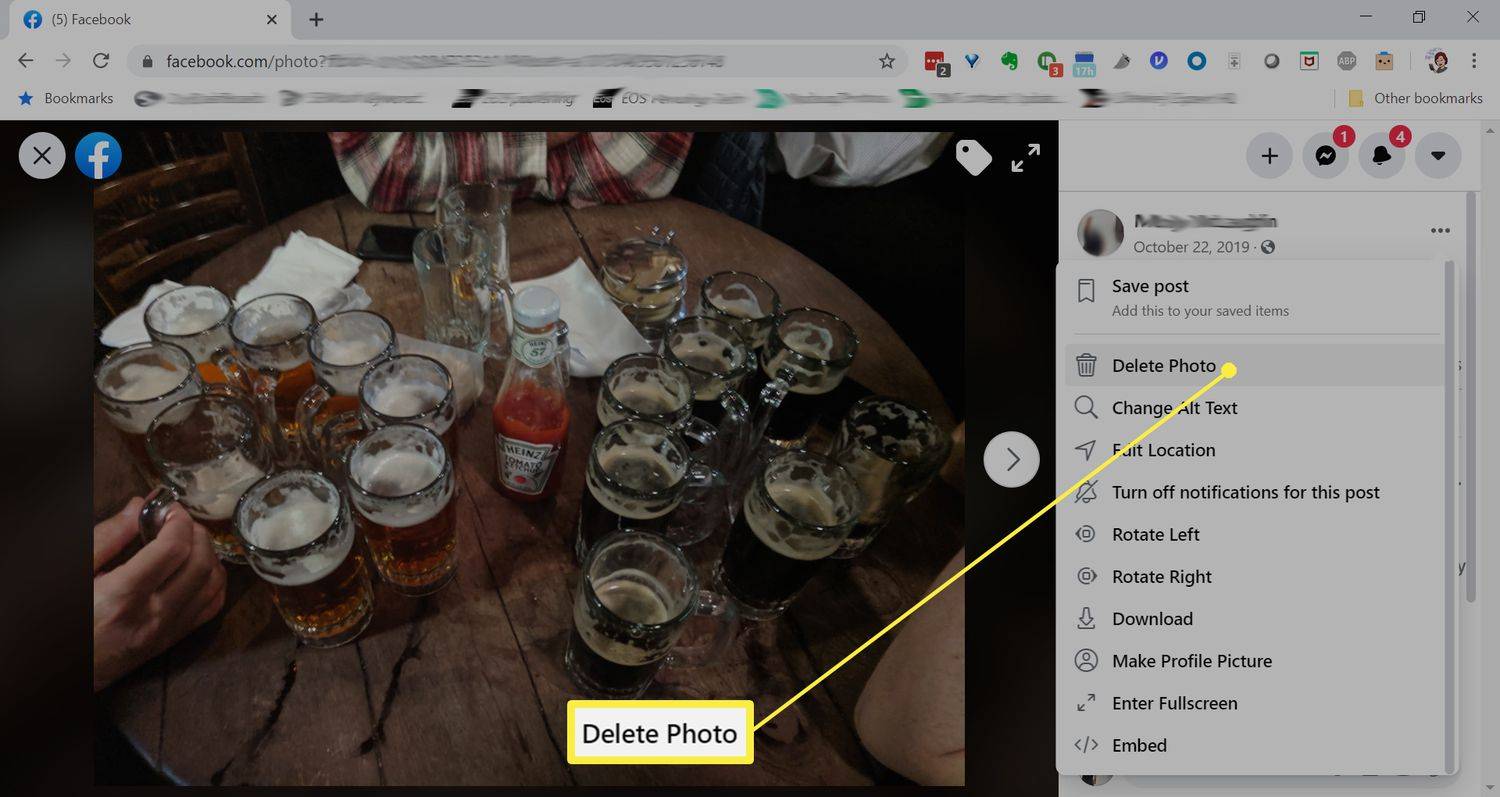
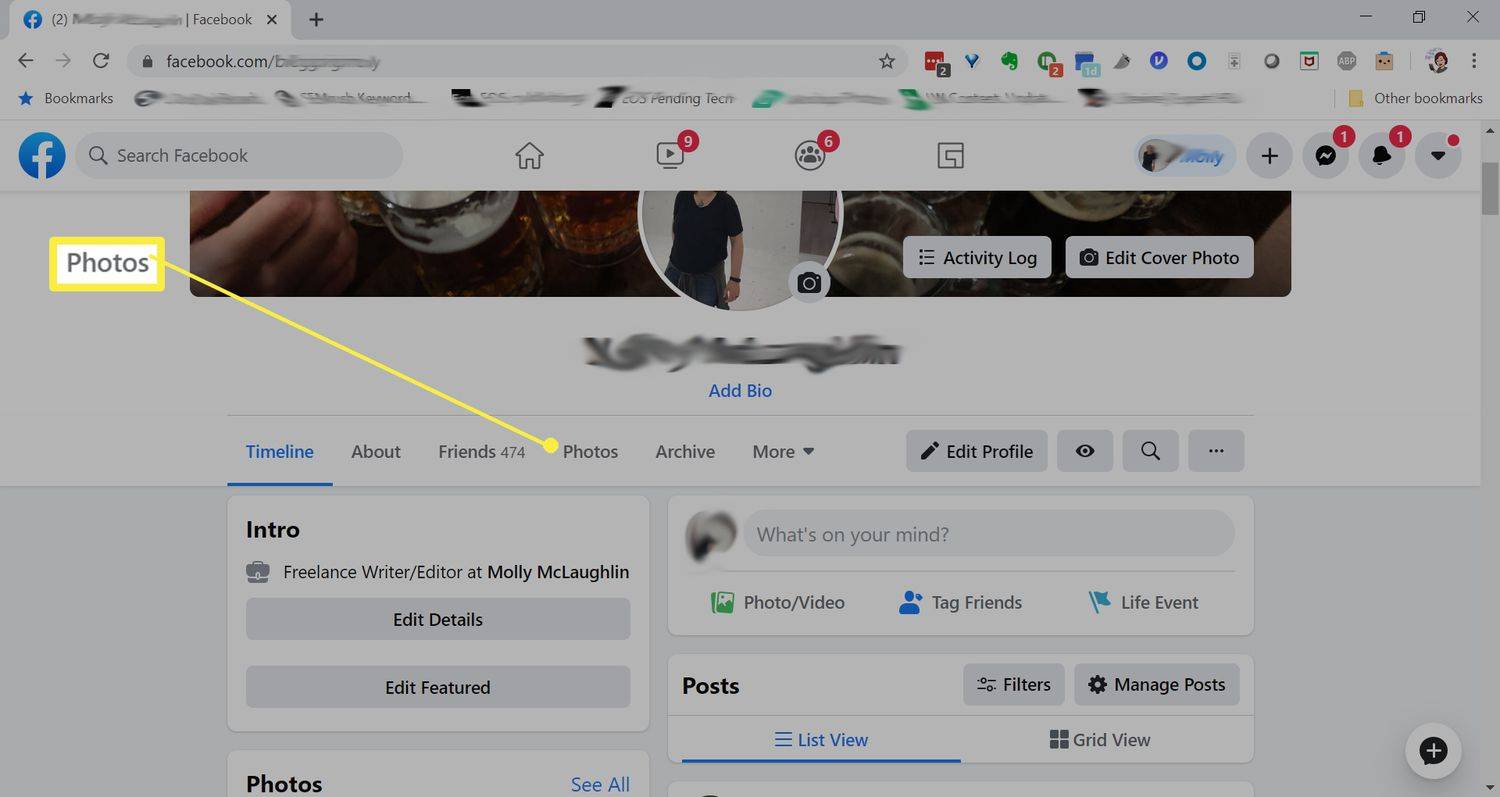
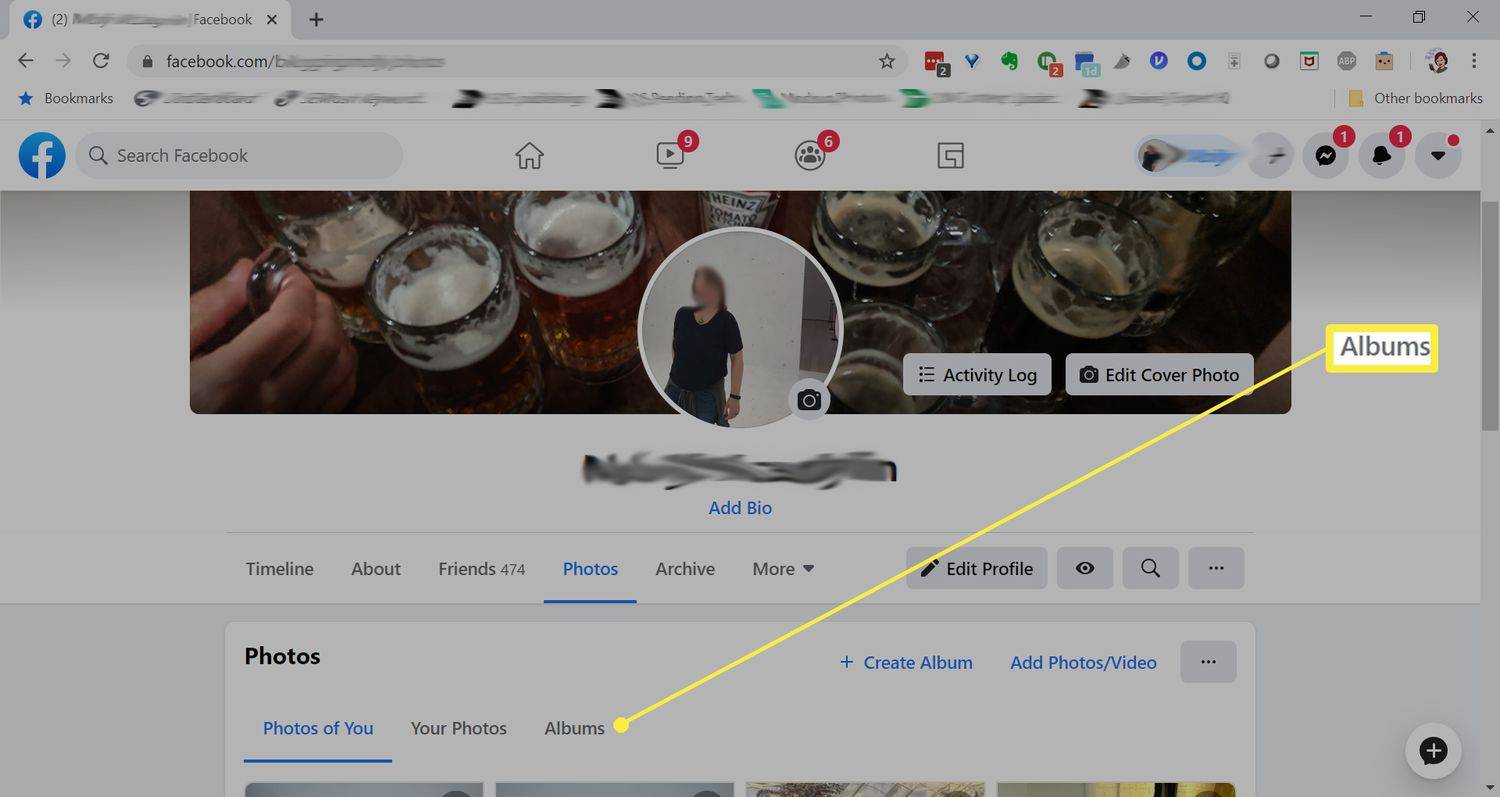
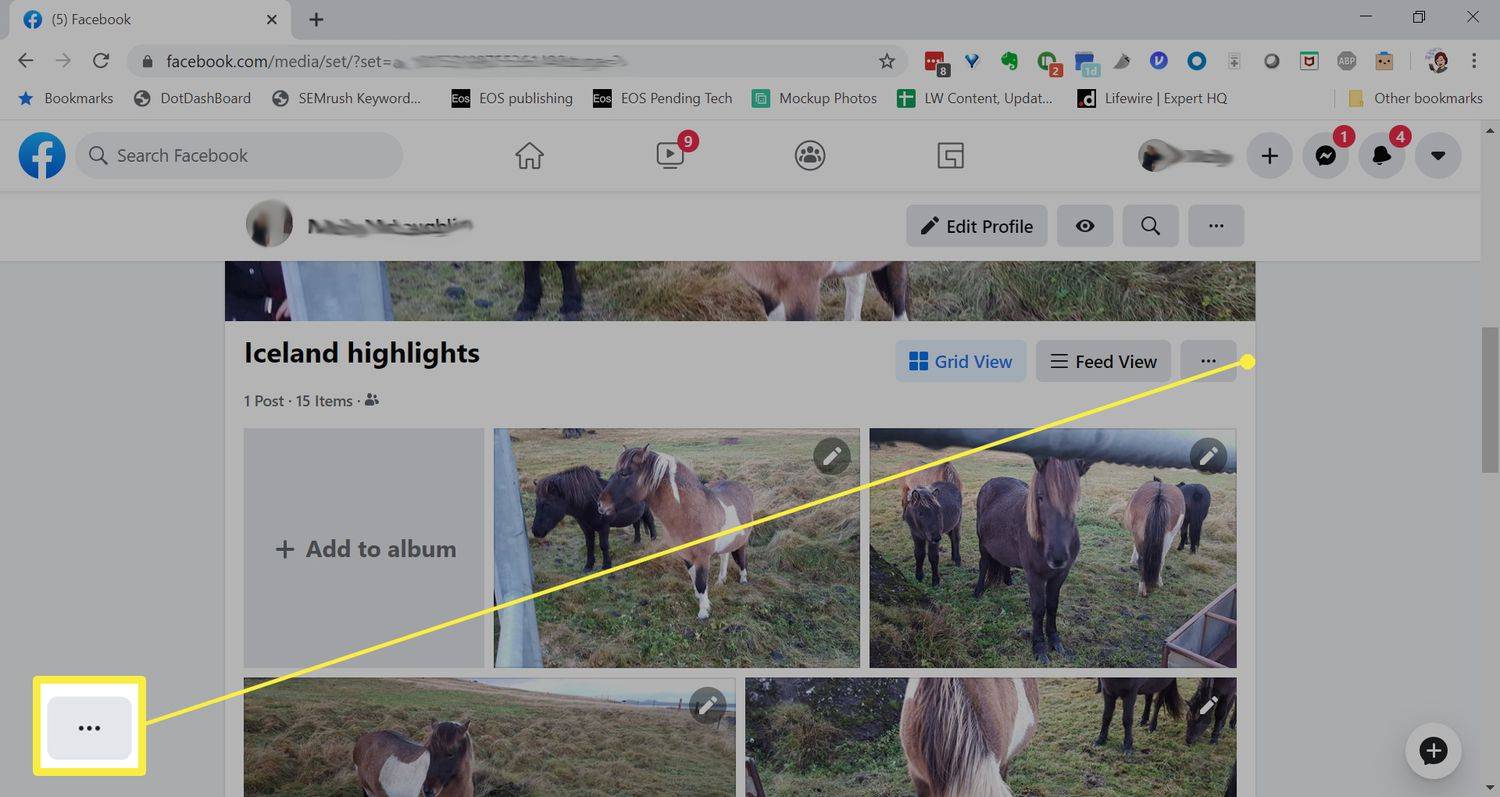
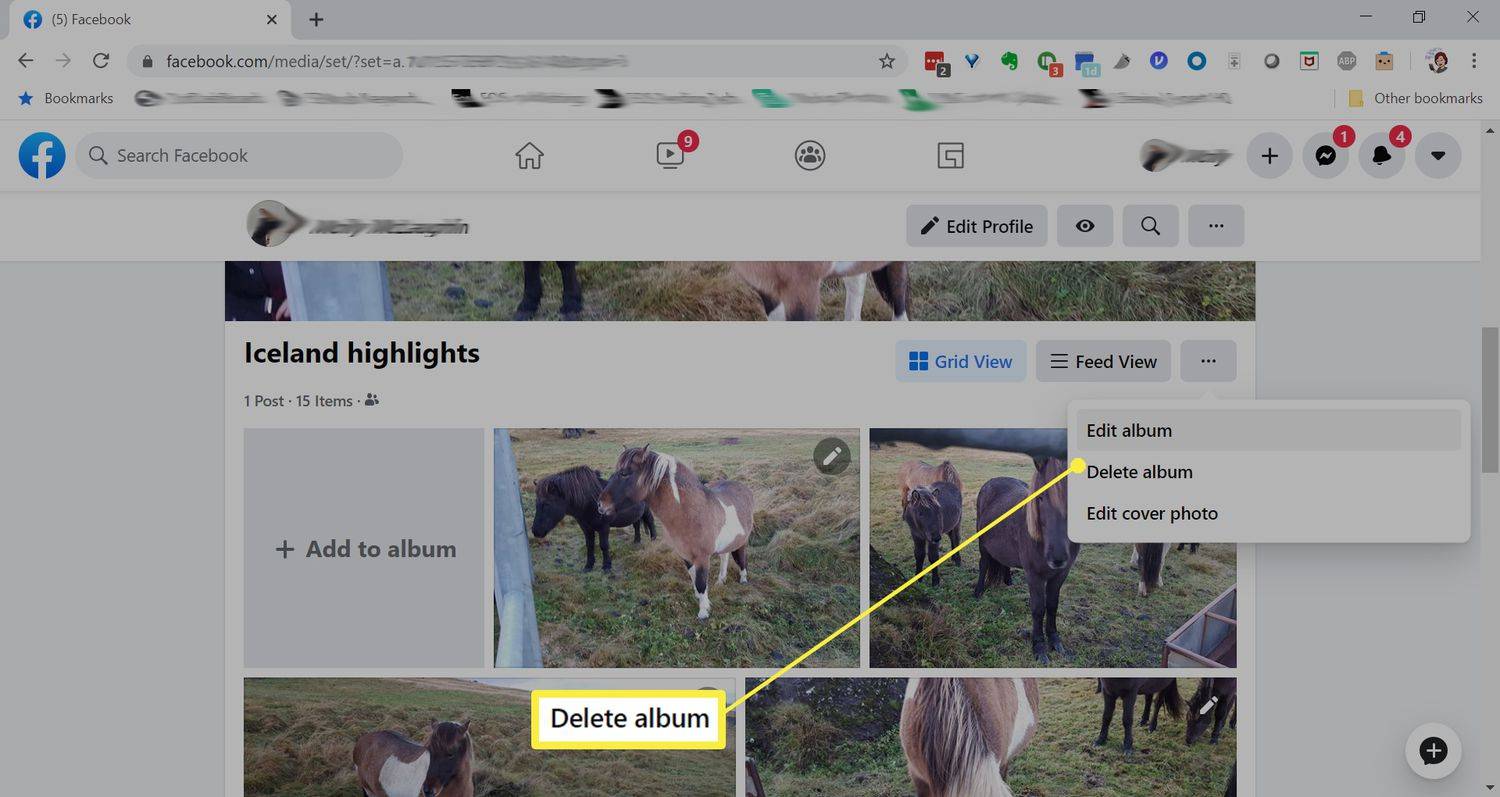
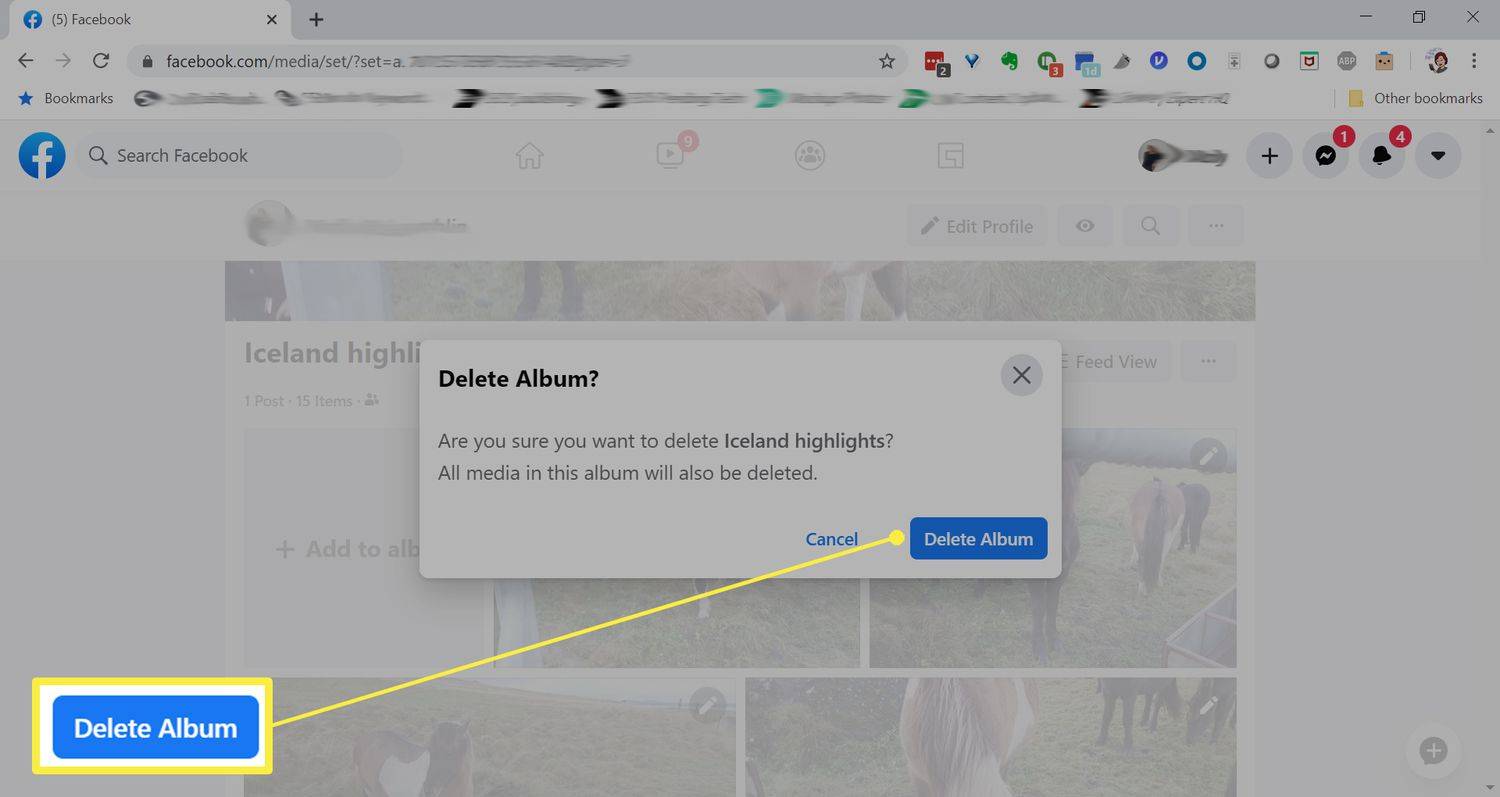
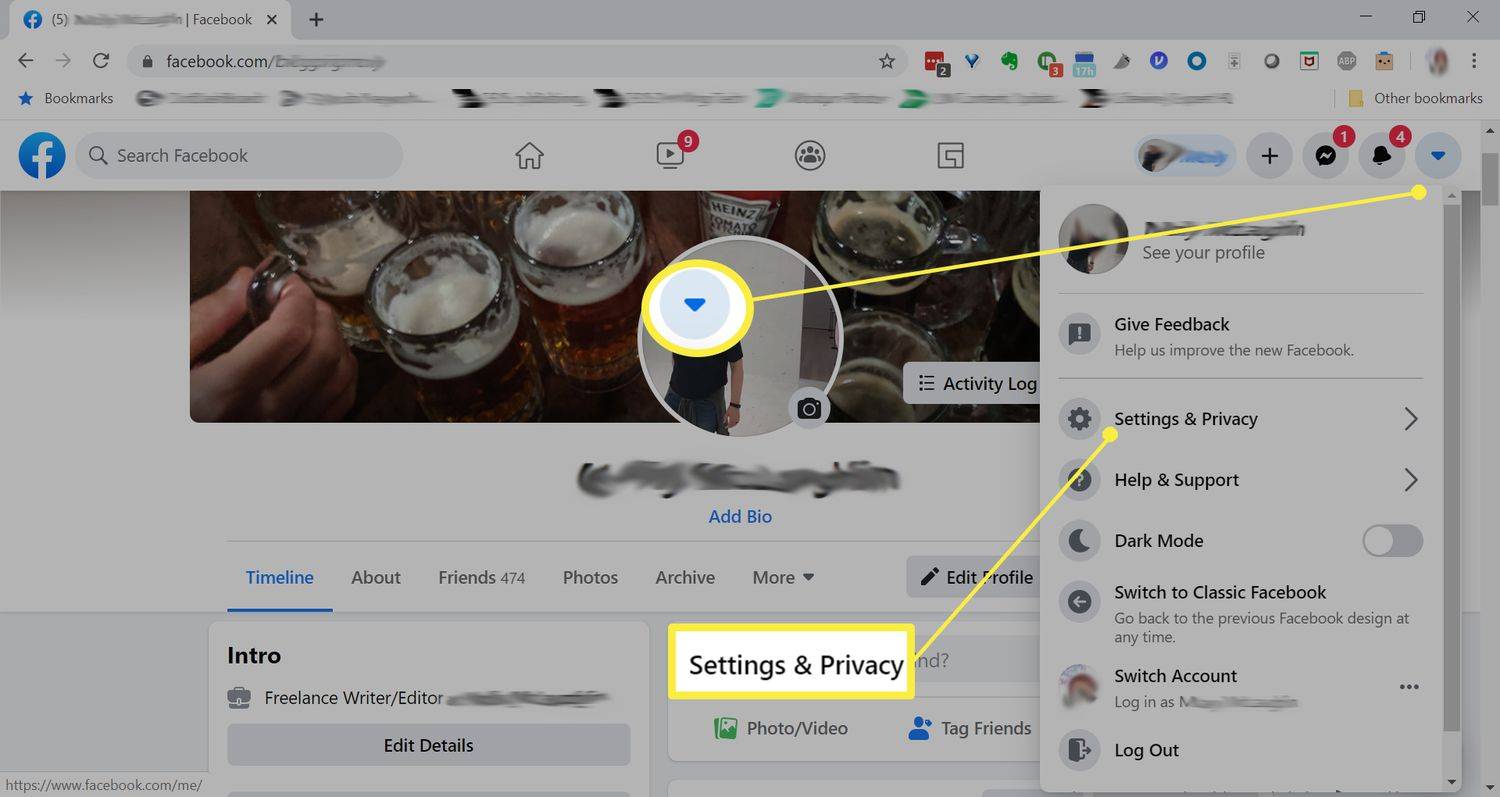
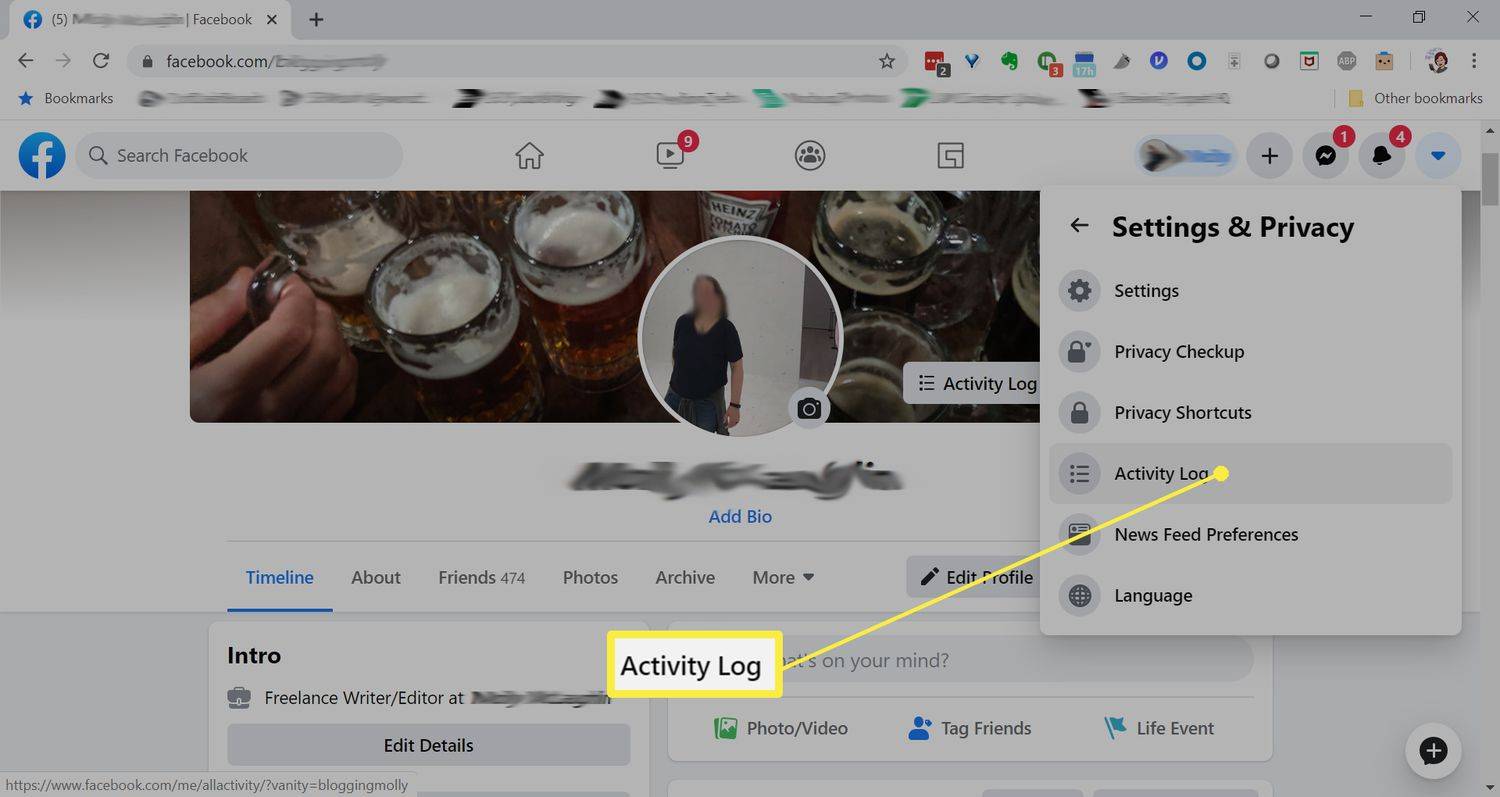
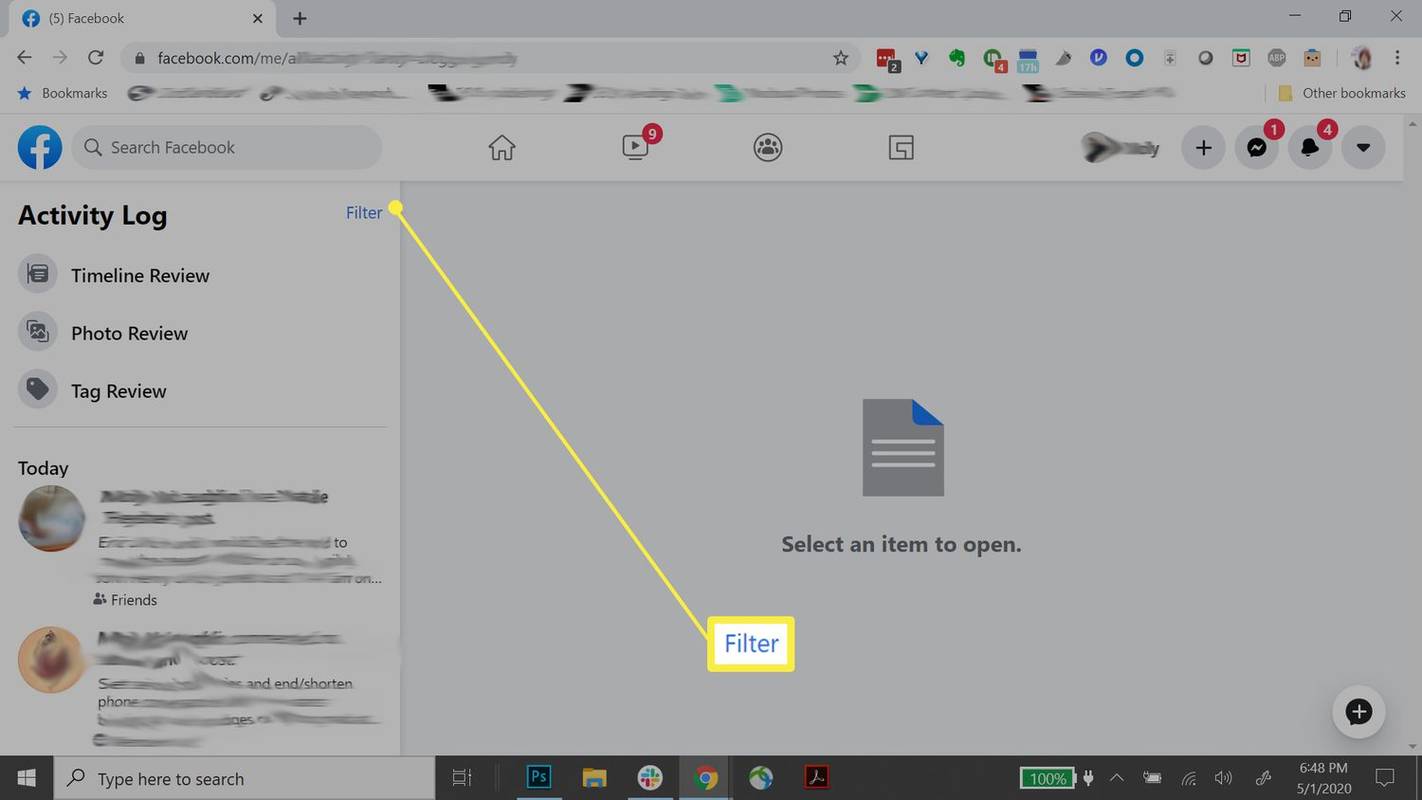
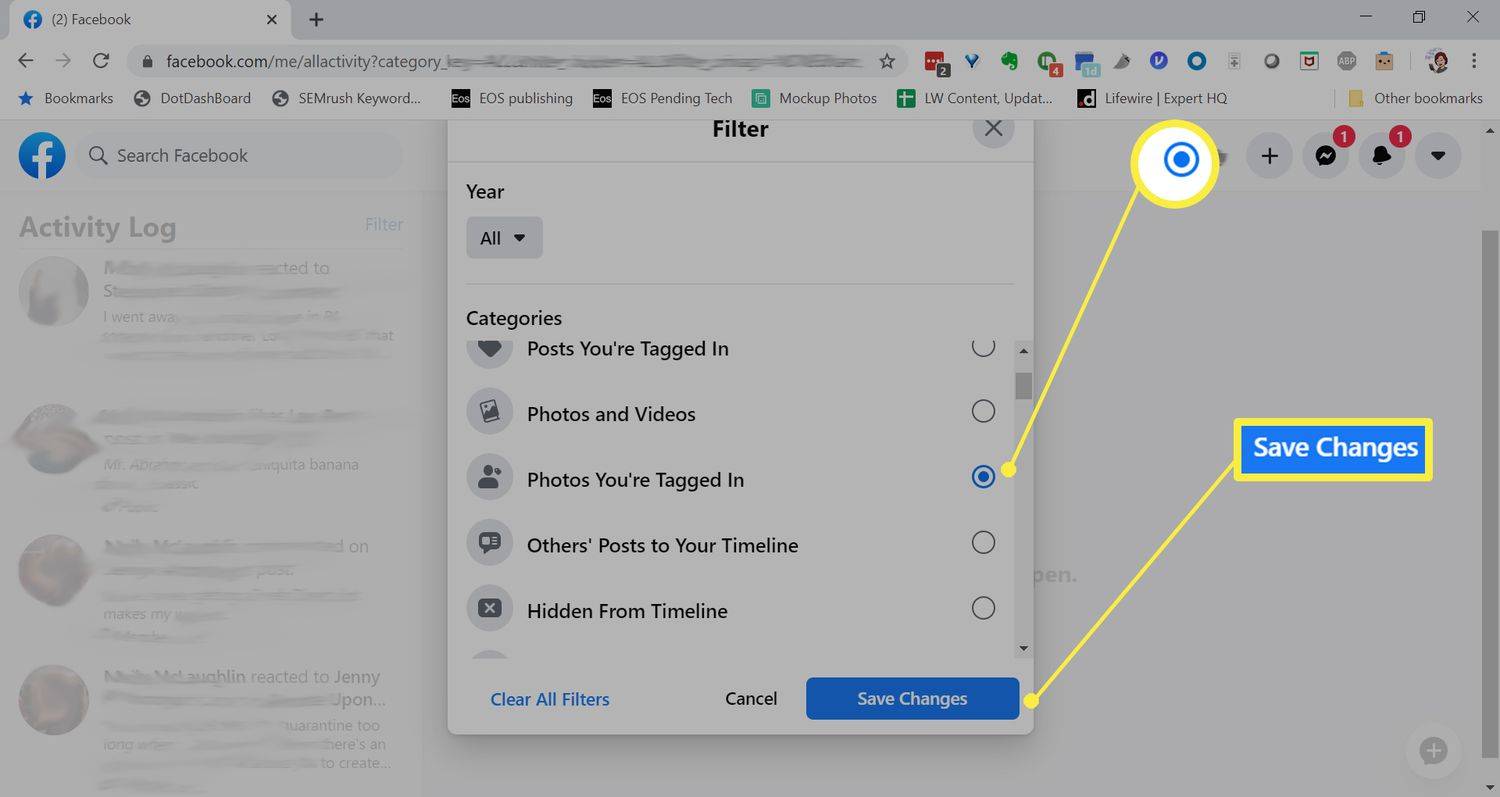
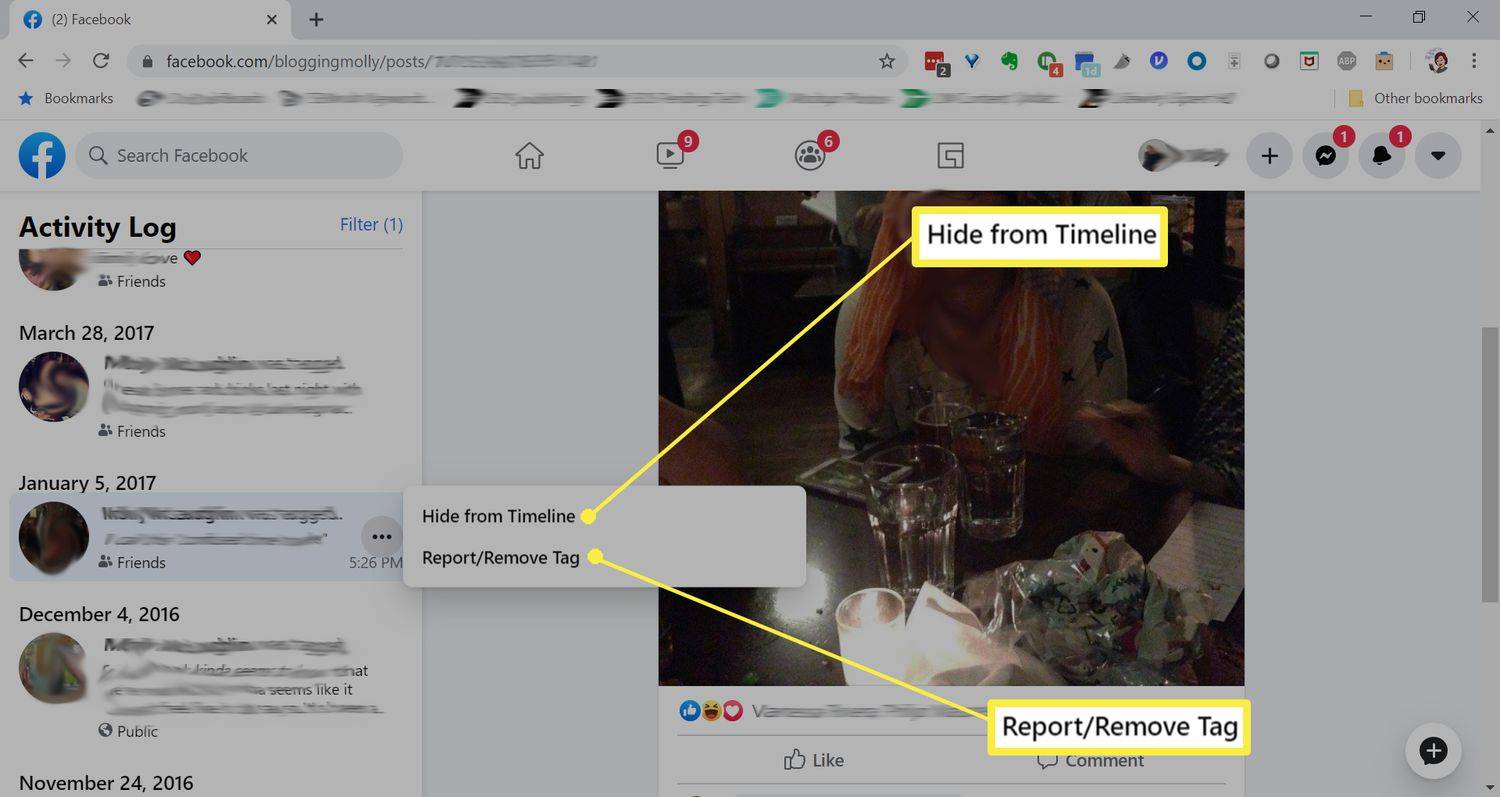

![Injustice 2 Crossplay ли е [всичко изяснено]](https://www.macspots.com/img/blogs/08/is-injustice-2-crossplay.jpg)