Какво трябва да знаете
- Изберете меню икона > Още инструменти > Диспечер на задачите . Преглед на отворени раздели, разширения и процеси.
- За да затворите отворен процес, изберете го и изберете Край на процеса .
- В Windows изберете Статистика за маниаци в долната част на диспечера на задачите за подробна статистика.
Тази статия обяснява как да отворите диспечера на задачите на Chrome и да го използвате, за да оцените отворени процеси на компютър, да затворите процес или да видите подробна статистика.
Как да стартирате диспечера на задачите на Chrome
Една от характеристиките на Google Chrome е неговата многопроцесна архитектура, която позволява разделите да се изпълняват като отделни процеси. Понякога Chrome забавя или действа странно или уеб страница замръзва, но не знаете кой раздел е виновникът. Тук е полезен диспечерът на задачите на Chrome.
телефонът звъни два пъти, след което затваря телефона
Диспечерът на задачите на Chrome не само показва процесор , паметта и използването на мрежата на всеки отворен раздел и добавка, то също така ви позволява да убивате отделни процеси с едно щракване на мишката, подобно на Windows Task Manager или macOS Activity Monitor.
-
Отворете своя браузър Chrome.
-
Изберете меню (три вертикални точки).
-
Когато се появи падащото меню, задръжте курсора на мишката върху него Още инструменти .

-
Когато се появи подменюто, изберете Диспечер на задачите за да отворите диспечера на задачите.
Алтернативни методи за отваряне на диспечера на задачите
Има други, по-бързи начини за отваряне на диспечера на задачите на Chrome. На компютър Mac изберете прозорец от горната лента с менюта, след което изберете Диспечер на задачите .
Има и клавишни комбинации за отваряне на диспечера на задачите в зависимост от устройството, което използвате:
колко време съм прекарал на пара
Как да използвате диспечера на задачите
С отворен диспечера на задачите на Chrome можете да видите списък с всеки отворен раздел, разширение и процес. Можете също така да видите ключови статистики относно това колко от паметта на вашия компютър използва, използването на процесора и мрежовата активност. Когато активността ви при сърфиране се забави значително, проверете диспечера на задачите, за да определите дали уебсайтът се е сбил. За да прекратите всеки отворен процес, изберете името му и след това изберете Край на процеса .
Екранът също така показва отпечатъка на паметта за всеки процес. Ако сте добавили много разширения към Chrome, може да имате няколко работещи наведнъж. Преценете разширенията и, ако не ги използвате, ги премахнете, за да освободите памет.
Разширяване на диспечера на задачите
За да получите повече информация за това как Chrome влияе върху производителността на вашата система в Windows, щракнете с десния бутон върху елемент в екрана на диспечера на задачите и изберете категория в изскачащото меню. В допълнение към статистическите данни, споменати по-горе, можете да изберете да видите информация относно споделена памет, частна памет, кеш на изображения, кеш на скриптове, CSS кеш, SQLite памет и JavaScript памет.
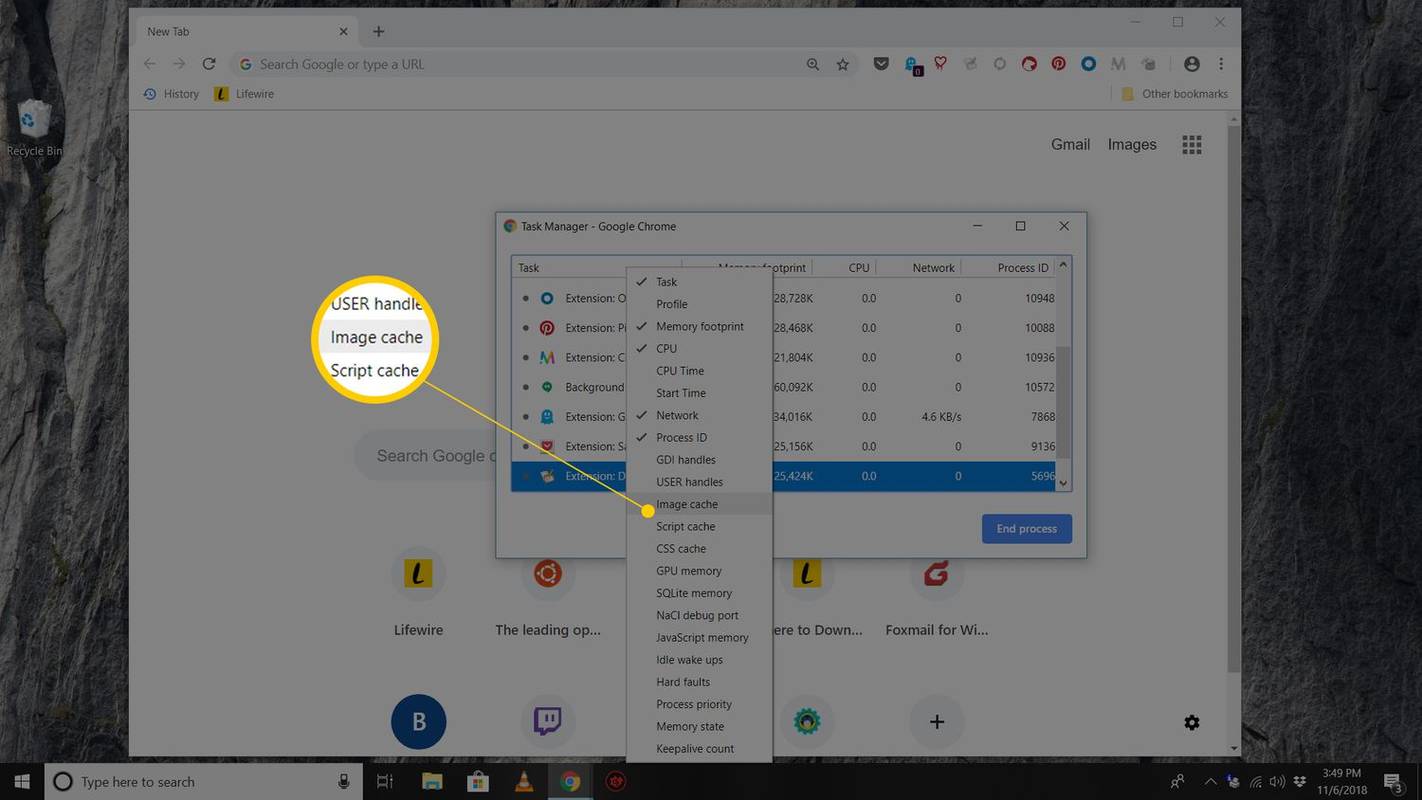
Също така в Windows можете да изберете Статистика за маниаци връзка в долната част на диспечера на задачите, за да проверите всички статистики в по-голяма дълбочина.
Интересни Статии
Избор На Редактора

Компютърният курсор продължава да скача - какво да правите
За компютрите комбинацията от клавиатура и мишка е идеалният начин за управление. Докато така или иначе не можем да контролираме компютрите чрез чиста мисъл. За такова просто устройство мишката причинява доста проблеми в Windows 10, много повече

Xbox SmartGlass: какво представлява и как да го използвате
Xbox SmartGlass превръща вашия iPhone, Android или Windows телефон или таблет в дистанционно управление за Xbox. Освен това има много други функции.

Как да скриете маркирани снимки в Instagram
Маркирането на някого в Instagram е чудесен начин да споделите преживяване. Етикетите обаче понякога могат да бъдат досадни. Представете си, ако приятел публикува ваша снимка, която не искате да споделяте публично. В този случай,

Инсталирайте или деинсталирайте Notepad в Windows 10
Как да инсталирате или деинсталирате Notepad в Windows 10. Започвайки поне с Build 18943, Windows 10 изброява Notepad като незадължителна функция, заедно с двете

Какво е AppSelector и безопасно ли е да се деинсталира?
AppSelector е приложение на T-Mobile, което ви помага да намерите и инсталирате други приложения, докато настройвате телефона си. Можете безопасно да го премахнете, но може да се покаже обратно по-късно след голяма системна актуализация.

Как да изтеглите CC за Sims 4
Добавянето на персонализирано съдържание (CC) или модификации може да добави ново измерение към вашата игра ванилия Sims 4. От козметични пакети до динамика на играта, персонализираното съдържание може да превърне вашата игра на Sims в нещо ново и вълнуващо. Единственият проблем е ... Добавяне




