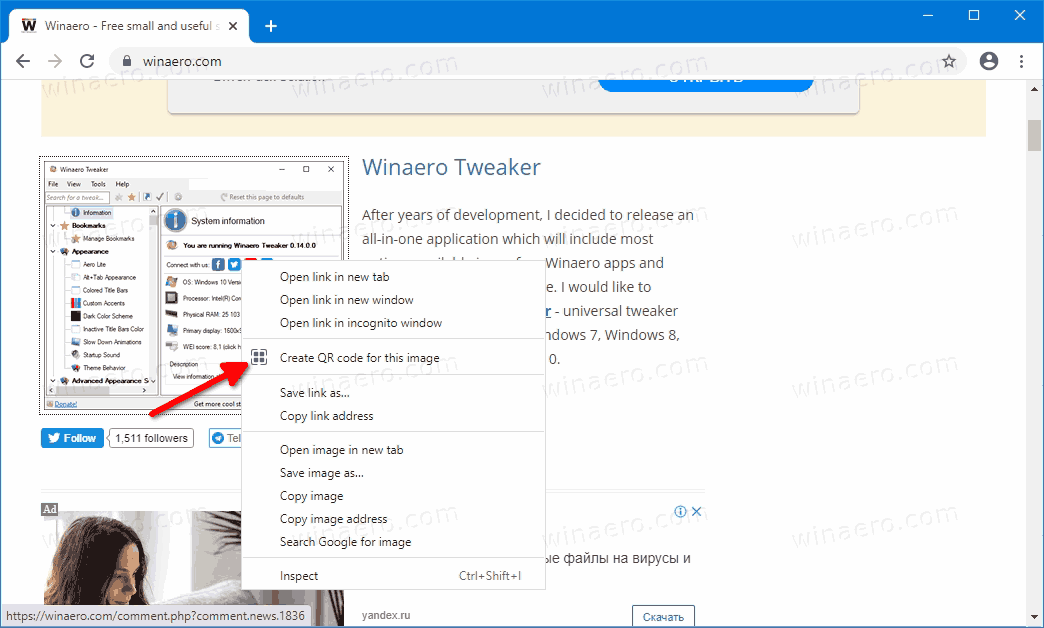Имейл веригите са или полезен начин за проследяване на разговор, или кошмар от объркване, който пречи. Шансовете са, че ако работите за голяма компания или корпорация, тя е последната. Ако сте свързани с клубове или групи, това е първото. Така или иначе, можете да препратите само една част от имейл верига в Gmail и Outlook, за да можете да адресирате конкретни точки, без да имате объркване. Този урок ще ви покаже как.
можеш ли да използваш mac като монитор

Темите за имейли са особено досадни, когато се гледат на телефон. Както Gmail, така и Outlook вършат надеждна работа, като ги компресират и открояват най-новата част от разговора, но имейлът все още може да бъде неподредена бъркотия, която отнема повече време, отколкото би трябвало да се разкрие.
Ако искате да разширите точка или да се обърнете към нещо конкретно, възможно е да препратите един имейл в рамките на имейл верига. Това ви помага да изразите своето мнение и да гарантирате, че всеки, който го чете, може да следи какво се случва. Полезен трик е да знаете, където и както и да използвате имейл.
Тъй като Gmail и Outlook са толкова популярни и аз ги използвам сам, ще ги използвам като пример. Други доставчици на електронна поща или клиенти за електронна поща вероятно ще имат подобни функции.

Препратете една част от имейл верига в Gmail
Gmail върши доста добра работа по укротяването на имейл нишки, като ги компресира. Когато прочетете имейл, ще видите последните две нишки във веригата заедно с разделител с число в кръг. Това число означава броя на отговорите в рамките на веригата. Можете да кликнете върху разделителя, за да отворите веригата и ще видите само заглавката за всеки. Това прави навигацията по имейл веригите по-лесна, но все още представлява караница.
За да препратите само един имейл във верига, можете да опитате това:
- Отворете имейл веригата в Gmail.
- Изберете конкретния имейл, който искате да препратите, и го отворете.
- Изберете иконата на менюто с три точки вдясно от конкретния имейл.
- Изберете Препращане и попълнете полето До.
- Добавете текста си към тялото на имейла, колкото ви е необходимо, и натиснете Изпрати.
Ако искате да отговорите на конкретен имейл в една нишка, можете да направите горното, но да изберете малката черна стрелка вместо трите точки. Това автоматично настройва отговора вместо вас.
Това работи и с приложението Gmail, като разговорът е разделен на брояча и последните две съобщения се показват в изчистването. Можете да отворите отделната поща, която искате да препратите, и да натиснете менюто с три точки и да препратите оттам.

Препращане на една част от имейл верига в Outlook
Outlook е друго невероятно популярно имейл приложение, което се използва много в бизнеса. Тъй като корпорациите са най-виновни за дългите вериги за електронна поща, би било ужасно да не го включвам тук. Ако използвате Outlook, трябва да настроите групиране на разговори, преди да можете да препратите отделно съобщение.
В десктопа на Outlook или Office 365 опитайте следното:
- Отворете Настройки в главния прозорец на Outlook.
- Изберете Четене и включете Преглед на карета.
- Изберете отделната поща, която да препратите и изтриете останалата част.
- Добавете получателя и натиснете Изпрати.
Изтриването на останалата част от пощата не е задължително, но поддържа нещата подредени. Той гарантира, че имейлът, който препращате, не се губи във веригата и се откроява достатъчно, за да бъде бързо прочетен и разбран.
Можете да направите нещо подобно в Outlook за мрежата:
- Отворете входящата си поща в Outlook.
- Изберете иконата на зъбно колело Настройки горе вдясно.
- Изберете Всички настройки на Outlook в долната част на плъзгача.
- Изберете Показване на имейли като отделни съобщения от организация за съобщения.
- Изберете Запазване в горната част на прозореца с настройки.
След като сте задали, трябва да можете да изберете индивидуалния имейл от вашата пощенска кутия и да го препратите както обикновено. Той няма да включва останалите елементи от имейл веригата, така че трябва да бъде лесен за разбиране и следване.
как да се правят роли на раздори
Имате подобна опция за препращане в приложението на Outlook, но нямам имейл верига за тестване.
Сигурен съм, че Yahoo, Thunderbird и други имейл клиенти и доставчици имат подобни опции, но Gmail и Outlook са двете, които използвам най-много и имам най-голям опит. Ако знаете как да препращате отделни имейли в рамките на верига в други приложения, моля, кажете ни за това по-долу. Това не само ще помогне на читателите на TechJunkie, но и ще увеличи моите собствени знания!