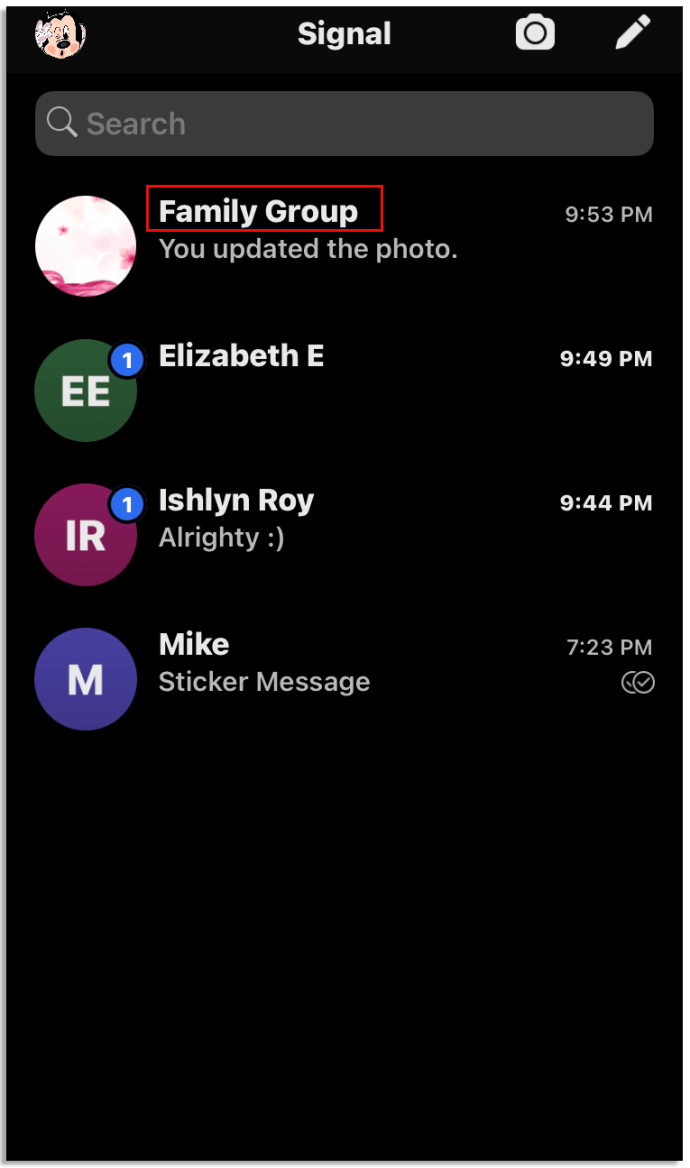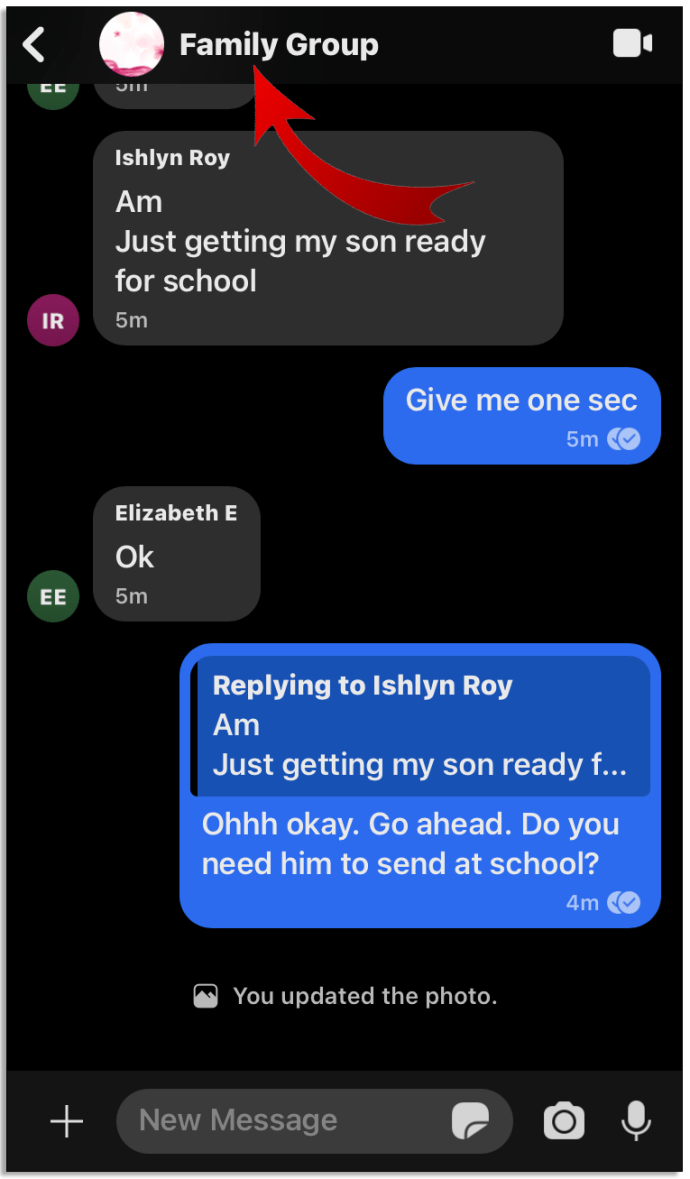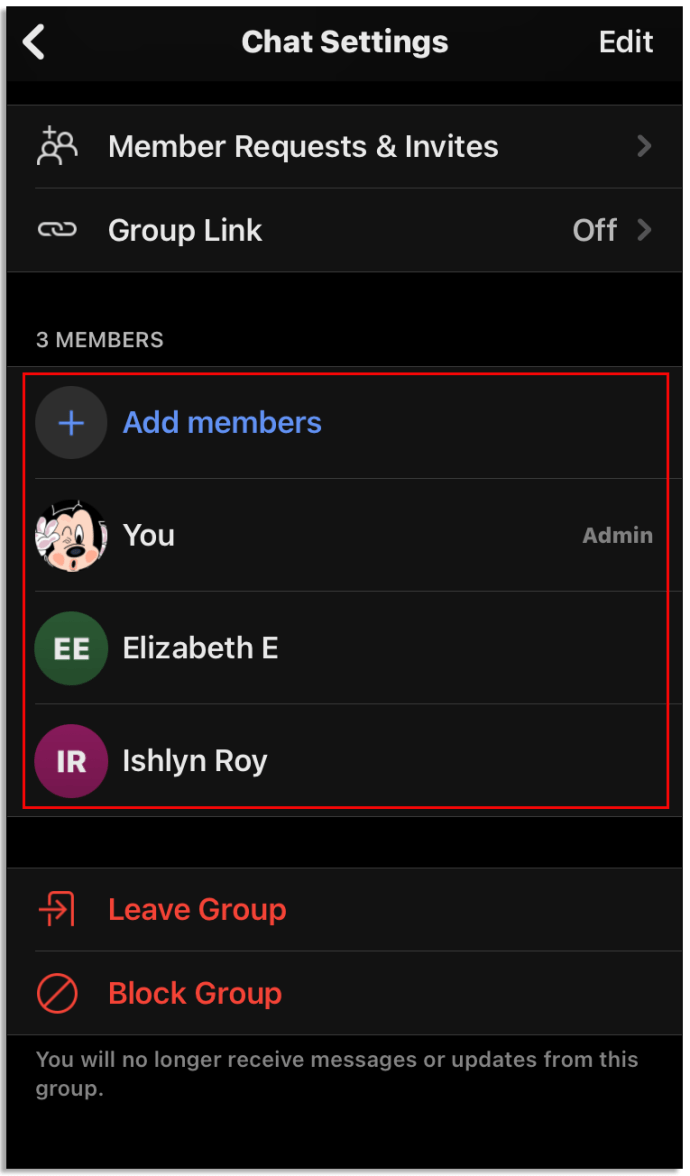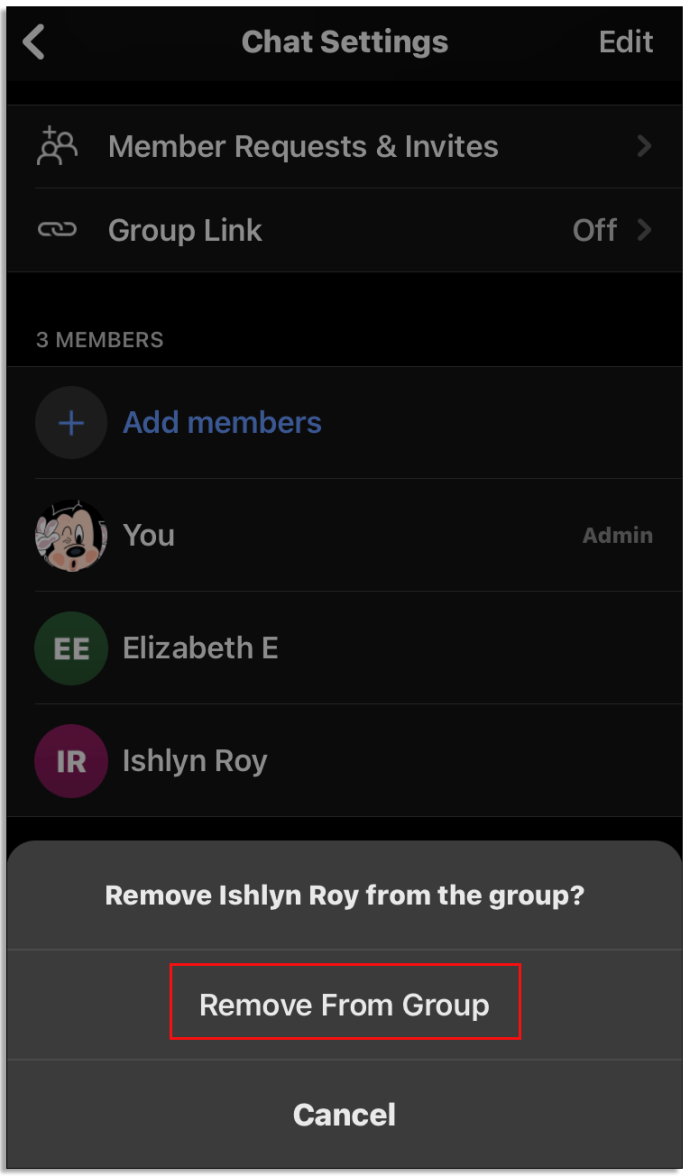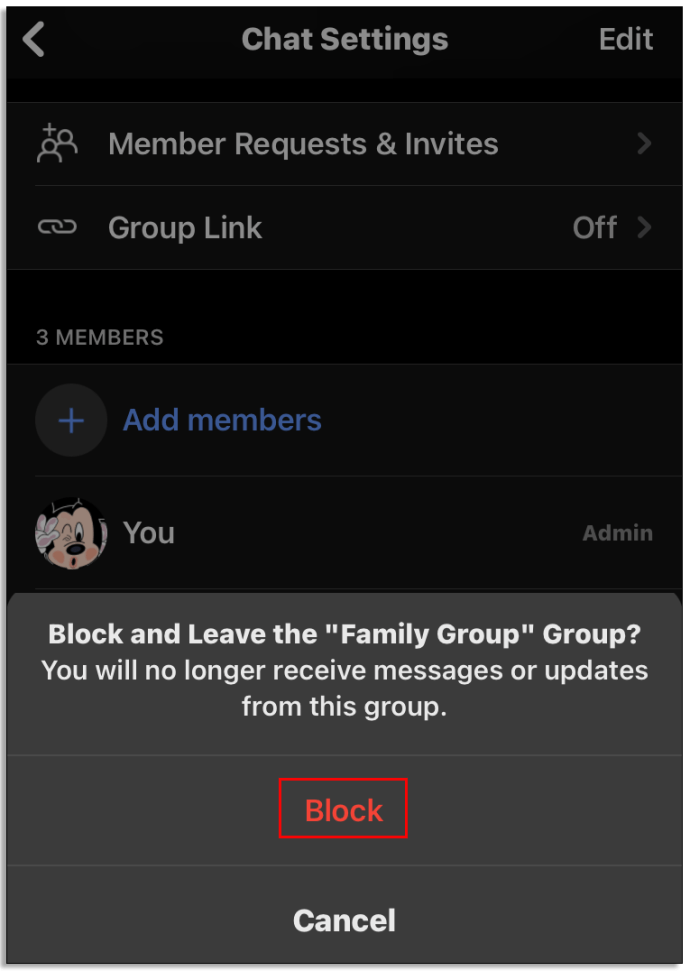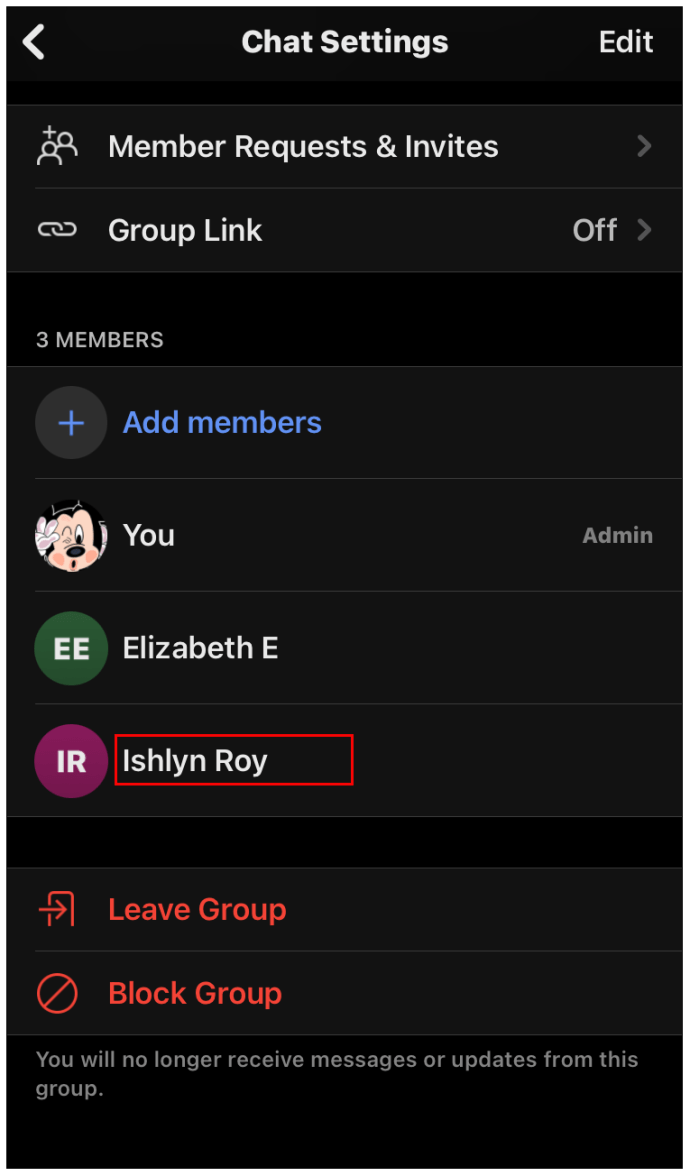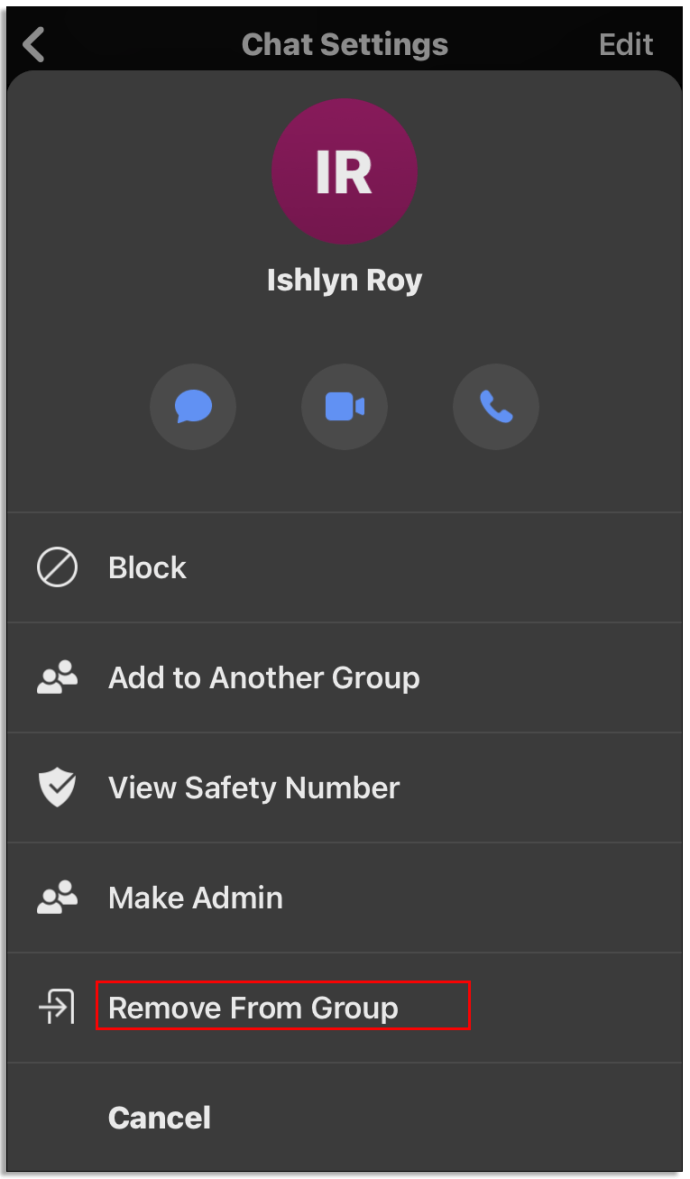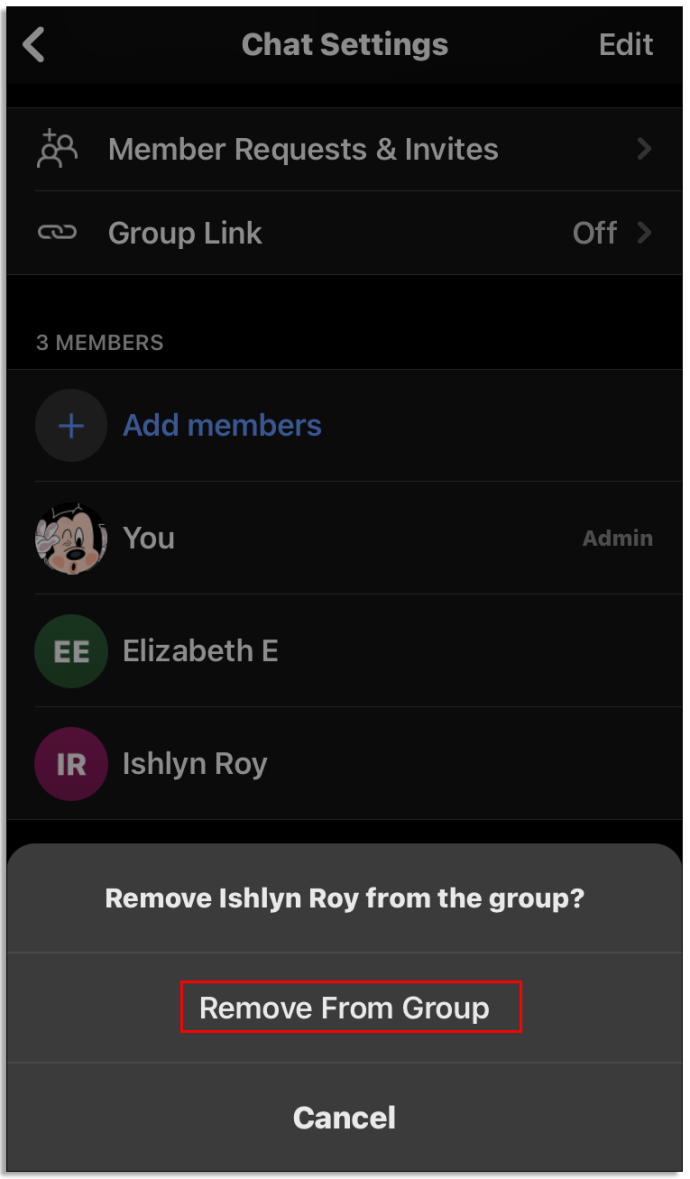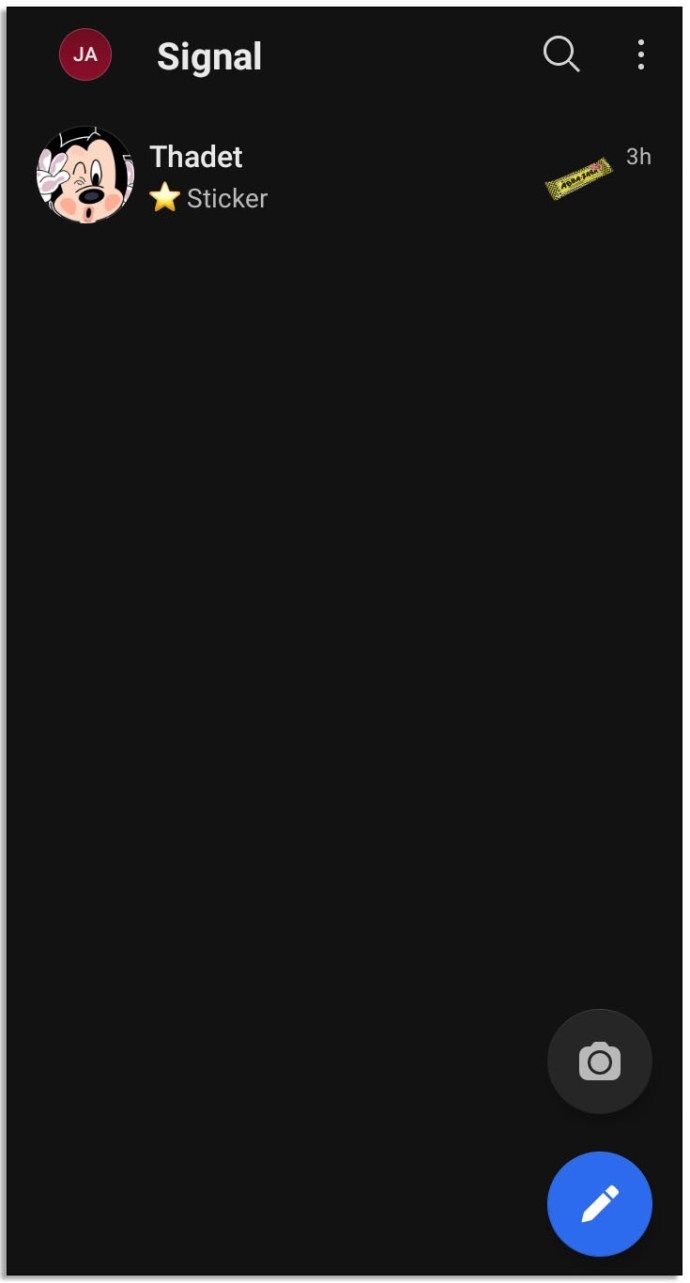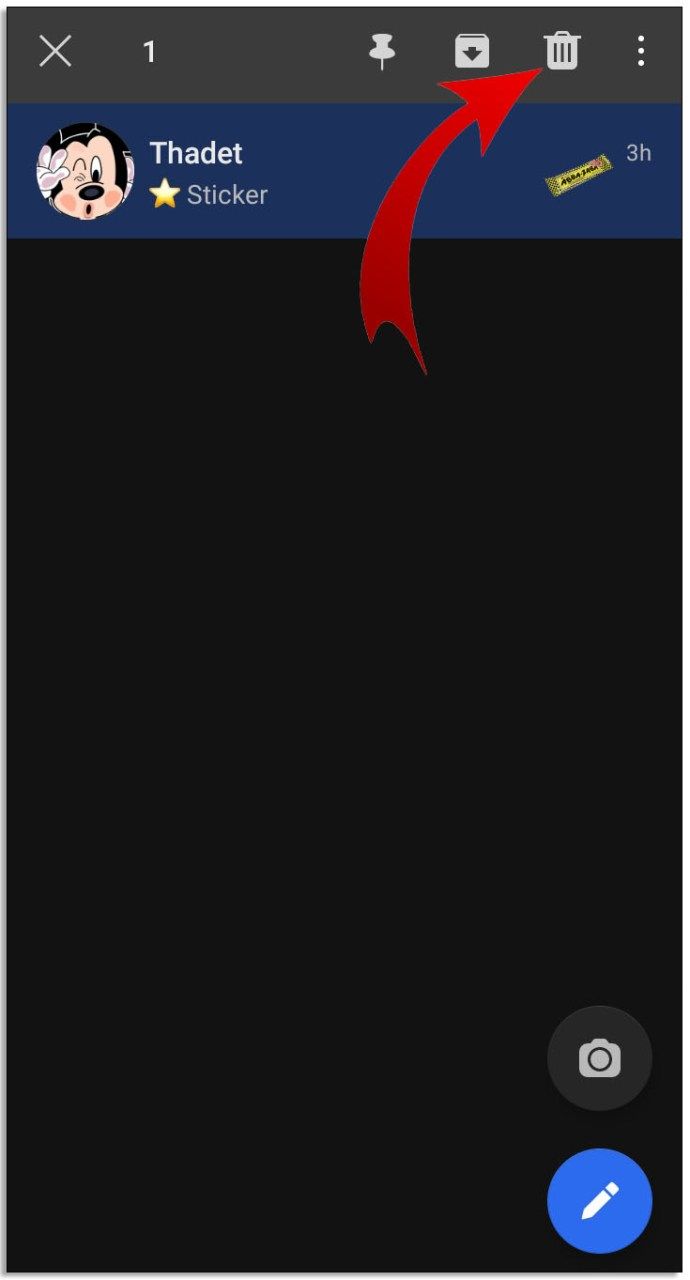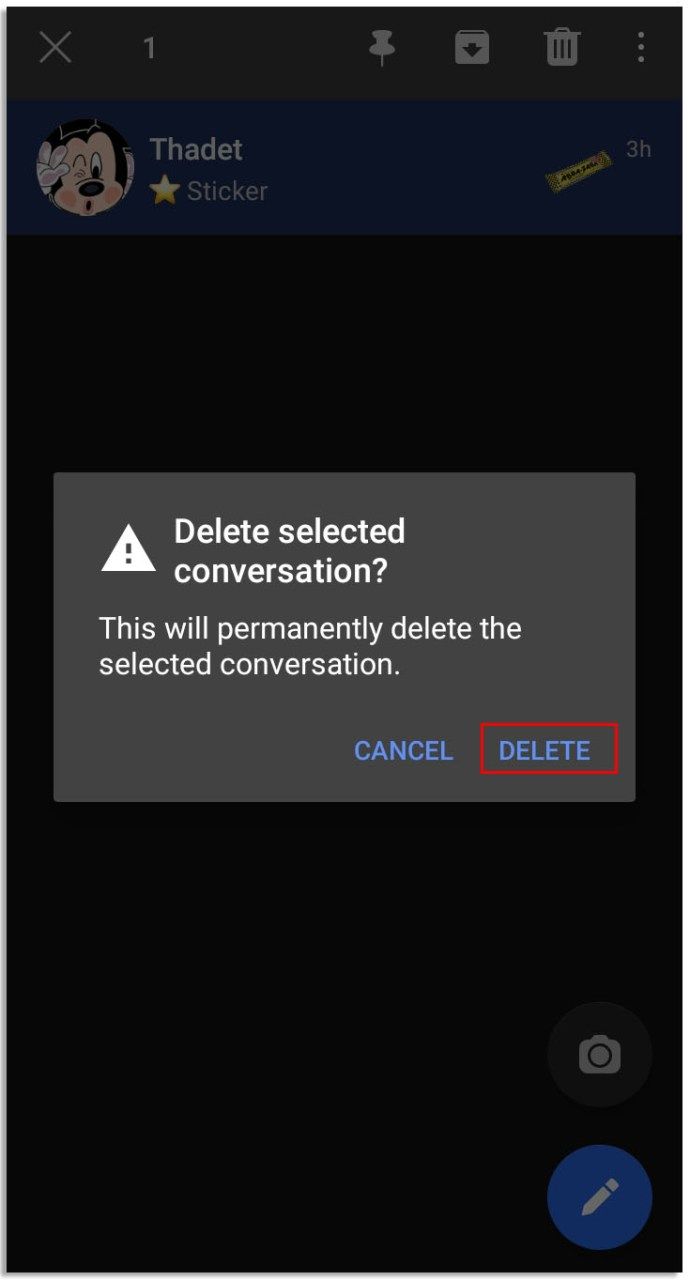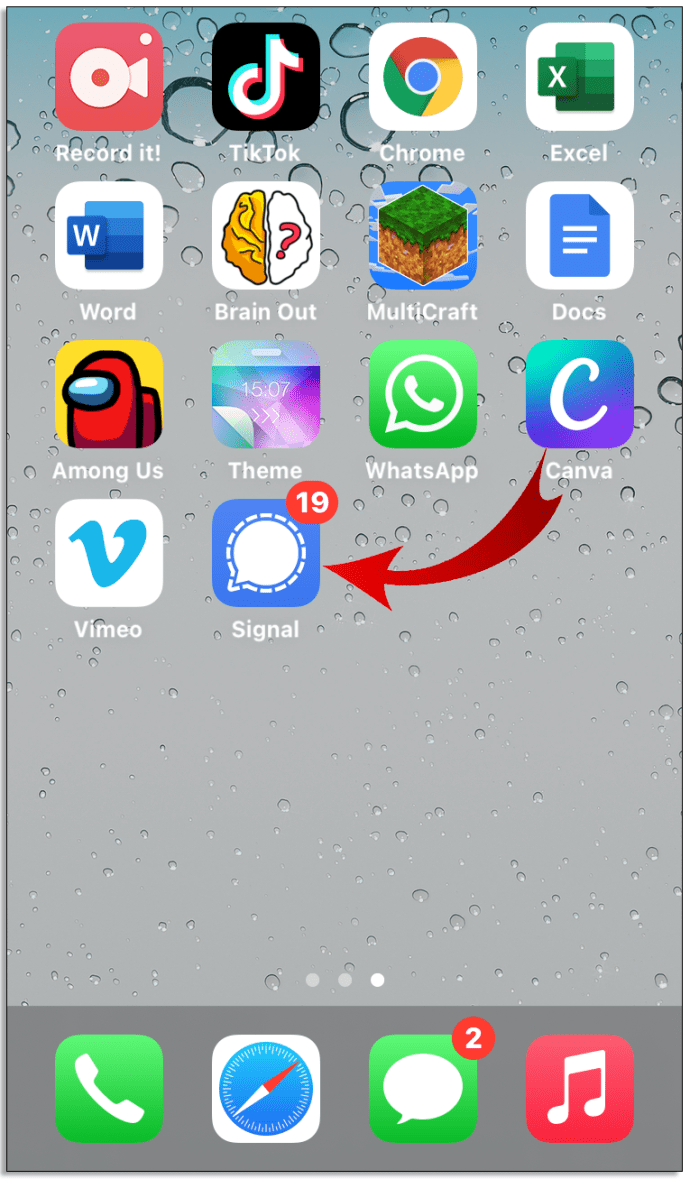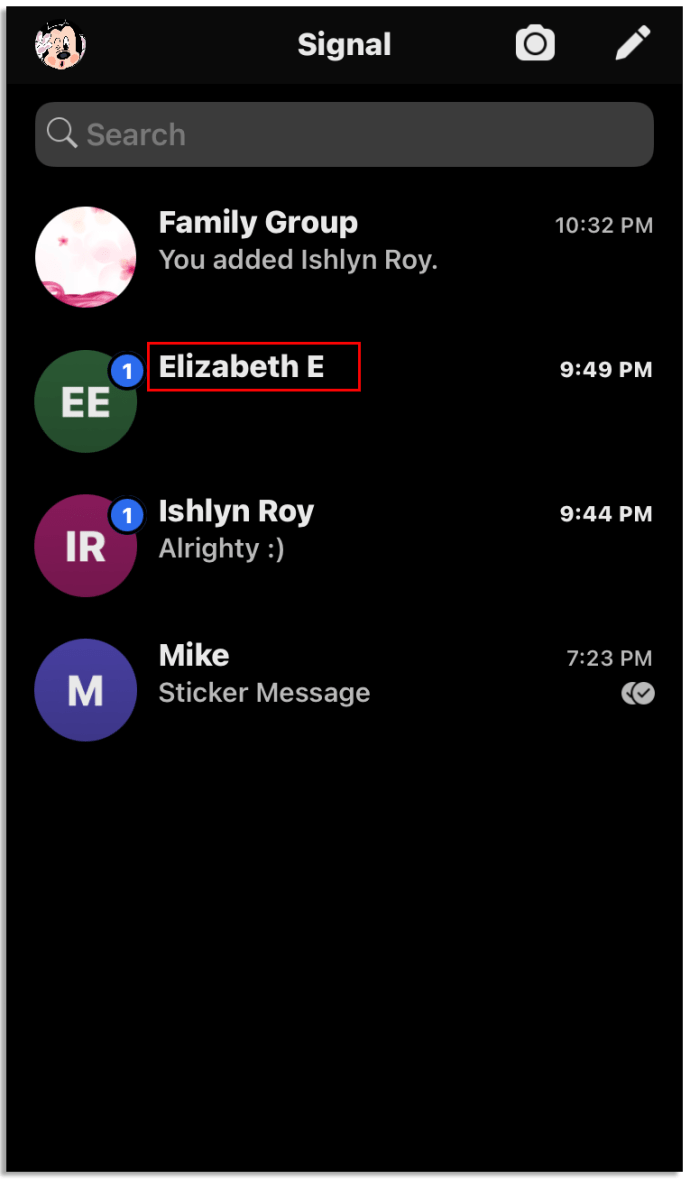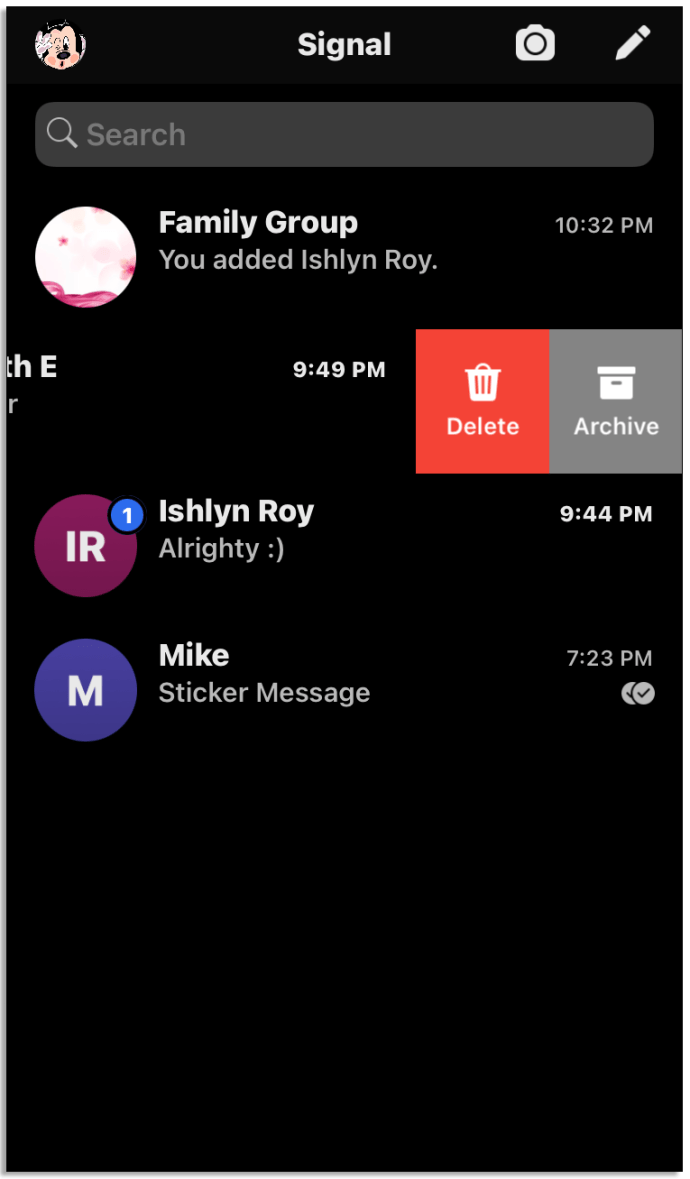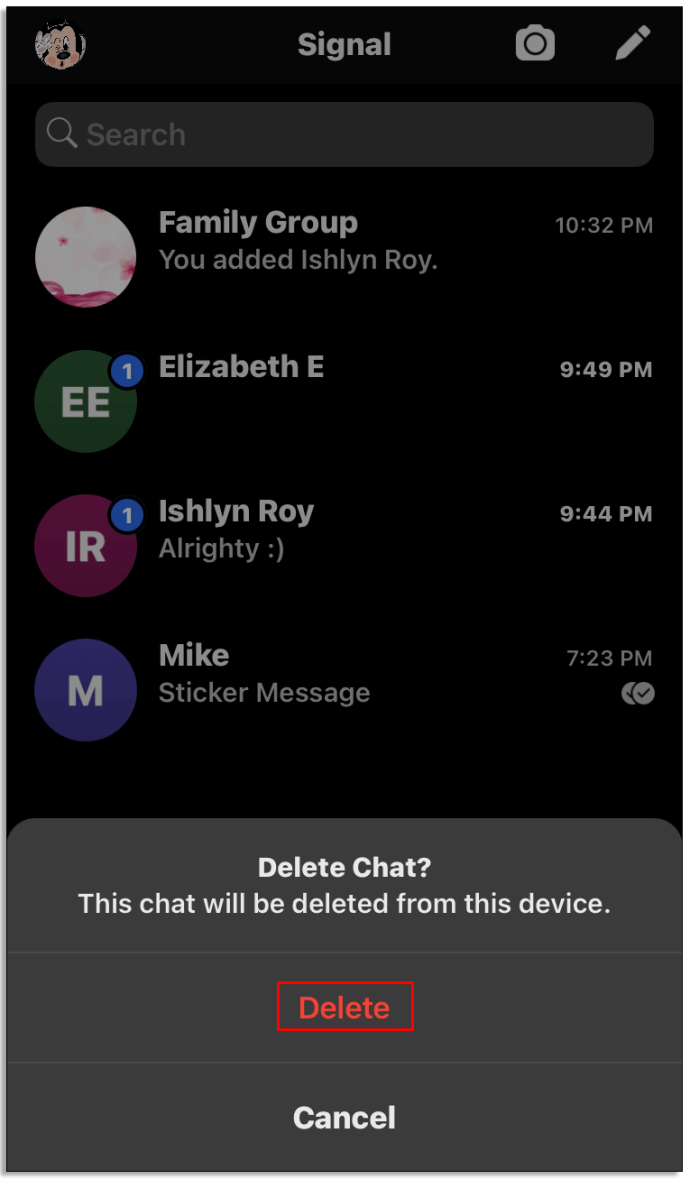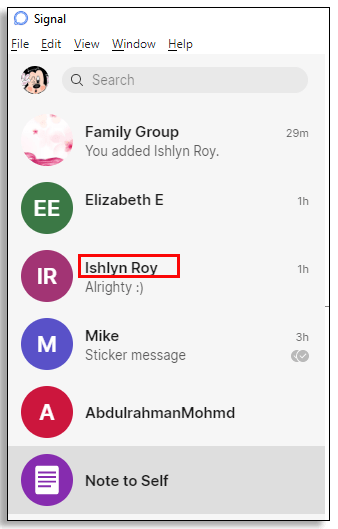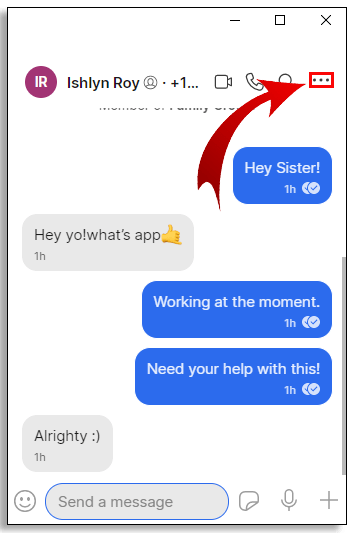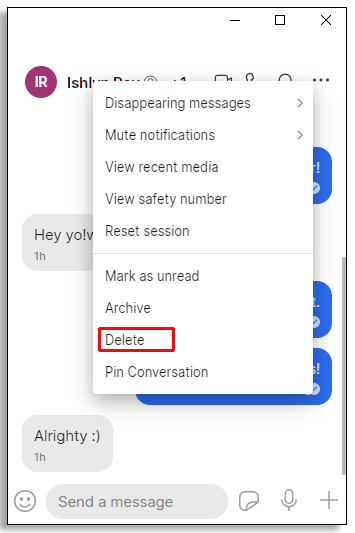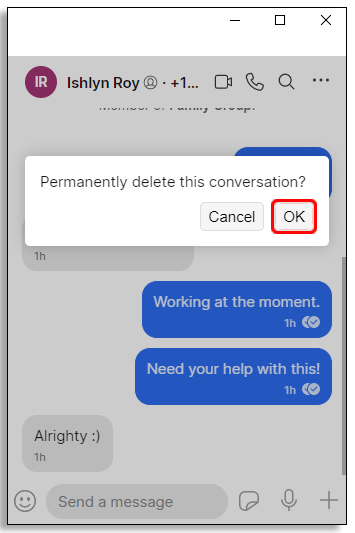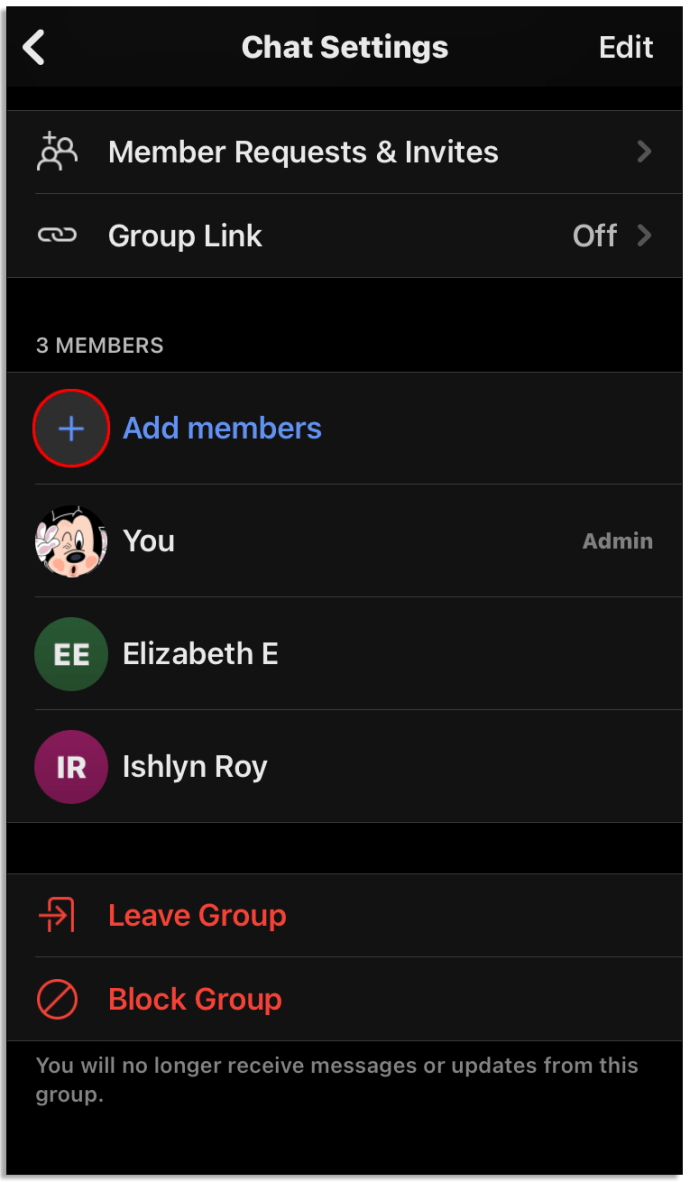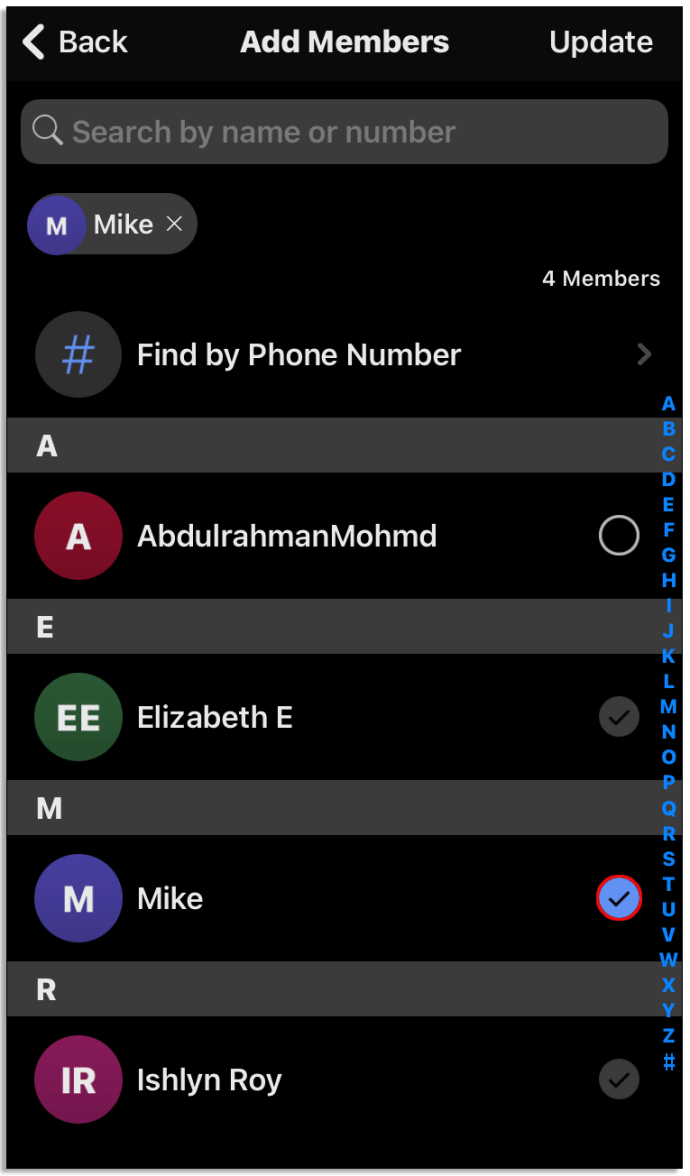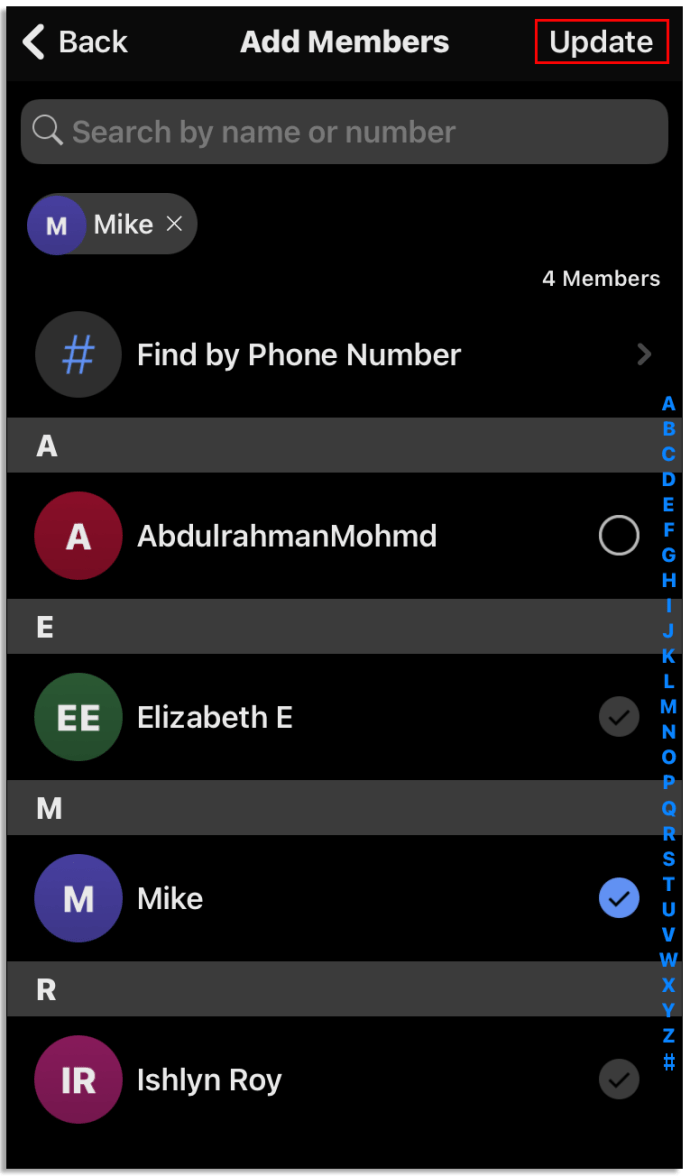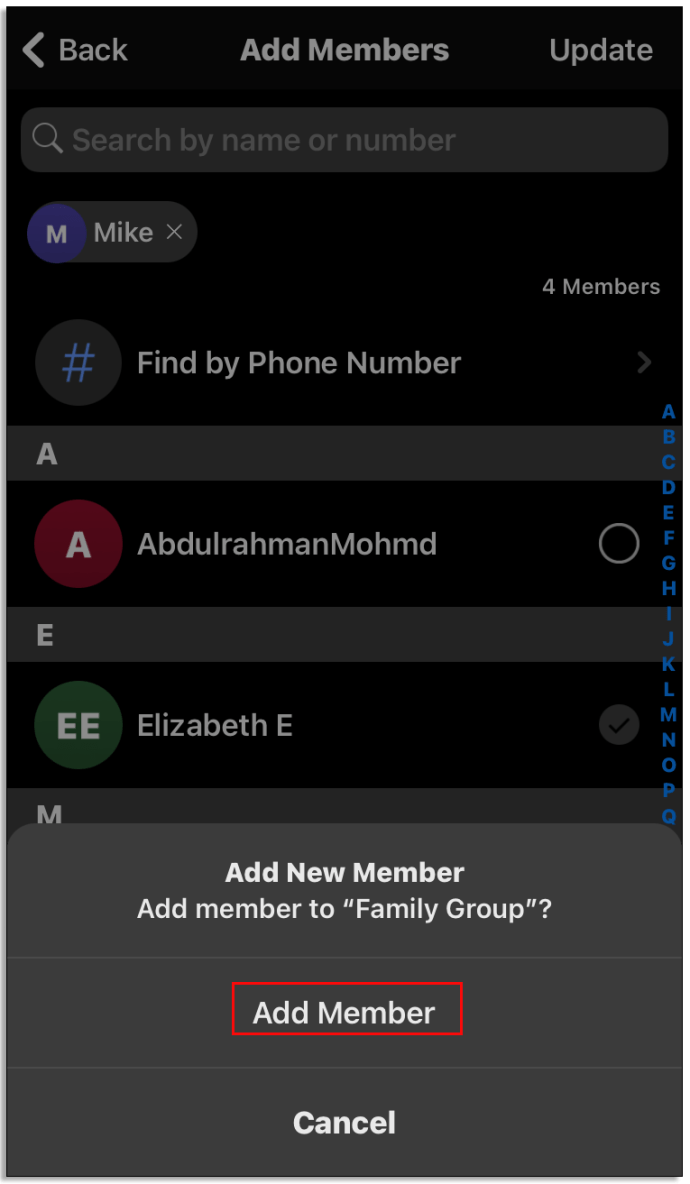През последните няколко месеца има голям приток на нови потребители в Signal. Нивата на неприкосновеност на личния живот в други по-популярни приложения за обмен на съобщения могат да бъдат оспорени. Но Signal се оказа безопасно убежище за потребители, които искат да запазят съобщенията си за себе си, без трети страни.

В тази статия ще разгледаме някои от основните въпроси, когато става въпрос за изтриване, напускане или навигация в група между устройства в Signal.
Как да изтрия група в сигнал
Създадохте ли група, от която вече не се нуждаете? Можете да го изтриете с няколко прости стъпки:
- Отворете групата, която искате да изтриете.
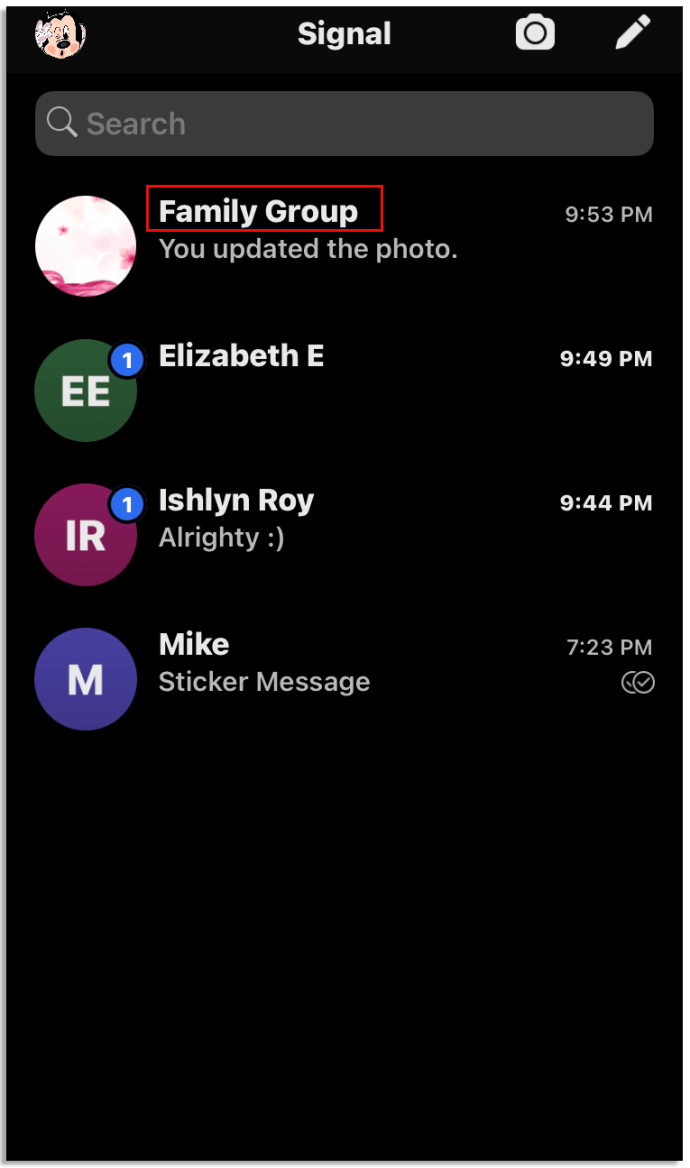
- Докоснете името на групата.
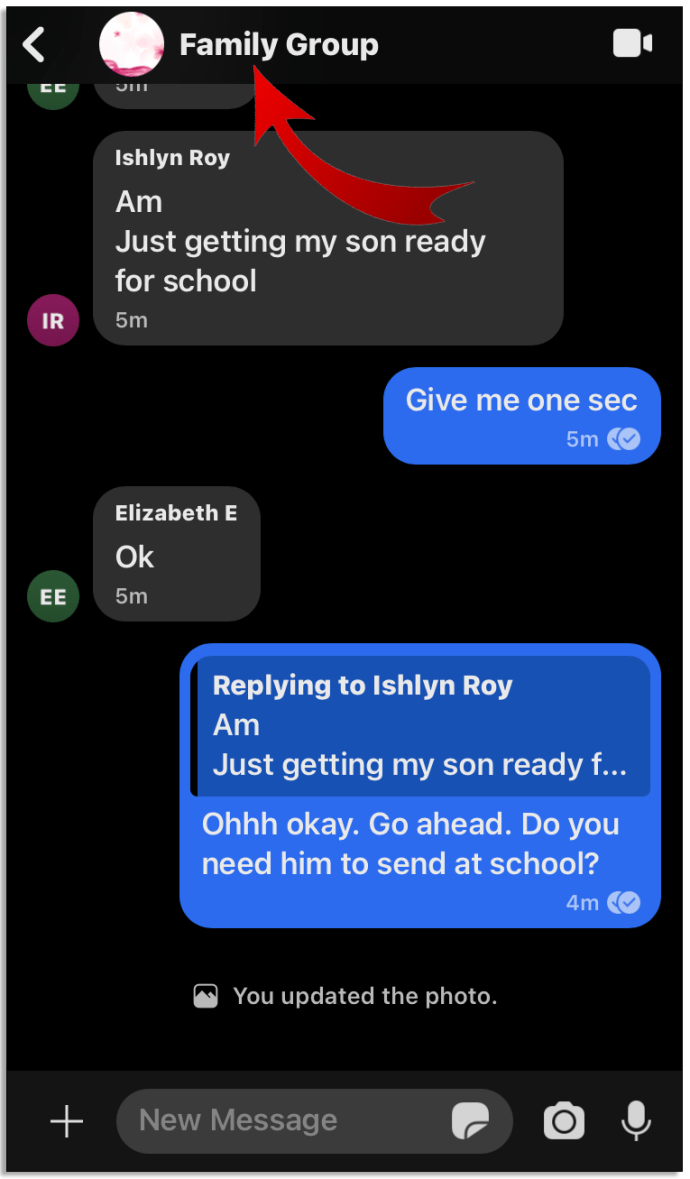
- Отидете в списъка на членовете.
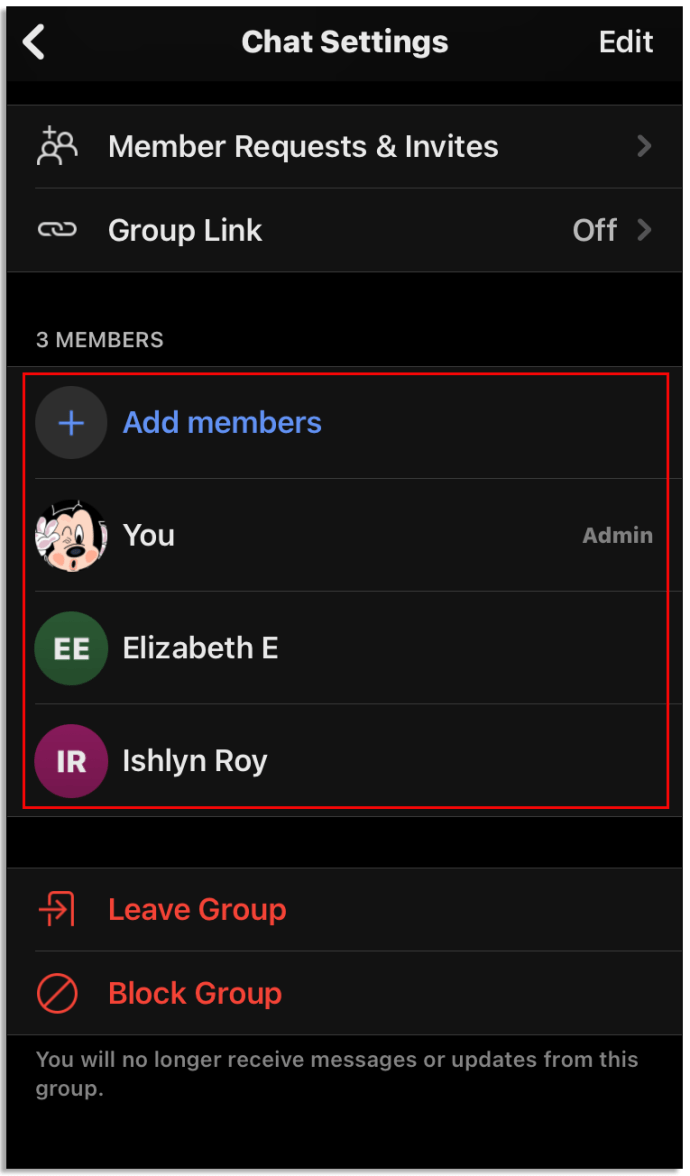
- Премахнете всеки от членовете на групата. (Погледнете по-долу как да премахнете някого от група в Signal).
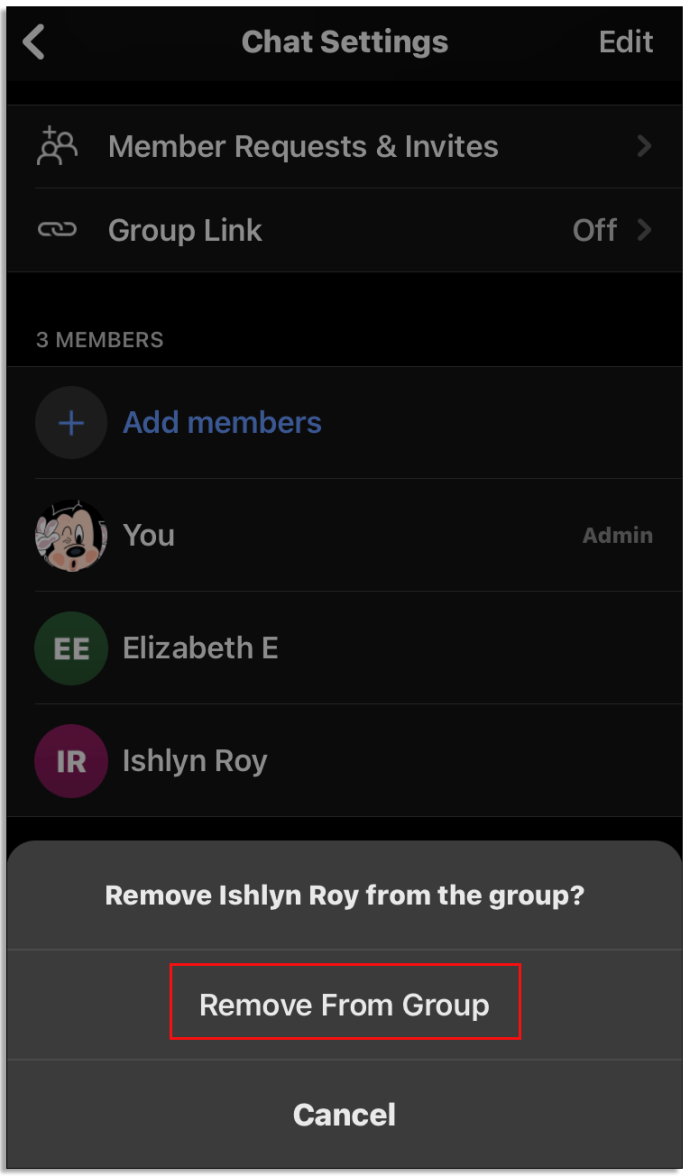
- След като останете единственият в групата, докоснете отново името на групата и превъртете надолу, за да докоснете Блокиране на група или Напускане на групата.
- Изберете Блокиране и напускане или Напускане на групата.
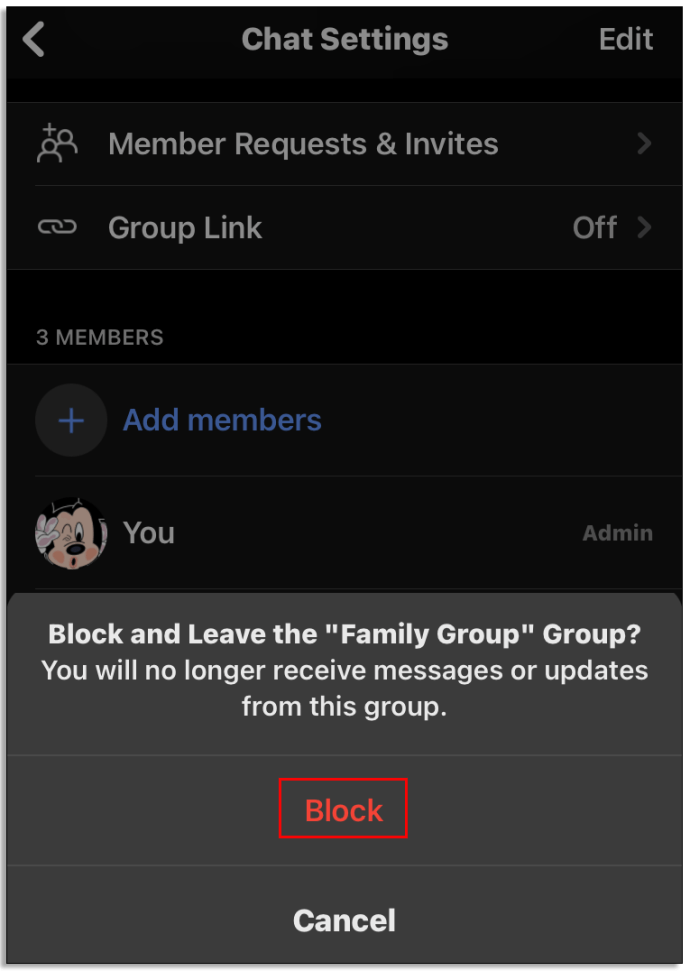
- Вече изтрихте група в Signal.
Имайте предвид, че можете да изтриете група само ако до името ви има администраторски таг. В противен случай, ако не искате да бъдете в групата, можете просто да я напуснете. Можете да намерите стъпките за напускане на група Signal по-късно в тази статия.
Как да премахнете някой от група в сигнал
Трябва да знаете, че премахването на членове от група в Signal е достъпно само на мобилни устройства. Можете да направите това, като изпълните следните стъпки:
- Отворете групов чат, от който искате да премахнете човек.
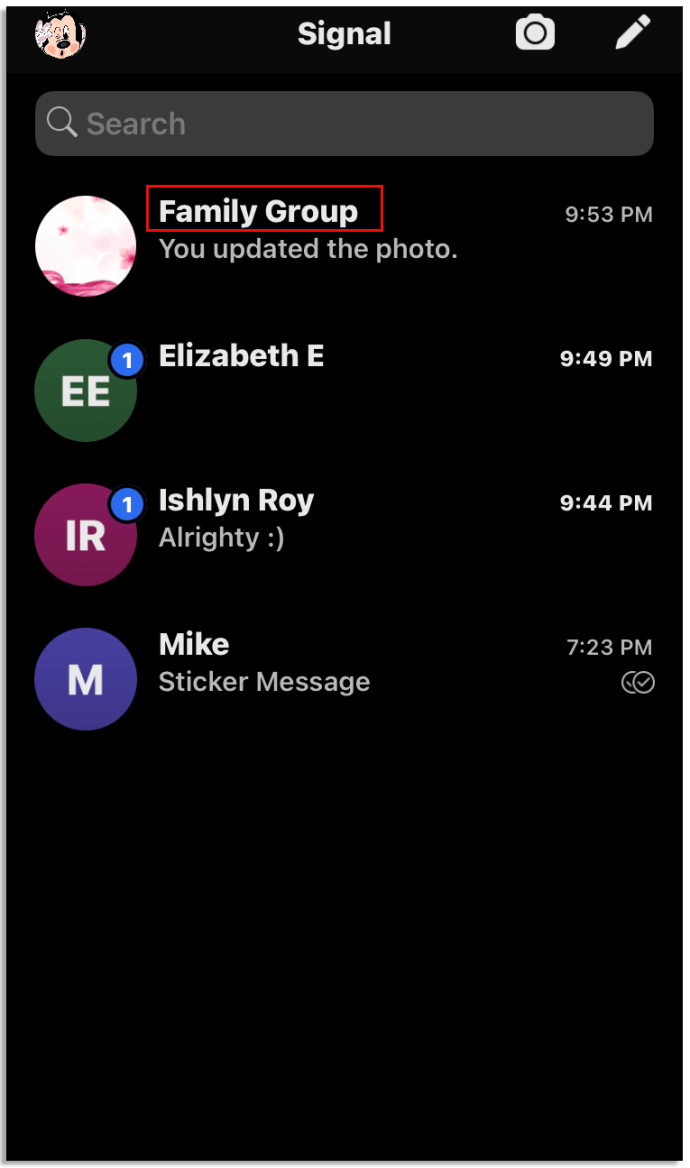
- Докоснете името на групата.
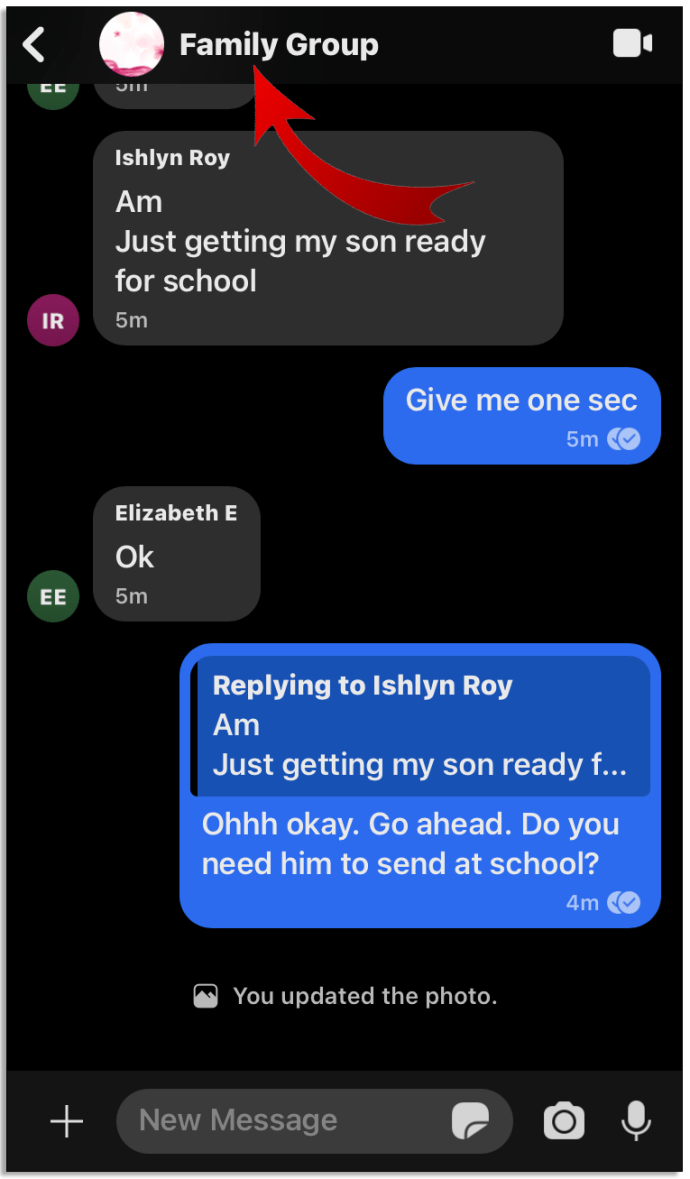
- Отворете списъка с членовете на групата.
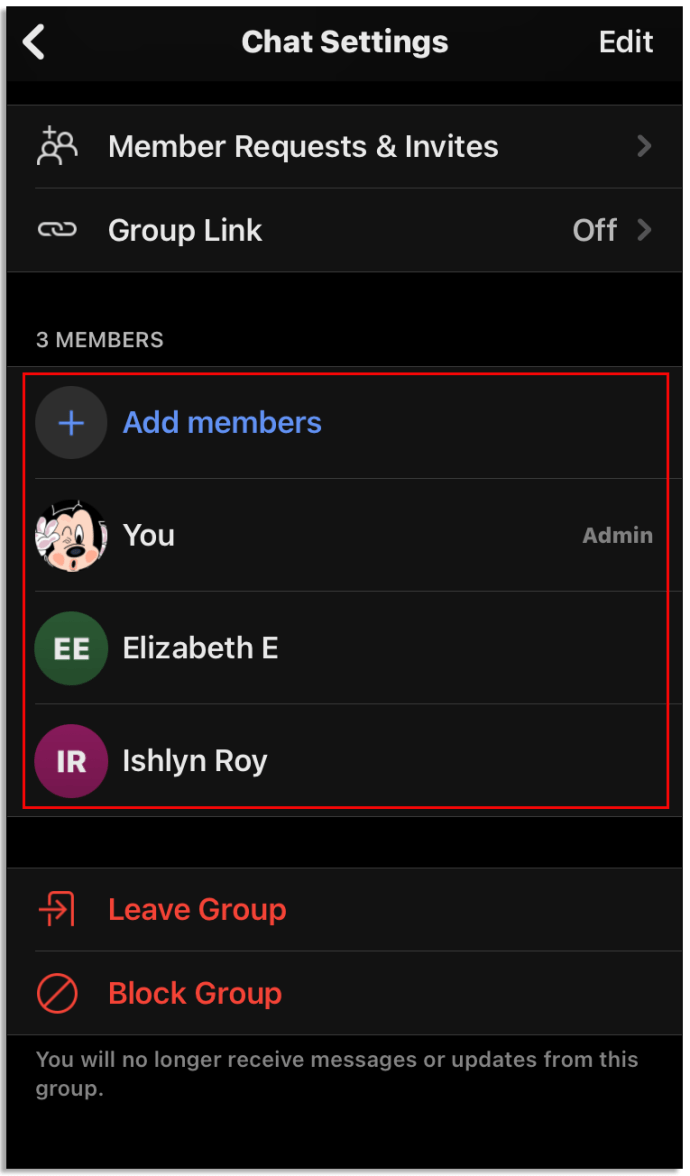
- Уверете се, че сте администраторът на групата. Не можете да премахвате хора от групи без администраторския маркер.
- Докоснете името на човека, когото искате да премахнете.
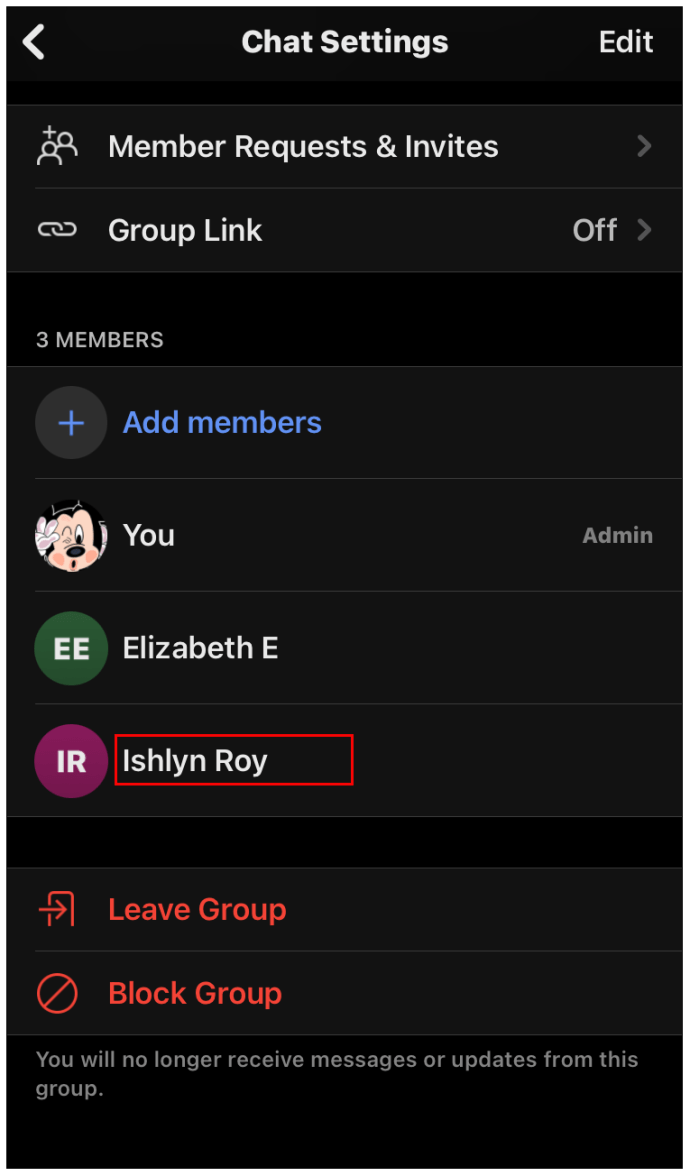
- Превъртете и изберете Премахване от група.
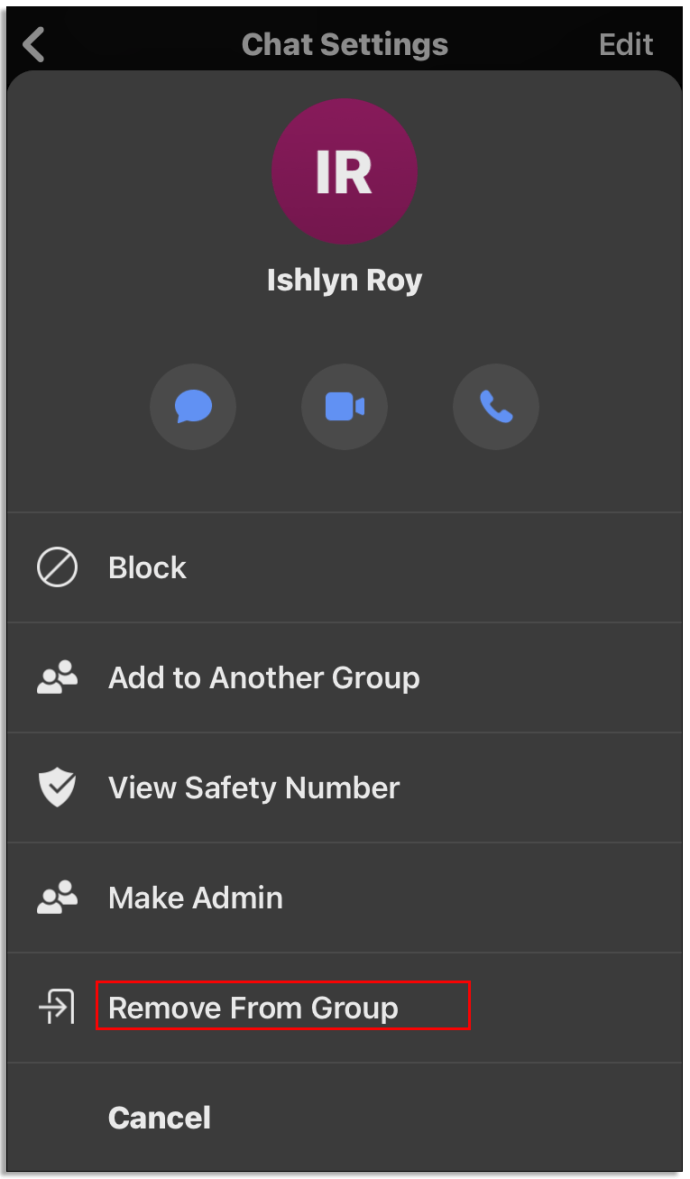
- Изберете Премахване.
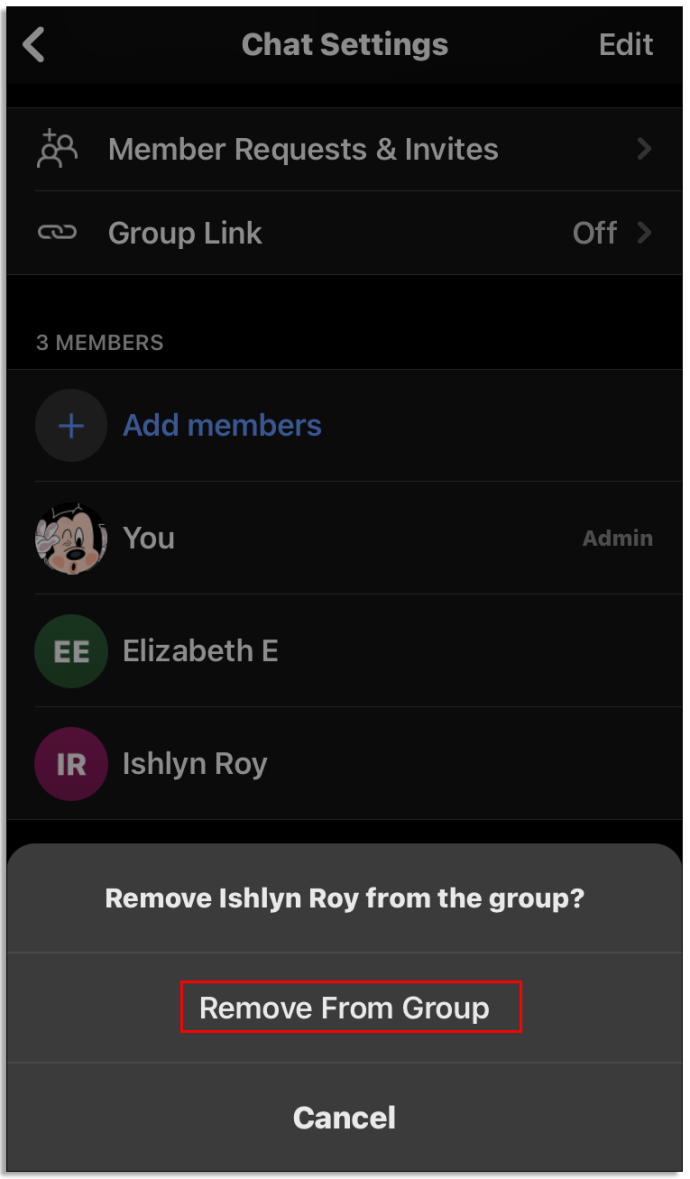
Как да изтрия разговор в сигнал
Може да искате да изтриете разговор, който съдържа някаква поверителна информация. По този начин сте в безопасност, ако някой се докосне до телефона ви. Изтриването на разговор в Signal ще отнеме само няколко секунди от вашето време. Ето как да го направите:
За потребители на Android
- Отворен сигнал. Вече можете да видите списъка си за чат.
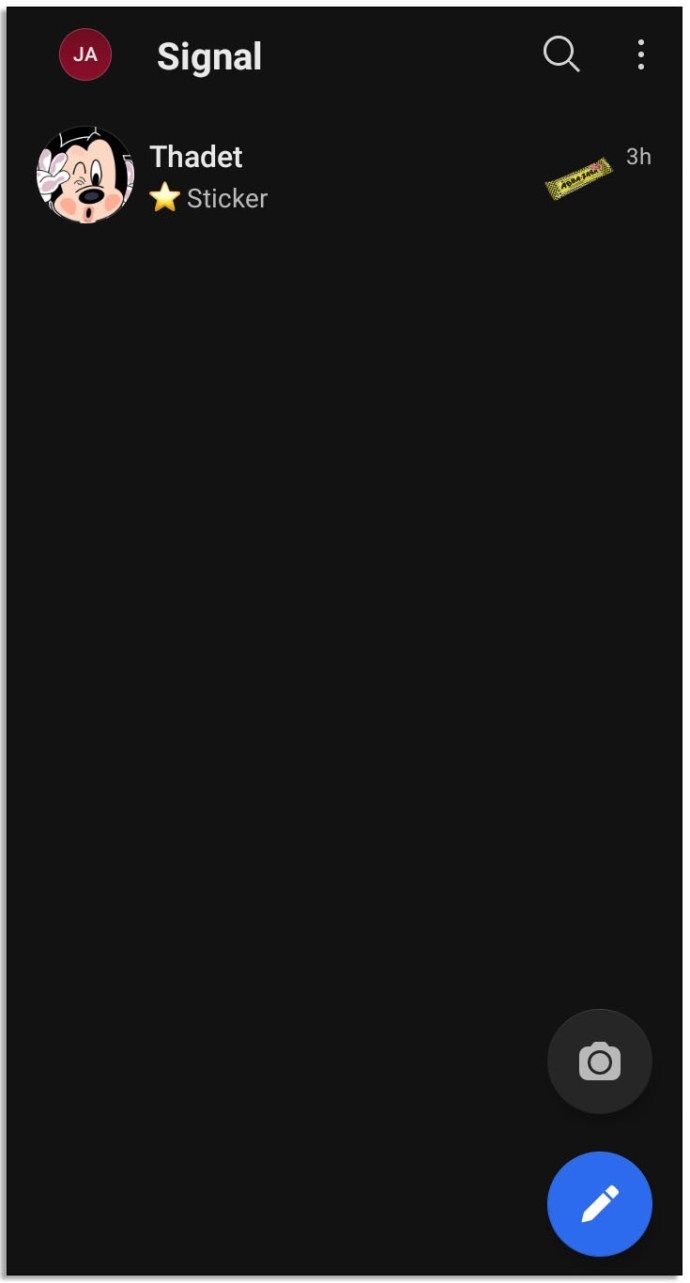
- Намерете чата, който искате да изтриете, и го задръжте.
- В менюто с опции в горната част кликнете върху иконата на кошчето.
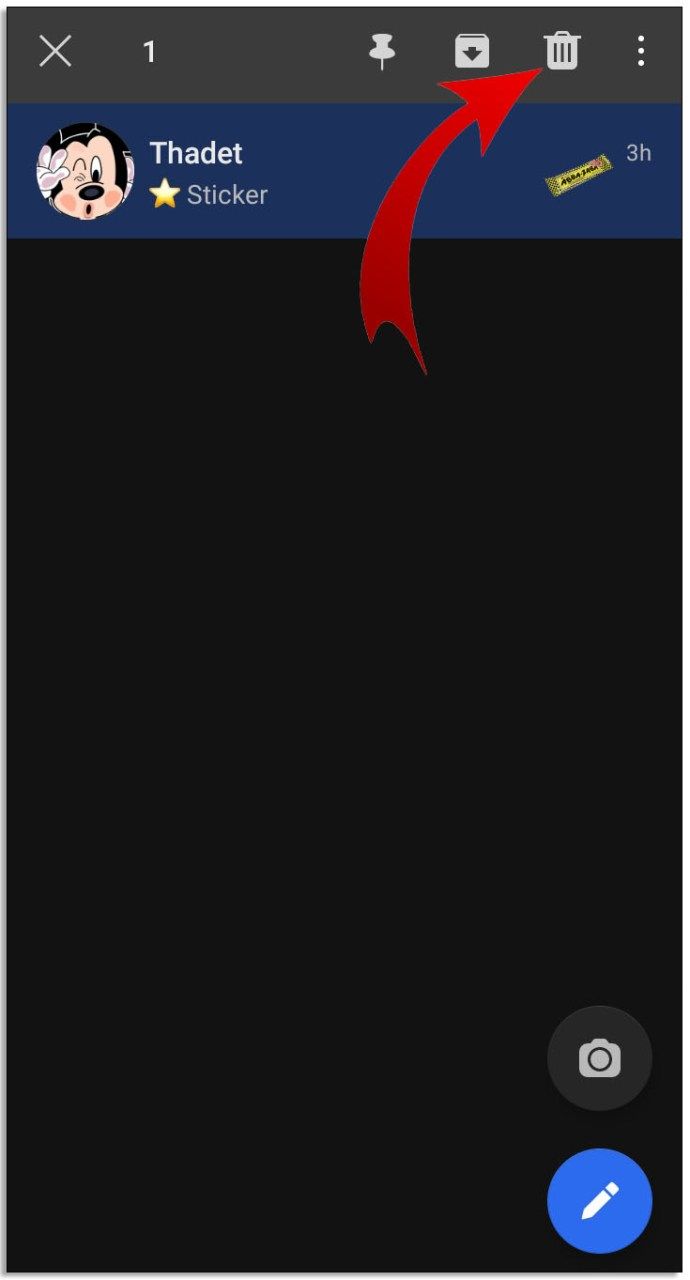
- Signal ще ви попита дали искате да изтриете избрания разговор. Докоснете изтриване.
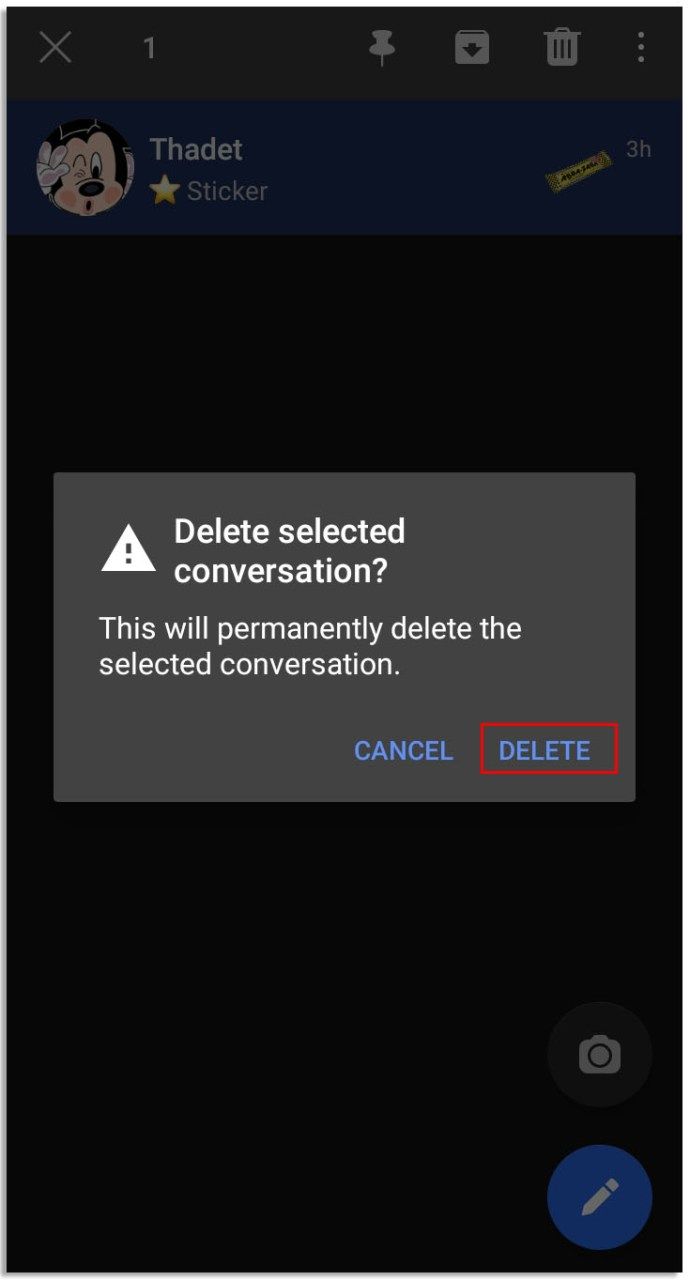
- Вече изтрихте чат на Signal.
За потребители на iOS
- Стартирайте Signal на iPhone.
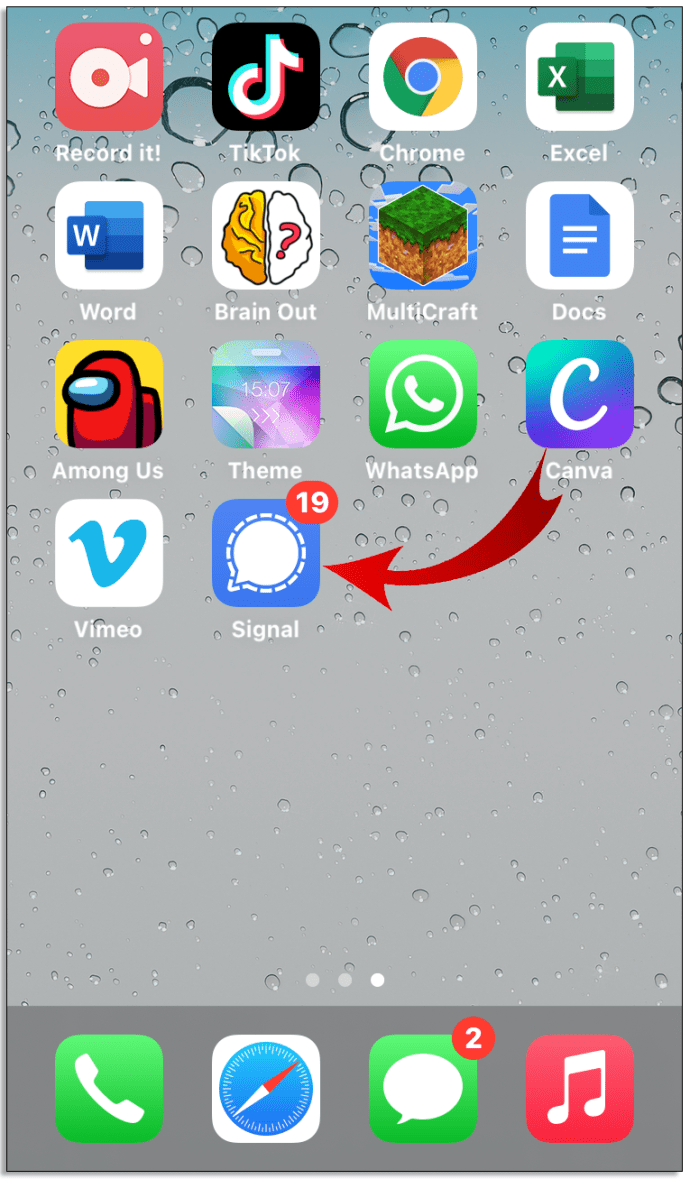
- Намерете чата, който искате да изтриете.
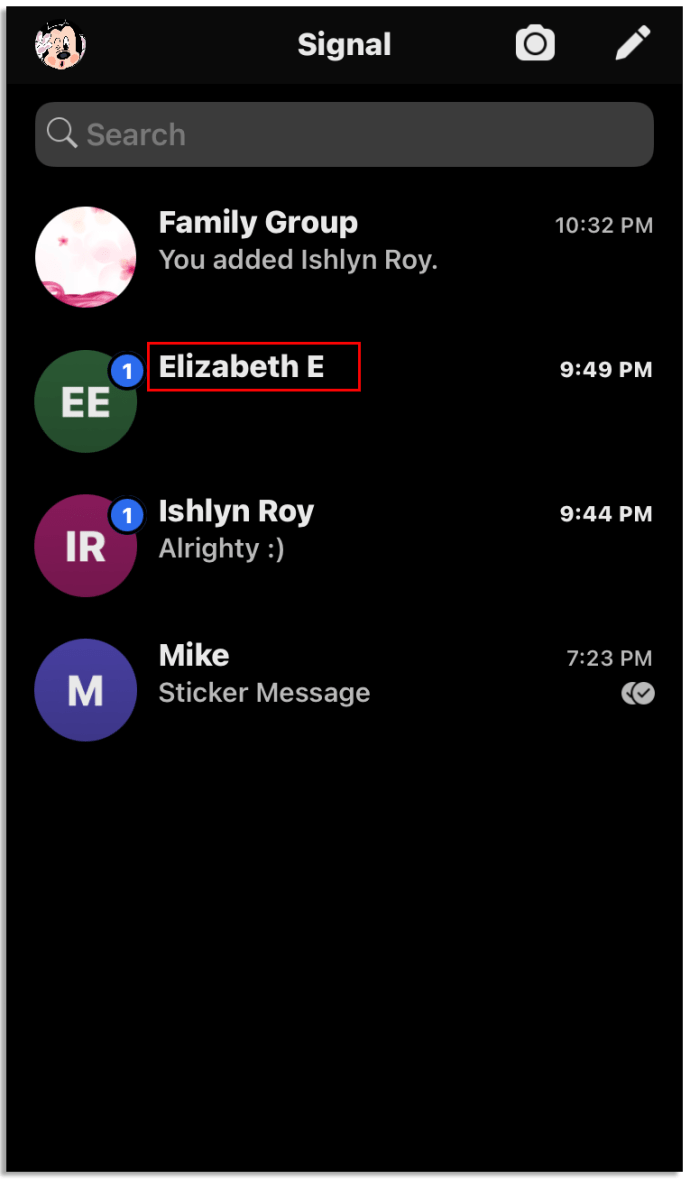
- Плъзнете наляво в чата.
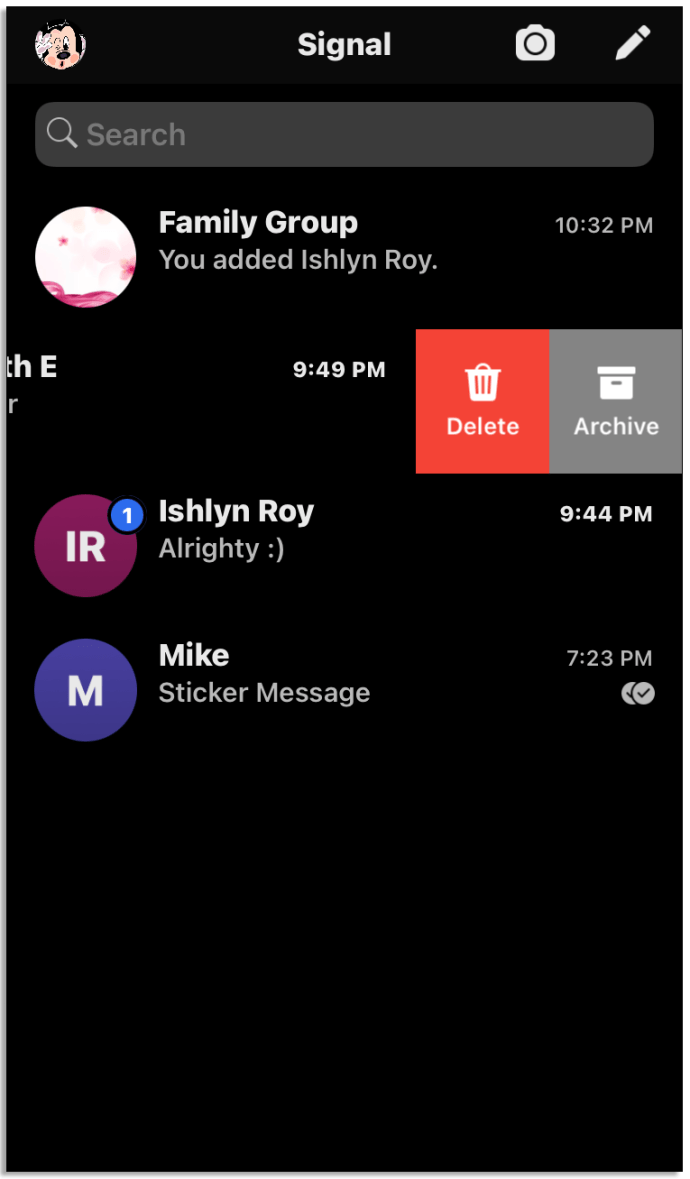
- Изберете Изтриване.
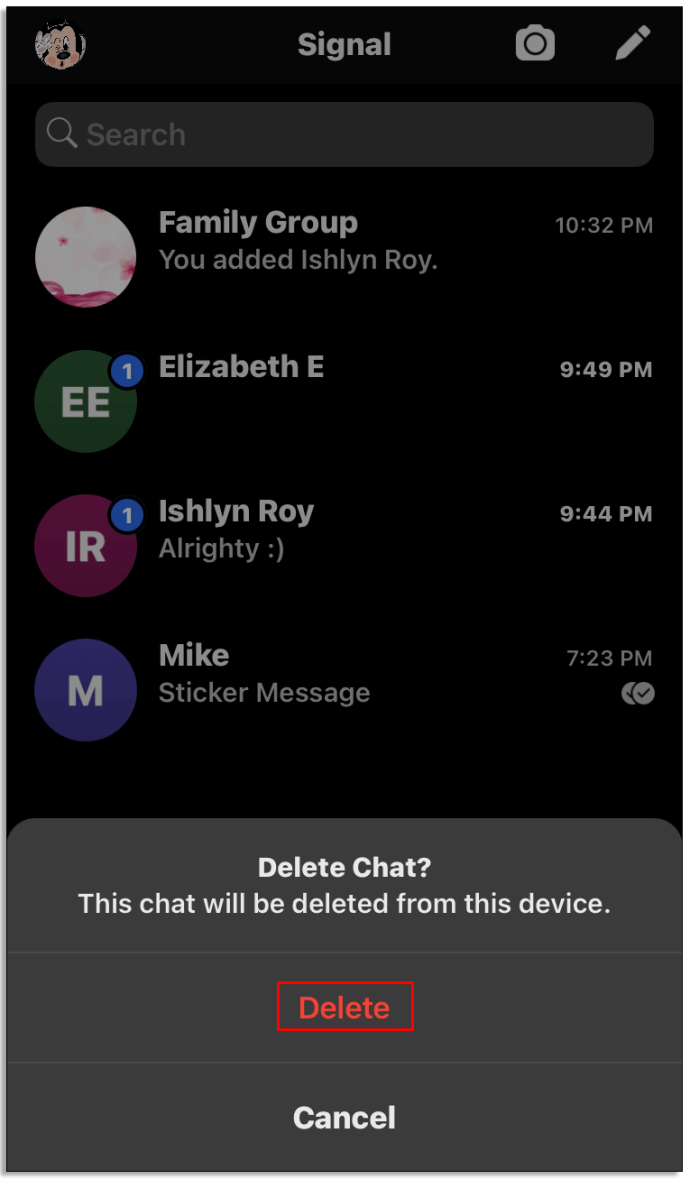
- Вече изтрихте чат в Signal.
На работния плот
- Стартирайте сигнала на работния плот.
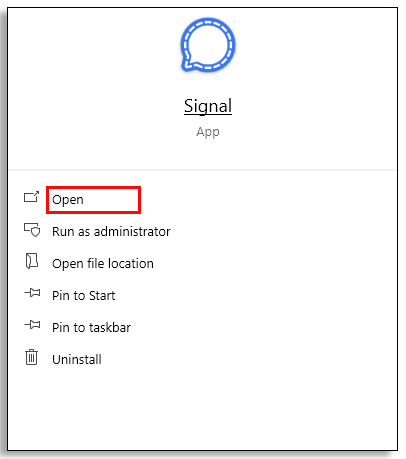
- Намерете чата, който искате да изтриете, и го отворете.
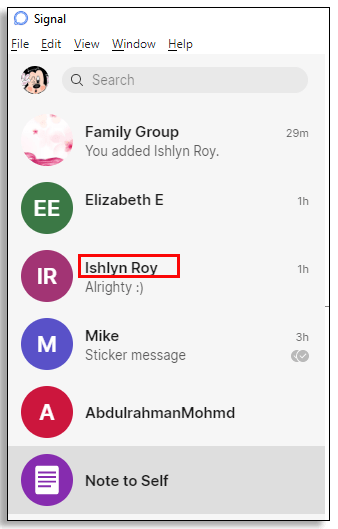
- Щракнете върху трите точки в горния десен ъгъл на менюто с опции.
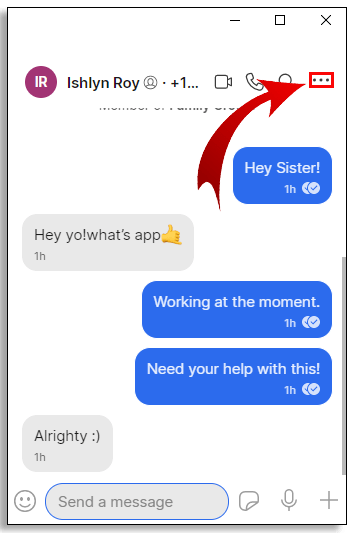
- Изберете Изтриване.
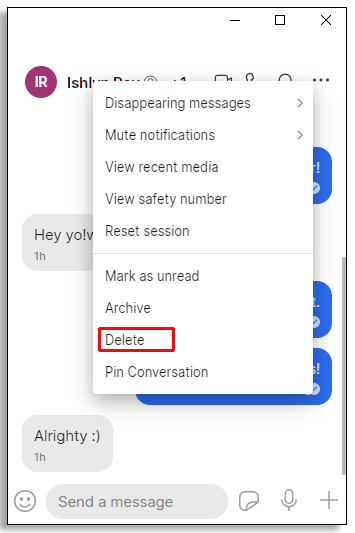
- Signal ще попита дали искате да изтриете разговора за постоянно. Щракнете върху OK.
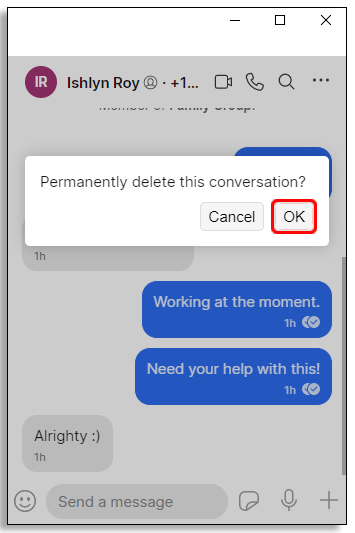
- Вече изтрихте чат на Signal.
Как да добавите нов контакт към група
- Добавянето на нови контакти към група Signal е доста лесно. Просто следвайте тези стъпки:
- Намерете и отворете групата, към която искате да добавите нов контакт.
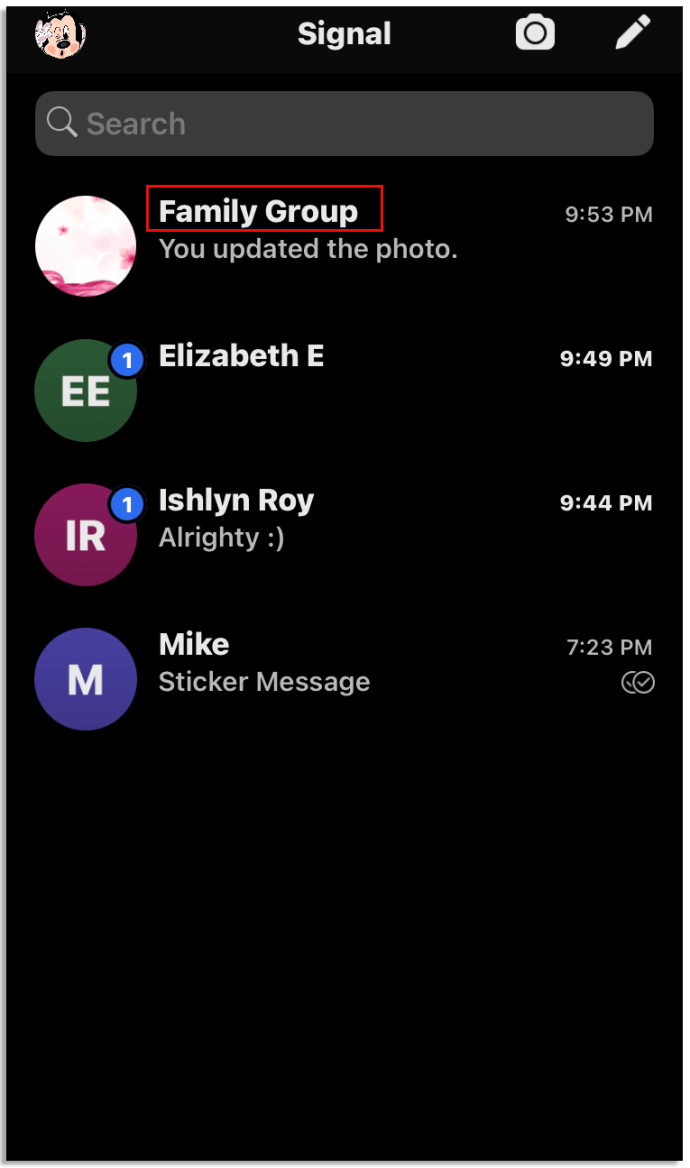
- Докоснете името на групата в горната част на екрана.
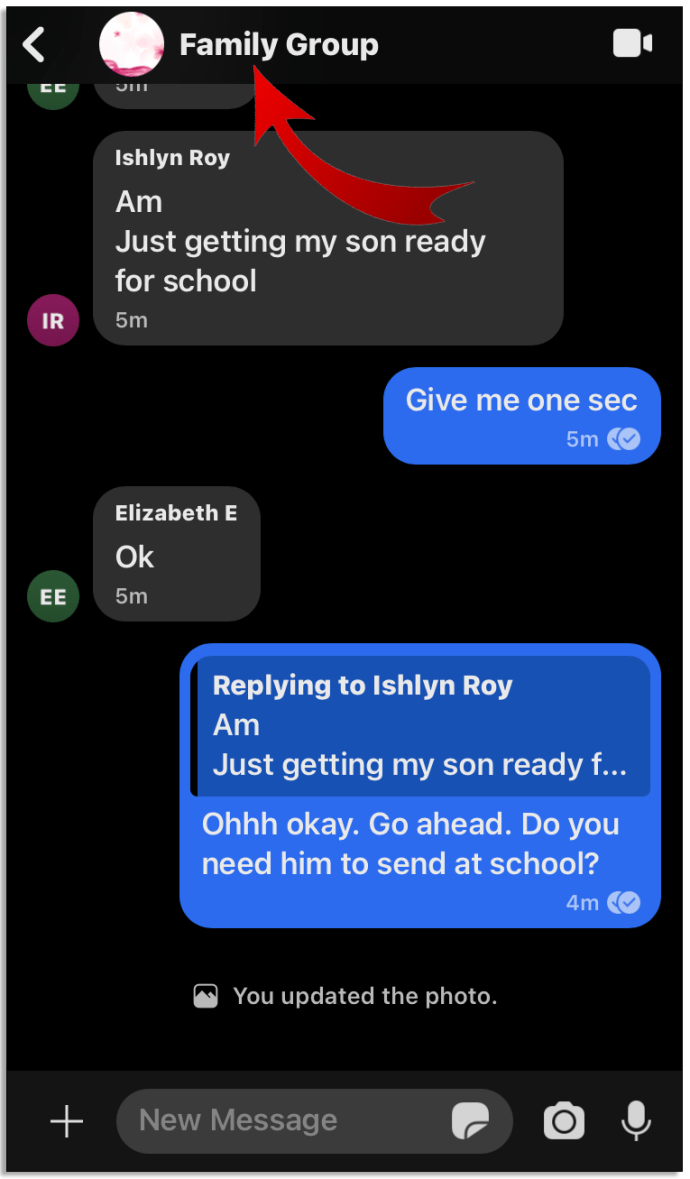
- Превъртете надолу, докато видите списъка с членове на вашата група.
- Кликнете върху Добавяне на членове. (+)
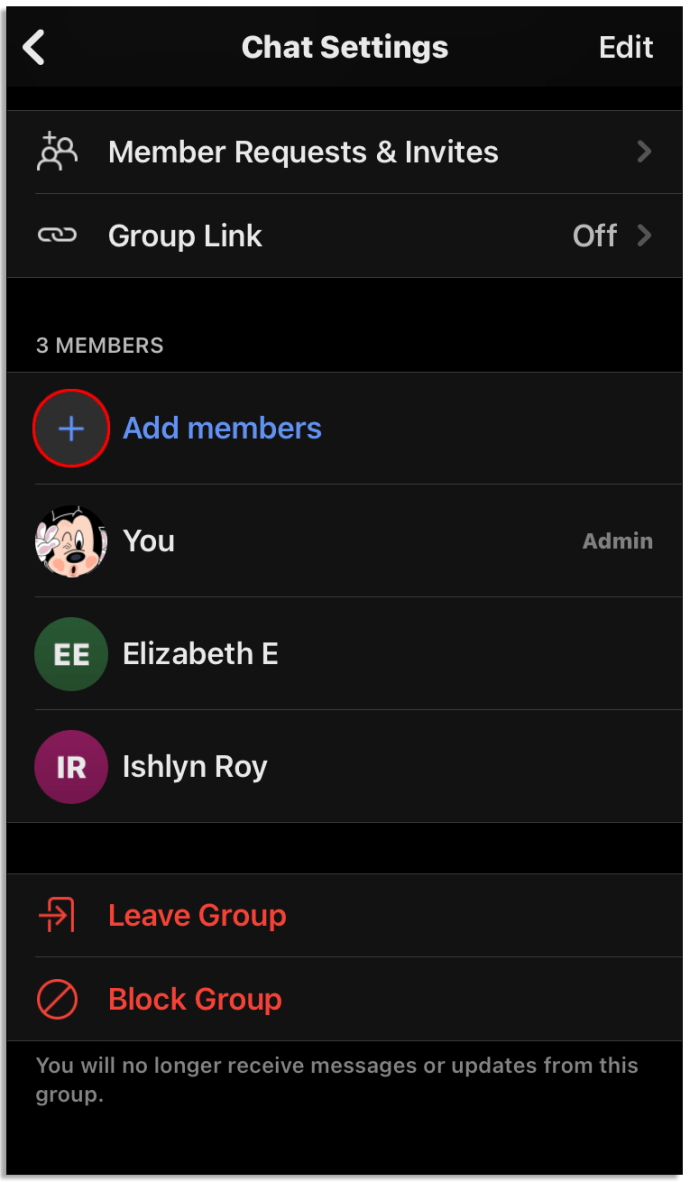
- Изберете контакт, който искате да добавите към списъка с контакти.
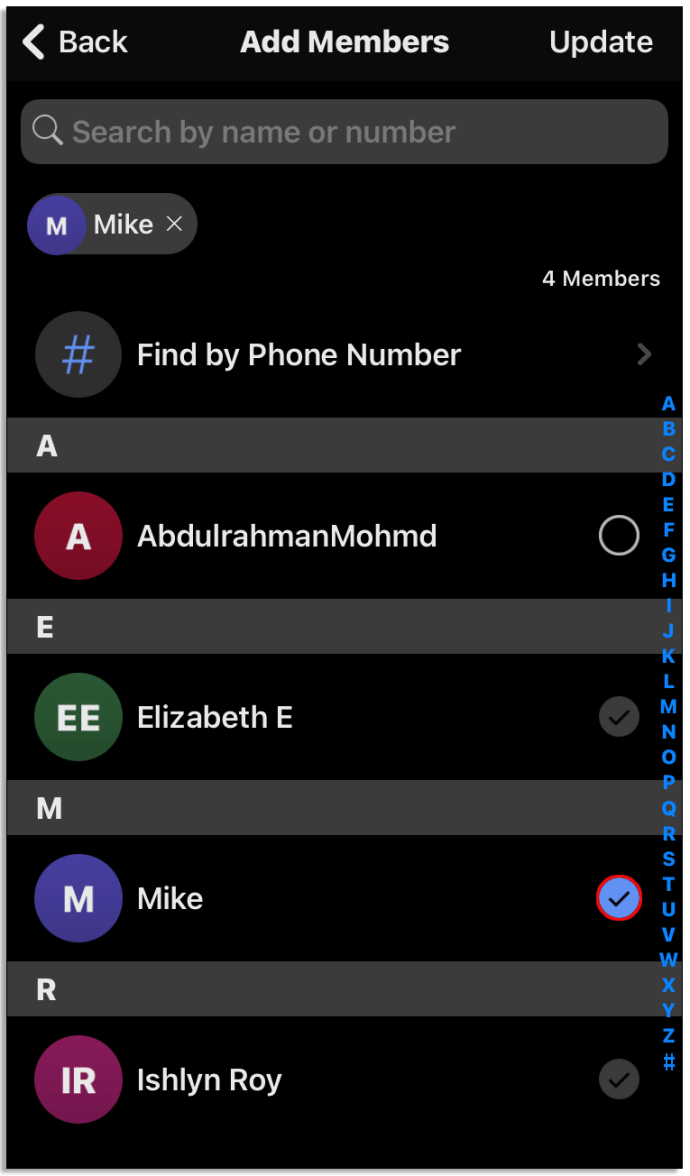
- Щракнете върху Актуализиране.
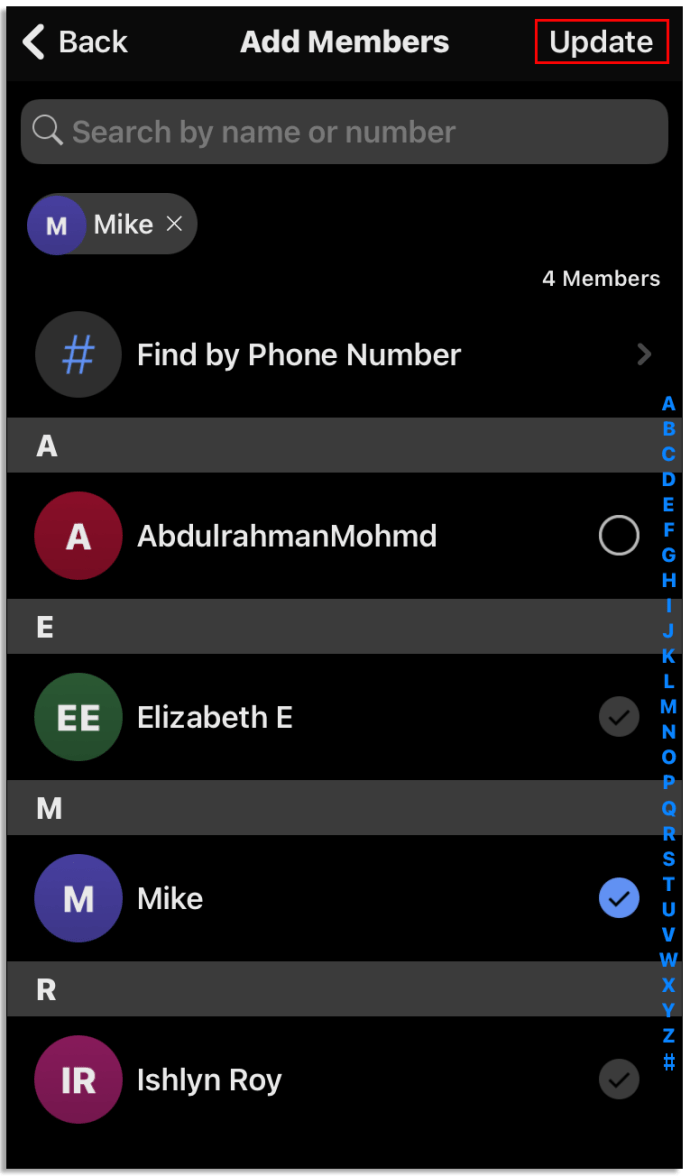
- Вече добавихте нов контакт към вашата група за сигнали.
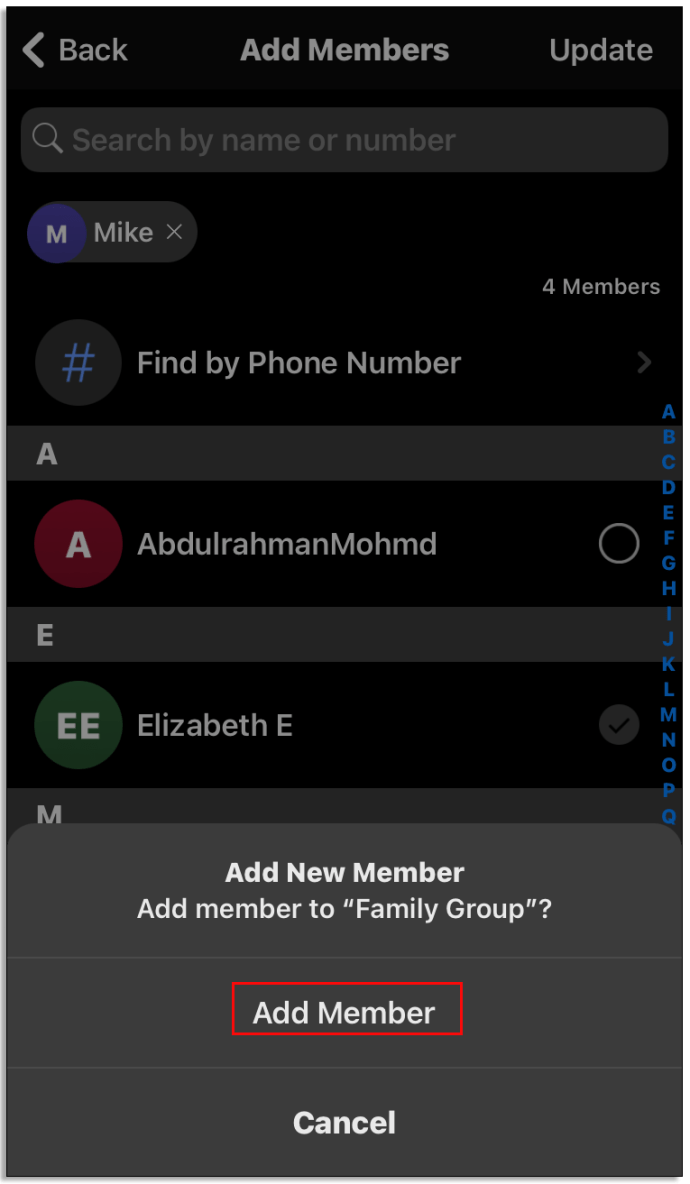
Допълнителни често задавани въпроси
Как управлявате група в Signal?
По-долу ще намерите инструкции как да видите членовете на групата, да редактирате името или снимката на групата, да видите администратора и др.
Преглед на настройките за чат
За потребители на Android и iPhone
По-долу ще намерите инструкции как да видите членовете на групата, да редактирате името или снимката на групата, да видите администратора и др.
Преглед на настройките за чат
След като влезете в настройките за чат, можете да правите почти всичко с него. Ето как да получите достъп до настройките на груповия си чат:
За потребители на Android и iPhone
1. Отворете груповия си чат.
2. Докоснете името на групата в горната част на екрана.
3. Вече можете да видите менюто за настройки на чата, където можете:
• Управление на изчезващите съобщения
• Добавяне на членове
• Задайте известия
• Редактиране на информация за групата
• Вижте исканията за член
• Заглуши известията
• Преглед на членовете на групата
• Блокова група
• Напусни групата
На работния плот
1. Отворете груповия си чат.
как да конвертирате wav в mp3 windows 10
2. Щракнете върху трите хоризонтални точки в горния десен ъгъл на прозореца на групата.
3. Сега можете да видите менюто за настройки на чата със следните опции:
• Изчезващи съобщения
• Заглуши известията
• Показване на членовете
• Преглед на последните медии
• Маркирай като непрочетено
• Архив
• Изтрий
• Разговор с ПИН
Преглед на администратора на групата
• Отворете груповия си чат в Signal и кликнете върху името на групата.
• Превъртете надолу до списъка с членове на групата.
• Потърсете контакт (и), които имат администратор по име.
Редактирайте името на групата и снимката
Редактирането на името или снимката на група е налице само на мобилни устройства. Можете да редактирате снимката и името на Нова група или Наследена група.
• Отворете груповия си чат и кликнете върху името на групата.
• Докоснете Редактиране в горния ъгъл.
• Редактиране на името на групата.
• Докоснете снимката, за да изберете нова.
• Докоснете Запазване или актуализиране.
Вижте чакащи заявки за член
Имайте предвид, че можете да видите само чакащи заявки за член за нова група.
• Отворете груповия си чат.
• Докоснете името на групата, за да отворите настройките на групата.
• На страницата с настройки изберете Искания за членове и покани.
• Ще видите списъка с чакащи членове.
Как да изтрия профила си за сигнал?
Въпреки високите нива на сигурност, може да не харесате приложението по някаква друга причина - или вече няма нужда да го използвате. Ако искате да се отпишете от Signal, изпълнете следните стъпки:
За потребители на Android
• Отворете Signal и докоснете вашия профил. Това е малката, заоблена картина в горния ляв ъгъл на екрана.

• Превъртете надолу и докоснете Разширени.

• Изберете Изтриване на акаунт.

• Ще поиска да въведете номера, с който използвате Signal. Въведете го и докоснете Изтриване на акаунт.

• Натиснете Delete Account.

За потребители на iOS
как да добавите аудио към Google слайдове -
• Докоснете вашия профил. Това е малката, заоблена картина в горния ляв ъгъл на екрана.

• Превъртете надолу и докоснете Разширени.

• Докоснете Изтриване на акаунт.

• Изберете Продължи.

• Вече изтрихте вашия акаунт в Signal.
На работния плот
• Сигнал за стартиране.
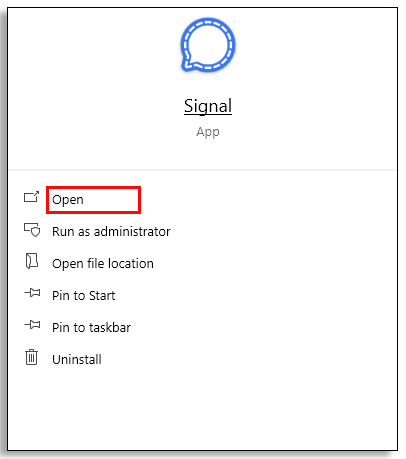
• Отидете на Предпочитания (или Сигнал> Предпочитания за Mac, или Файл> Предпочитания за Windows и Linux).

• Щракнете върху Изчистване на данни.

• Изберете Изтриване на всички данни.

За да деинсталирате Signal, така че иконата и данните на приложението да не се съхраняват повече във вашите програмни файлове, изпълнете следните стъпки:
За Windows
• Щракнете върху Деинсталиране на Signal.exe. Можете да го намерите в C: Users \ AppData Local Programs signal-desktop.
• Изтрийте C: Users \ AppData Roaming Signal
За macOS
• Премахнете файла Signal.app от директорията / Application или ~ / Application.
• Премахнете всички локални данни от ~ / Library / Application Support / Signal
Това ще изтрие всички ваши данни от вашия работен плот. Вашият акаунт все още ще бъде регистриран на вашето мобилно устройство. За да го изтриете напълно, следвайте стъпките по-горе, за да изтриете вашия акаунт в Signal от вашия смартфон (Android или iOS).
Как мога да напусна група?
Има три типа групи, към които можете да се присъедините към Signal: Нови групи, Наследени групи и Несигурни MMS групи.
Можете да напуснете Signal New Group, като изпълните следните стъпки на Android или iPhone:
• Отворете чата на групата, която искате да напуснете.
• Докоснете името на групата в горната част на екрана.
• Превъртете надолу, докато видите бутон Изход от групата.
• Докоснете го и изберете Оставяне.
• Ако сте администратор на групата, ще трябва да изберете нов администратор за групата, преди да я напуснете. В този случай щракнете върху Избор на администратор.
• Изберете контакт, който искате да направите администратор на групата.
• Щракнете върху Готово.
• Вече напуснахте група за сигнали.
За да напуснете група Legacy, направете следното:
• Отворете груповия чат на Signal.
• Докоснете името на групата, за да отворите настройките за чат.
• Изберете Напускане на групата.
• Докоснете Да, за да потвърдите.
Напускането на несигурни MMS групи не се поддържа. Можете да помолите член на групата да направи нова група без вас.
Овладяване на навигацията за групов чат за сигнали
Груповите чатове са чудесни места за обмен на идеи с приятели и колеги. За съжаление животът им често не е твърде дълъг. След като прочетете тази статия, бихте могли да изтриете, напуснете, блокирате или управлявате група в Signal.
Преди това ли се мъчехте да изтриете група в Signal? Администрирате ли някои от групите там? Уведомете ни в раздела за коментари по-долу.