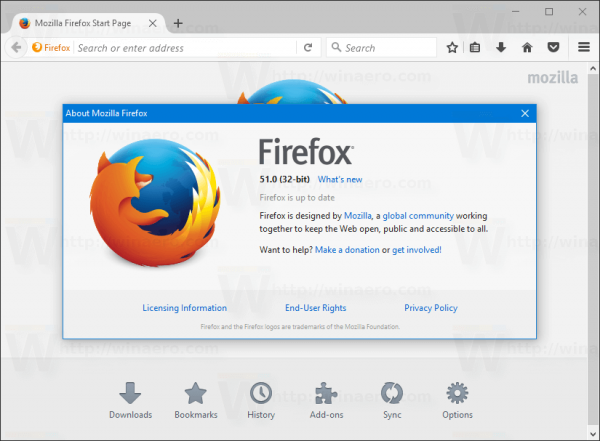Какво трябва да знаете
- Като администратор на група изтрийте всички членове, докато не останете единственият. Изберете до името си | Повече ▼ > Напусни групата .
- Facebook ще ви предупреди, че това действие ще изтрие групата. Изберете Изтриване на група за да потвърдите.
- Вместо това, за да поставите група на пауза, изберете под снимката на групата | Повече ▼ > Група на пауза .
Тази статия обяснява как да изтриете група във Facebook за постоянно и как да поставите на пауза (по-рано „архивиране“) група във Facebook, за да можете да я активирате отново в даден момент в бъдеще. Инструкциите се отнасят за Facebook в уеб браузър и мобилното приложение на Facebook.
Как да изтриете Facebook група
За да изтрие група във Facebook, създателят трябва да премахне всички членове и след това сам да напусне групата във Facebook. Предприемането на тези действия премахва окончателно Facebook групата. Можете да изтриете група във Facebook в уеб браузър или чрез мобилното приложение на Facebook.
Ако създателят вече е напуснал групата, друг администратор може да премахне членове и да изтрие групата във Facebook.
-
От началната си страница във Facebook изберете Групи . (В приложението Facebook докоснете Меню > Групи .)
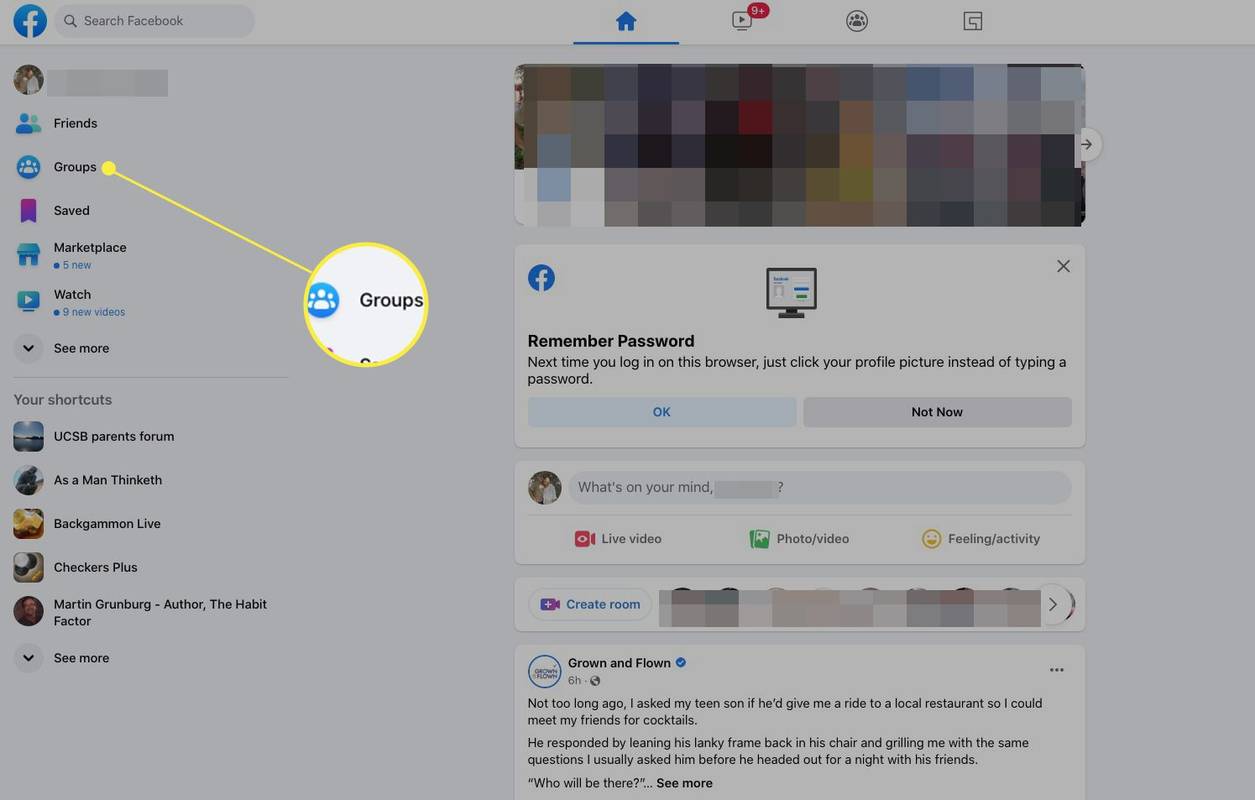
-
Под Групи, които управлявате , изберете групата, която искате да изтриете. (В мобилното приложение докоснете Вашите групи .)
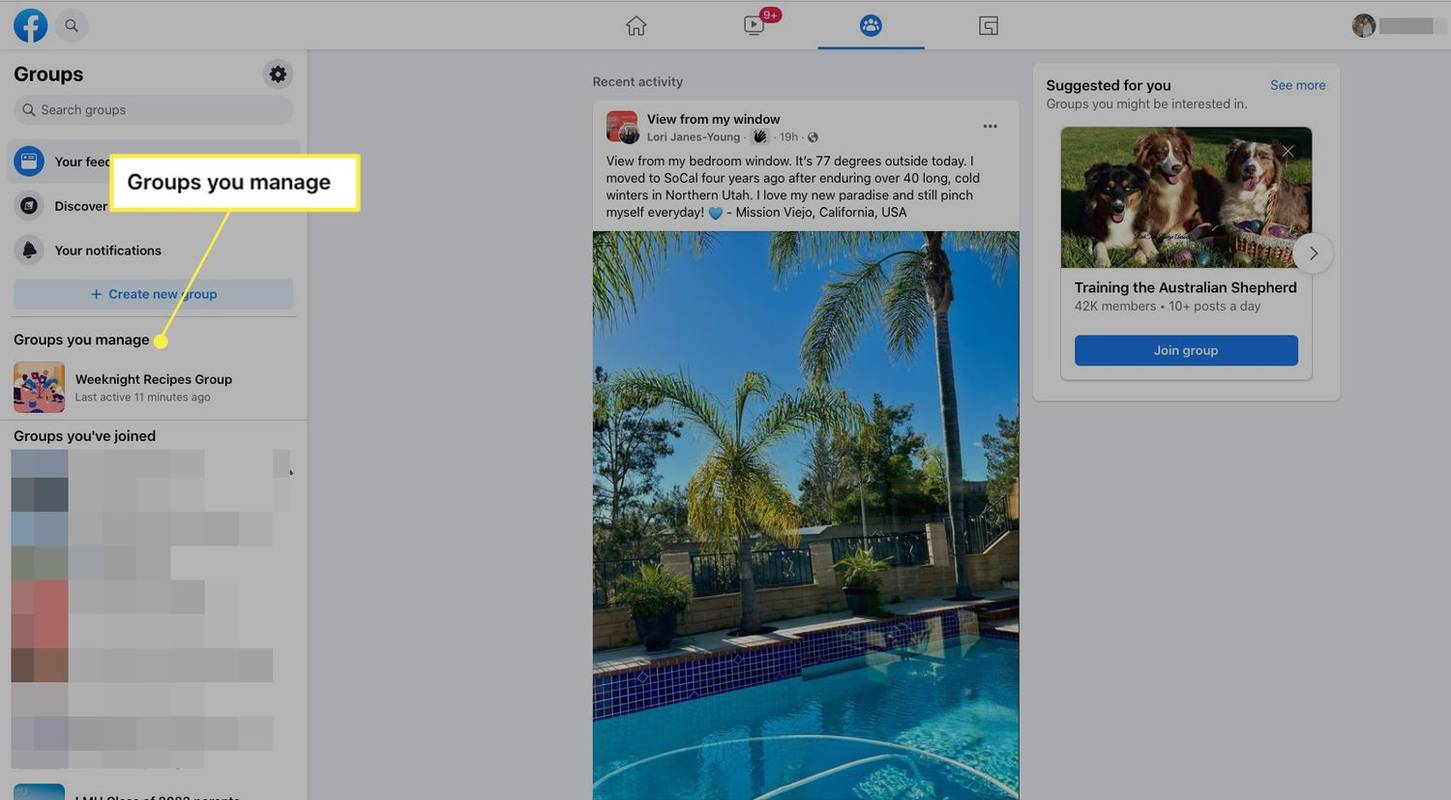
-
Изберете Членове . (В мобилното приложение докоснете значка със звезда и след това докоснете Членове .)
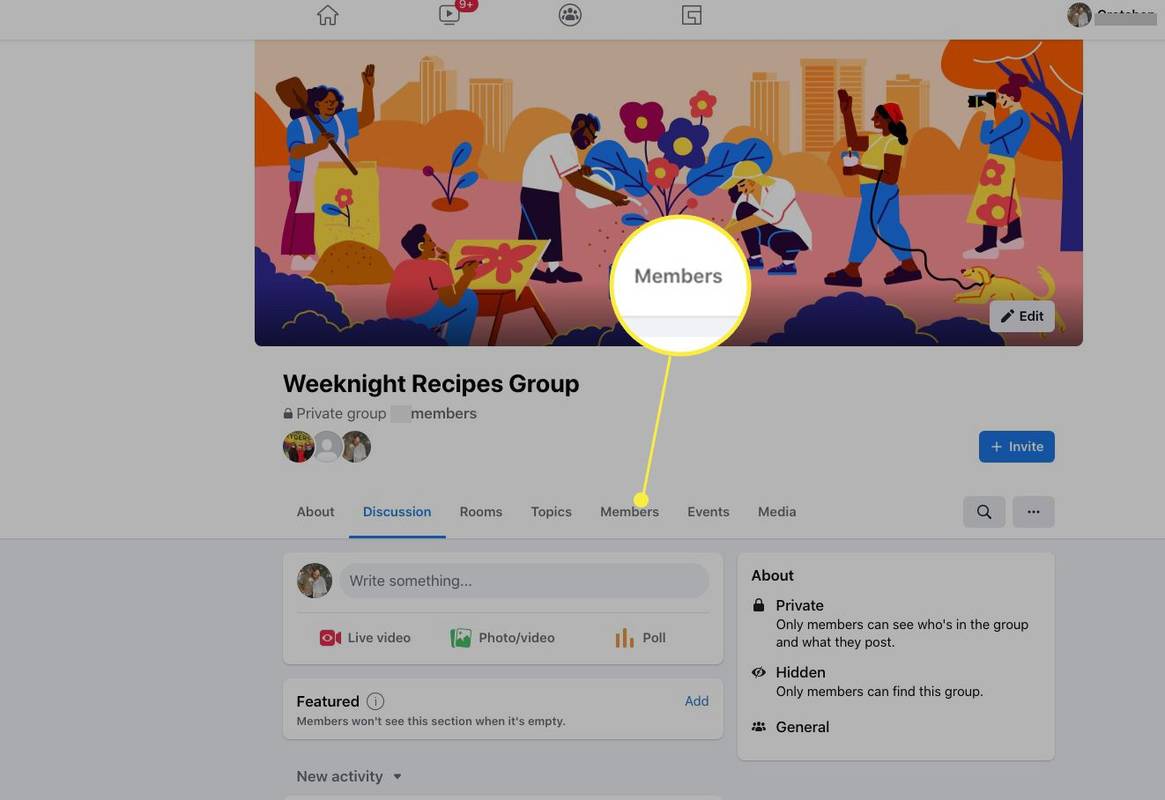
-
Изберете до член | Повече ▼ (три точки) > Премахване Член .
(В приложението за iPhone докоснете името на всеки член освен вашето и изберете Премахнете [Име] от групата .)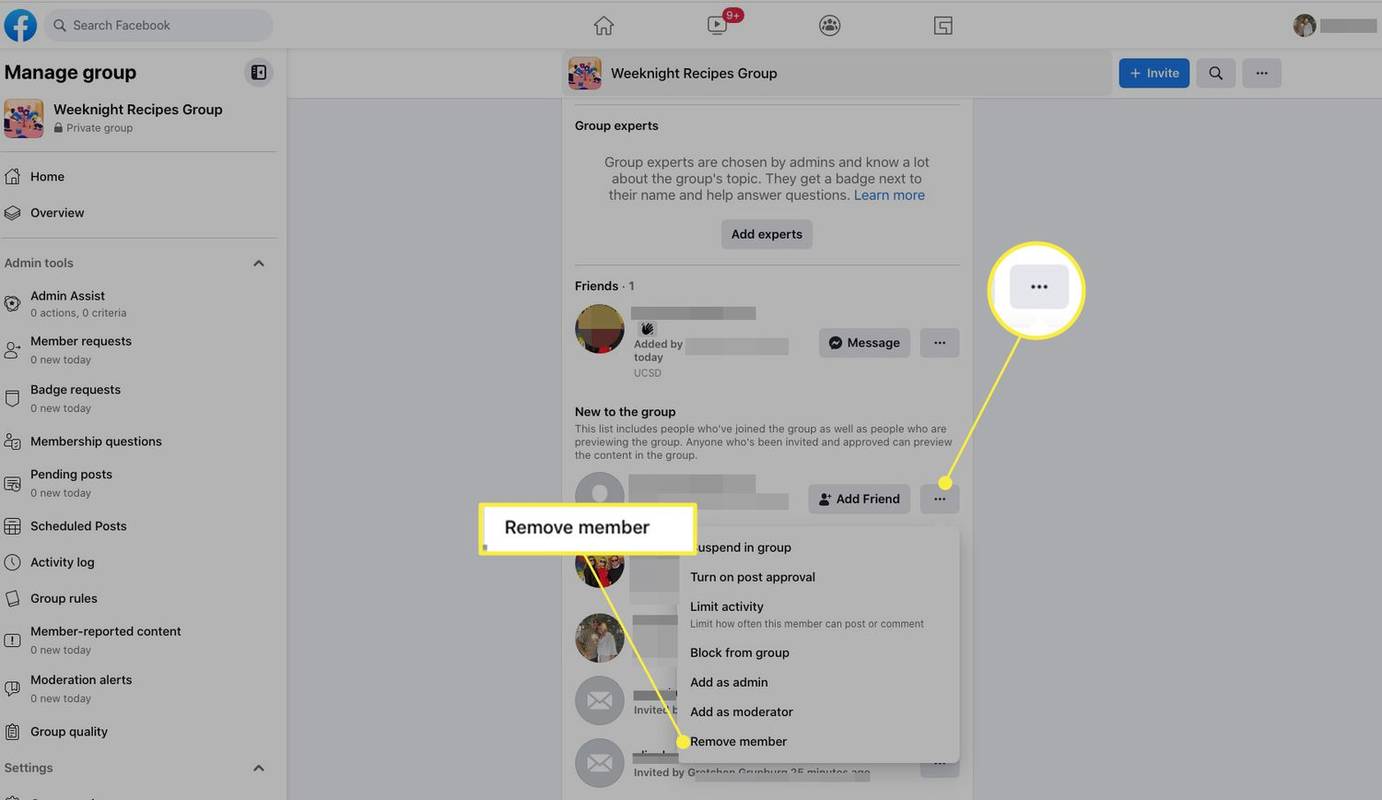
-
Повторете тези стъпки за всеки член на групата, докато не останете единственият.
-
Когато сте последният останал член, изберете до името си | Повече ▼ (три точки) > Напусни групата .
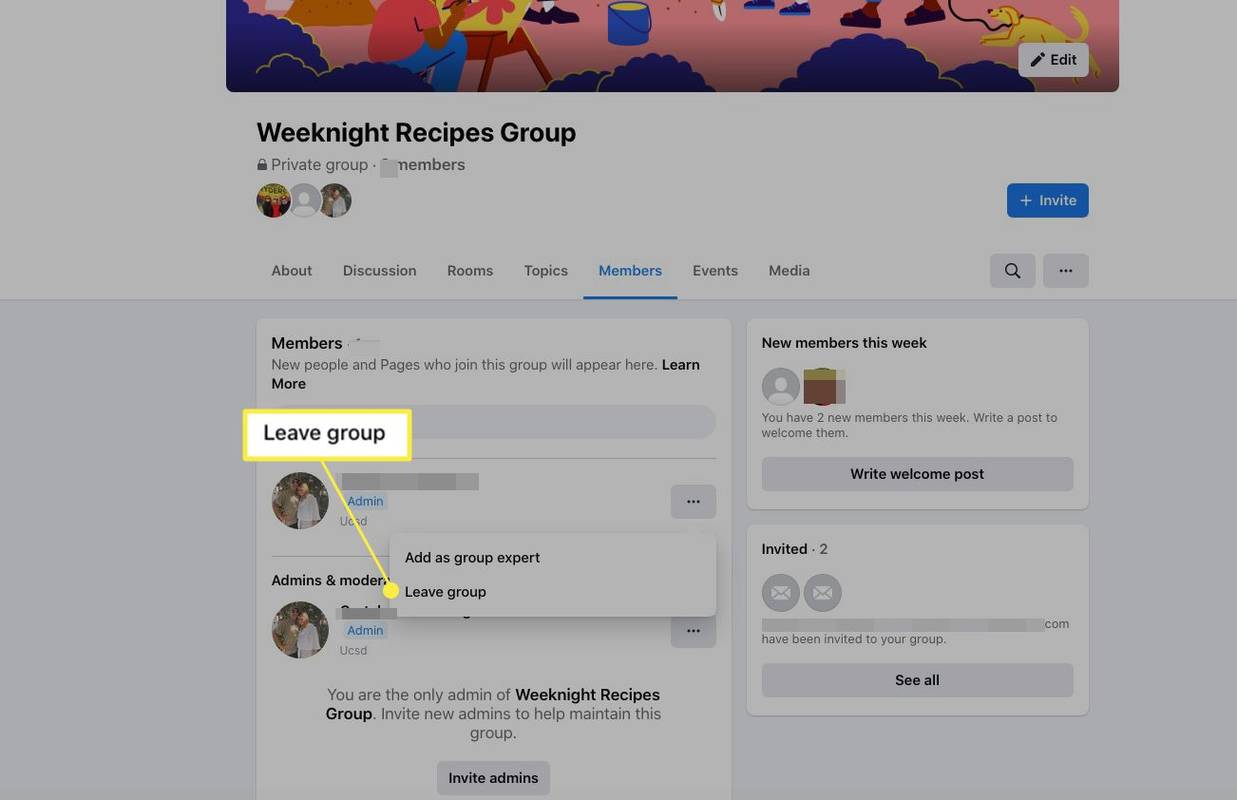
В приложението Facebook за iOS, когато сте последният член, върнете се на главната страница, докоснете значка, и докоснете Напусни групата . В приложението за Android, когато сте последният член, докоснете значка > Напусни групата > Оставете и изтрийте .
-
Facebook ще ви предупреди, че сте последният член и напускането на групата ще я изтрие за постоянно. Изберете Изтриване на група за да потвърдите.
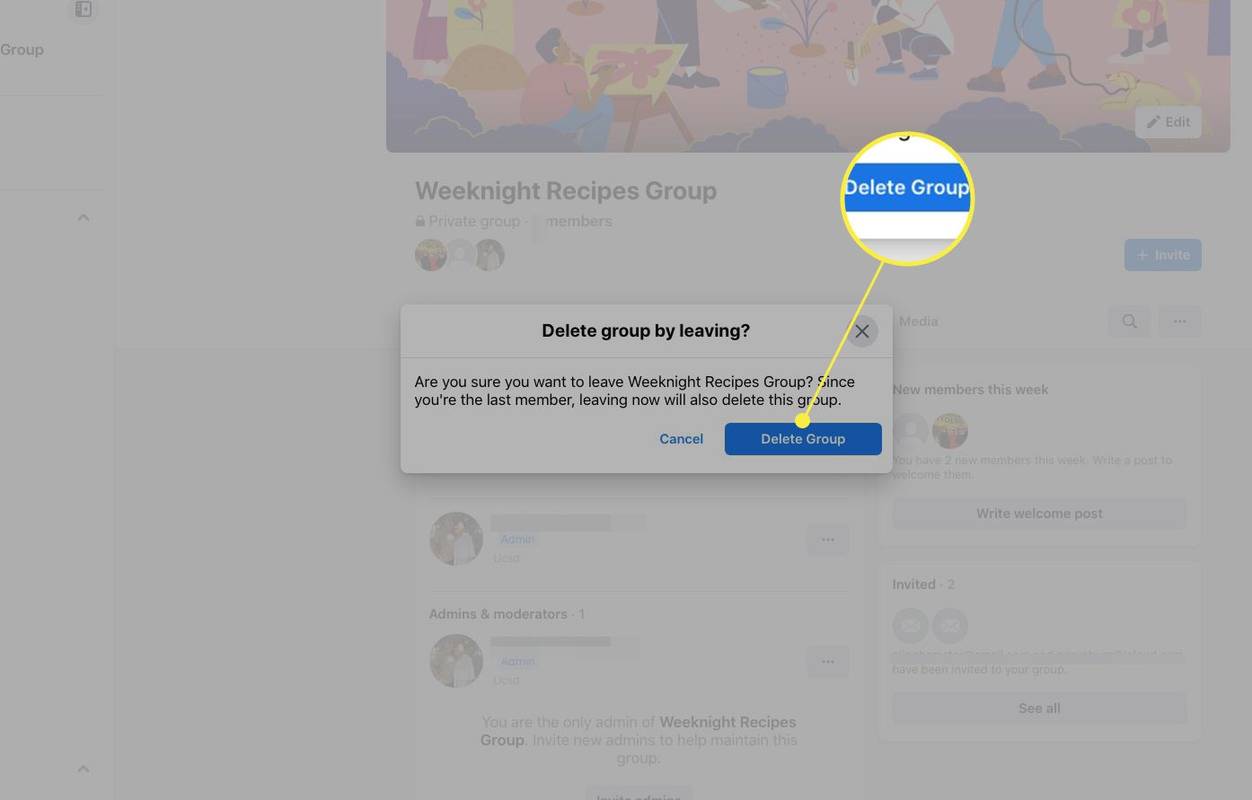
-
Групата е изтрита за постоянно. Членовете няма да бъдат уведомени, че са премахнати или че групата е изтрита.
Как да поставите на пауза група във Facebook
Ако предпочитате да не изтриете група във Facebook за постоянно, помислете вместо това да я поставите на пауза. Можете да поставите групата на пауза за неопределено време; лесно е да го активирате, когато сте готови.
как да позволя на minecraft да използва повече RAM
Ще трябва да поставите на пауза групата си от Facebook в уеб браузър и ще трябва да сте администратор.
Преди това имаше опция за „архивиране“ на Facebook група, но сега функцията „пауза“ служи за същата цел.
-
От началната страница във Facebook изберете Групи .
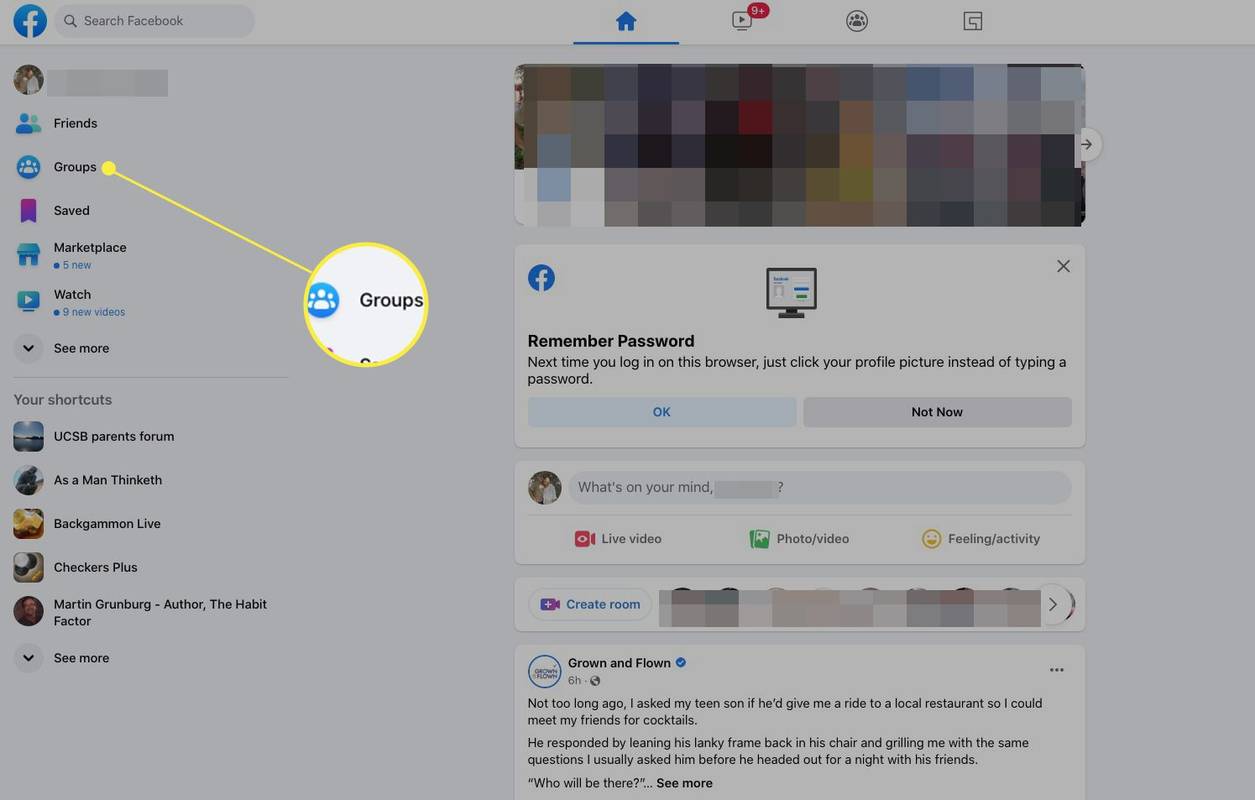
-
Под Групи, които управлявате , изберете групата, която искате да поставите на пауза.
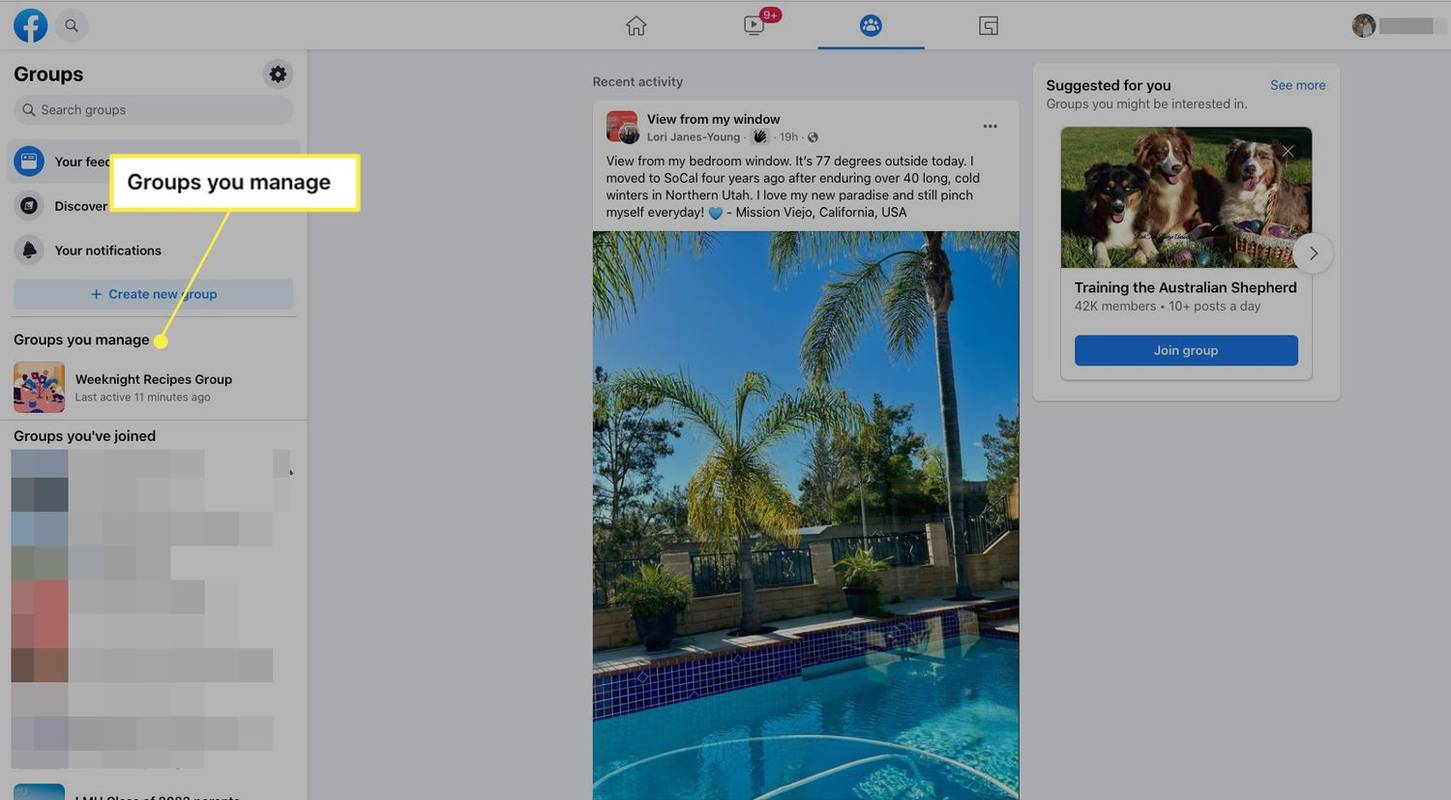
-
Изберете | Повече ▼ (три точки) под заглавната снимка на групата.
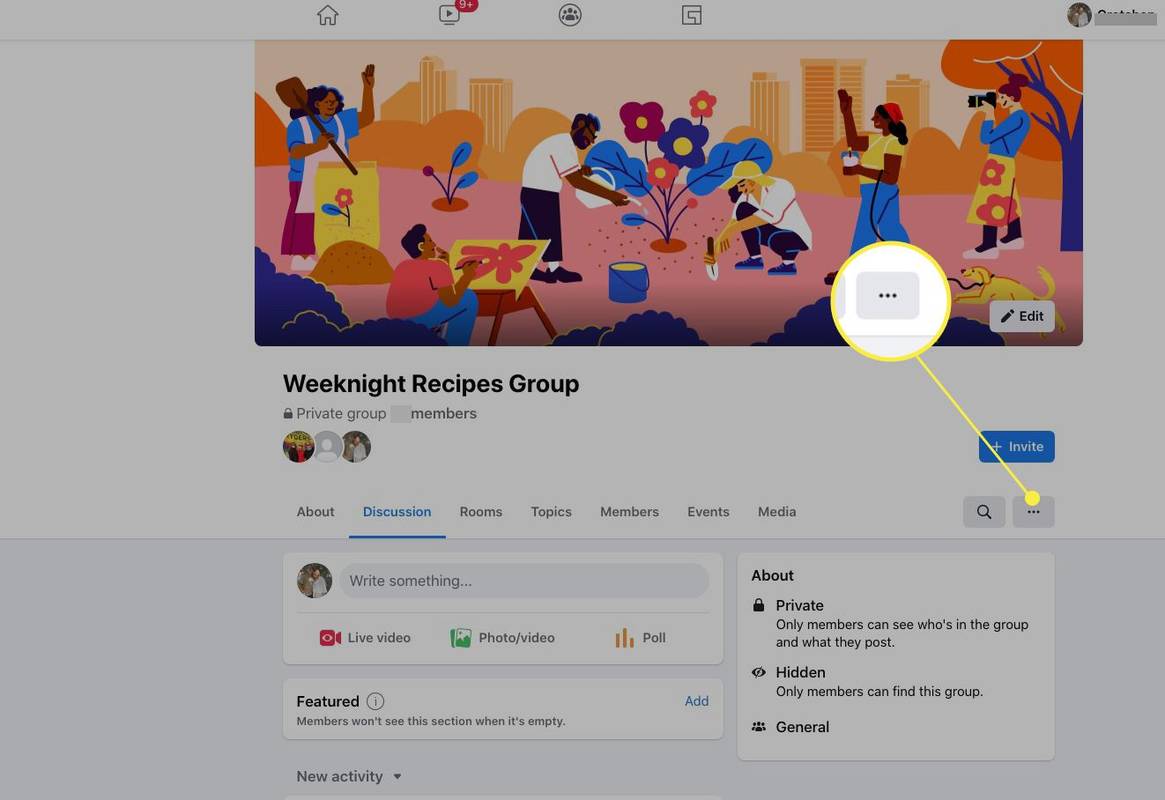
-
Изберете Група на пауза от падащия списък.
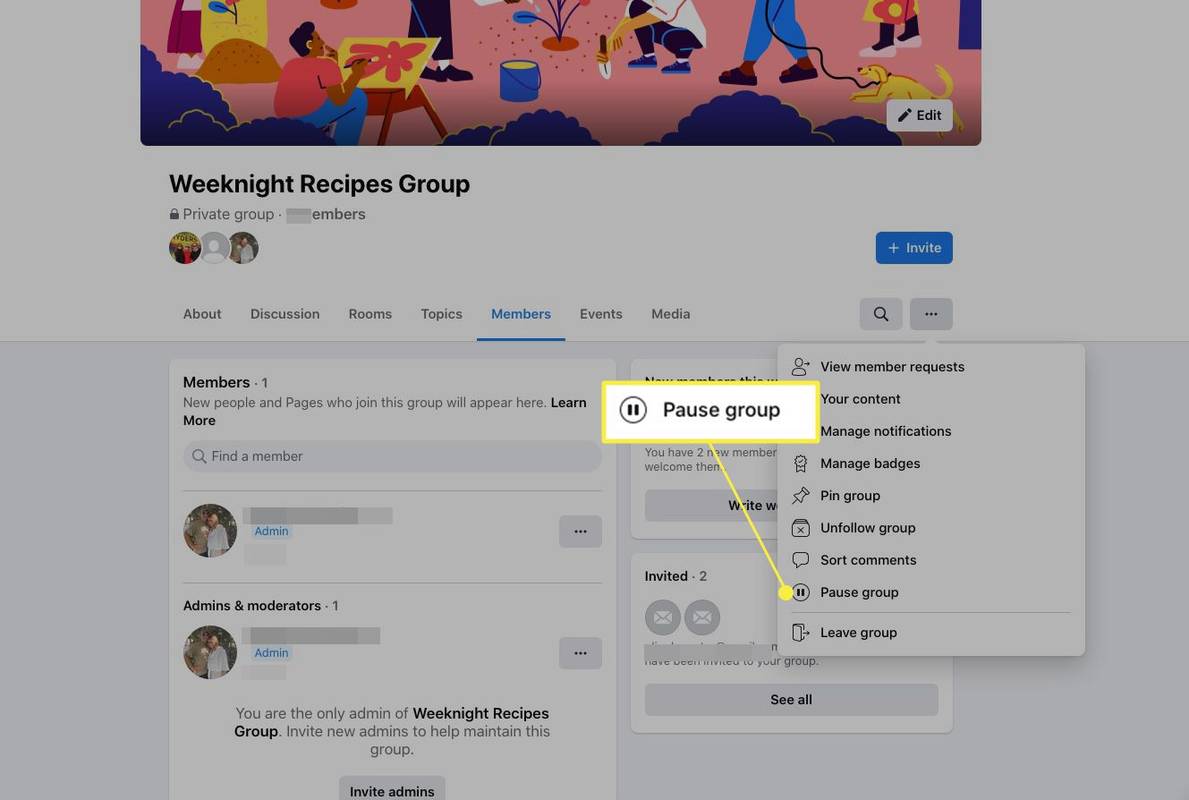
-
Изберете причина, като например нужда от почивка, и изберете продължи .
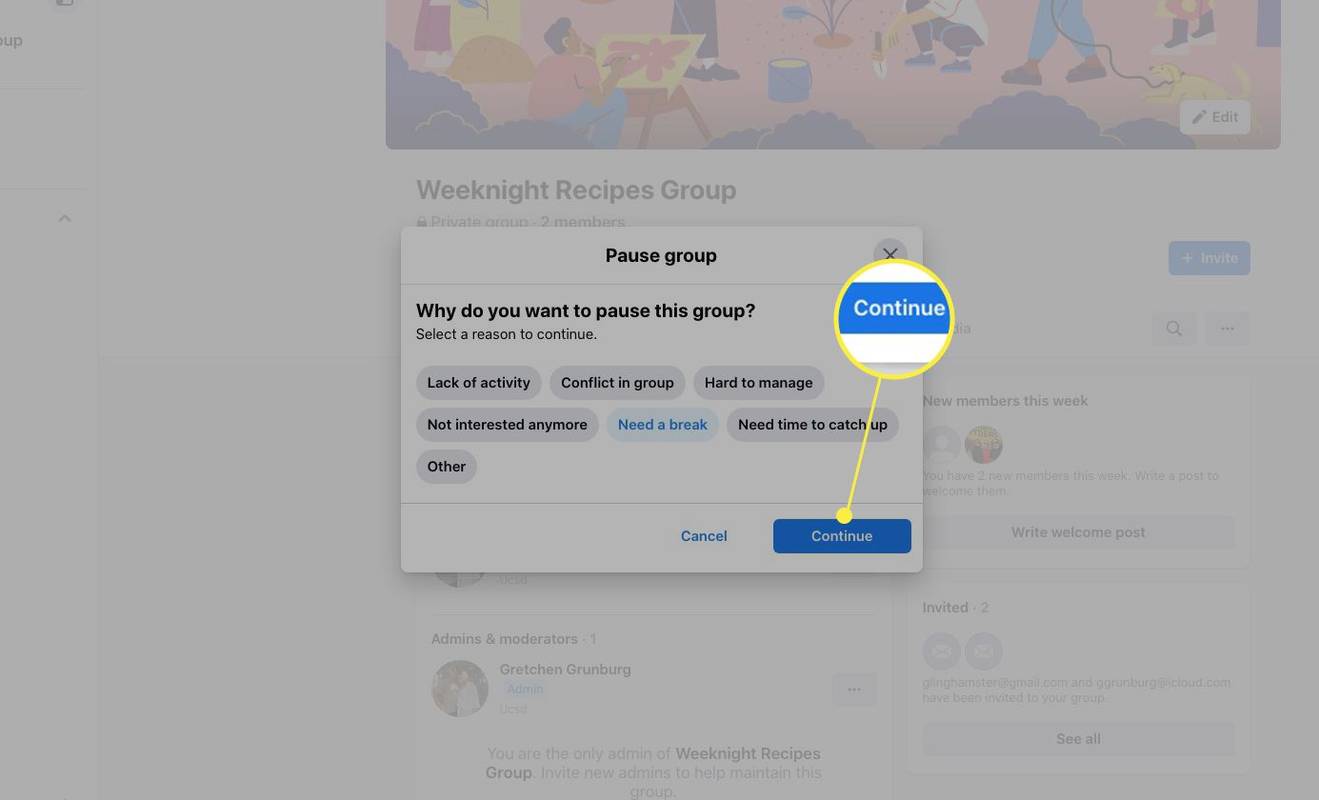
-
Facebook ще представи ресурси за управление на конфликти и стрес, които администраторите могат да изпитат. За да продължите да поставяте групата на пауза, изберете продължи .
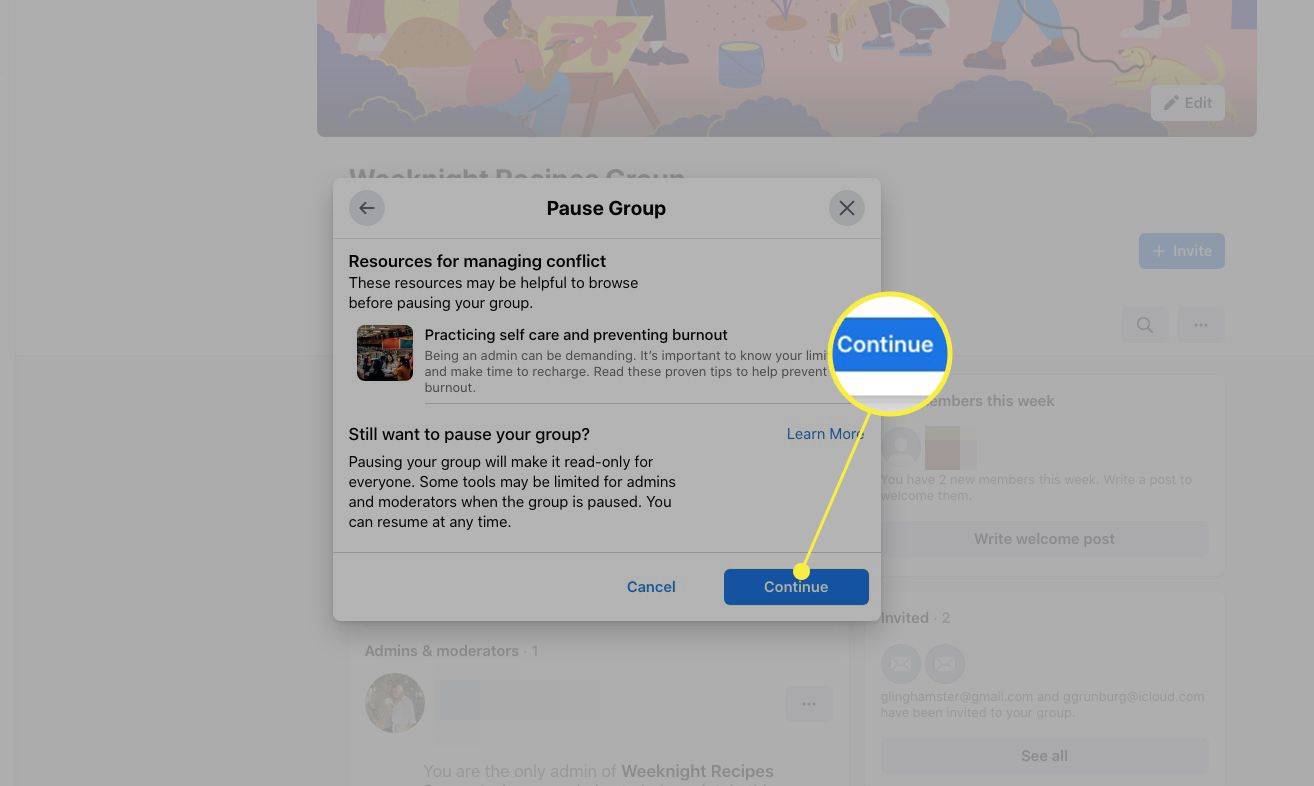
-
Ако желаете, включете съобщение за членовете на групата относно поставянето на групата на пауза. Можете да изберете дата за възобновяване или да оставите групата на пауза за неопределено време. Когато сте готови, изберете Група на пауза .
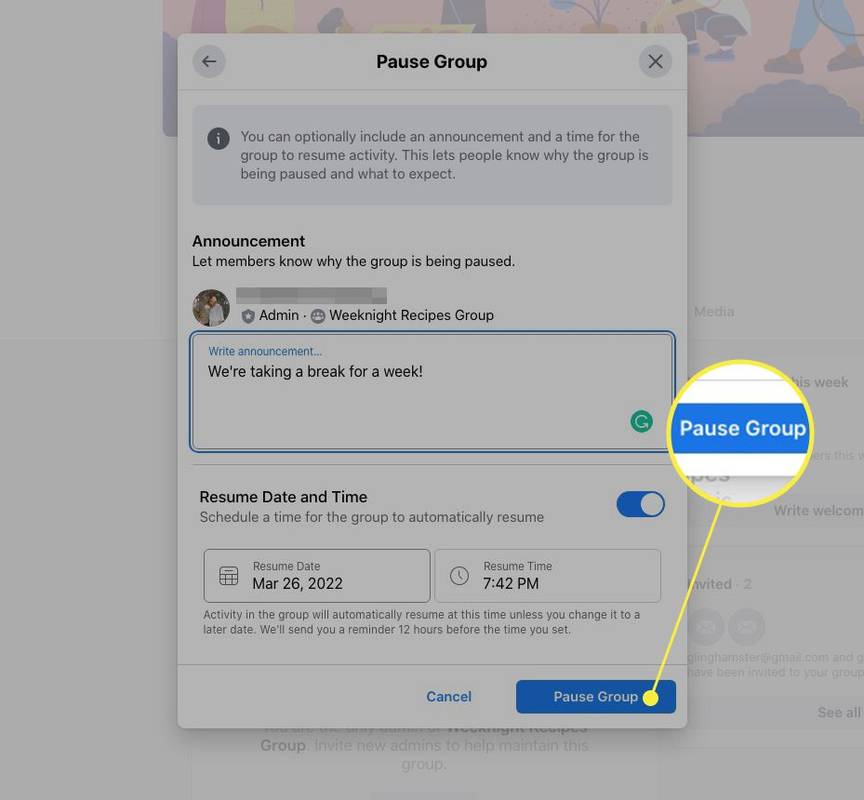
-
Страницата на групата във Facebook ще покаже съобщение за това, че групата е поставена на пауза и кога ще се възобнови, ако зададете дата. Ако сте администратор, изберете Продължи по всяко време, за да възобновите вашата Facebook група.
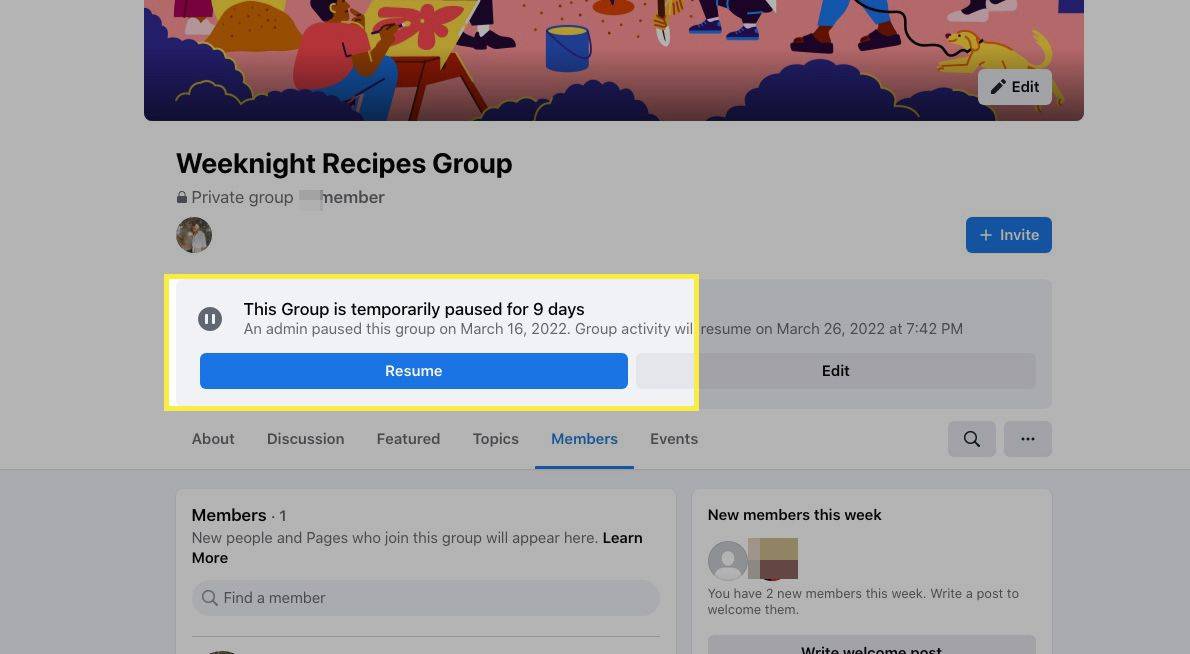
Каква е разликата между поставяне на пауза и изтриване?
Поставянето на пауза и изтриването на Facebook група са различни действия. И двете са полезни функции за лицето, което е създало и управлява Facebook групата.
Поставянето на пауза във Facebook група я затваря за по-нататъшни дискусии. Членовете на групата все още имат достъп до групата и преглеждат стари публикации, но няма нова дейност, като нови публикации или коментари, докато администраторът не възобнови групата. Не могат да се присъединяват нови членове.
Изтриването на Facebook група премахва групата за постоянно; няма опция за повторно активиране. Администраторите трябва да предприемат това действие само ако са сигурни, че не искат групата да продължи под каквато и да е форма.

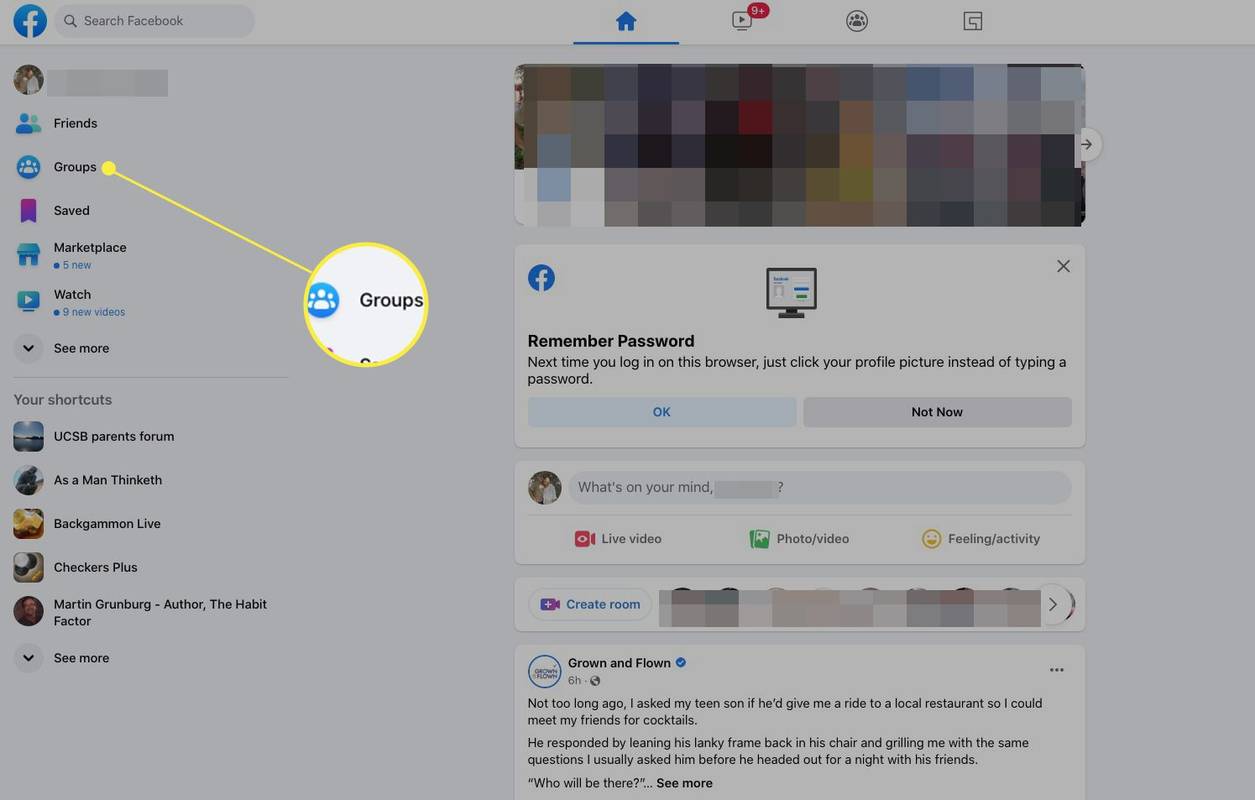
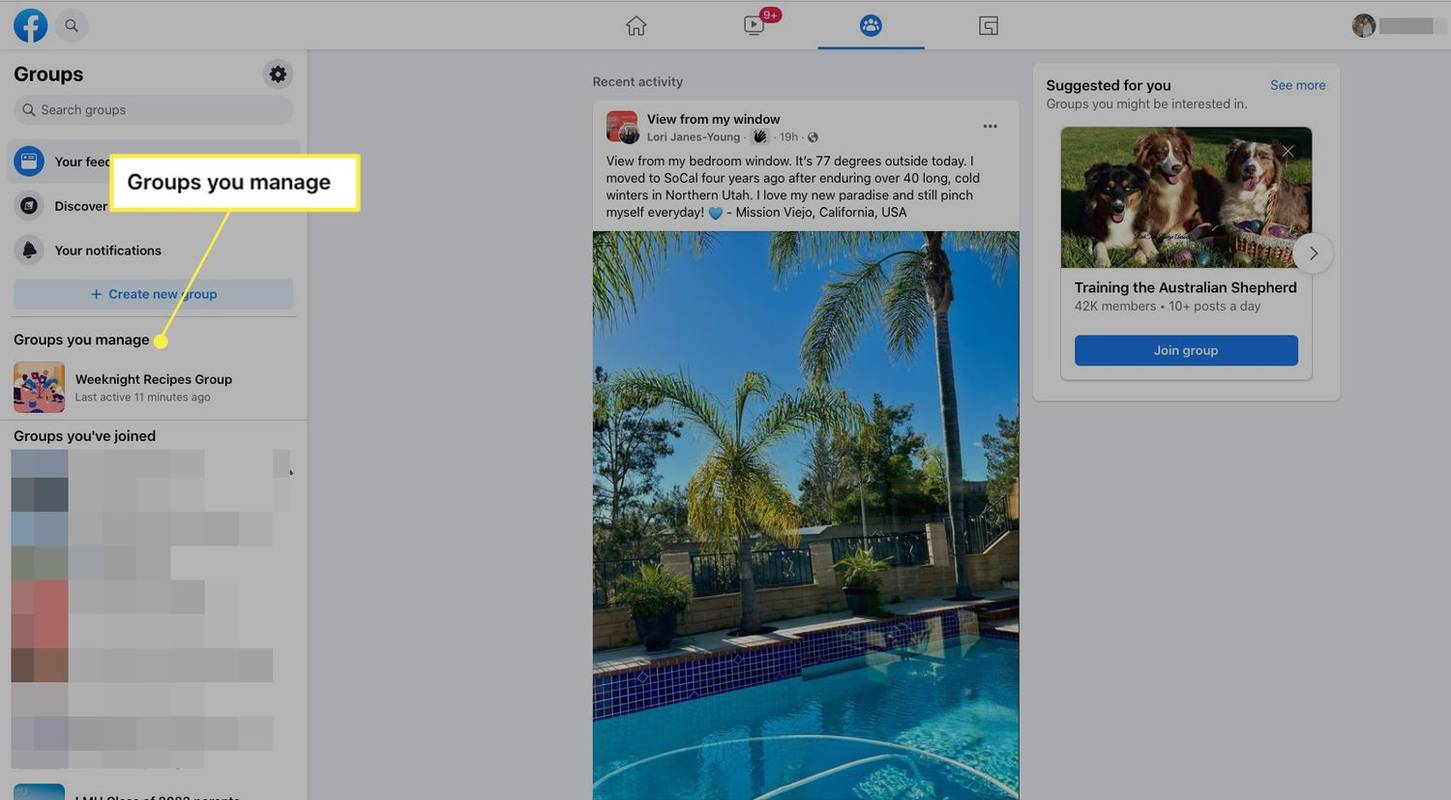
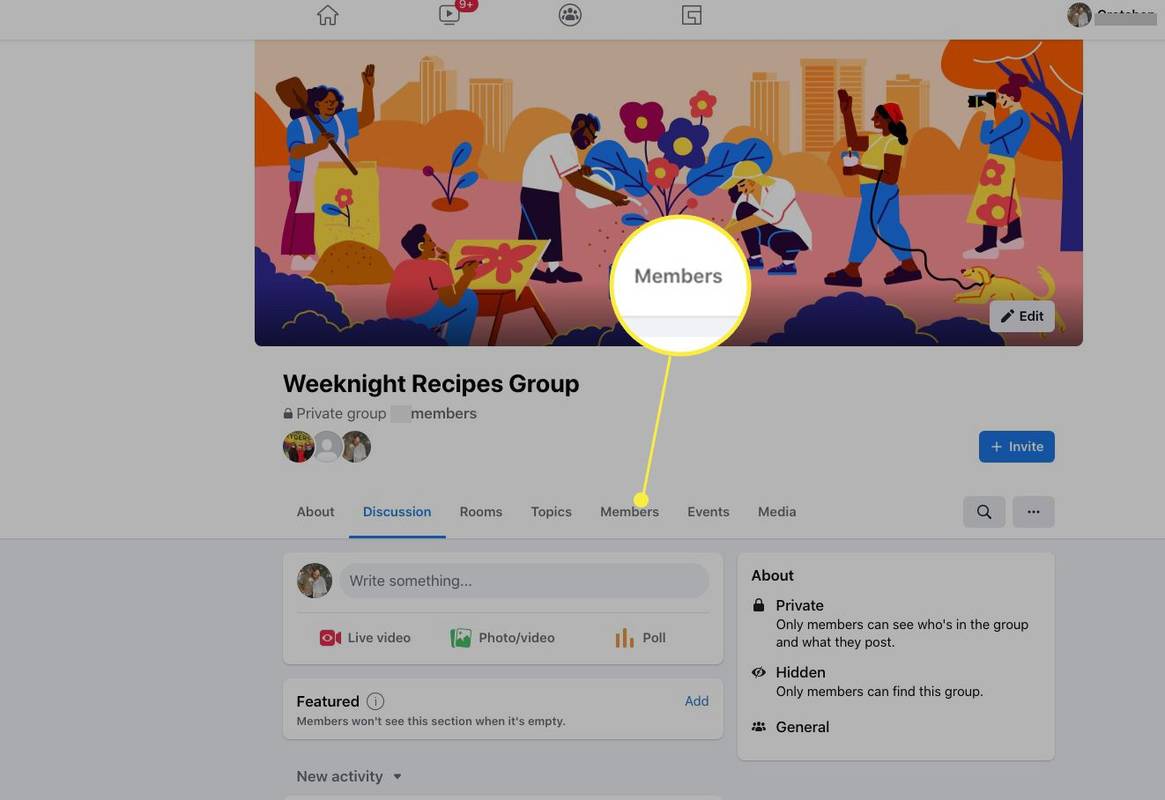
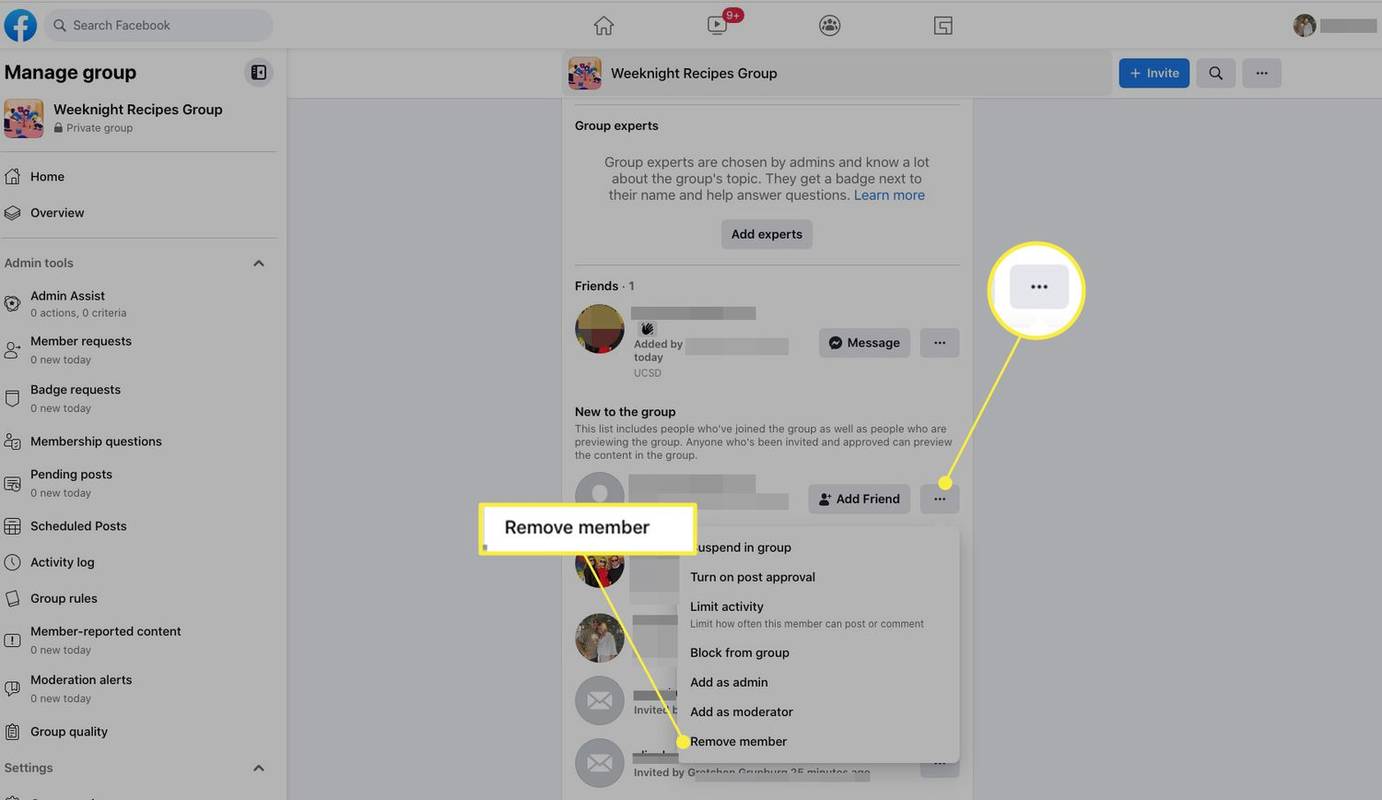
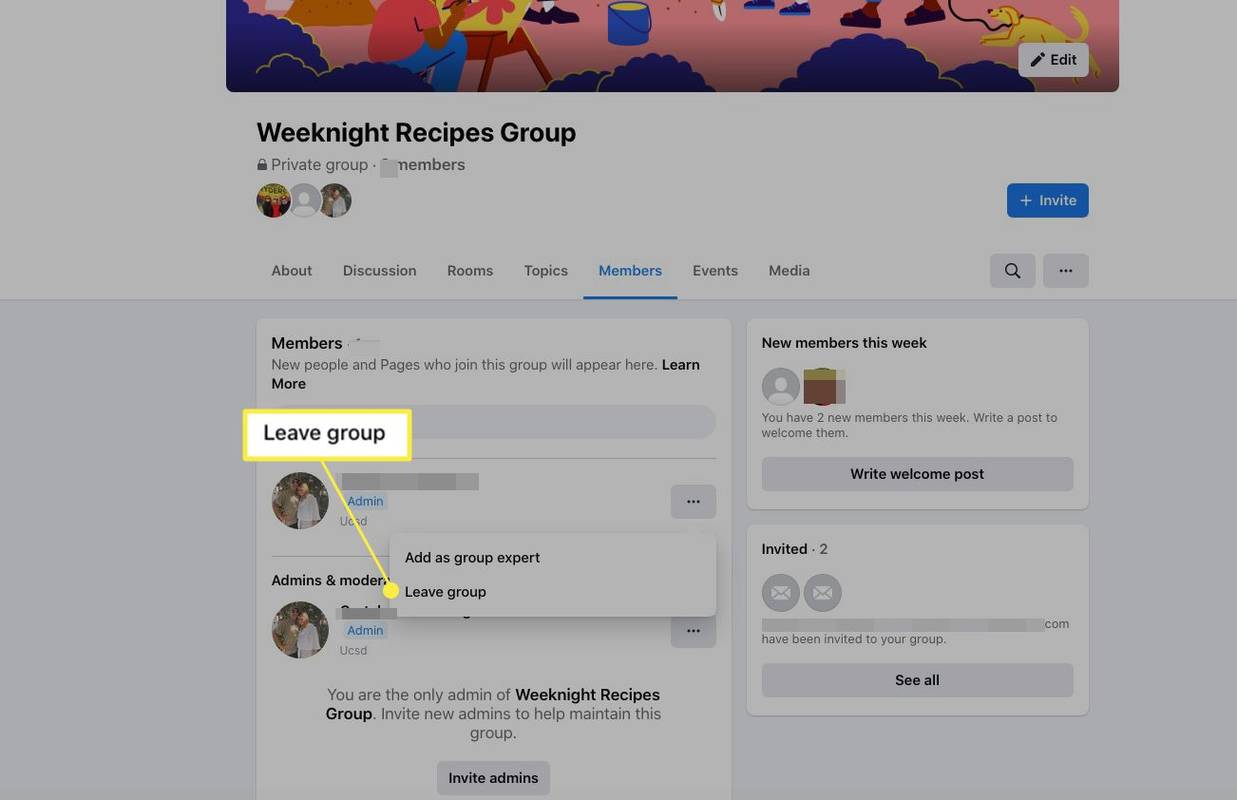
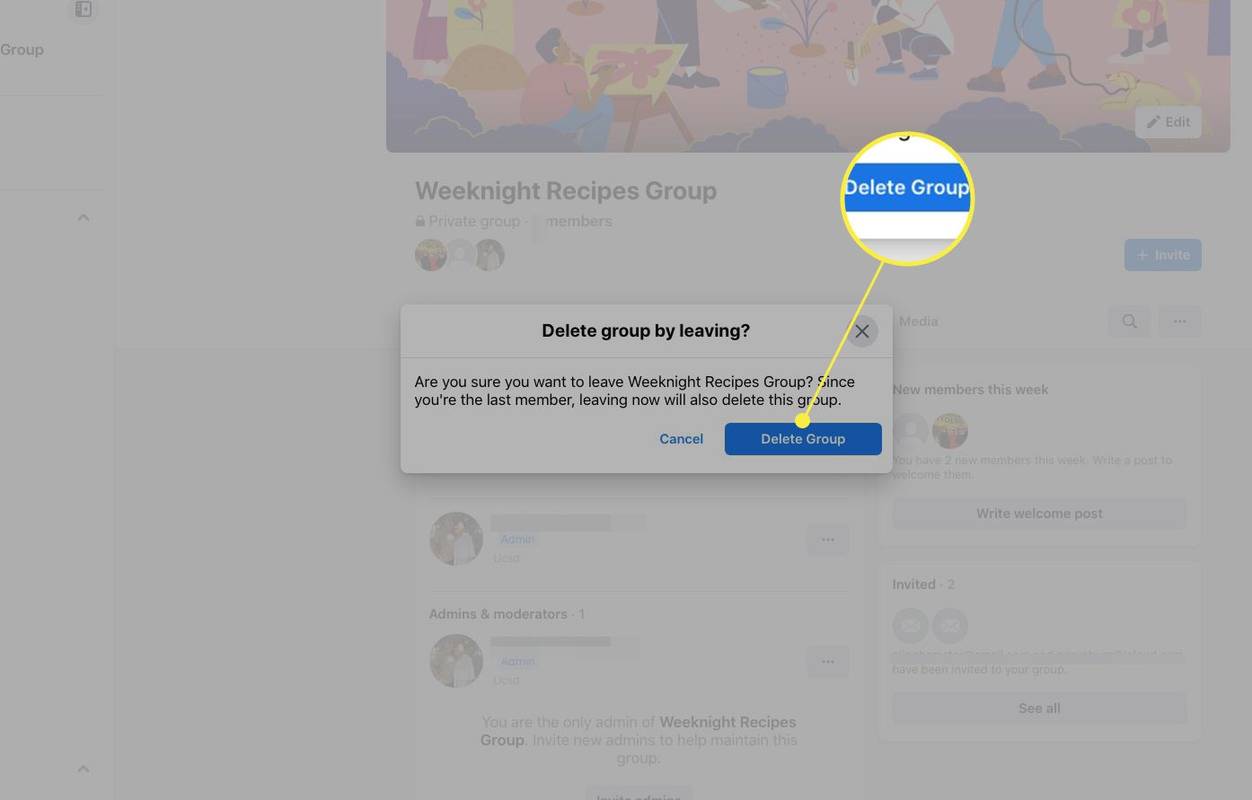
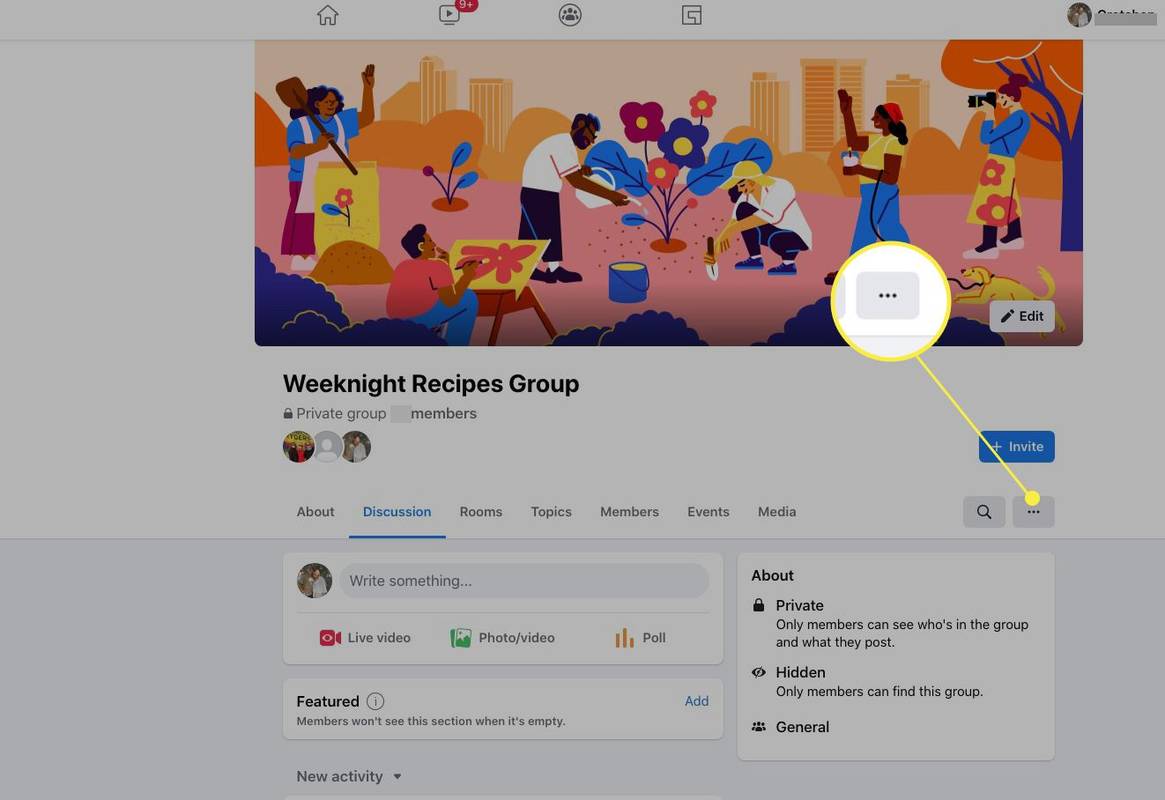
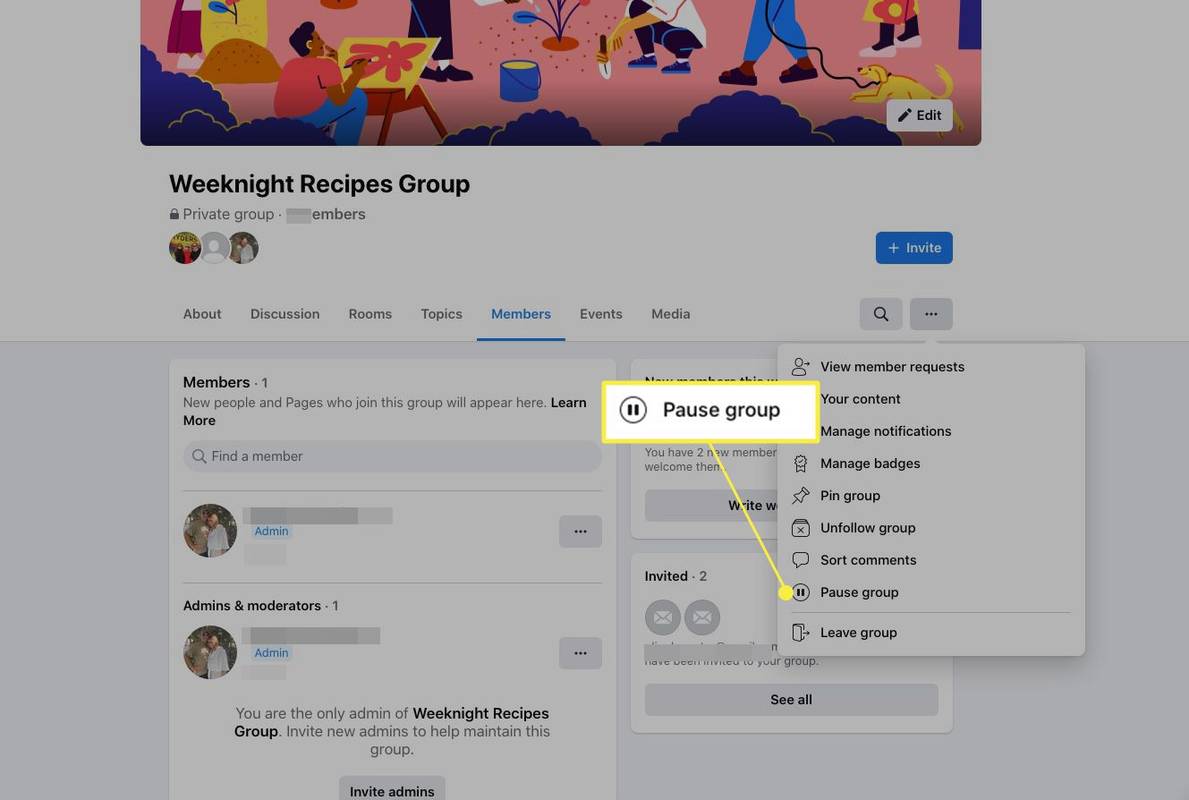
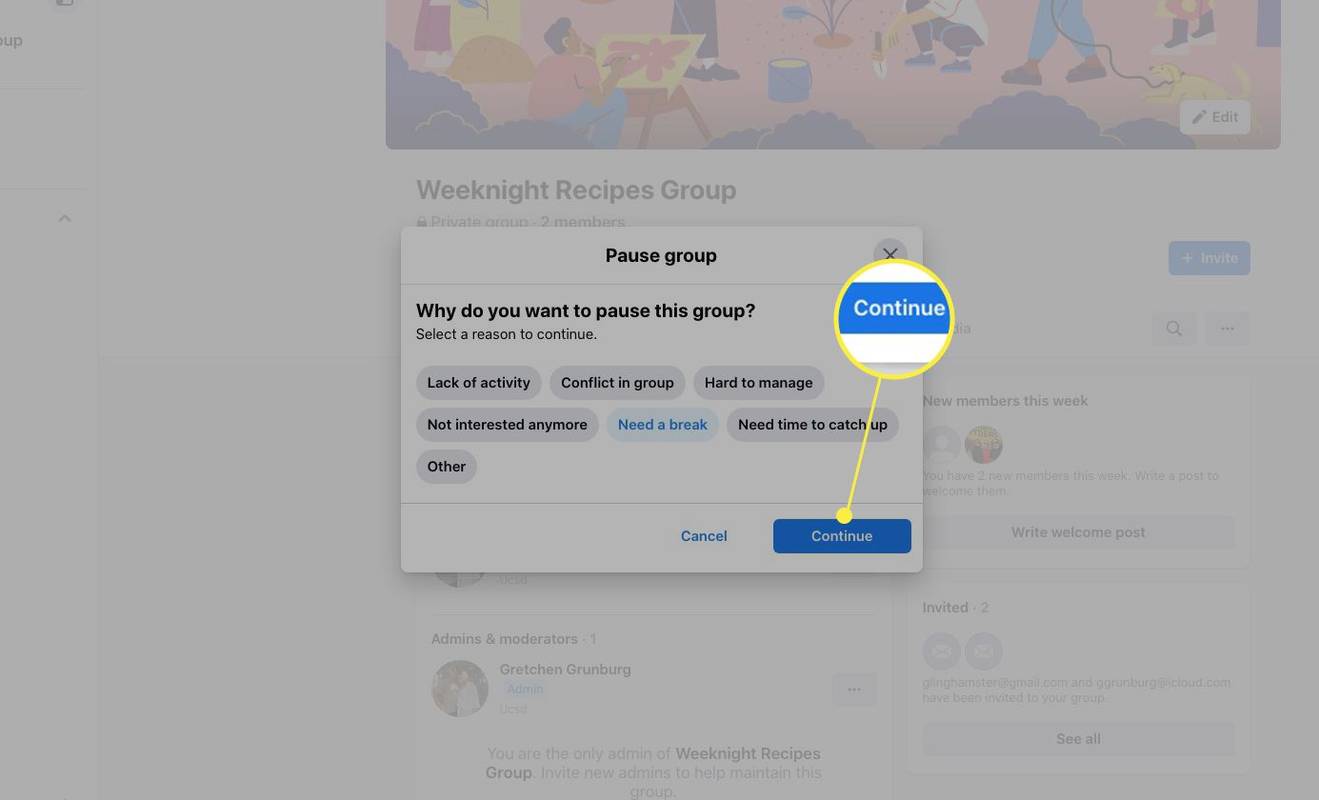
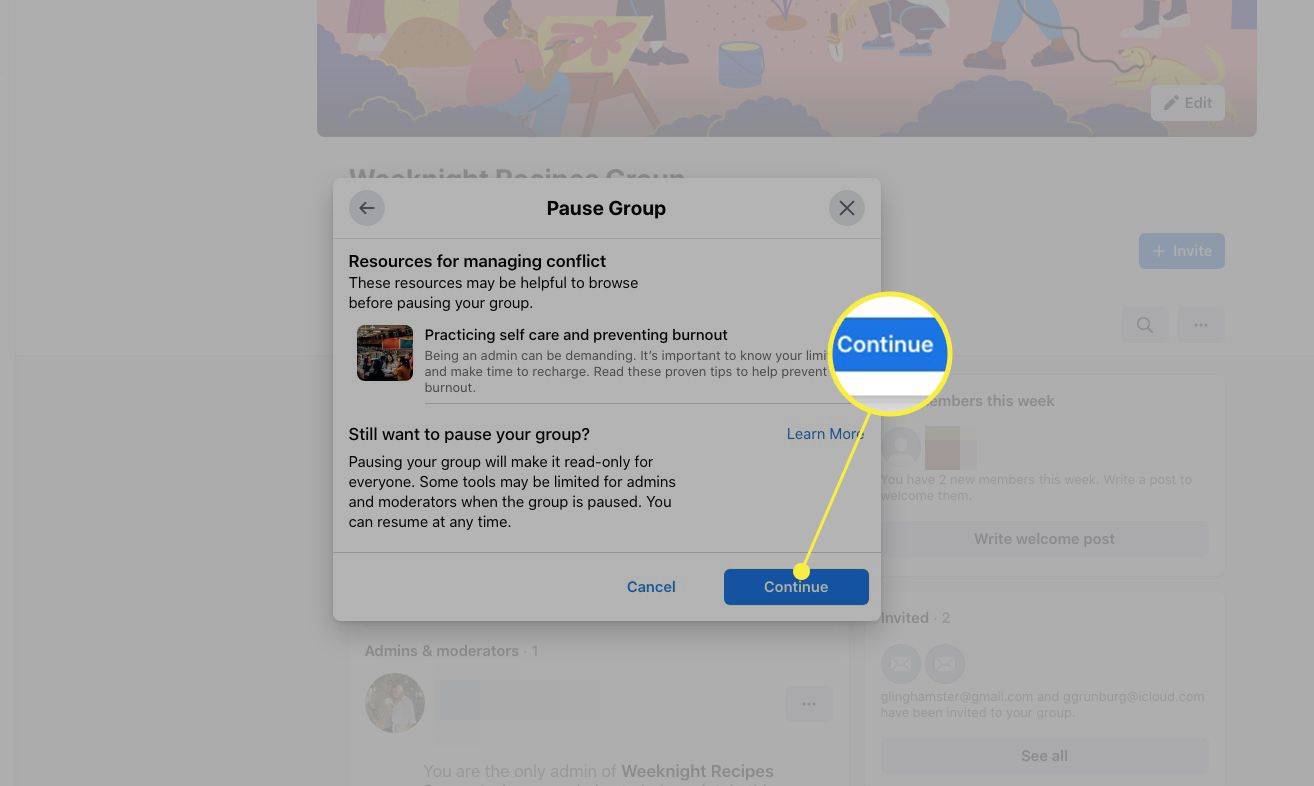
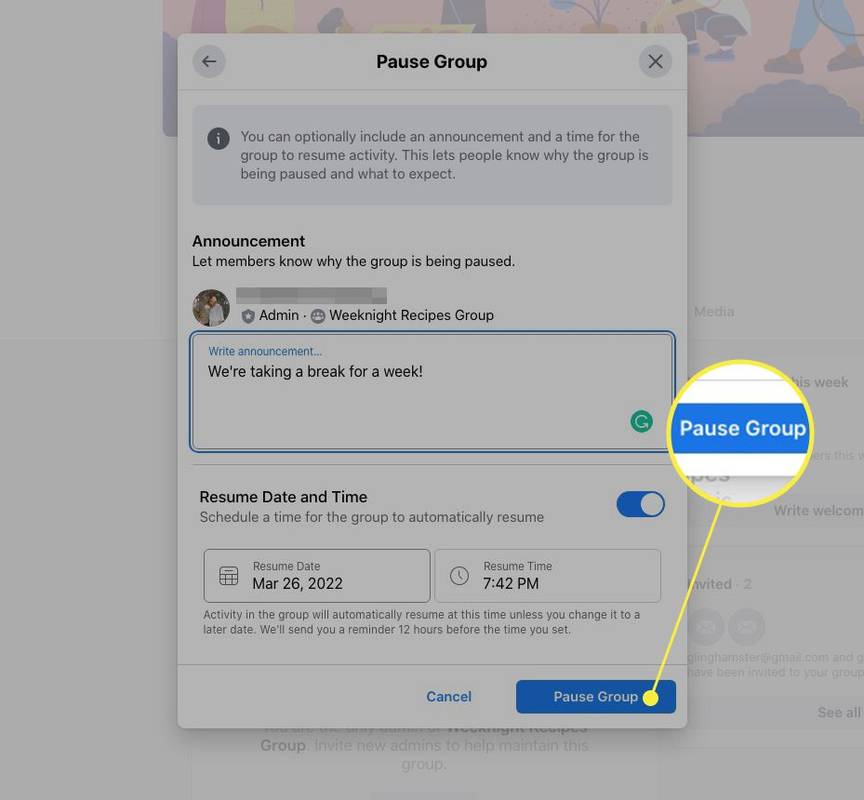
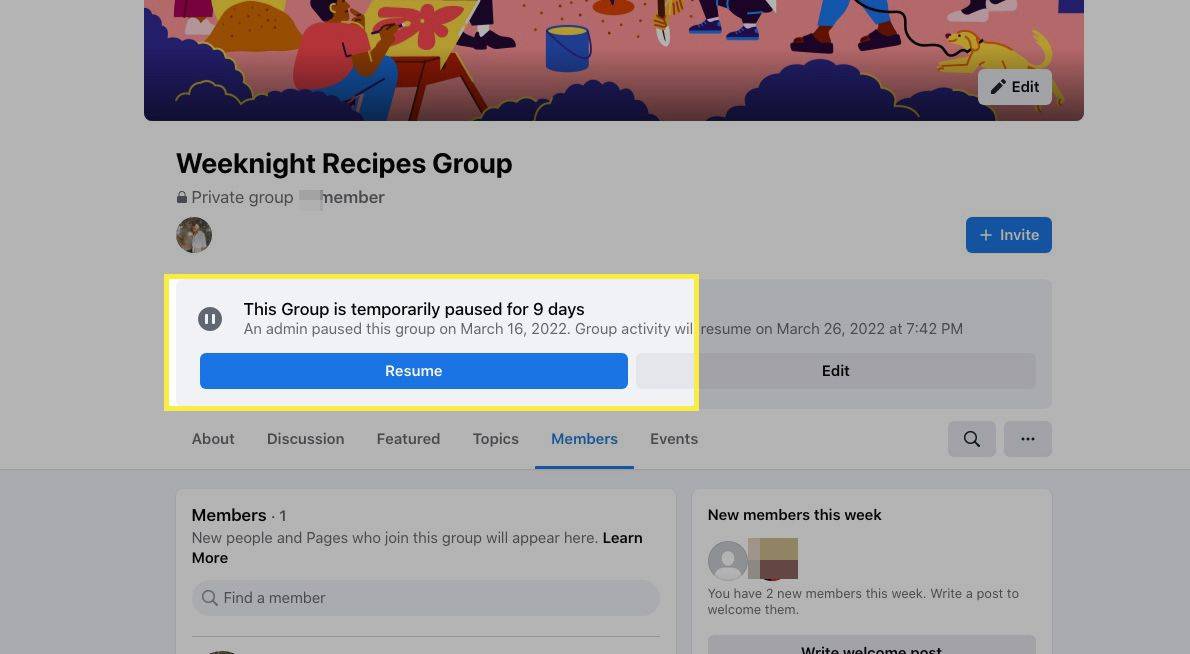

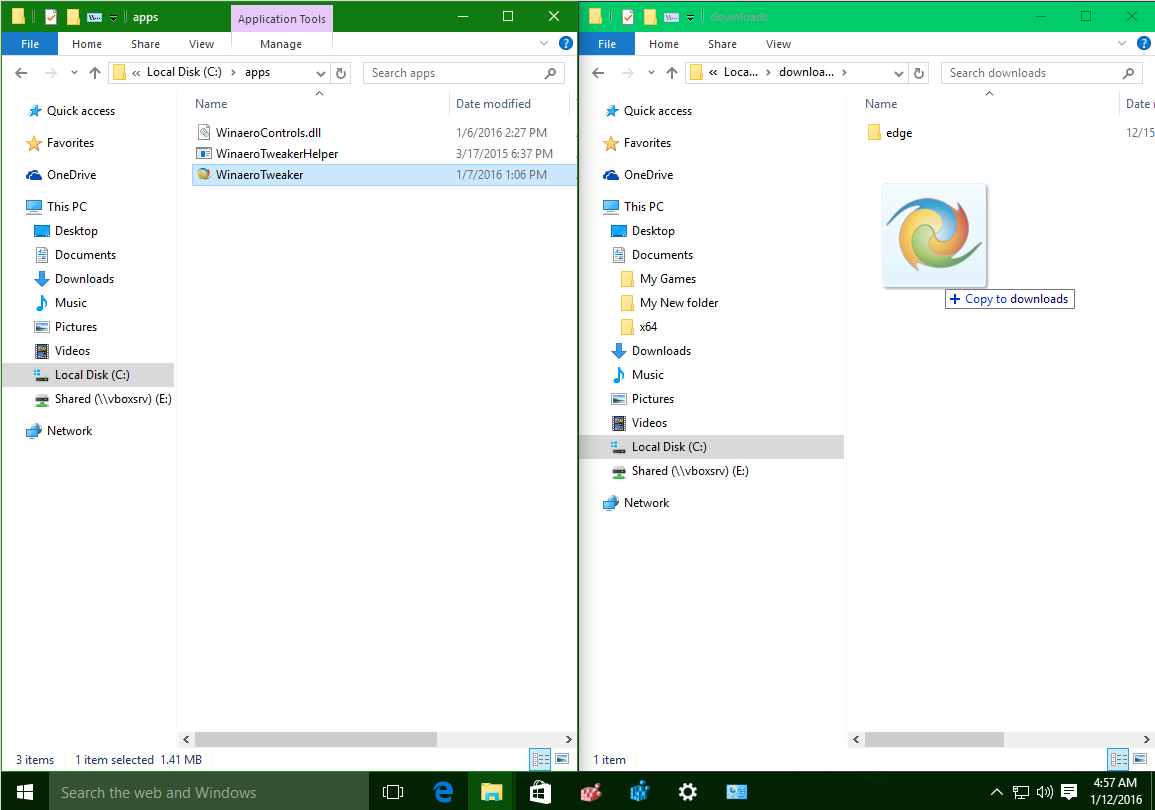
![Най-добрите медийни плейъри за Roku [юли 2019 г.]](https://www.macspots.com/img/smart-home/58/best-media-players.jpg)