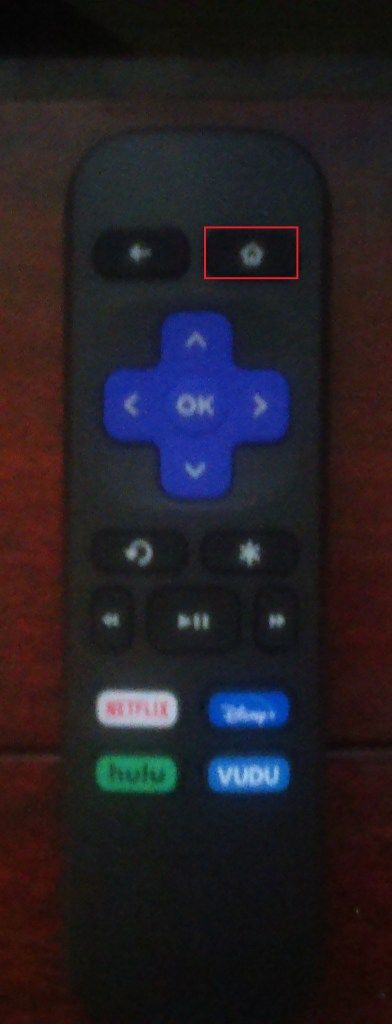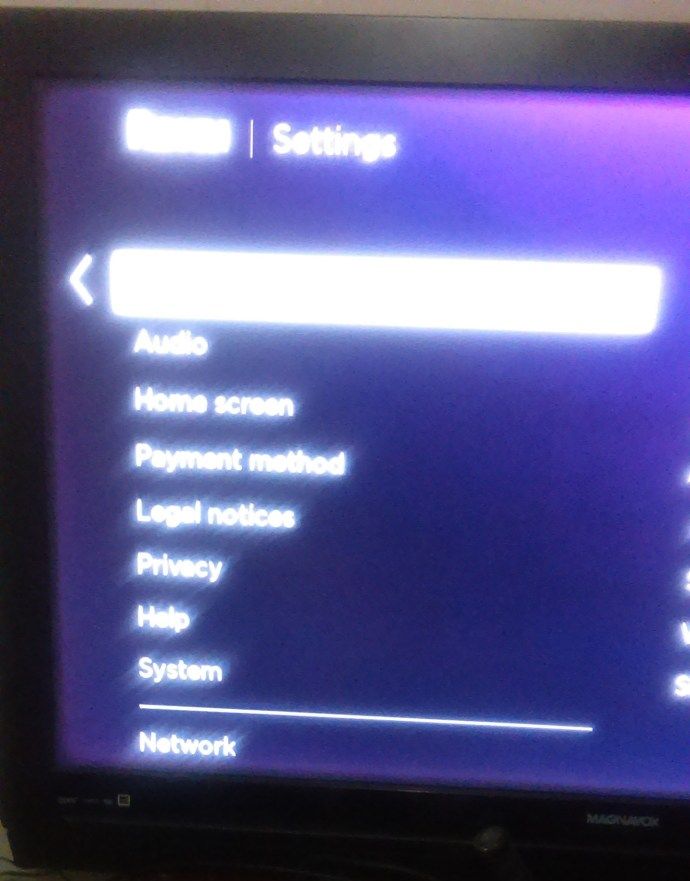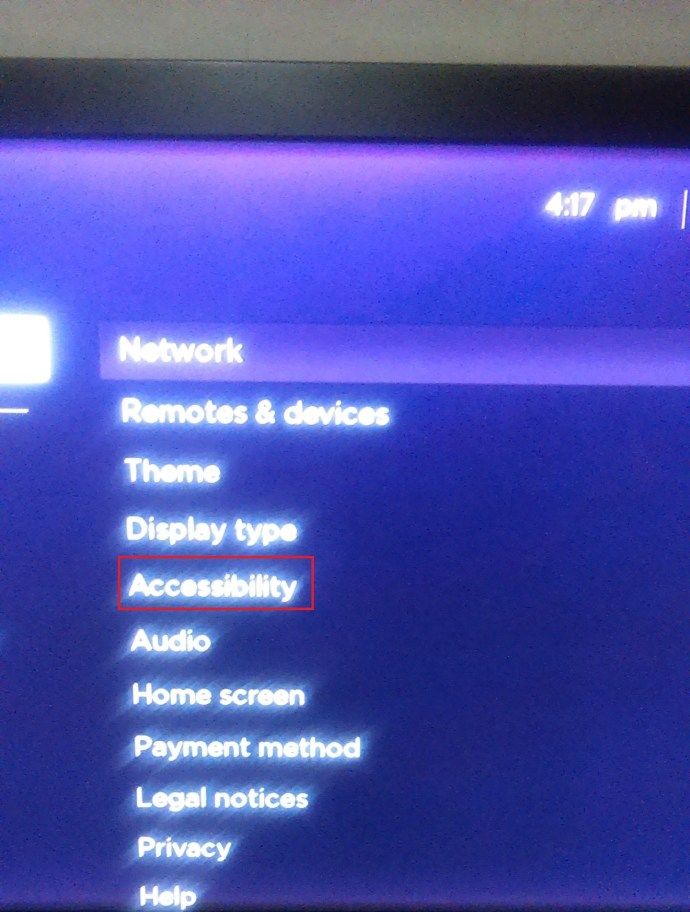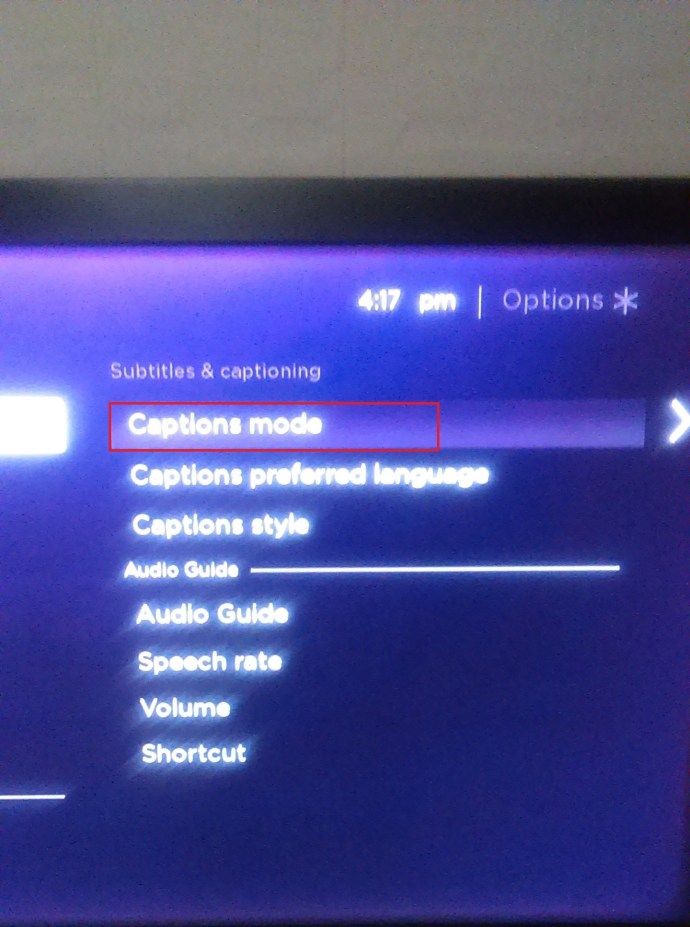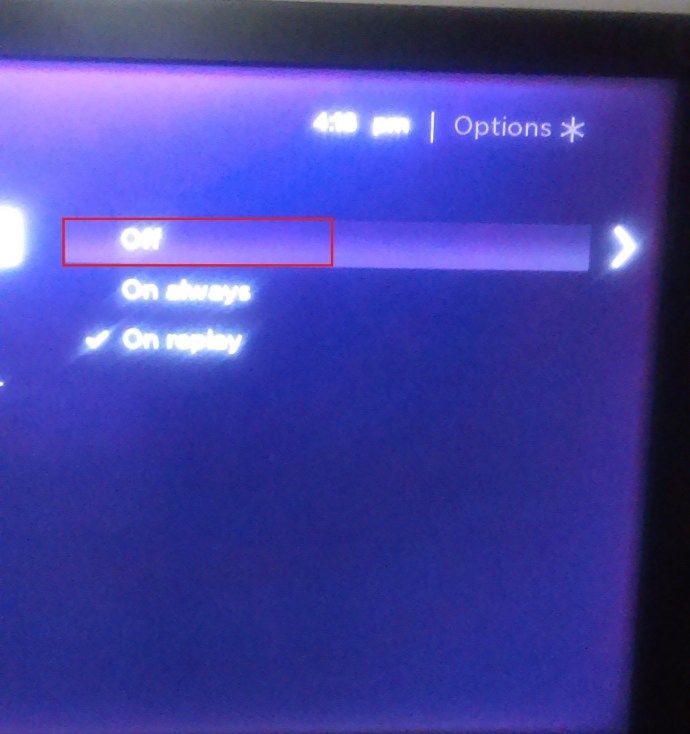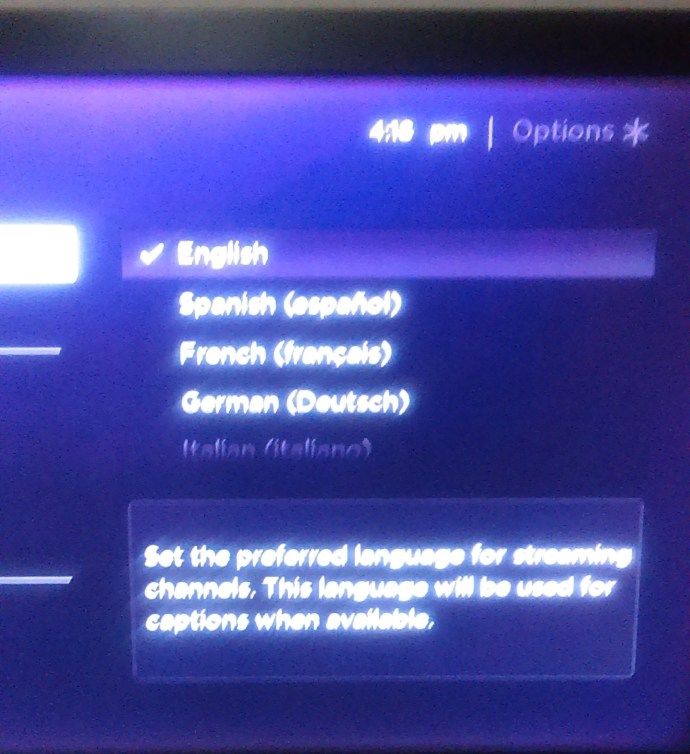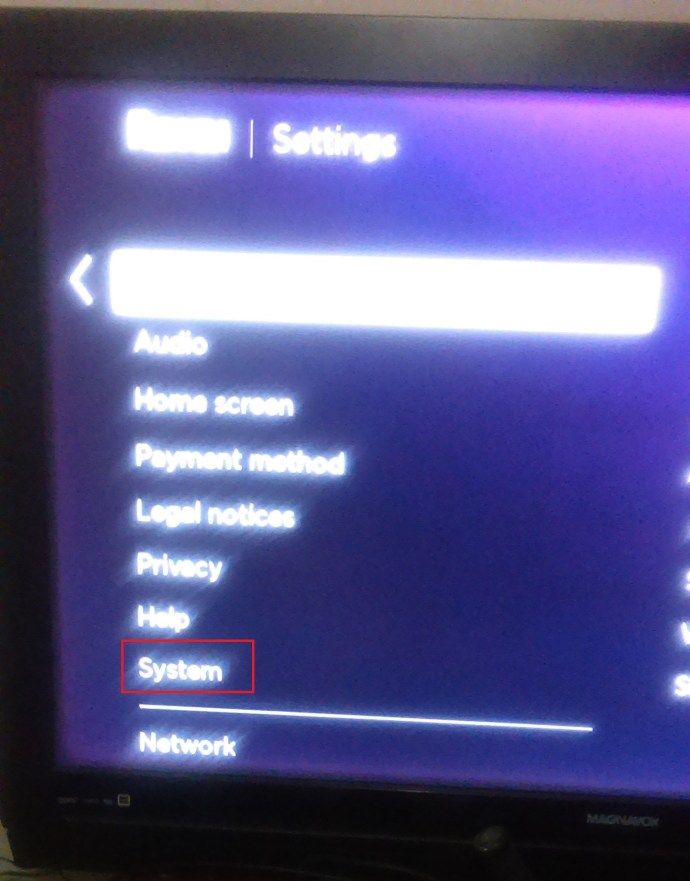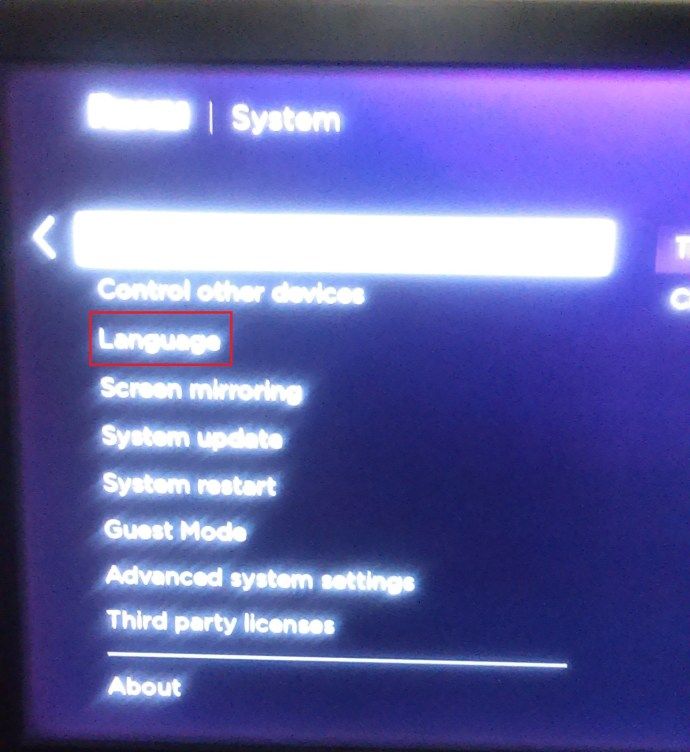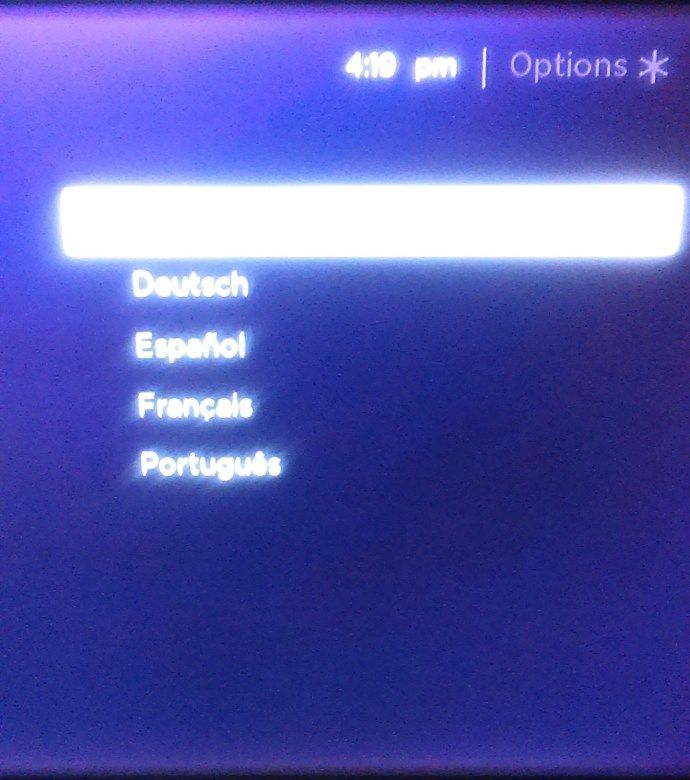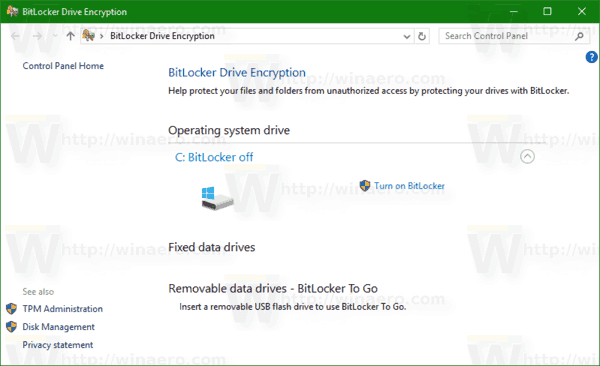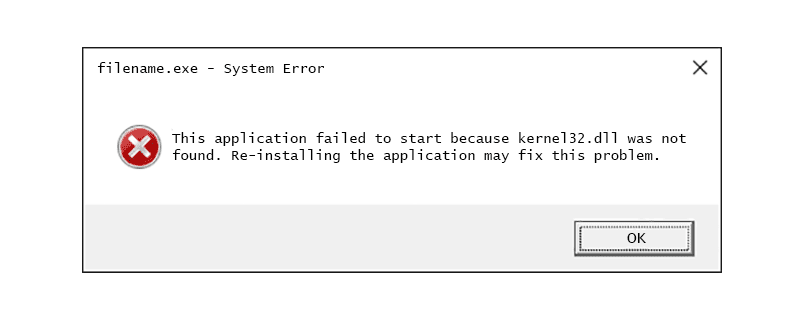Roku е невероятно стрийминг устройство и определено може да бъде едно от любимите ви неща за правене в мързелива неделя. Независимо дали сте склонни да гледате телевизионни предавания или се наслаждавате на стари, но златни, това малко устройство може да ви помогне да се отпуснете и да заредите батериите си за следващата седмица.

Но тогава вече знаете всичко това. Може да сте се разболели от субтитри на вашия Roku или случайно да сте ги включили, или някой друг ги е включил и оставил?
Ако това е последното, със сигурност не бихте искали да се обадите на този човек и да му доставите удоволствието да знаете, че не знаете как да работите със субтитрите, нали? Не е нужно Ето как!
Изключване на субтитрите
Подобно на разрешаването на субтитри, имате два начина да ги деактивирате. И двете са изключително прости, стига да знаете пътя.
Можете да ги изключите чрез:
- Натискане на бутона Начало, който е на дистанционното управление на вашия Roku.
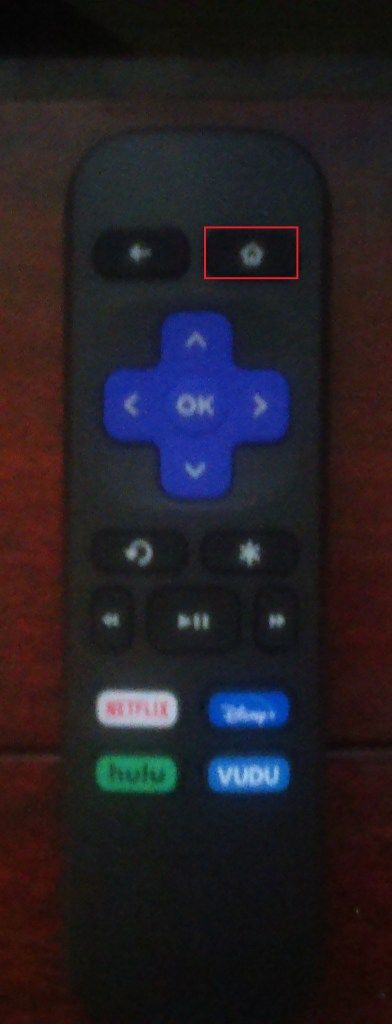
- Натискане на стрелките за навигация и намиране на Настройки в менюто.
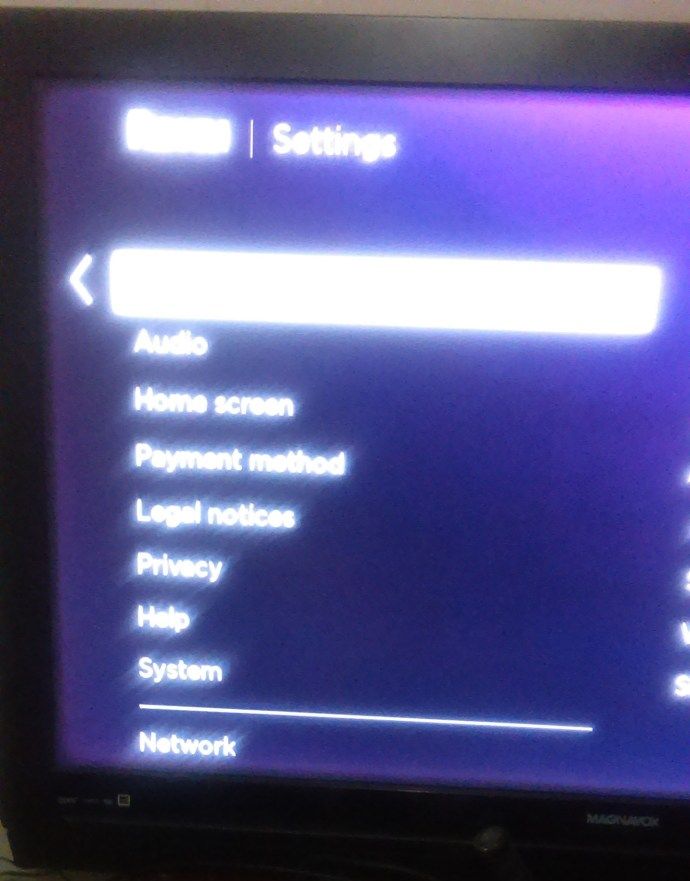
- Намиране на достъпност (или надписи, ако използвате по-стара версия на Roku) и отварянето й със стрелката надясно.
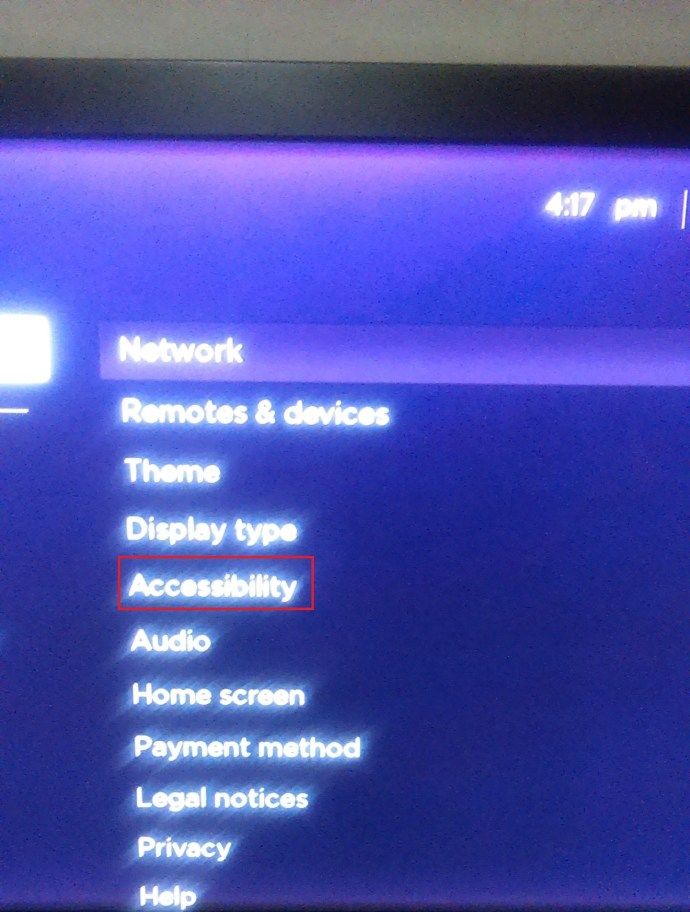
- Избиране на режим на надписи от менюто.
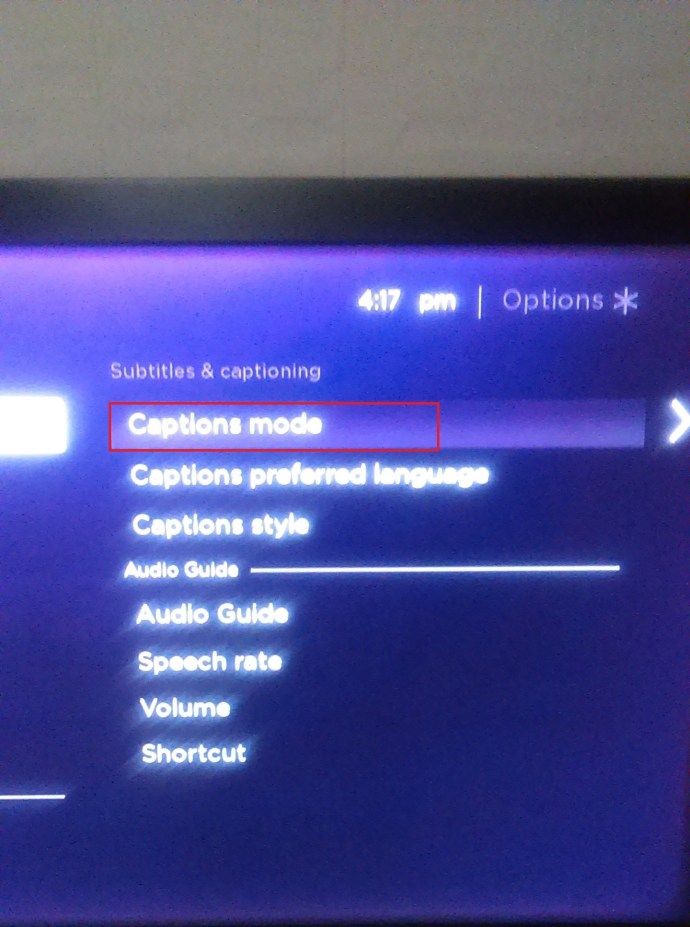
- Изключване на субтитрите.
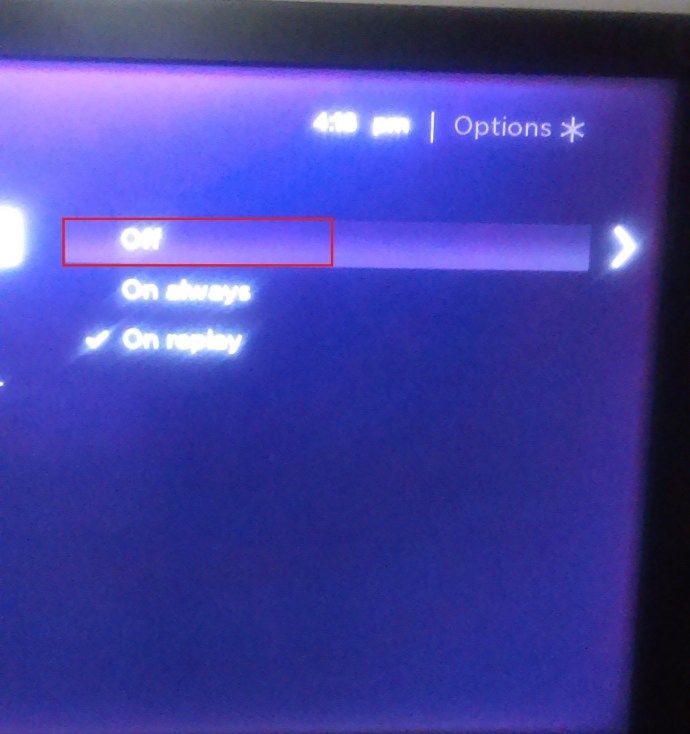
Това ще важи за всичко, което гледате в бъдеще. Ако обаче искате да изключите надписите за дадена програма, без да го прилагате към всички програми, можете да деактивирате надписите в средата на гледане на предаване.
Ако натиснете бутон със стрелка или бутона Възпроизвеждане / Пауза, докато шоуто е включено, ще видите малка икона - която трябва да е оранжева, ако субтитрите ви са включени. Намира се в долния десен ъгъл на екрана. Ако деактивирате надписите, те трябва да станат бели. В случай че изобщо няма налични субтитри за това шоу, иконата е сива.
По-бързият начин да изключите надписите на вашето устройство Roku е да натиснете бутона със звезда (*) на дистанционното управление.
Когато на екрана ви се появи изскачащ прозорец, използвайте стрелките за навигация и отваряне на опцията Затворени надписи. Задайте субтитрите на Изключено и натиснете отново бутона със звезда, за да затворите менюто и да продължите да гледате.
Имайте предвид, че не е нужно да напускате шоуто или да спрете да гледате, за да изключите надписите - изскачащият прозорец ви позволява да направите тази промяна, докато се играе шоуто.

Промяна на езика на субтитрите на Roku
Възможно е понякога да смените езика или стила на субтитрите за по-подходящи от пълното им изключване. Английският е езикът по подразбиране за повечето устройства, но можете да изберете друг език или ако субтитрите не са на английски, да ги промените обратно.
Най-простият начин да промените езика обратно на английски е да възстановите фабричните настройки на устройството, като задържите страничния бутон на дистанционното управление Roku за до 30 секунди.
Ако искате езикът на субтитрите ви да не е английски, опитайте това.
- Натиснете бутона Начало на вашия Roku стик.
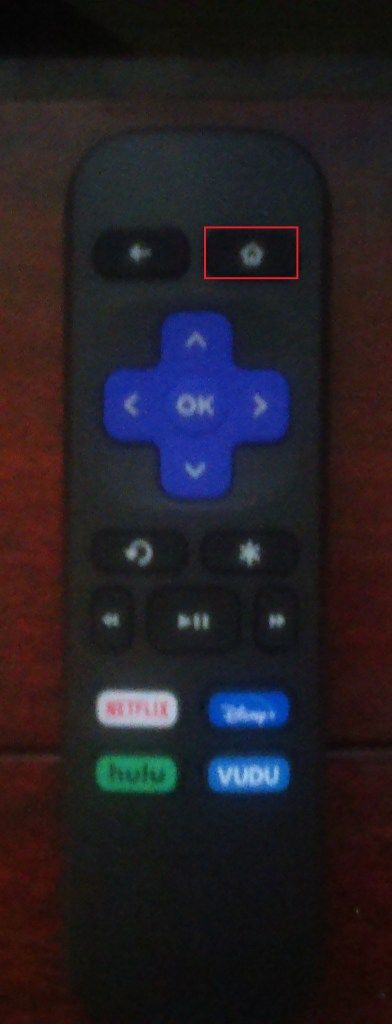
- Използвайте стрелките за навигация и отваряне на Настройки, слезте надолу по страницата.
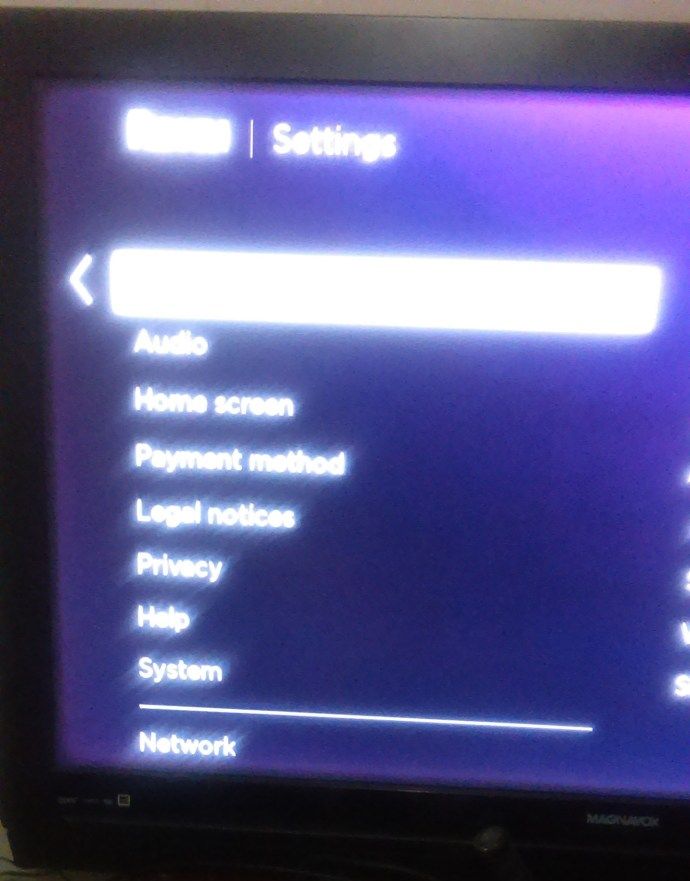
- Изберете Достъпност от менюто.
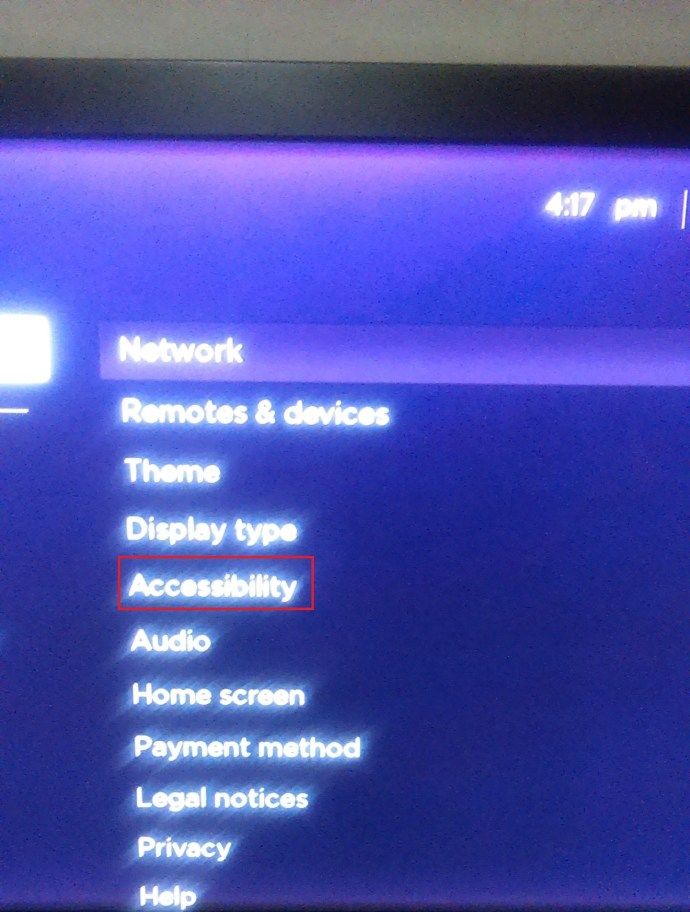
- Изберете предпочитания език за надписи и след това вашия език по избор от списъка.
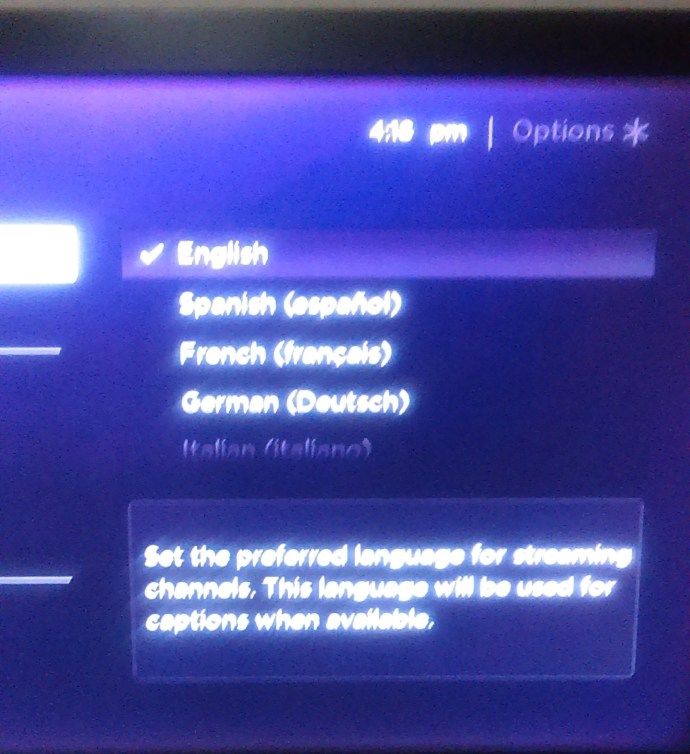
След като затворите менюто, вашите субтитри трябва да се появят на избрания език.
Някои други приложения или услуги за стрийминг ще изискват от вас да промените езика по различен начин. Например, ето как да го промените на Viki Channel.
- Отворете главното меню на началната страница на вашия Roku и изберете Настройки, след което Система.
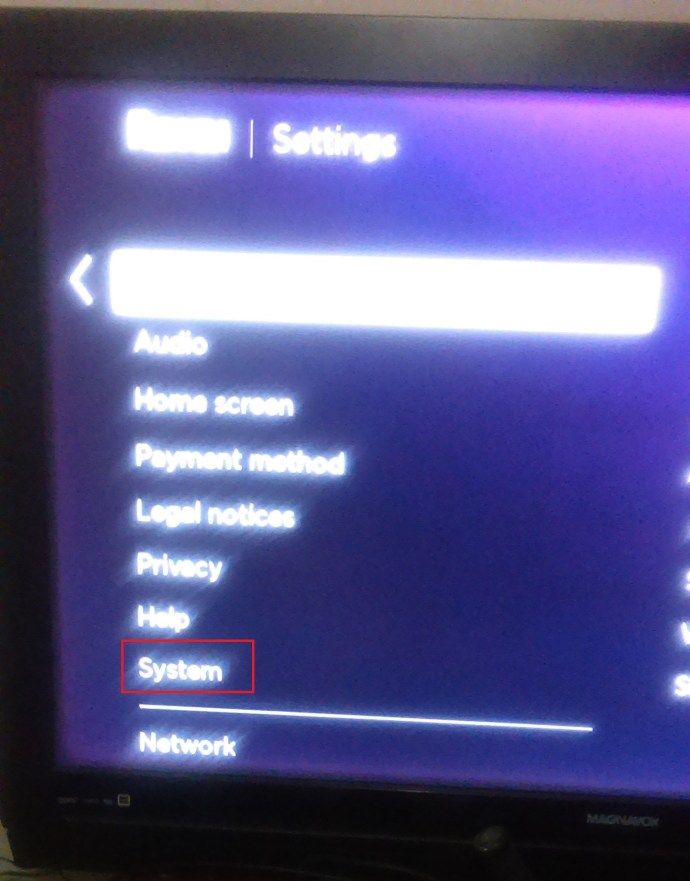
- Сега изберете Език.
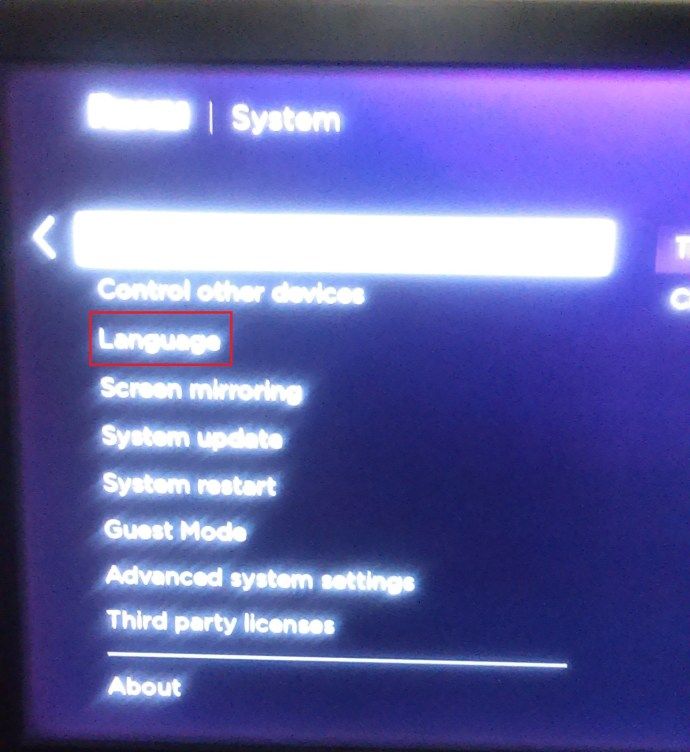
- Превъртете през езиците, за да намерите този, който искате за субтитрите.
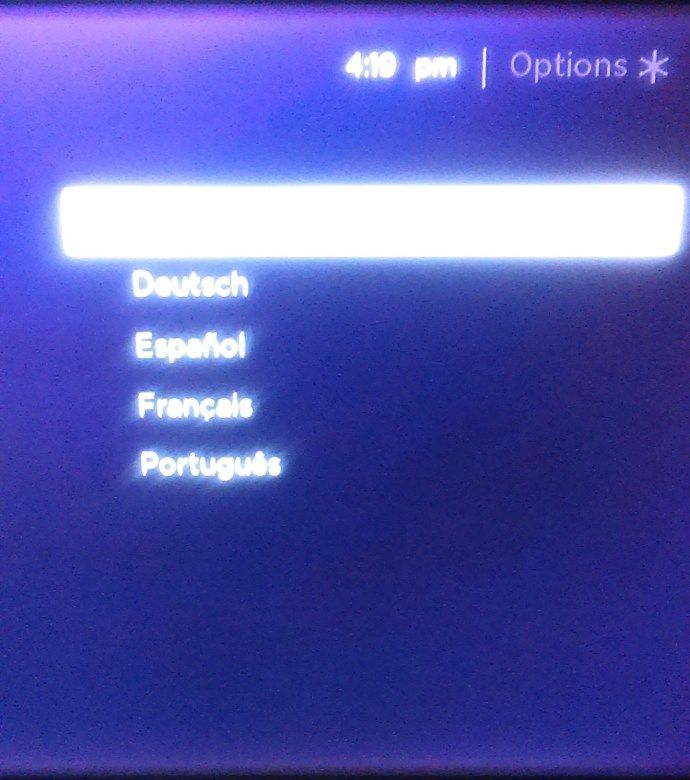
Други опции за персонализиране на вашия Roku
Настройването на тапета е сред първите неща, които правим с ново устройство. Това е от любов към това нашите устройства да изглеждат така, сякаш ни принадлежат. Ето защо, освен да промените езика или да деактивирате субтитрите, може да искате да изпробвате и други опции, за да направите вашето Roku преживяване по-персонализирано.
Както можете да си представите, всички те са под Настройки. Например можете да промените интерфейса на Roku, като изберете тема. Натиснете бутона Начало и направете следното: Настройки> Теми> Моите теми> изберете тема от списъка и натиснете OK, за да запазите избора си.
Можете дори да преименувате вашето устройство Roku. Влезте в акаунта си и намерете раздела Моите свързани устройства. Ако не сте променяли името си преди това, вашето устройство е просто известно като серийния му номер. Изберете опцията Преименуване под текущото име на устройството си и потвърдете, след като приключите.
Правенето на това от приложението Roku може да е още по-лесно. Просто отворете приложението и докоснете иконата Настройки. Когато е отворено, докоснете устройството, което искате да преименувате, след което изберете Име и местоположение на устройството. Изтрийте текущото име. След като въведете новото име, докоснете Готово.
Наслаждавайте се на Roku до максимум
Roku е предимно удобен за потребителя, така че не е трудно да намерите всички необходими опции, за да накарате вашата работа да работи по възможно най-добрия начин. Ако субтитрите вече не са вашето нещо или ако се показват без причина, е толкова просто да ги изключите!
Деактивирали ли сте субтитрите на вашия Roku? Кажете ни в коментарите по-долу!
бог на войната съвети и трикове