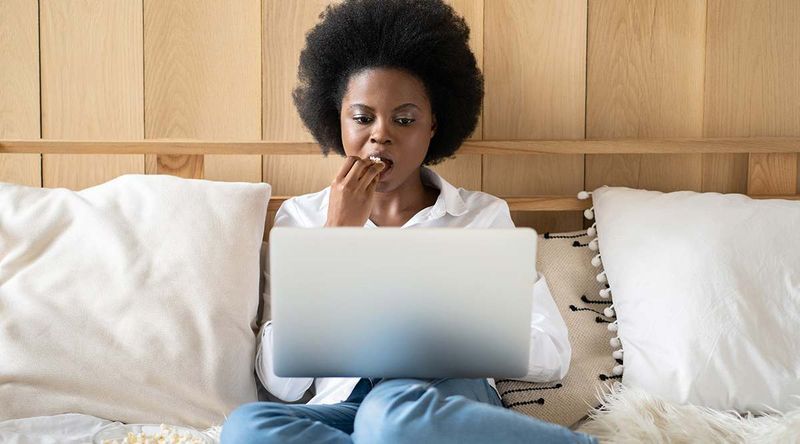За разработчика е лесно да подцени важността на работната си среда. Не, ние не говорим за вашия стол, бюро и цвят на стената. Говорим за вашата виртуална работна среда.
Да накарате редактора на кода на Visual Studio да се чувствате като у дома е изключително важно за вашата ефективност на работата. Шрифтът обхваща голяма част от цялостното VS усещане.
В тази статия ще ви научим как да редактирате шрифтове в различни части на редактора на VS Code.
Как да променя шрифта в VS кода
Дори и да сте разработчик, който работи с VS от дълго време, все още може да не знаете за опциите за промяна на шрифта.
Ако не ви интересува защо изборът на ваш собствен шрифт е важен, преминете направо към урока с няколко абзаца по-долу. Имайте предвид обаче, че причините за промяна на вашия шрифт (посочени по-долу) могат да помогнат за вашето решение.
Защо шрифтовете са толкова важни във VS? Е, ако естетическият аспект не е достатъчен за вас (и повярвайте ни, след часове и часове, прекарани в редактор на код, това започва да има значение), всъщност става въпрос и за функционалност. И така, какво прави шрифта подходящ за VS?
Първо ще искате разликата между подобни знаци да бъде забележима. Например, лесното разграничаване на номер 1 и малки букви L може значително да ускори кодирането ви и да ви спести време.
След това има фактът, че някои разработчици обичат да използват лигатури. Лигатурите са няколко символа, обединени заедно. Те се наричат още глифи и могат да означават много при кодирането.
Без повече шум, ето как да промените семейството на шрифтовете във VS:
- Отворете вашия VS редактор.

- Придвижете се до горната част на екрана и изберете Файл .

- В падащото меню отидете на Предпочитания , следван от Настройки .

- В менюто Потребителски настройки отидете до прозореца от дясната страна.

- Сега изберете Потребителски настройки .

- В списъка с редове потърсете записа по подразбиране editor.fontFamily: Конзоли .

- Вместо Конзоли , въведете името на предпочитания от вас шрифт.

Това трябва автоматично да промени семейството на шрифтовете.
какво означава сиво на snapchat
Как да промените размера на шрифта в VS Code
Дори ако имате перфектно зрение, ще искате да запазите очите си възможно най-удобни, когато пишете редове код. Точно както несъответствието между подобни символи е важно при избора на семейство шрифтове, размерът на шрифта е важен за улесняване на кодирането на окото и за по-ефективна работа.
Няма магическа формула за най-добрия размер на шрифта за кодиране. В идеалния случай бихте искали да виждате символите възможно най-ясно, но също така ще искате линията да отговаря на прозореца VS. Така че, опитайте различни размери на шрифта и намерете идеалния, който отговаря на вашите нужди за кодиране.
Ето как да промените размера на шрифта във VS Code:
- Придвижете се до Потребителски настройки меню (стъпка номер 5 в урока за шрифтове).

- Потърсете editor.fontSize: 15 линия.

- Вместо петнадесет , въведете предпочитания от вас размер на шрифта.

Как да променя шрифта на Explorer в VS Code
Функцията Explorer в VS Code работи точно както функцията Explorer в повечето други приложения. Използва се за управление, сърфиране и отваряне на файлове и папки за работа по вашия проект. Тъй като VS Code се основава на папки и файлове, Explorer ви улеснява да започнете - просто отворете файла / папката, като използвате VS Code. Толкова е просто.
Можете да очаквате да използвате VS Code Explorer справедливо. Ако размерът на шрифта на Explorer не ви подхожда, ще се радвате да знаете, че можете да го промените.
- Отидете на Потребителски настройки отново меню.

- Намери editor.fontSize: 14 влизане.

- Променете това до размер на шрифта по ваш избор.

Как да променя шрифта на терминала във VS кода
Вместо да превключвате прозорци или да правите промени в състоянието на съществуващия терминал, VS Code ви позволява да използвате интегриран терминал, който се намира в корена на вашия проект / работно пространство. Разбира се, може да искате да направите промени в шрифта тук за по-лесно използване. Ето как да промените шрифта на терминала на VS Code:
- Придвижете се до основната папка на вашия проект / работно пространство.
- Отвори settings.json файл, използващ VS код. Като алтернатива, в VS Code натиснете Ctrl + Shift + P (вместо Ctrl, използвайте Command за Mac устройства) и намерете settings.json файл.
- Променете съответните три реда на това:
terminal.external.osxExec: iTerm.app,
terminal.integrated.shell.osx: /bin/zsh,
terminal.integrated.fontFamily: D2Coding,
Забележи, че D2 кодиране е пример. Можете също да изберете всеки друг шрифт, който предпочитате. - Запазете настройките.
За да промените размера на шрифта на терминала, отидете на terminal.integrated.fontSize: влизане и го настройте на това, което предпочитате.
Как да променя шрифта за коментари в VS Code
Записите на коментарите на кода по подразбиране са със същия шрифт като останалата част от кода. Ако промените това, те се открояват, което често може да предотврати пропиляване на часове работа (лесно е да пропуснете коментар, когато е в същия шрифт като всичко останало във VS). Колкото и прости да изглеждат подобни неща, решението е малко по-сложно, отколкото бихте очаквали. Освен това резултатите може да не са идеални, тъй като това може да доведе до някои проблеми с подравняването. Все пак не боли да опитате:
- Отидете в основната инсталационна папка за VS Code на вашето устройство.
- Придвижете се до стил на докосване .css влизане в терминала. Това ще създаде таблица със стилове.
- Сега е време да добавите правилото за шрифта. Ето пример за стил:
.mtk3 {
font-family: 'iosevka';
font-size: 1em;
font-style: italic;
} - Отворете settings.json и добавете този запис:
'vscode_custom_css.imports':
'file:///Users/username/.vscode/style.css'], - Сега изтеглете Персонализиран CSS и JS Loader плъгин.
- След като бъде инсталиран, използвайте Ctrl + Shift + P команда и се уверете, че приставката е активирана.
- Рестартирайте VS Code.
- Коментарите вече трябва да имат нов шрифт.
Как да промените размера на шрифта на страничната лента в VS Code
Няма настройка във VS Code, която позволява на потребителя да променя размера на шрифта на терминала. Съществува обаче заобиколно решение, което включва споменатия плъгин CSS и JS Loader.
- В приставката отидете до подробностите за разширението и следвайте внимателно раздела с урока.
- Използвайте следната логика:
' vscode_custom_css.imports': ['[insert custom file URL]'] - Направете това за всеки персонализиран файл.
Резултатът трябва да направи много по-добра и естетически приятна странична лента на VS Code.
Как да сменя шрифта с помощта на различни операционни системи
Ако кодирате във VS, или използвате компютър с Windows, Mac или Linux система. Въпреки че тези три не са идентични по отношение на VS, разликите се свеждат най-вече до опцията Ctrl / Cmd и местоположенията по подразбиране на файловете на VS Code. Така че принципът на промяна на шрифта във VS Code остава почти същият на всички устройства.
Допълнителни често задавани въпроси
Защо не мога да променя шрифта във VS Code?
Има много грешки, които можете да направите във VS Code, а промяната на шрифта не е толкова ясна, колкото в MS Word. Тъй като ще използвате много кодиране, за да промените действителния шрифт VS Code, трябва да знаете за най-често наблюдението, което хората правят. Уверете се, че всеки запис е заобиколен от кавички. Например, vscode_custom_css.imports: [файл: ///Потребители/потребителско име/.vscode/style.css] , няма да работи, освен ако не използвате кавичките. Освен това се уверете, че използвате интервали между командите.
Кой шрифт се използва за код в VS Code?
По подразбиране шрифтът, използван за кодиране в VS Code, е Consolas. Ако следвате това ръководство, можете да промените повечето шрифтове във VS Code, независимо дали говорим за самия код, терминала, коментарите или функцията на Explorer.
Ако обаче говорите за шрифта, намерен в официалните изображения на уебсайта на VS Code, никой не може да ви каже кой е използван. Освен ако разработчиците на VS Code изрично не разкрият кой шрифт е бил използван, няма начин да се установи.
Как да проникна шрифт VS Code?
Ако с това имате предвид добавяне на шрифт Hack към VS, можете да го добавите чрез Уебсайт на Hack . Изтеглете шрифта TrueType от Hack. Извлечете изтегления zip файл. Инсталирайте извлечените файлове. След това отидете на Инструменти, последвано от Опции. В менюто Опции изберете Околна среда и след това отидете до Шрифтове и цветове. Отворете падащото меню Шрифт и изберете записа Hack.
Какъв шрифт използват хакерите?
Като правило, всеки кодер, включително хакери, използва шрифт, който харесва. Добър пример за популярен шрифт, за който се твърди, че е хакерски избор, би бил Ray Bluetens, известен също като Lawn Dart Fonts.
Промяна на опциите за шрифт в VS Code
Справянето с опциите за шрифтове в VS Code определено не е толкова просто, колкото промяната на шрифтове в програма за текстов редактор. Като се има предвид обаче, че тук говорим за софтуер за кодиране, VS предлага голямо разнообразие от възможности в сравнение със своята конкуренция. Следвайте инструкциите в тази статия и направете вашето кодиране възможно най-персонализирано, удобно за ползване и гладко.
Успяхте ли да редактирате настройките на шрифта си в VS Code? Сблъскахте ли се с някакви проблеми? Превъртете надолу и разгледайте раздела ни за коментари по-долу. Гъмжи от добри съвети. Не се въздържайте да задавате свой собствен въпрос или да започнете дискусия. Нашата общност е повече от щастлива да помогне.