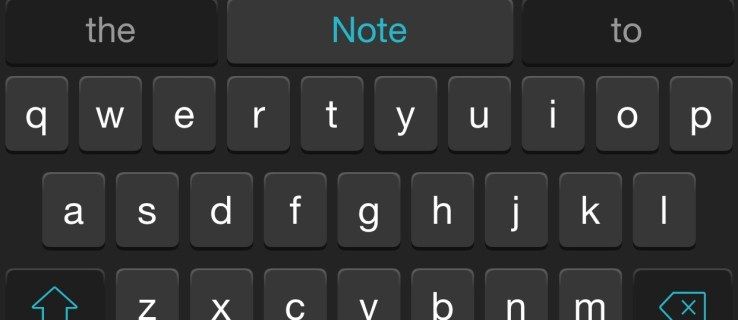Ако някога сте правили снимка, която не изглежда правилно или просто мислите, че има твърде много неща, най-простото решение е да я изрежете. Изрязването на снимка е чудесен начин да получите чисто нова снимка от старо изображение.
как да активирам hotspot на iphone -
Как да изрежете снимка в Word
Ако използвате Microsoft Office редовно, трябва да сте имали нужда да добавяте снимки, за да подчертаете или подсилите документ. Въпреки че Word е предимно текстови редактор, по-новите издания са подобрили значително възможностите за редактиране на изображения.
За да изрежете анимация в Word, изпълнете следните стъпки:
- Поставете изображението, което искате да използвате (Отидете на Поставете , тогава Картина , след това намерете изображението на вашето устройство).

- Изберете изображението, след което отидете на Инструменти за изображения в лентата с инструменти в горната част.

- Изберете реколта .

- Плъзнете ъглите, за да направите избор на това, което искате да запазите. Сивата част на изображението (тази извън удебелените граници) ще бъде изхвърлена.

- Можете също Кликнете с десния бутон върху снимката и след това изберете Форматиране на снимка . В раздела Изрязване можете да изберете числови стойности за размера и отместването на вашата снимка. Числовите стойности са полезни, ако знаете крайните размери, до които искате да изрежете изображението.

- Новото изображение може да бъде запазено на вашия компютър, като копирате избраното ново изображение и поставите резултата в Paint. Microsoft Word ще запази цялото оригинално изображение като резервно копие.


- Можете да редактирате изображението по-късно или да промените позицията му в документа.
Как да изрежете снимка в PowerPoint
Друг компонент на MS Office, PowerPoint предлага подобно решение за изрязване на изображения:
- Поставете изображението, което искате да използвате.

- Изберете изображението, след което отидете на Формат на инструментите за изображения в лентата с инструменти в горната част.

- Изберете реколта .

- Плъзнете ъглите, за да направите избор на това, което искате да запазите. Сивата част на изображението (тази извън удебелените граници) ще бъде изхвърлена. Натиснете Enter или щракнете далеч от изображението

- Можете също Кликнете с десния бутон върху снимката, след което изберете Форматиране на снимка . В раздела Изрязване можете да изберете числови стойности за размера и отместването на вашата снимка.

- Новото изображение може да бъде запазено на вашия компютър, като копирате избраното ново изображение и поставите резултата в Paint. PowerPoint запазва цялото оригинално изображение като резервно копие. Можете да редактирате картината по-късно или да я преместите.

Как да изрежете снимка във Photoshop
Изрязването на изображението в Photoshop може да изглежда обезсърчително, като се имат предвид обширните му менюта, но основната процедура е съвсем проста:
- Изберете Инструмент за изрязване в лентата с инструменти.

- Ръбовете за избор на изрязване ще се появят на изображението. Плъзнете ръбовете или направете нов избор на изрязване, като плъзнете мишката.

- Можете да посочите размера на вашата изрязана площ или нейното съотношение в опциите на менюто вдясно.

- Ако активирате Изтриване на изрязани пиксели , Photoshop ще премахне частите извън областта за изрязване.

- Натиснете Enter / Return, за да завършите изрязването.

Photoshop може също така да запълни изрязаната област с пиксели, съобразени със съдържанието (налични във Photoshop2015 и по-нови). Това може да стане директно от менюто за изрязване. Photoshop интелигентно ще запълни липсващите области, доколкото е възможно.
Също така Photoshop може да изкривява или изправя обект след изрязване. Изкривяването е полезно, ако елемент е заснет под ъгъл. Например, ако направите снимка на отслабване от земята, горните ръбове ще изглеждат по-близо от долните ръбове. За да коригирате това при изрязване, изпълнете следните стъпки:
- Задръжте натиснат Инструмент за изрязване в лентата с инструменти.

- Изберете Перспективно изрязване .

- Начертайте областта за изрязване около обекта, като съпоставяте ръбовете на областта с правоъгълните ръбове на обекта.

- Щракнете Въведете (или Връщане на Mac), за да завършите изрязването.

Как да изрежете снимка в кръг
Можете също така да използвате Photoshop, за да изрежете изображението в кръг:
- Отворете изображението в Photoshop.

- На екрана 'Слоеве' натиснете ключалката на слоя с изображението. Това ще преименува слоя на изображението от фоновия слой на слой 0 (Това се прави, защото не можете да добавите прозрачност към фонов слой).

- Изберете Elliptical Marquee Tool от менюто за избор в лентата с инструменти, като щракнете с десния бутон върху инструмента за избор.

- Начертайте контурите си за избор. Преоразмерете го и го преместете, ако е необходимо.

- Отидете в менюто Select в горната лента и изберете Inverse. Това ще избере всичко извън областта за избор.

- Премахнете избраната област, като натиснете Backspace на Windows или Return на Mac.

- Отидете отново в менюто Избор, след което натиснете Отмяна.

- Отидете на Изображение меню и след това Подстригване .

- В изскачащия прозорец Trim изберете Прозрачни пиксели и се уверете, че и четирите отметки в долната част са маркирани.

- Щракнете върху Ok. Photoshop вече ще изреже изображението в квадрат с кръгло изображение и прозрачни ръбове.

- Кликнете върху Файл, след което Запазете като. Това ще запази изображението. Изберете PNG като формат за записване. PNG е формат, който позволява прозрачността да работи.

Как да изрежете снимка на Android
Ако искате да изрежете снимка, която току-що сте направили, Android прави това лесно. Следвай тези стъпки:
- Отворете галерията.

- Докоснете изображението, което искате да изрежете.

- Изберете редактиране опция (втора в долното меню).

- Докоснете реколта .

- Плъзнете границите за избор на изрязване, както искате. Можете да натиснете Reset, за да изчистите промените и да се върнете към нередактираното изображение.

- В долната част са налични допълнителни опции, като запазване на пропорцията на оригиналното изображение, изрязване на изображението, за да се побере в определено съотношение, или завъртане или отразяване на изображението.

- Натиснете отметката отдолу, за да потвърдите избора. Натиснете Отказ, за да отхвърлите промените.

Как да изрежете снимка на iPhone
Изрязването на снимки на iPhone е също толкова лесно. Следвай тези стъпки:
- Отворете приложението Снимки.

- Изберете изображението, което искате да изрежете.

- Докоснете Редактиране горе вдясно.

- Изберете иконата за изрязване в долното меню.

- Плъзнете границите на селекцията.

- Като алтернатива можете да натиснете бутона за пропорции в долния десен ъгъл. Това ще ви позволи да изберете желаното съотношение на изображението за изрязване.

- Когато приключите с изрязването, натиснете Готово в долния десен ъгъл.

Как да изрежете снимка на Mac
Ако искате да извършите бързо редактиране на изображения на вашия Mac, приложението Снимки е там за вас. За да изрежете снимка с помощта на Снимки, изпълнете следните стъпки:
как да отменя оферта за ebay като купувач
- Отворете Снимки, за да видите вашата галерия с изображения и изберете изображението, което искате да редактирате.

- Щракнете двукратно, за да отворите изображението.

- Щракнете върху Редактиране в лентата с инструменти.

- Изберете Изрязване.

- Можете да нарисувате избор на изрязване или да изберете съотношение на страните от дясното меню, за да принудите изображението в съотношение по ваш избор.

- Можете да изправите изображението, като използвате цифровия диск вдясно.

- След като приключите, изберете Готово горе вдясно, за да запазите промените си. Ако искате да започнете отначало, вместо това натиснете Reset.

Как да изрежете снимка в кръг
Можете да използвате Снимки, за да изрежете снимка в кръг. Когато избирате Crop в Photos ’Edit меню, изберете Elliptical Selection. След това можете да нарисувате кръгова селекция на култури, за да работите с нея.
Как да изрежете снимка на компютър с Windows
Microsoft наскоро излезе с надстройка на дългогодишното си приложение Paint, наречено Paint 3D. Можете да използвате този инструмент за лесно изрязване на изображения. Следвай тези стъпки:
- Отворете Paint 3D и изберете изображението, което искате да използвате.

- Изберете Изрязване в лентата с инструменти.

- Начертайте избора на култура, както искате.

- Като алтернатива изберете съотношението, което искате да има изрязаната картина, и оставете програмата да свърши останалото.

- Натиснете Enter, за да завършите.

- Запазете вашето изображение, като натиснете Menu, след това натиснете Save as. Изберете, за да запазите като изображение.

Как да изрежете снимка в кръг
За съжаление, Microsoft не е направила пряко решение за изрязване на изображение в acircle. Има обаче заобиколно решение, използващо Paint 3D. Следвай тези стъпки:
- Отворете изображението в Paint 3D.

- Кликнете върху 2D фигури.

- Изберете кръг в дясното меню.

- Начертайте селекцията там, където искате, на снимката.

- Увеличете дебелината на кръга в страничната лента, за да го превърнете в пръстен. Направете го също оцветен в бяло.

- Можете да преместите пръстена или да регулирате размера му, като плъзнете ъглите на селекцията. Натиснете Shift, докато плъзгате за по-добри резултати.

- След като имате пръстен, очертаващ желаното изображение, изрежете изображението в квадрат около него. Трябва само да се уверите, че вътрешната част на пръстена е вътре в изрязаната област.

- Щракнете върху Четки в лентата с инструменти, след което изберете инструмента Eraser от страничната лента.

- Премахнете излишните части на изображението (частите извън пръстена).

- Сега ще имате изображение в бял кръгъл фон. За да направите фона прозрачен, следвайте следващите стъпки. В противен случай запазете изображението.

- Изберете Magic select в лентата с инструменти.

- Щракнете върху Напред вдясно.

- Тъй като фонът е бял, Paint 3D автоматично ще го избере като фон.

- Изберете фон за автоматично попълване, за да го направите прозрачен.

- Ако все още виждате бели петна около изображението, изберете изображението. Преоразмерете платното около него, като преместите квадрата за избор навън.

- Преоразмерете изображението, за да покрие белите части.

- Запазете изображението (натиснете Menu, след това Save as).

Въпреки че това не е най-ефективният начин, той работи и не е нужно да инсталирате софтуер на трети страни, за да го направите.
Как да изрежете снимка на Chromebook
Редакторът по подразбиране на Chromebook върши доста добра работа, включително изрязване на изображението. Просто следвайте тези стъпки:
- Отворете вашата галерия.

- Изберете изображението, което искате да редактирате.

- Щракнете с десния бутон и изберете Преглед и редактиране.

- Изберете опцията за изрязване от лентата с инструменти.

- Това ще ви позволи да изготвите подбор на култура както обикновено.

- Запазете изображението, когато приключите с редактирането.

Ще ви трябват специални програми за редактиране на изображения за по-сложни редакции, но простите посеви могат да се извършват на всяко устройство, без да се налага.
Как да изрежете снимка с помощта на онлайн уеб услуга
Има безброй опции, от които да избирате онлайн, за да изрежете вашите изображения. Един от тях е imageonline.co . Този сайт ви позволява да качите вашата снимка, лесно да я изрежете с избор на култура и след това да я изтеглите във избрания от вас формат за използване офлайн.
как да изключите коментарите във facebook
Освен това този инструмент също има опция за изрязване на изображение в кръг. Просто качете изображението, нарисувайте и преместете селекцията на кръга, изберете Crop Image отдолу, след което изтеглете картината, когато приключи.
Бързото търсене на Google може да ви даде допълнителни опции за избор.
Подрязано до съвършенство
Когато редактирате анимация, изрязването е може би най-често срещаното за повечето хора. Това е важен инструмент за всеки любител или професионален художник, така че е от съществено значение как можете да го направите на всяко устройство.
Кои изрязвания предпочитате? Обичате ли кръгови култури? Оставете коментар отдолу, за да споделите с общността.