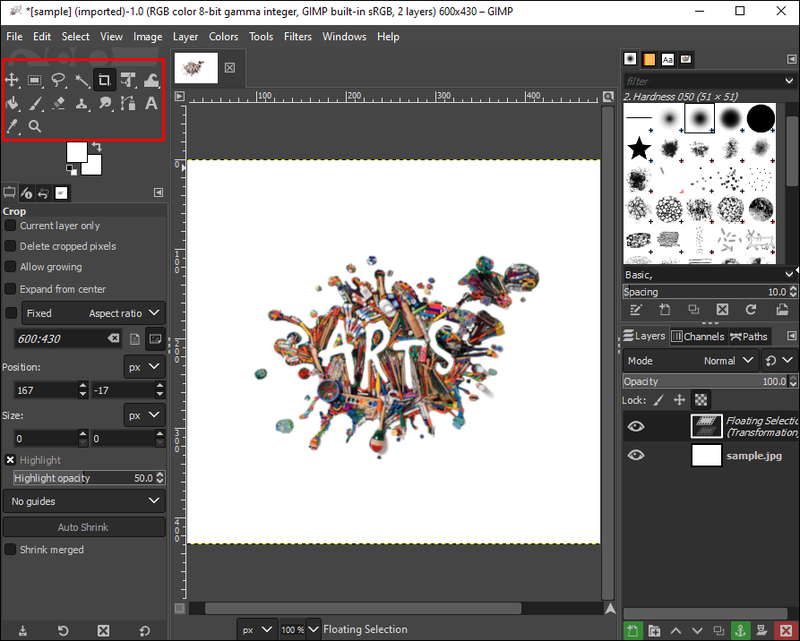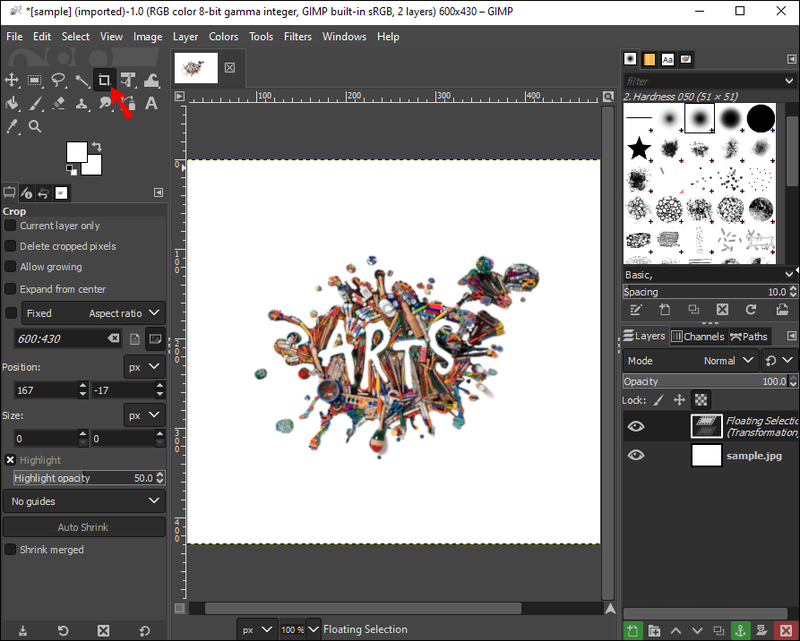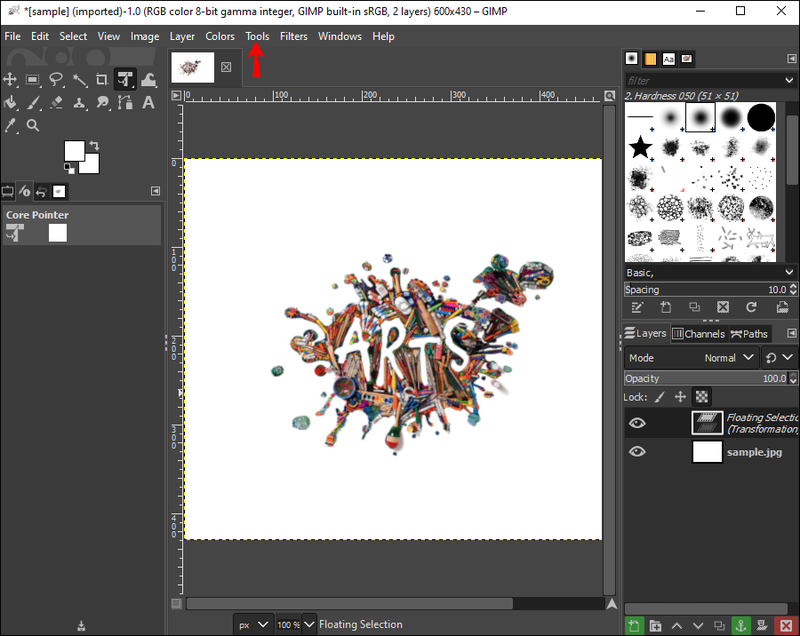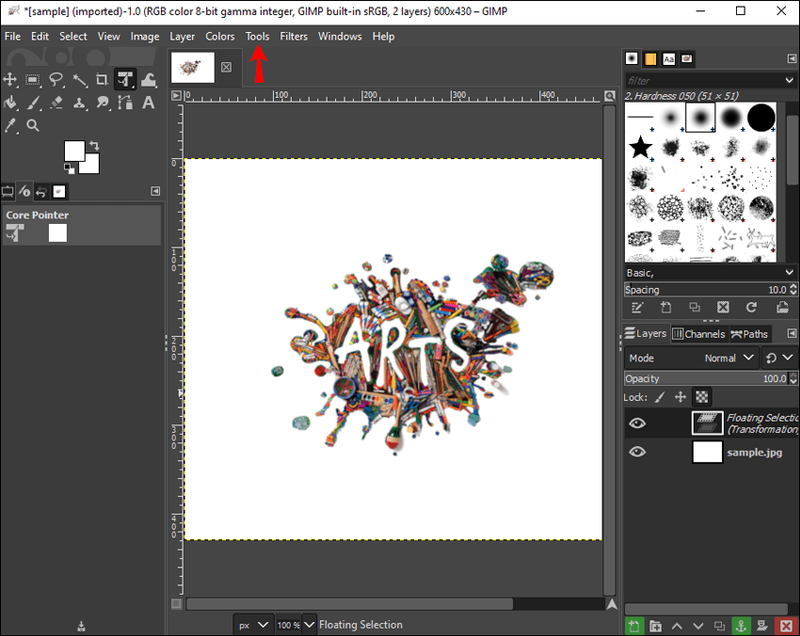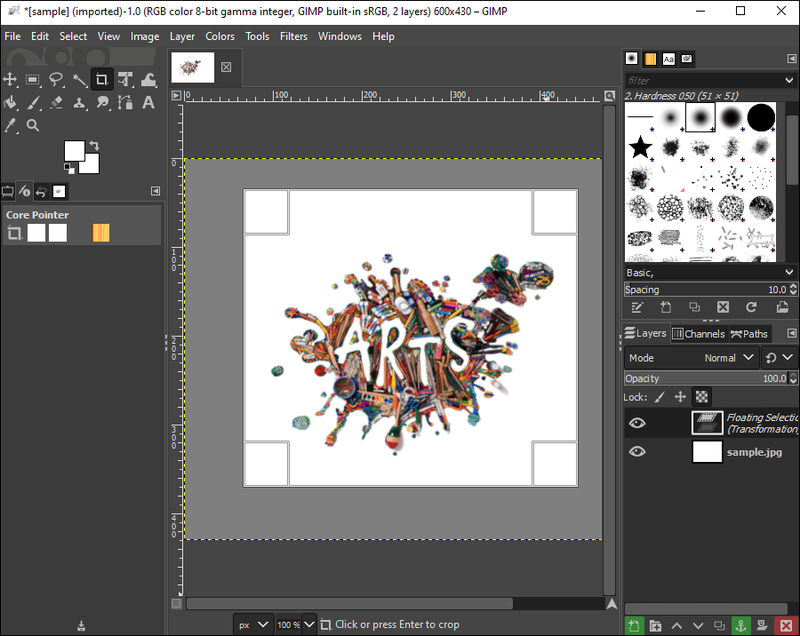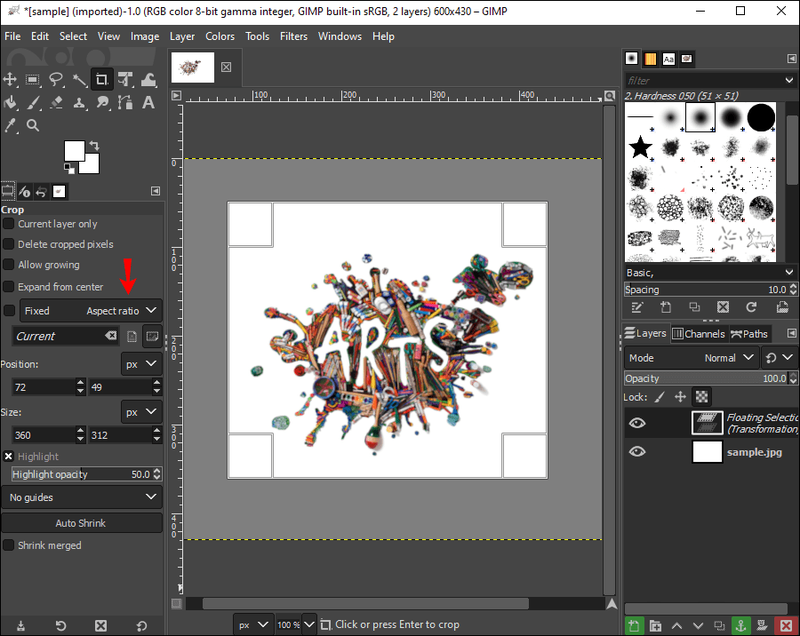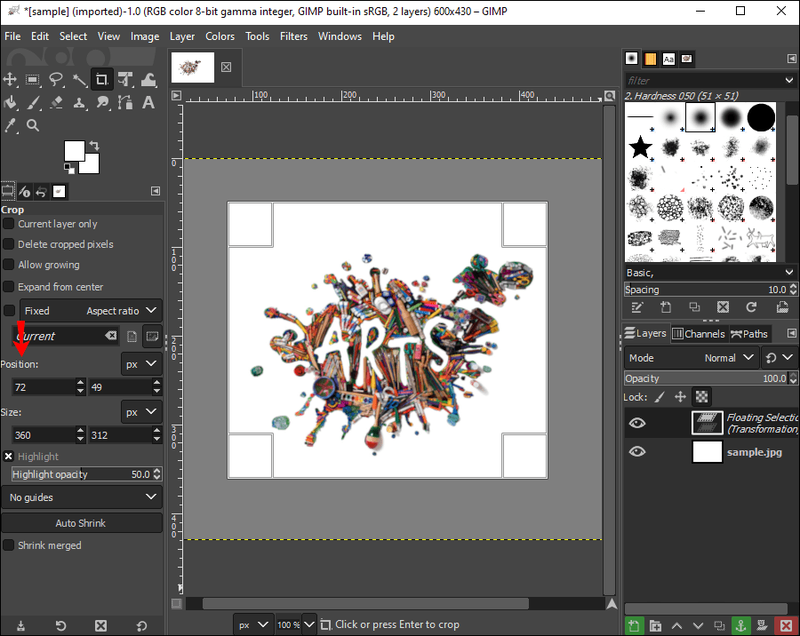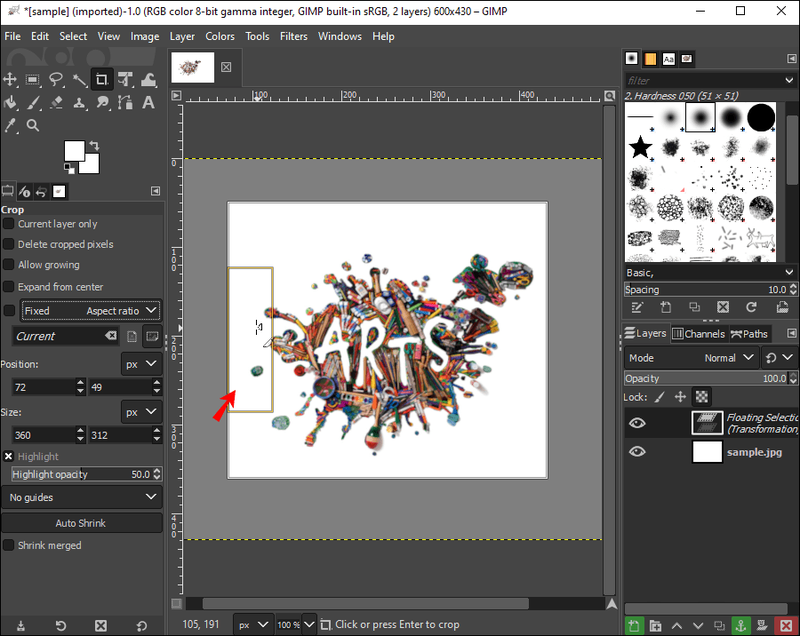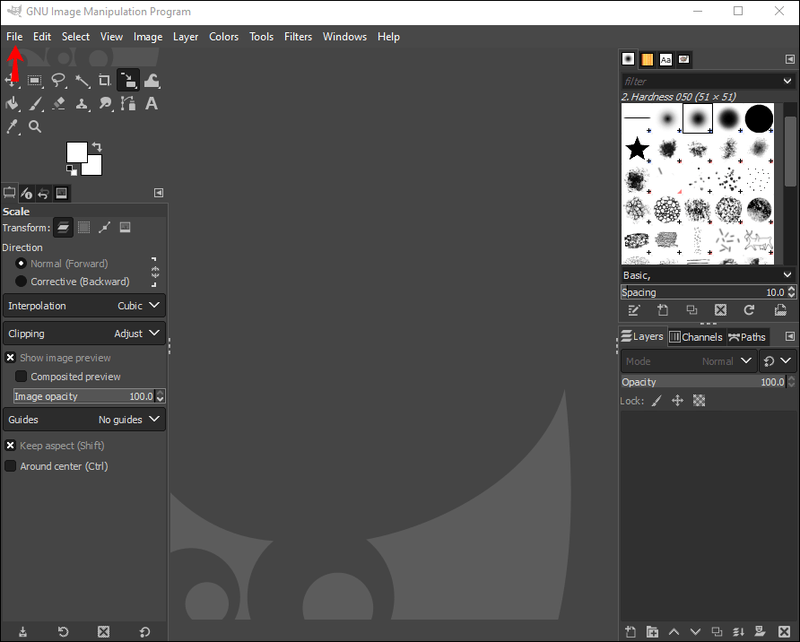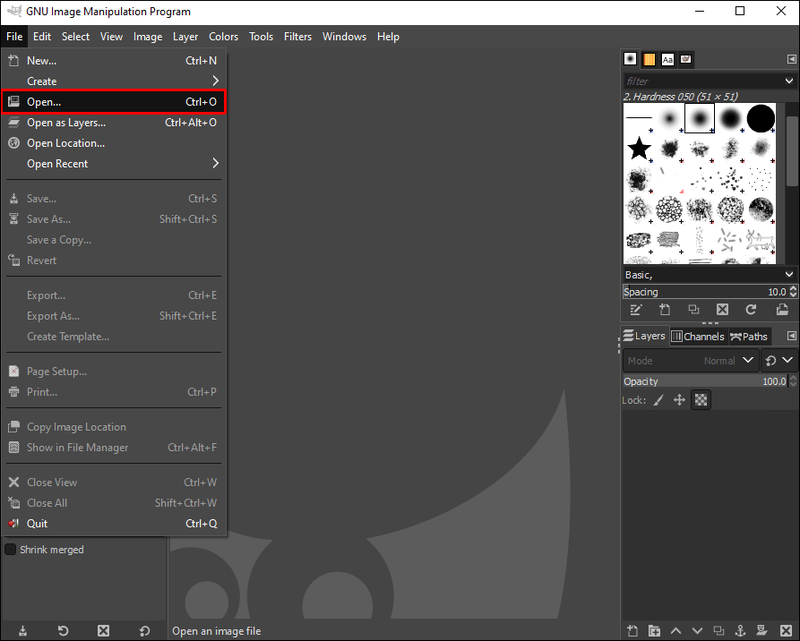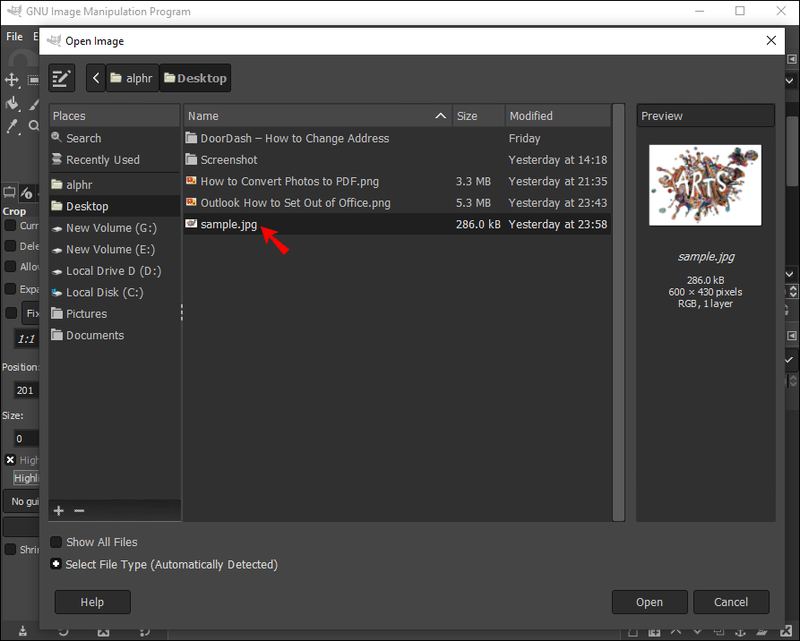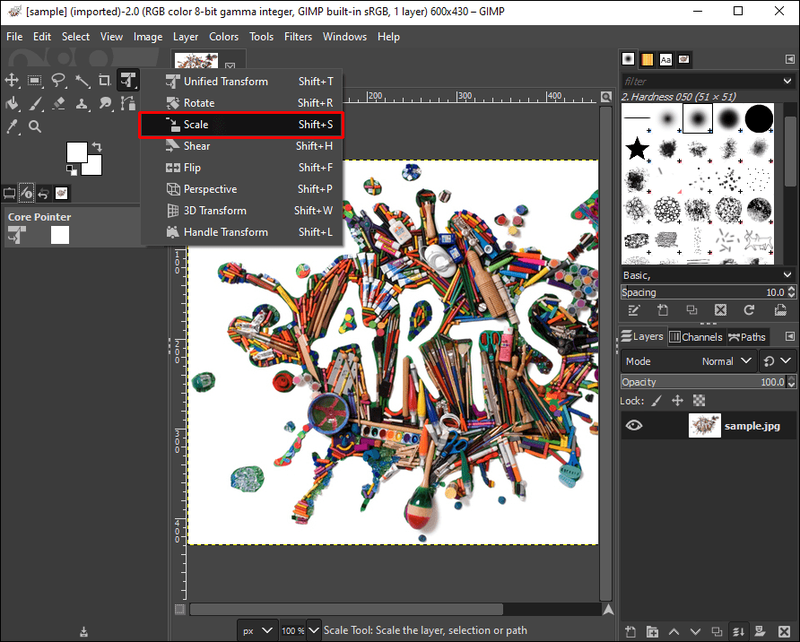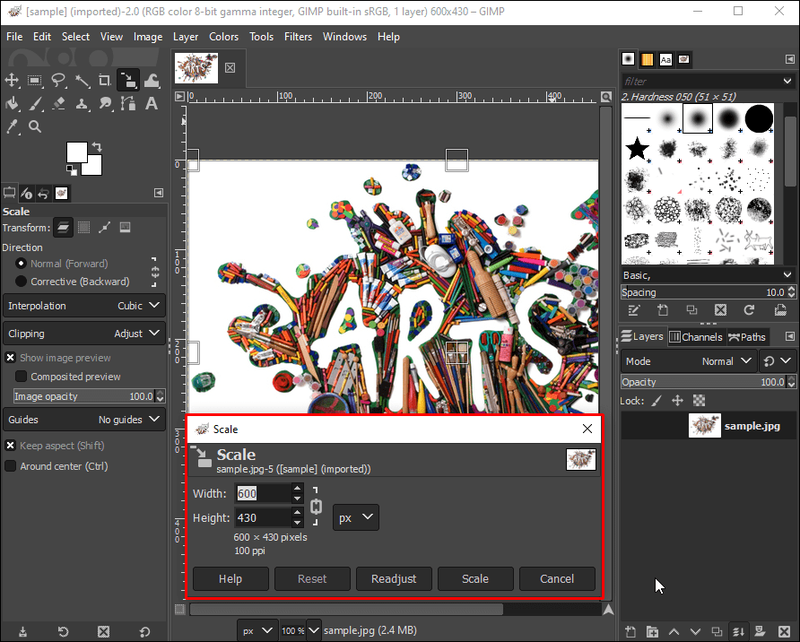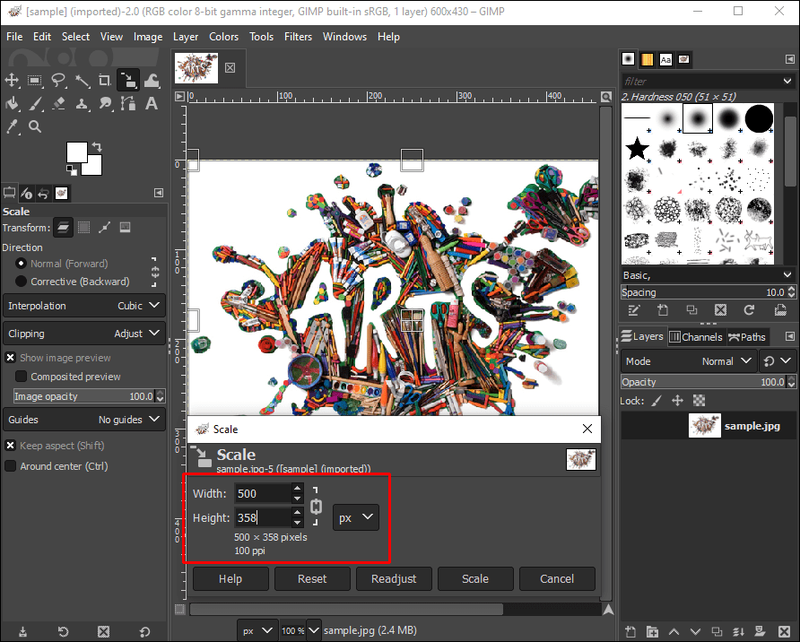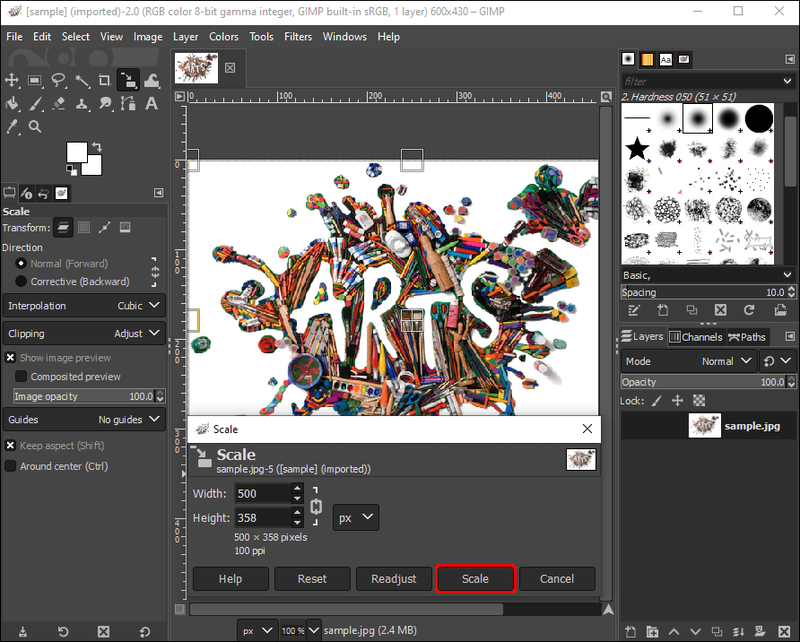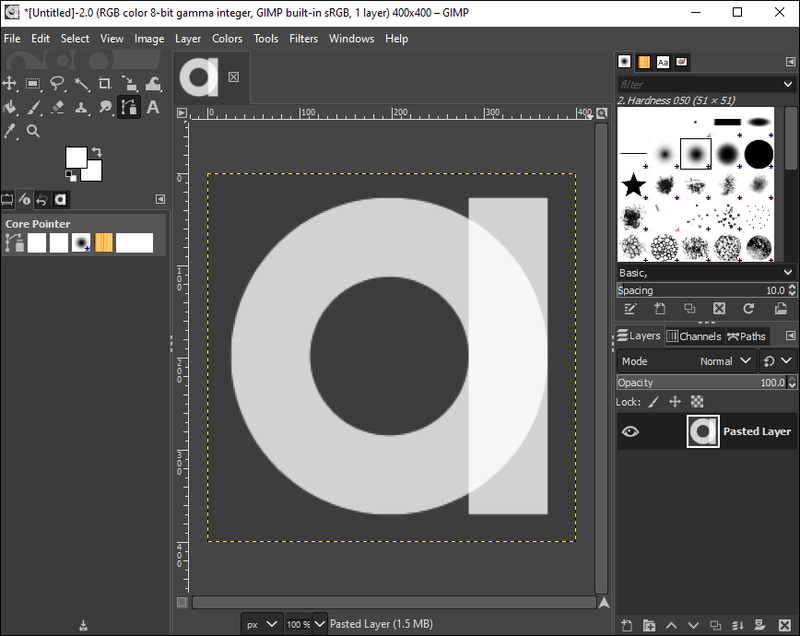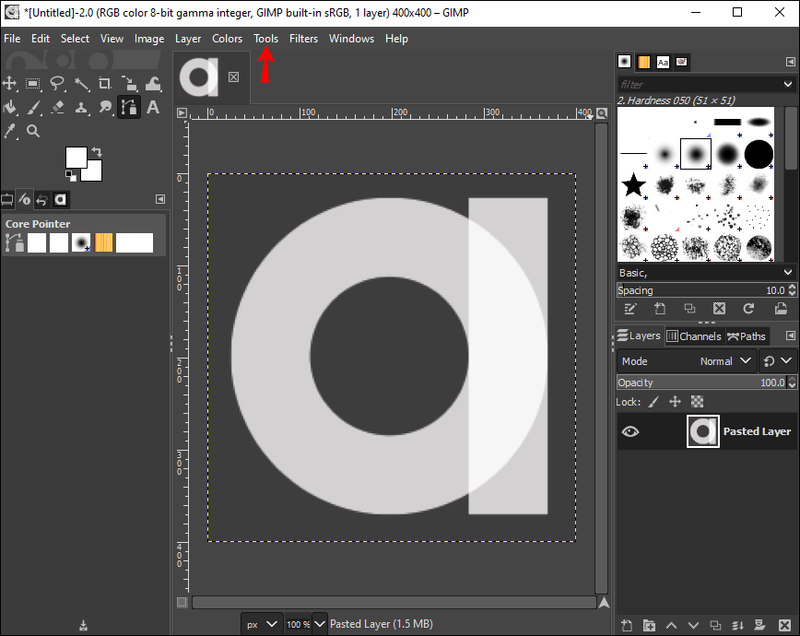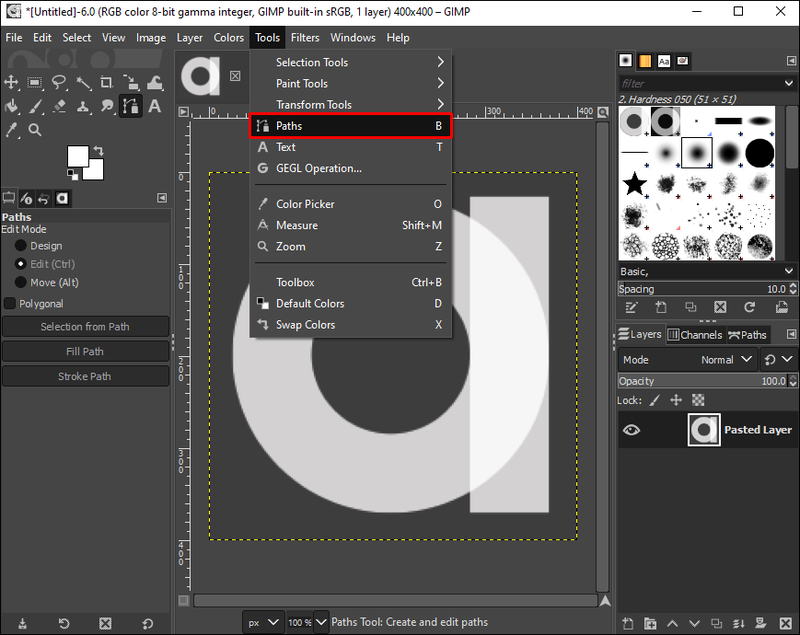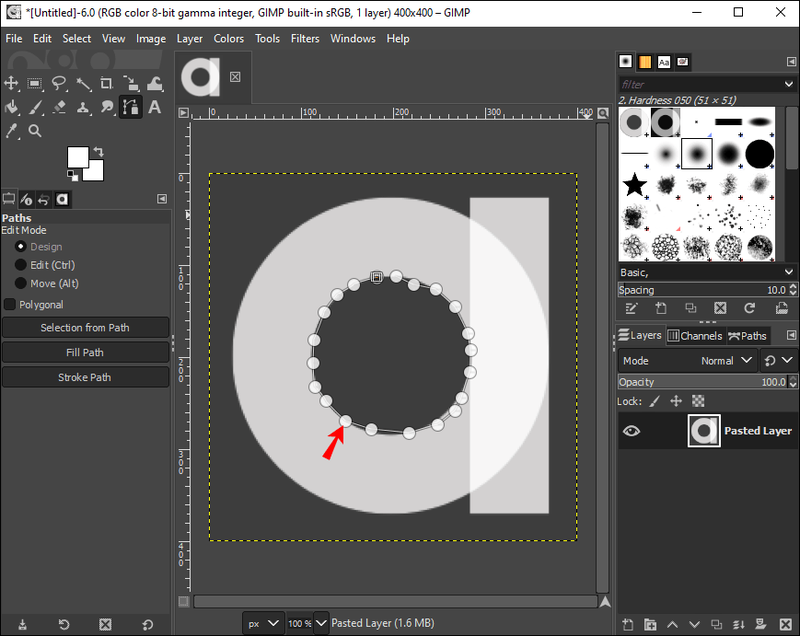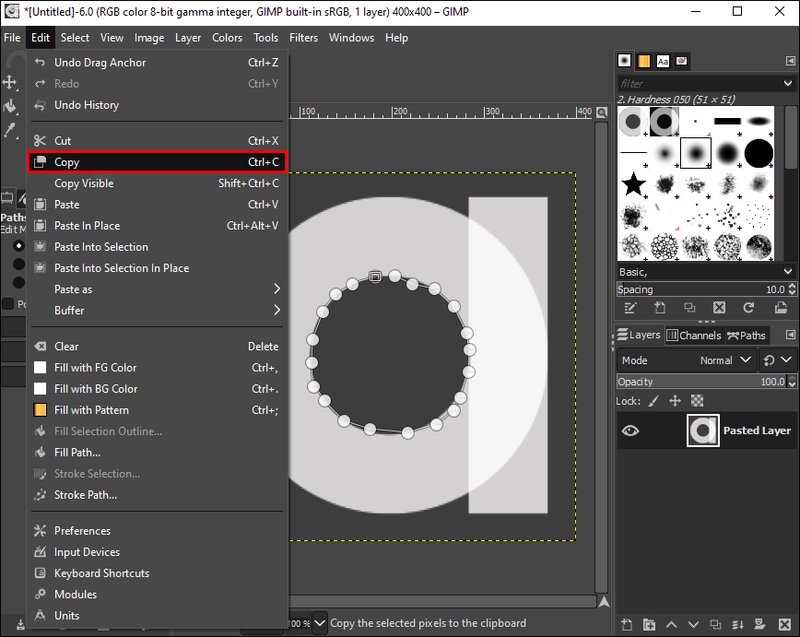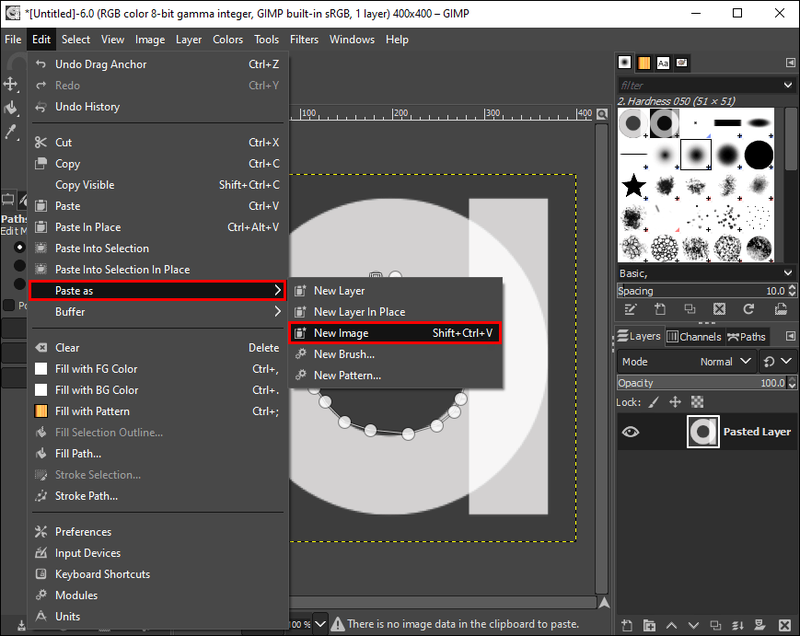Понякога дори най-съвършените снимки не започват по този начин. Една снимка може да има нежелано пространство, обект или човек вътре в нея. Пространството или обектът не е непременно лош, но може да отнеме фокуса на снимката ви. В крайна сметка снимките са спомени за хубави времена – защо трябва да позволявате на нежелан фотобомбардировач да го съсипе?

В такива случаи инструментите за изрязване на картина могат да спасят иначе красива картина, помрачена от грозни фонови обекти. Изрязването на изображения за повторно заснемане на фокуса на зрителя е жизненоважен инструмент във вашия арсенал за редактиране и има различни начини да го направите, включително инструменти като GIMP.
къде мога да намеря безпристрастни новини
Тази статия ще ви преведе през процеса на изрязване на изображения с помощта на GIMP и ще очертае стъпките за изрязване на вашите изображения по различни начини, от преоразмеряване до изрязване на неправилни форми на изображение.
Къде е инструментът за изрязване?
Подобно на повечето приложения за редактиране на изображения, инструментът за изрязване на GIMP е в кутията с инструменти на приложението. Ако искате да изрежете изображението си с помощта на GIMP, можете да намерите инструмента за изрязване чрез стъпките по-долу:
- Отворете приложението GIMP.

- Намерете кутията с инструменти. Трябва да се показва от дясната или лявата страна на екрана.
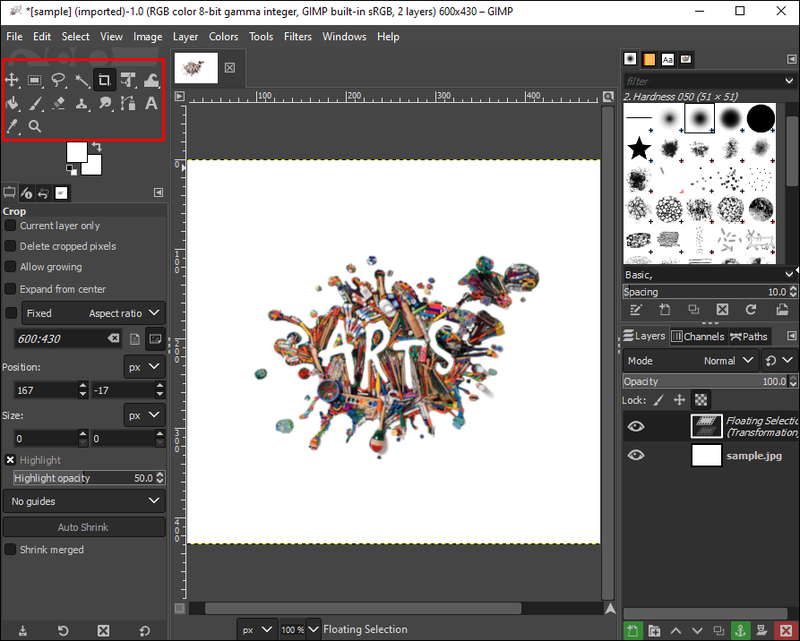
- Намерете иконата на нож за хартия, за да изрежете изображението си.
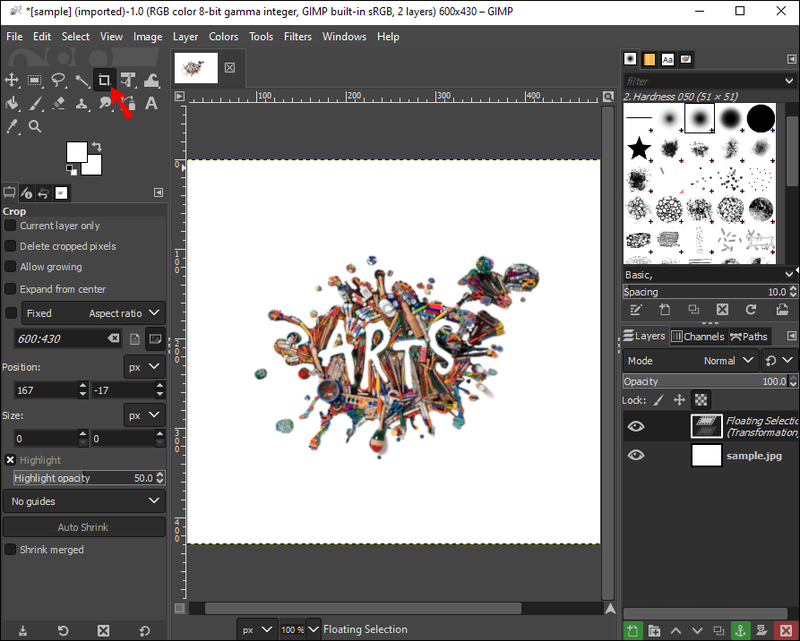
Ако намерите иконите по-малко от интуитивни, можете също да намерите инструмента за изрязване по друг метод, както е посочено по-долу:
- Щракнете върху Инструменти в прозореца на изображението.
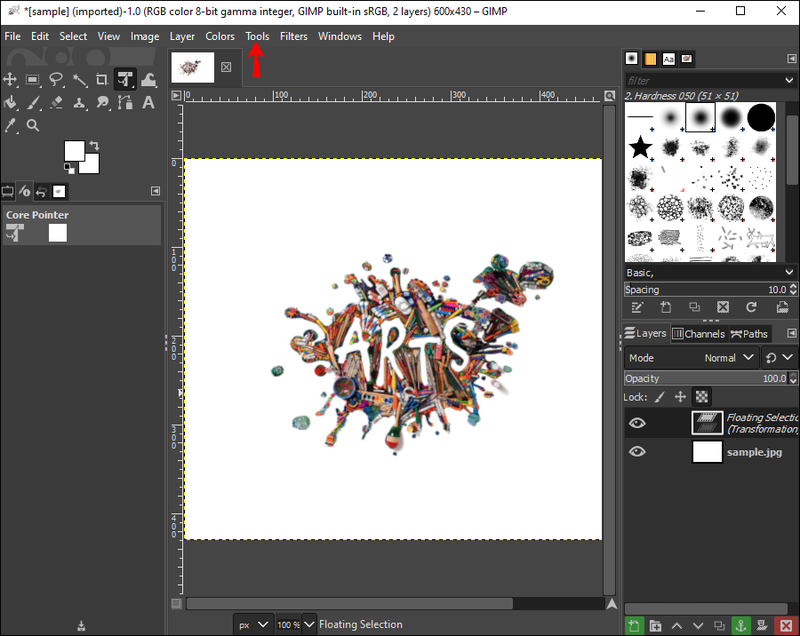
- Изберете Инструменти за трансформиране.

- Намерете бутона за изрязване.

Как да изрежете изображение
Ако сте направили зашеметяващо изображение, но обект на заден план нарушава фокуса на снимката ви, изрязването му е опция за запазване на снимката.
Ето стъпките, необходими, за да започнете да използвате GIMP:
как да играя мултиплейър на minecraft
- Стартирайте GIMP на вашия настолен компютър.

- Щракнете върху Инструменти в прозореца на изображението.
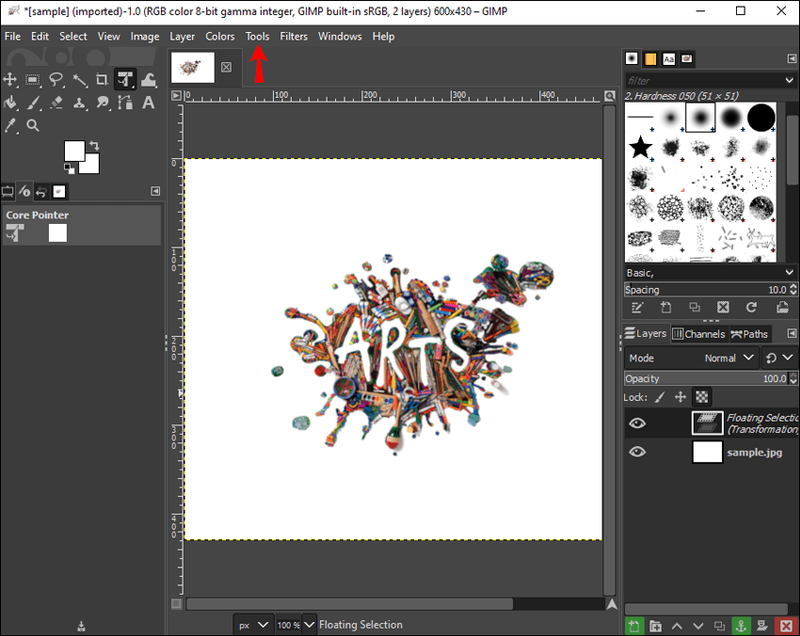
- Изберете Инструменти за трансформиране от падащия списък.

- Щракнете върху бутона Изрязване. Този бутон активира курсора, за да очертае областта за изрязване върху изображението.

- Натиснете левия бутон на мишката и начертайте изображението, което искате да изрежете.
- Ще се появи нов диалогов прозорец.
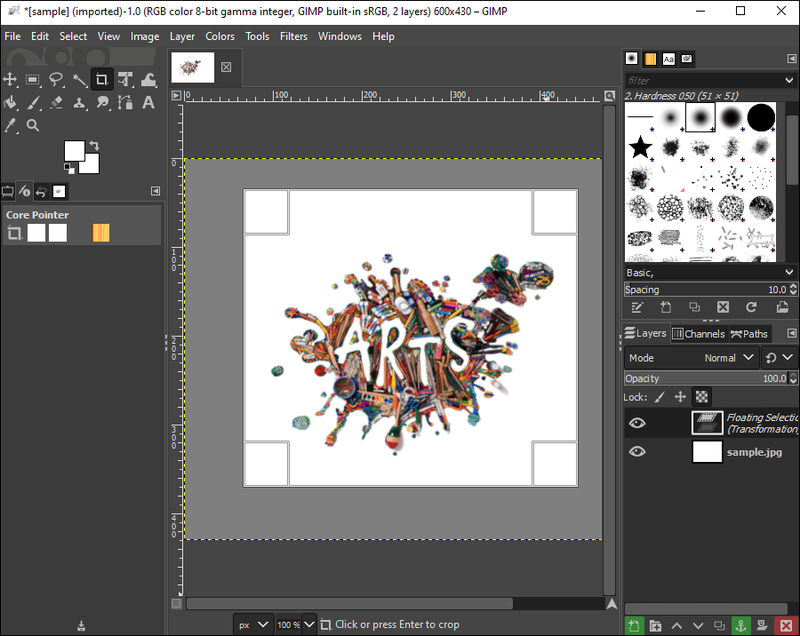
- Изберете Фиксирано за конкретно съотношение на страните.
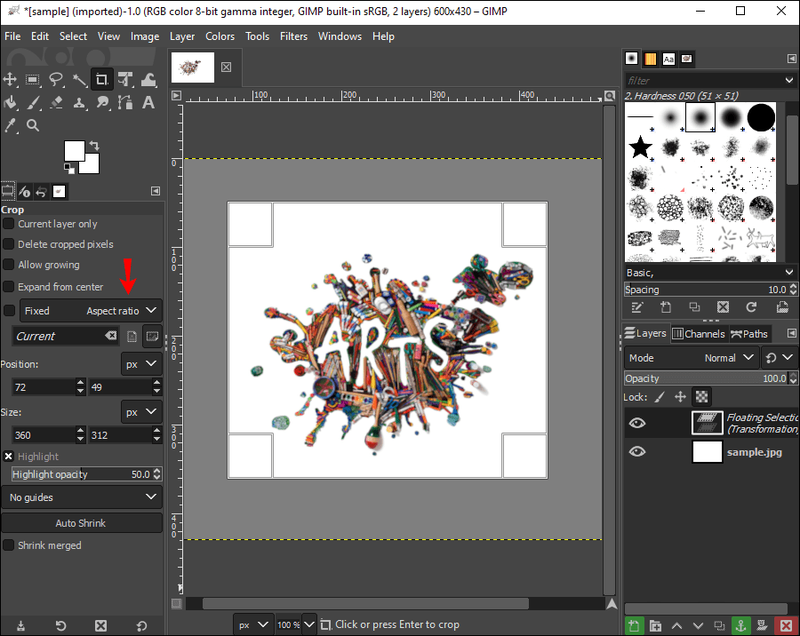
- Регулиране на позицията, което определя наклона на изображението.
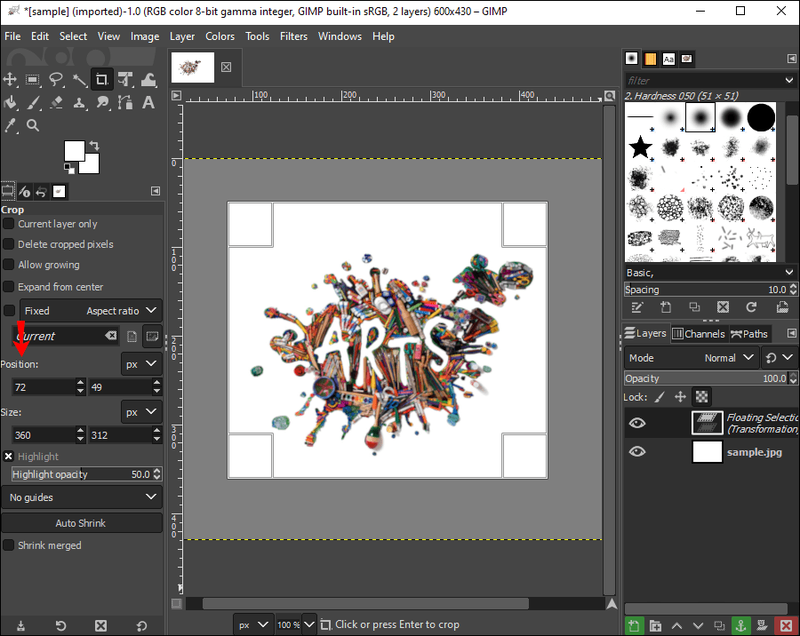
- Щракнете двукратно вътре в правоъгълника.
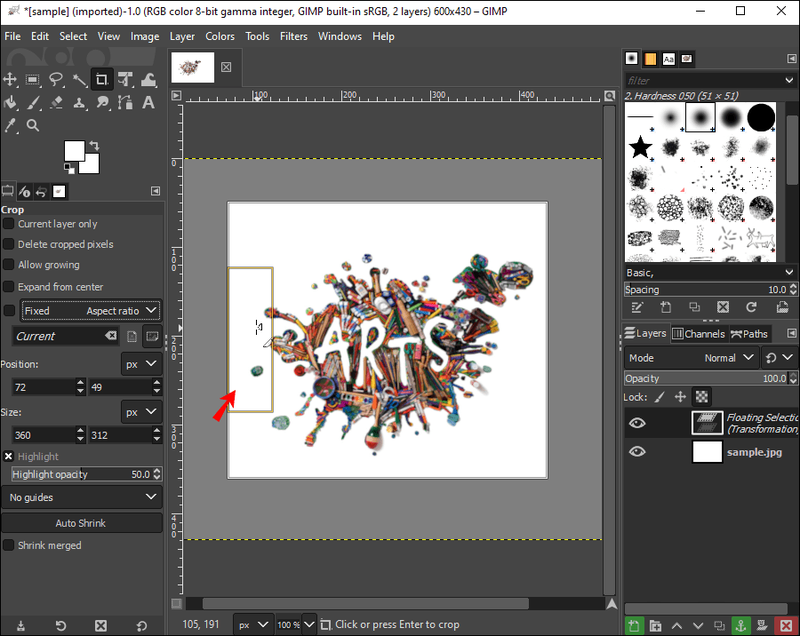
Изрежете, подкрепете и пуснете вашите истории в Instagram или емисия за публикации във Facebook, като използвате инструменти за изрязване на GIMP.
Не забравяйте, че докато щракнете и плъзнете изображението си през различни области, курсорът ще се промени. Това е напълно нормално и просто означава кога и къде приложението ще промени размерите на изображението. Можете да проверите размерите и съотношенията, докато плъзгате изображението през диалоговия прозорец.
В противен случай можете да зададете персонализирани пропорции в стъпка 7, включително 1:1 за квадрати и 6:9 за пейзажи. В повечето случаи вероятно ще запазите съотношението си фиксирано, за да съответства на оригиналното изображение. Въпреки това, това е чудесен вариант, ако трябва да изрежете изображения за аватари, снимки на профили и блогове.
Как да изрежете изображение до определен размер
Понякога имате нужда изображението ви да бъде изрязано до определен размер. Преоразмеряването може да не е възможно с прости инструменти за изрязване. Въпреки това, GIMP улеснява преоразмеряването на изображенията до определен размер - всякакъв размер.
Ето как да започнете:
windows някои настройки се управляват от вашата организация
- Стартирайте GIMP на вашия работен плот.

- Щракнете върху Файл.
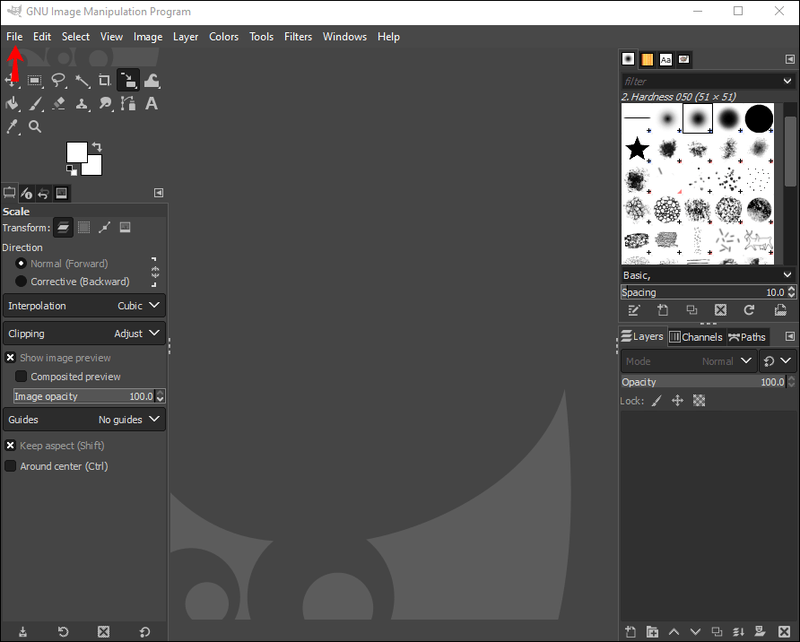
- Отидете на Отвори и изберете изображението, което искате да изрежете.
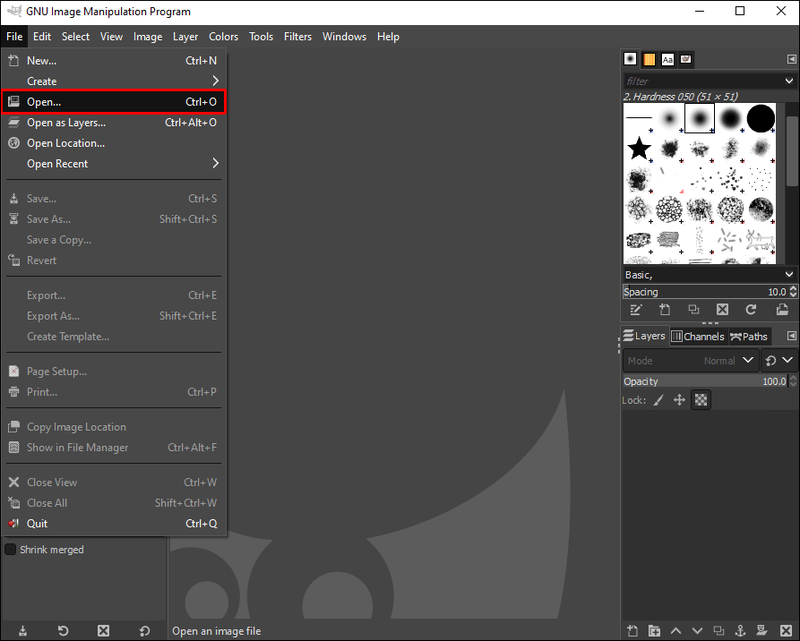
- Изберете Изображение.
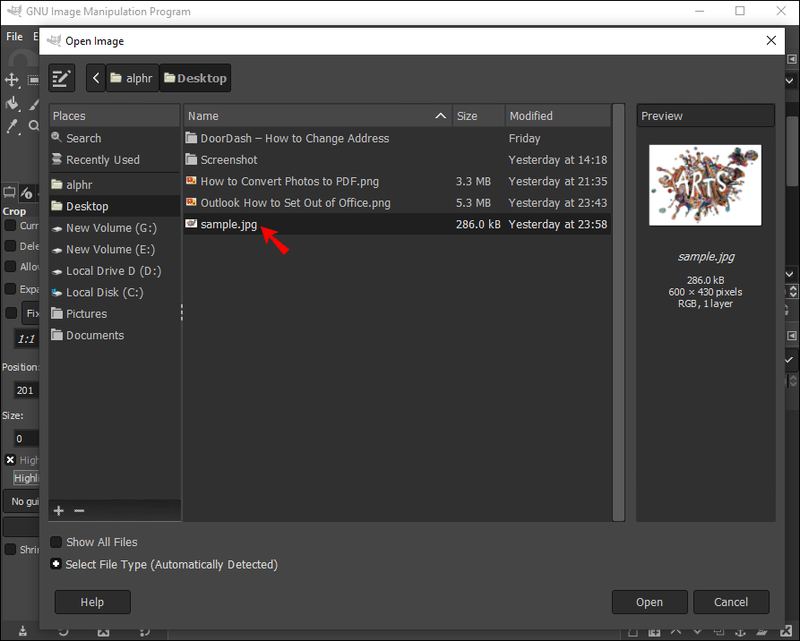
- Изберете мащабиране на изображението. Ще се появи нов прозорец.
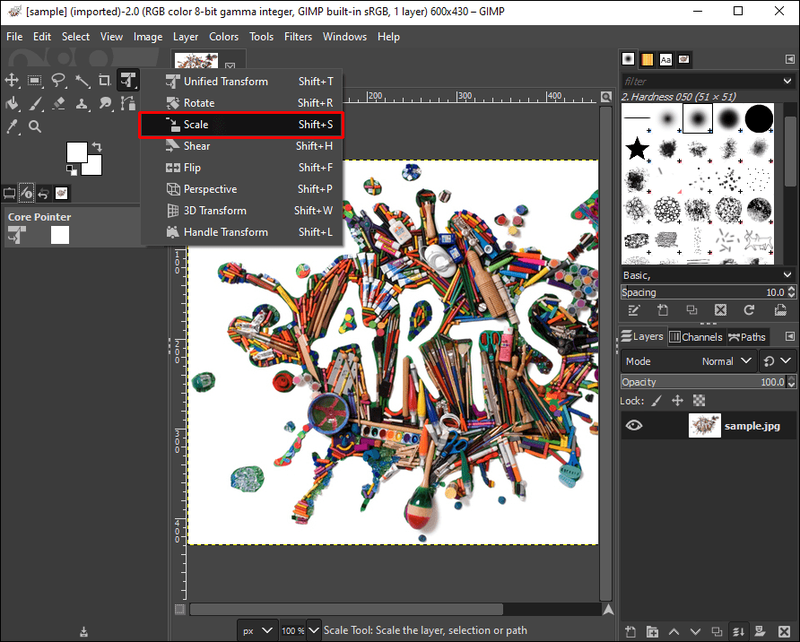
- Под Размер на изображението поставете желаната ширина и височина.
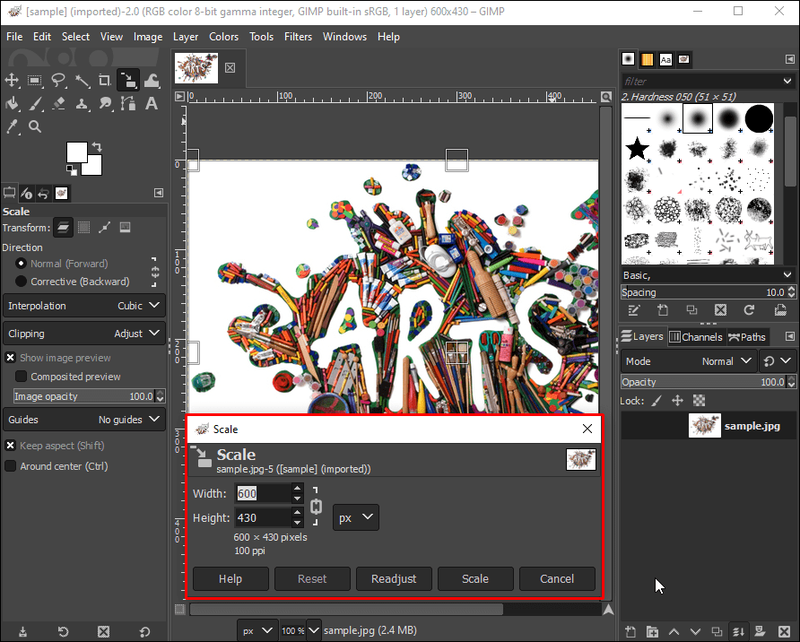
- Въведете желаната резолюция.
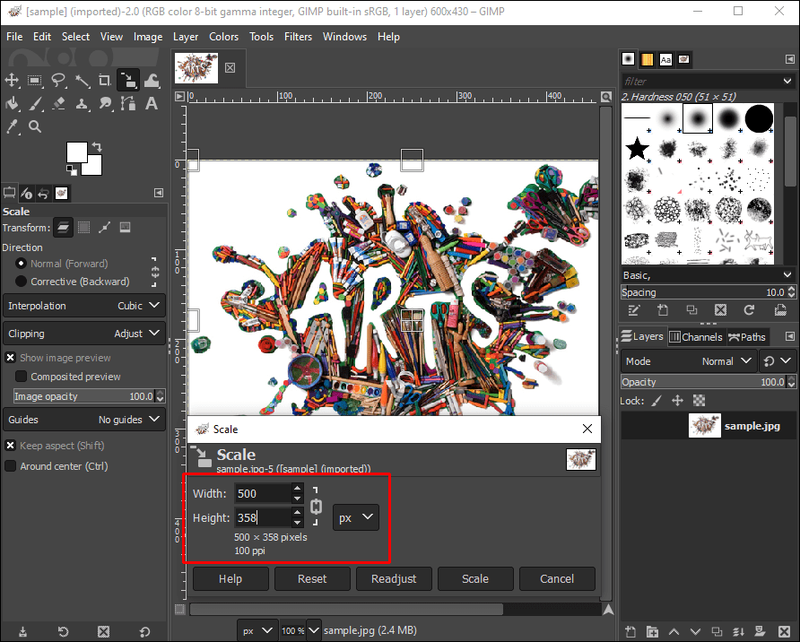
- Щракнете върху Мащаб.
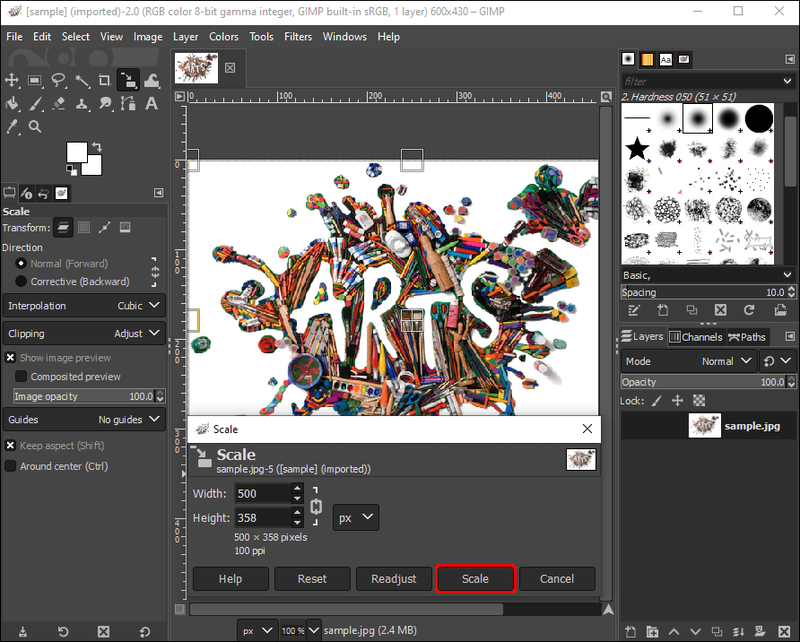
Можете да превърнете прости пейзажи в изображения на корицата на Facebook или прости портрети в публикации в Instagram с помощта на инструменти за мащабиране на GIMP.
Как да изрежете неправилна форма на изображение в GIMP
Ако искате да изрежете уникални или неправилни форми на изображения, за да изобразите вашата креативност и изкусни умения, GIMP предлага фантастичен инструмент за изрязване на неправилни форми на изображения. За да започнете, всичко, което трябва да направите, е:
- Отворете изображението, което искате да изрежете.
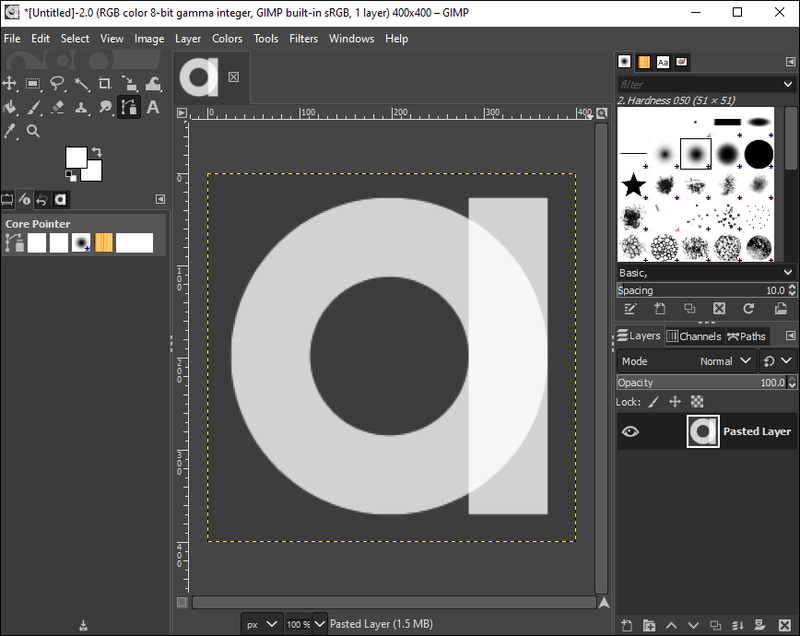
- Отидете в Toolbox.
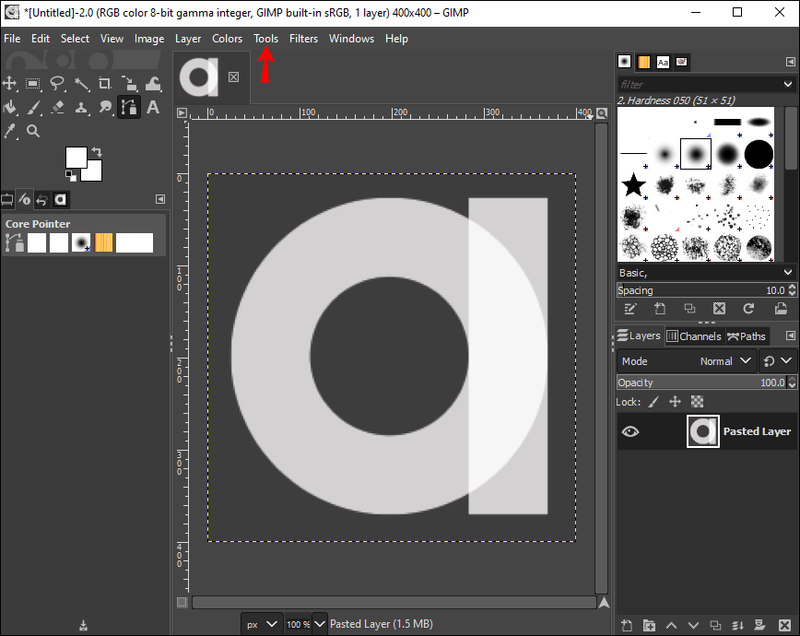
- Щракнете върху Пътища.
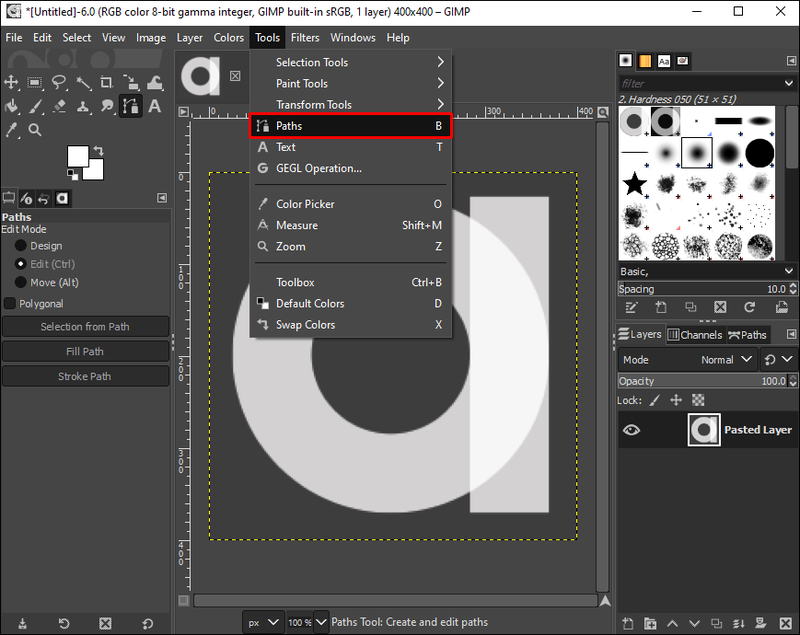
- Рисувайте свободно около изображението, което искате да изрежете.
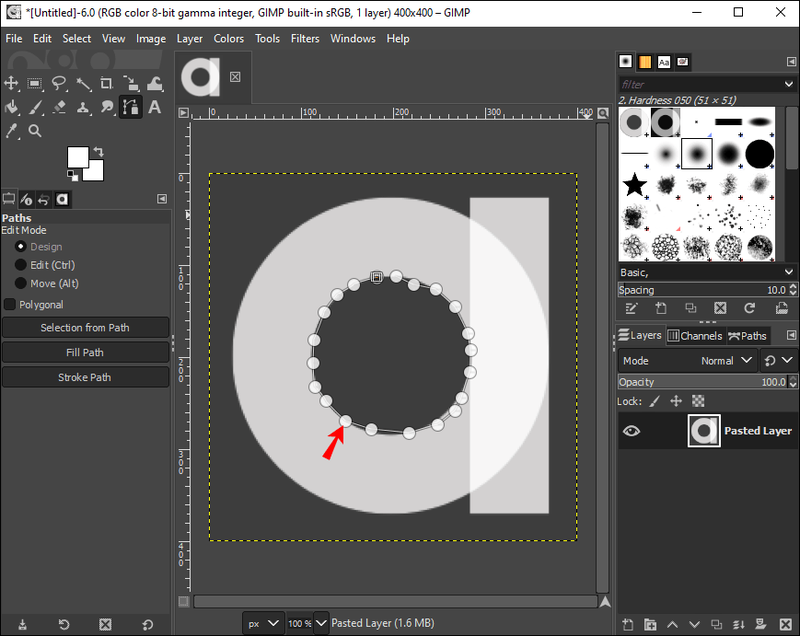
- Натиснете Enter.
- Отидете в менюто и щракнете върху Редактиране.

- Изберете Копиране и отидете отново в Меню.
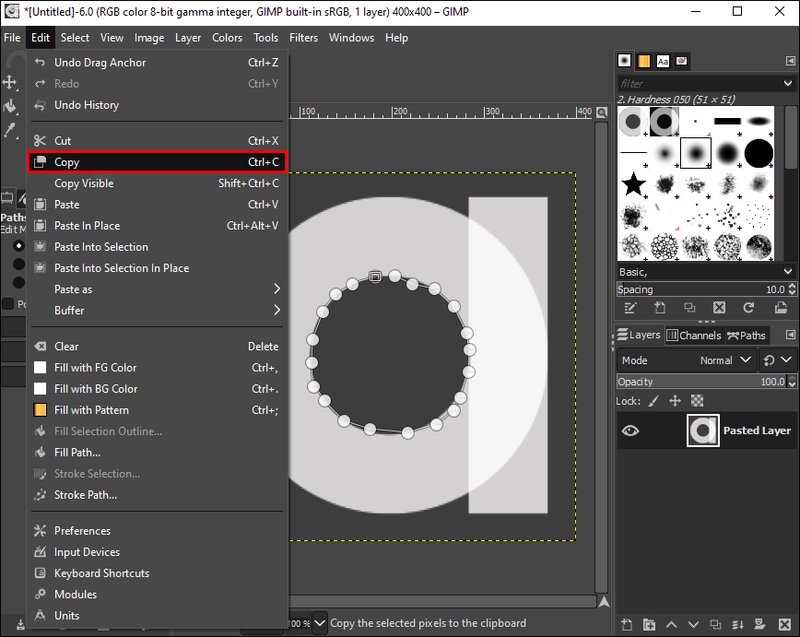
- Изберете Редактиране.

- Изберете Поставяне като и поставете селекцията като Ново изображение.
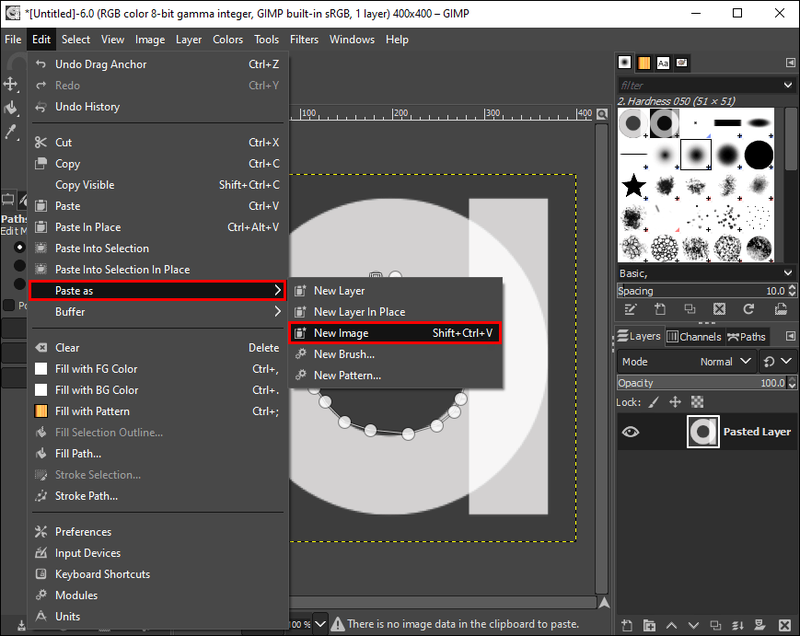
Можете да започнете да добавяте неправилни форми към вашето художествено портфолио и да разширите страницата си в Instagram със сюрреалистично изкуство.
Изрежете, за да направите изображенията си изпъкващи
Изрязването на вашето изображение ви позволява да поддържате фокуса на зрителя. Той отнема ненужните предмети и детайли, които иначе биха разделили вниманието на зрителя. Можете също така да мащабирате и преоразмерявате изображението си, за да пасне на специални размери. Преоразмеряването е много полезно, когато трябва да превърнете квадратно изображение в пейзажно. Като цяло GIMP е лесен инструмент за графично редактиране, който може да направи изображението ви изрязвано и изпъкващо.
Колко често изрязвате изображения? Изрязвате ли неправилни форми с помощта на функция за изрязване? Уведомете ни в секцията за коментари по-долу.