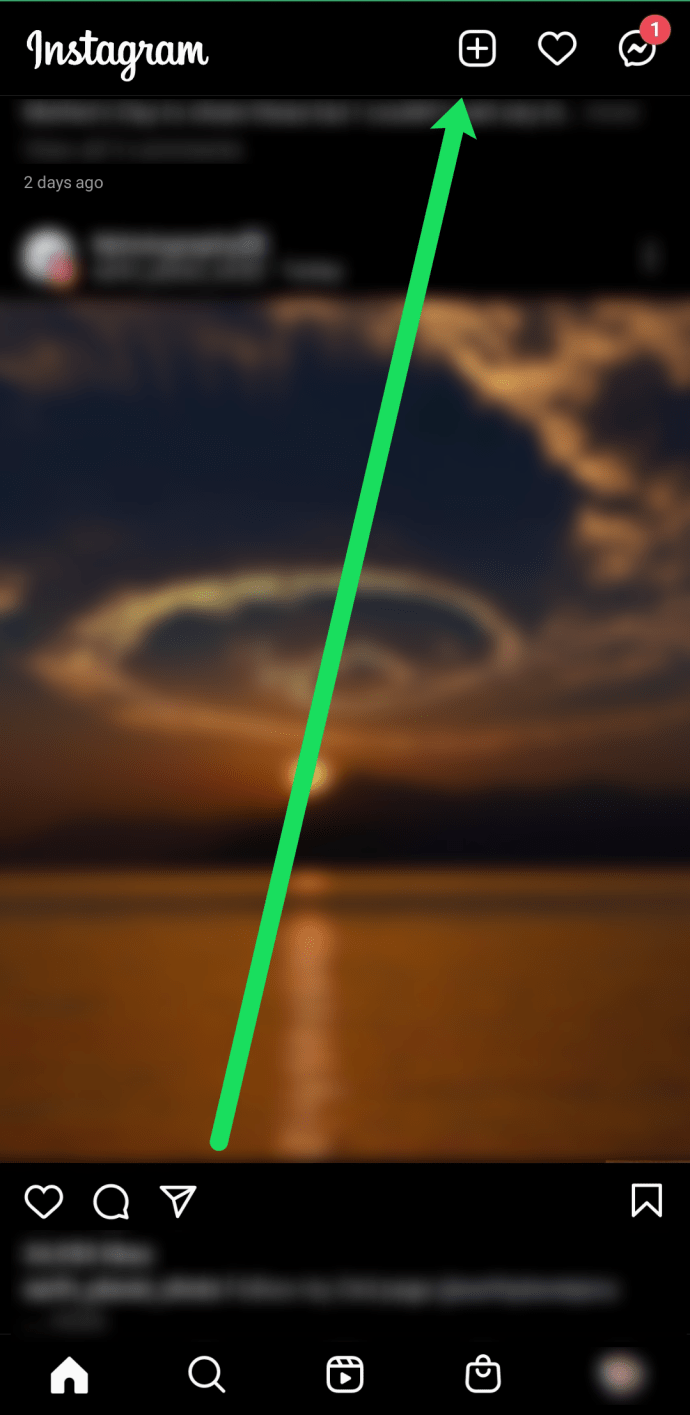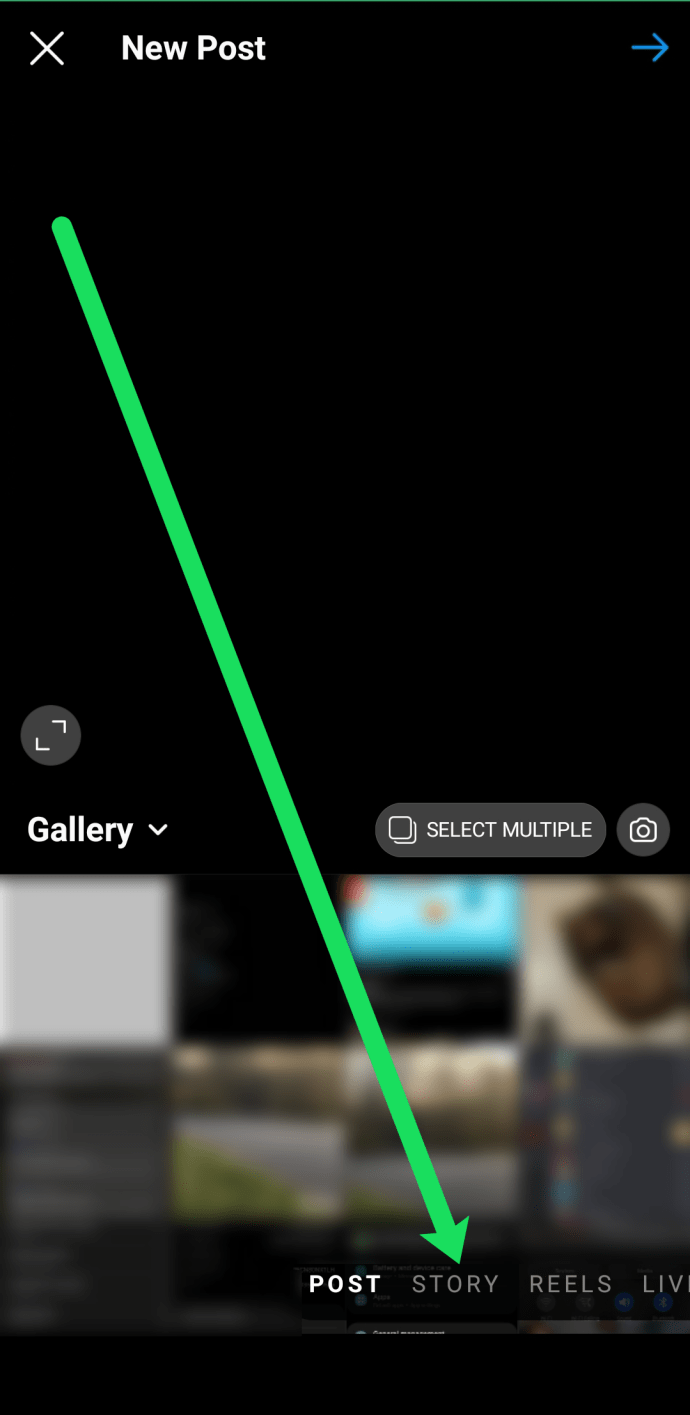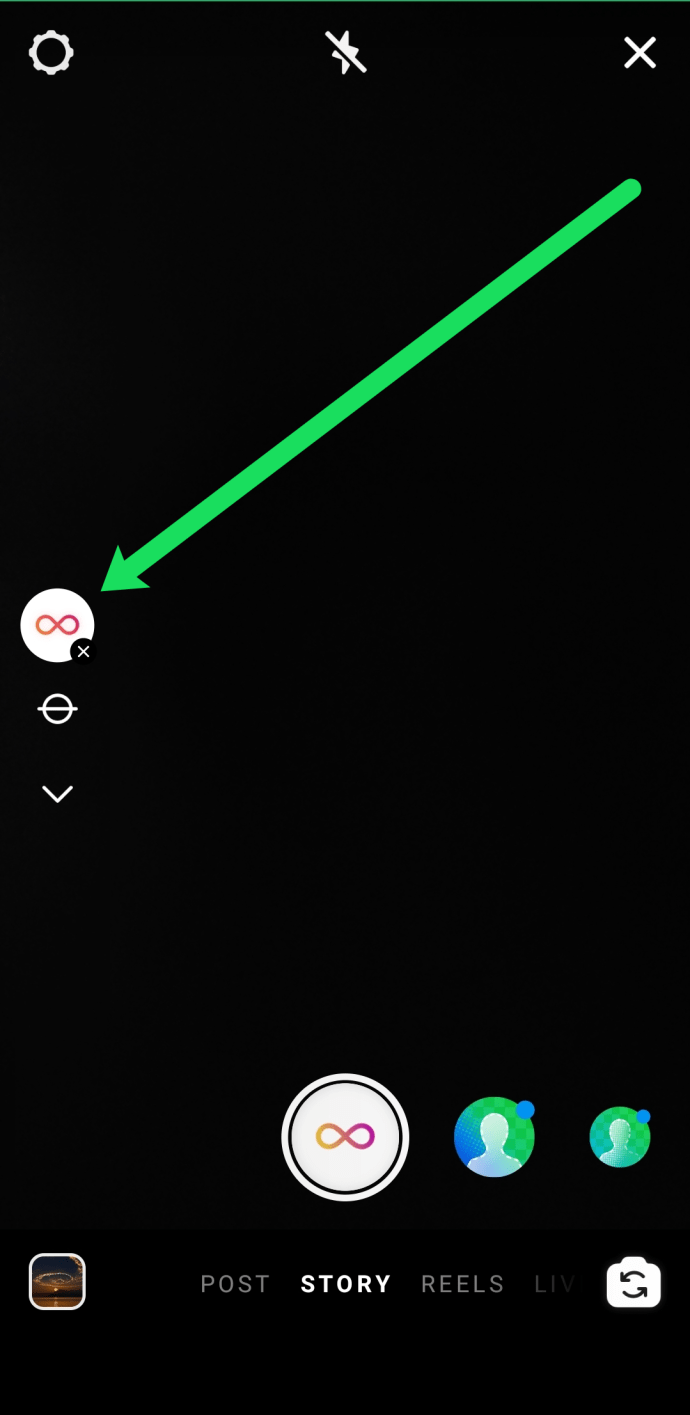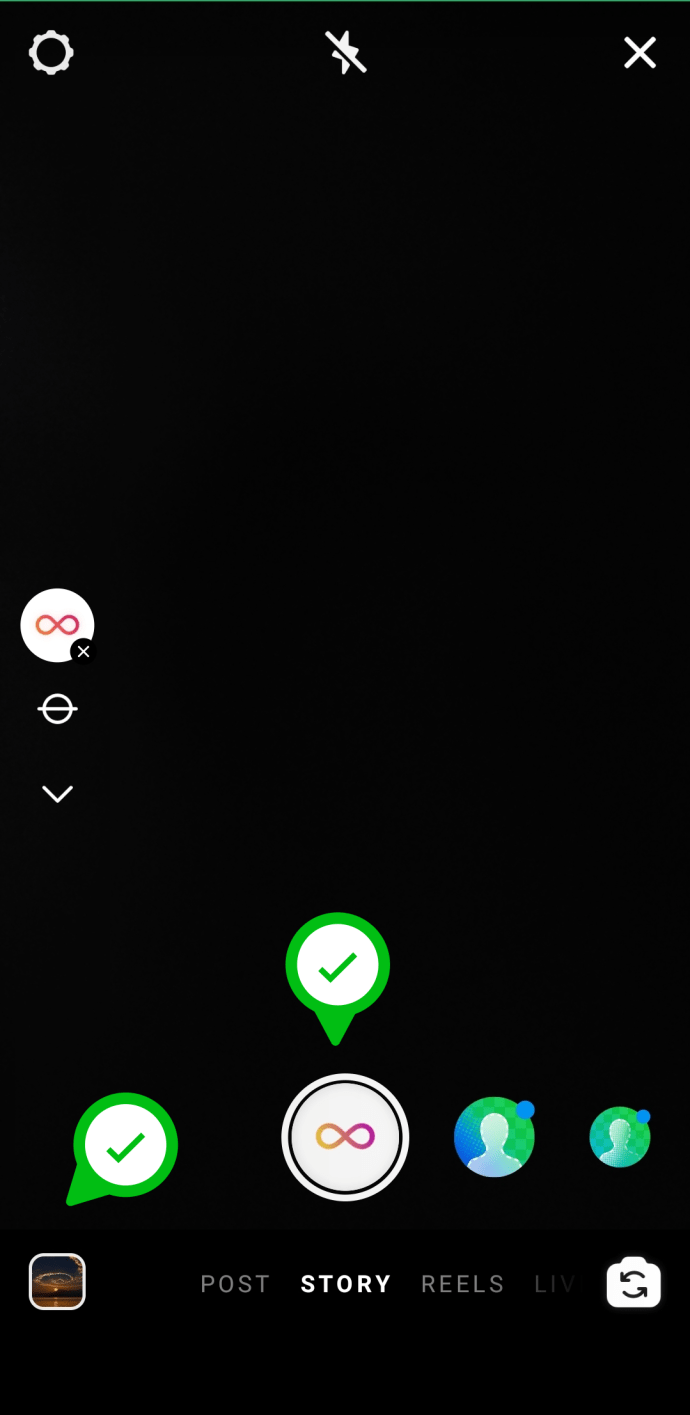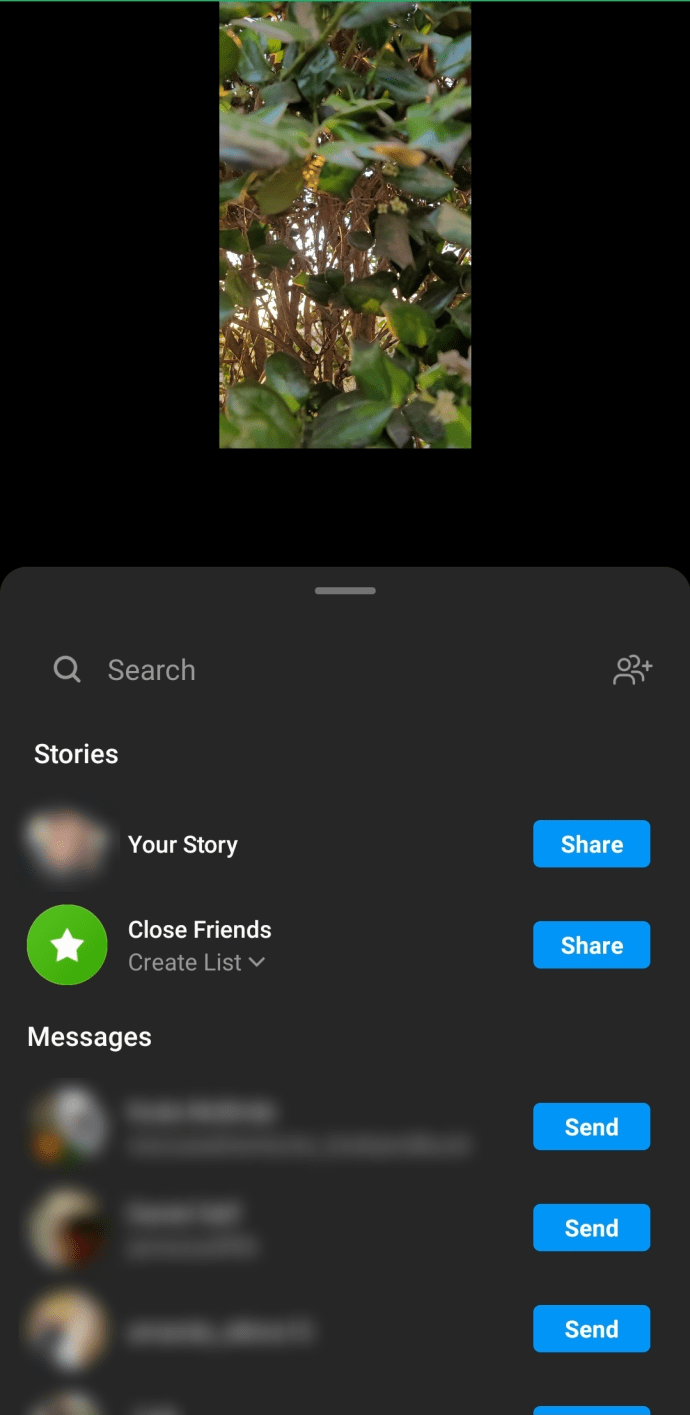Има много интересни начини да споделите вашите истории и преживявания с последователите си в Instagram. Функцията Boomerang е един от най-популярните начини да добавите забавление към вашите видеоклипове в Instagram и да ги направите по-запомнящи се.

В тази статия ще научите как да обогатите историята си в Instagram с бумеранги.
можете ли да промените името си на пара
Какво е бумеранг?
Boomerang е видео функция, която позволява на своите потребители да записват супер-кратки видеоклипове. Първо, Бумеранг прави серия от бързи снимки и след това ги композира във видео. Потребителите могат да изпращат своите видеоклипове от Бумеранг до своите приятели в Instagram или да ги публикуват в своите истории.
Как да си направим бумеранг
Създаването на видеоклип с бумеранг е супер лесно и забавно. Ето какво трябва да направите.
- Отворете приложението Instagram.
- Докоснете ‘+’ в горния десен ъгъл.
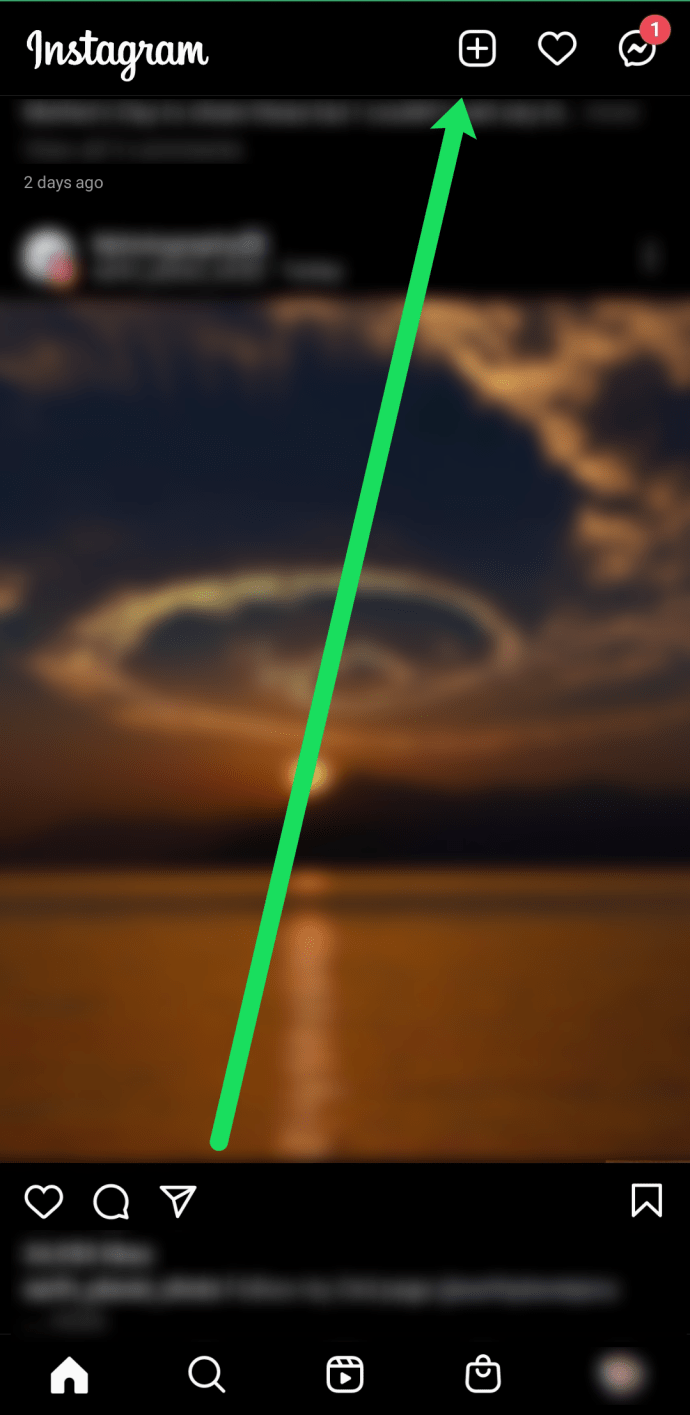
- Превъртете до ‘Story’ в долната част на страницата.
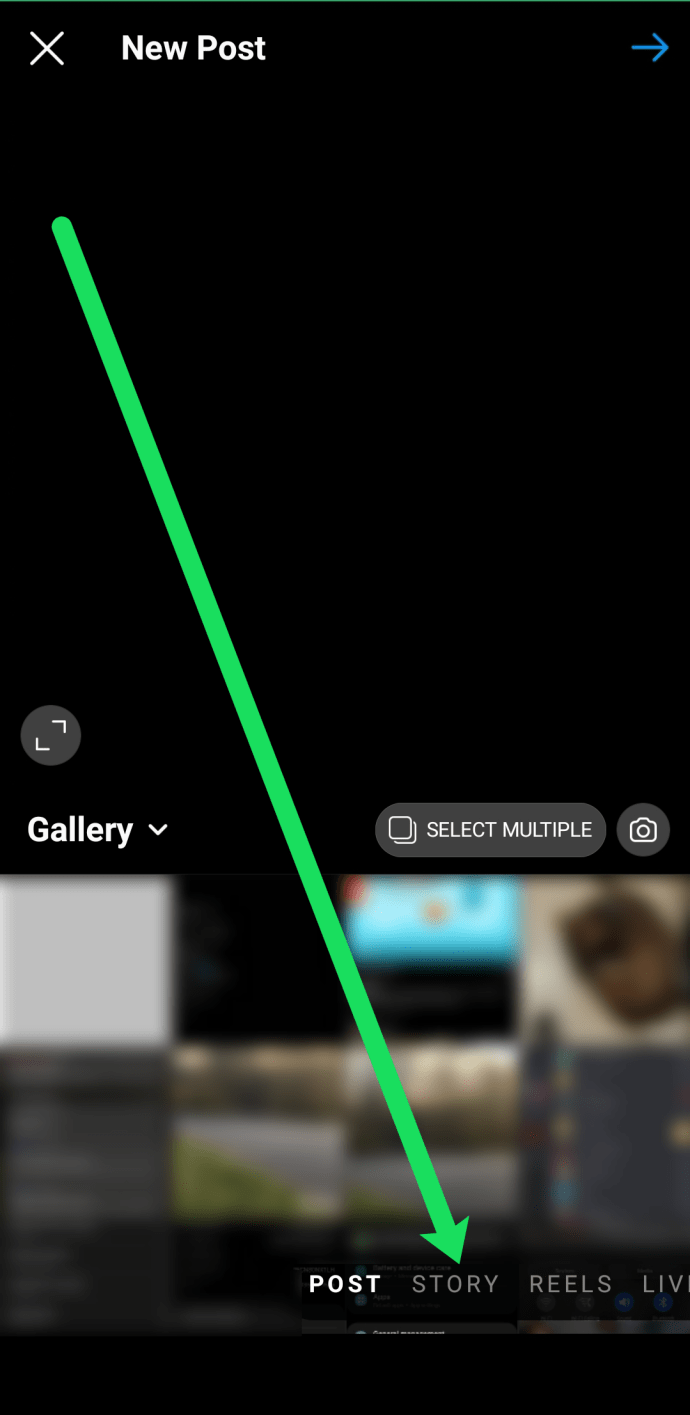
- Докоснете иконата на бумеранг в менюто отляво.
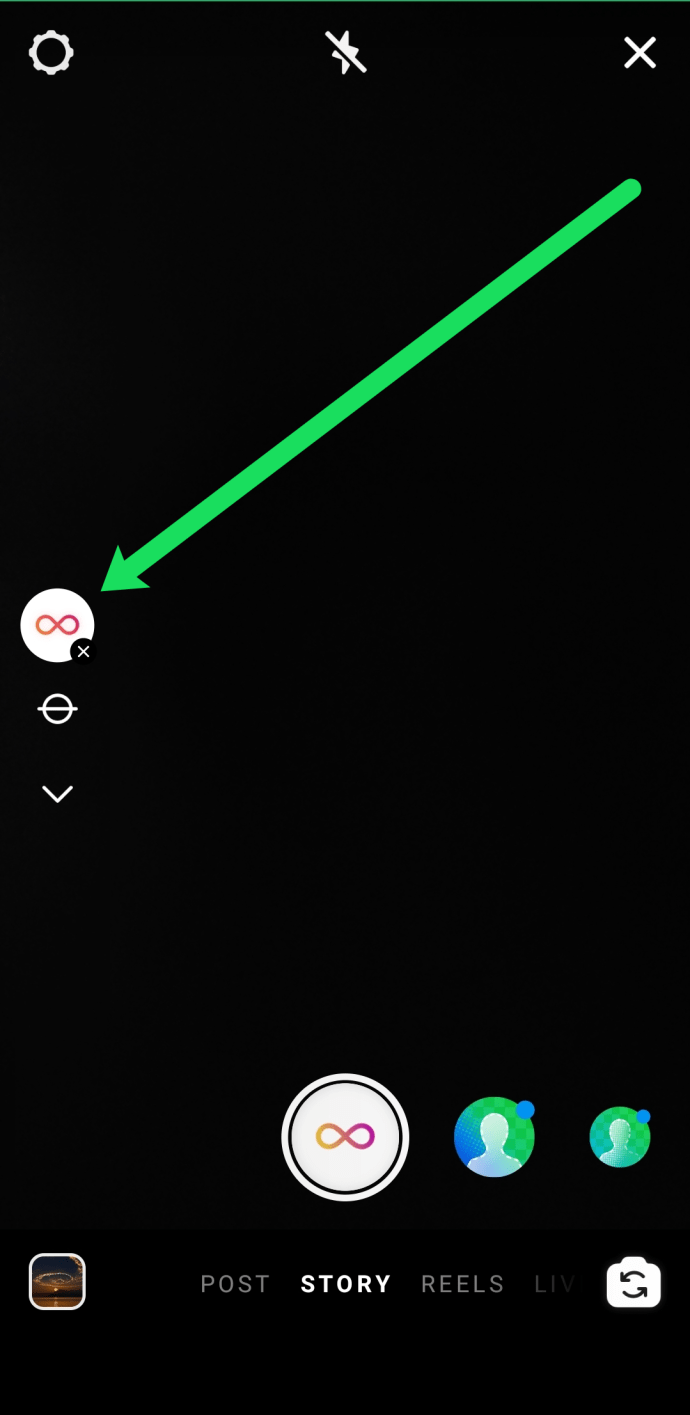
- Изберете, за да качите снимки или използвайте бутона за запис в центъра, за да запишете ново съдържание.
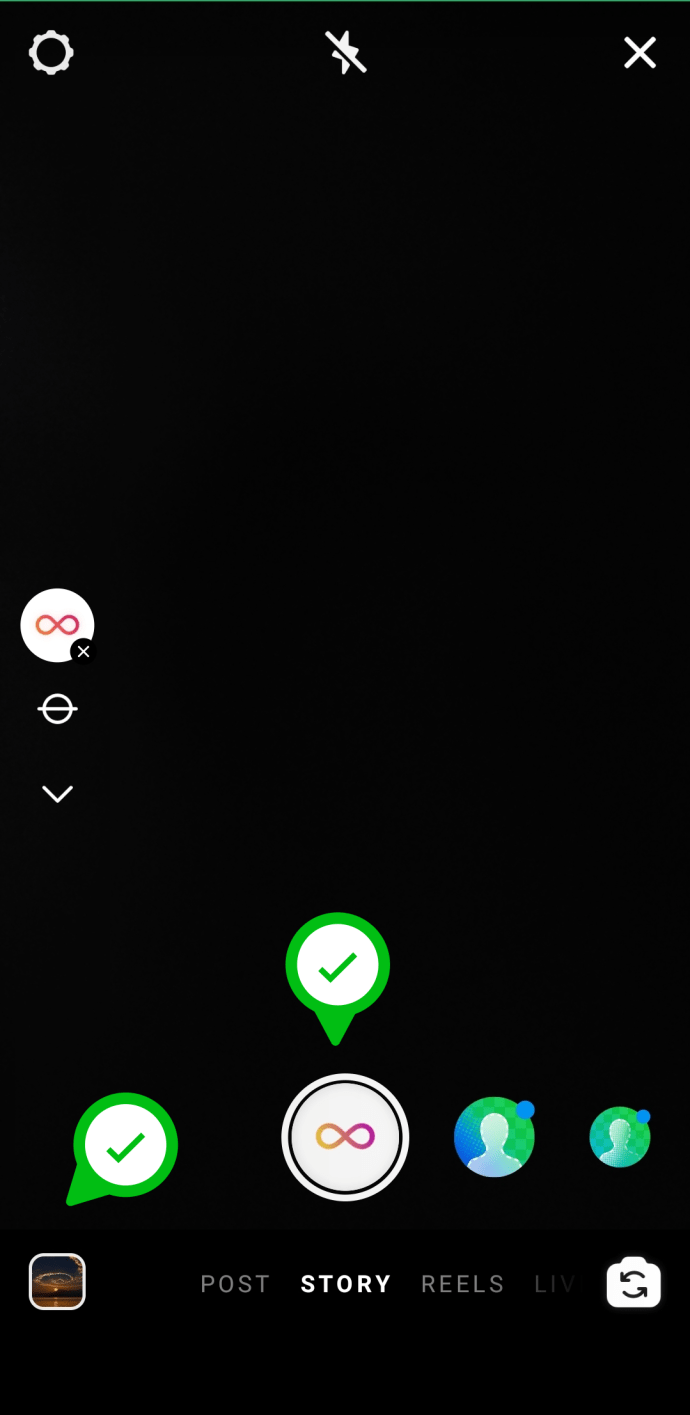
- Когато Бумеранг приключи, той ще ви позволи да направите някои основни редакции. Можете да рисувате, пишете текст и да включвате или изключвате звука. Иконите Sound, Draw и Text се намират в горния десен ъгъл на екрана. След като въведете текста или нарисувате формуляр, можете да ги редактирате, преди да публикувате историята си за Бумеранг.

- Щракнете върху „Напред“ и изберете къде искате да публикувате или изпратите своя бумеранг.
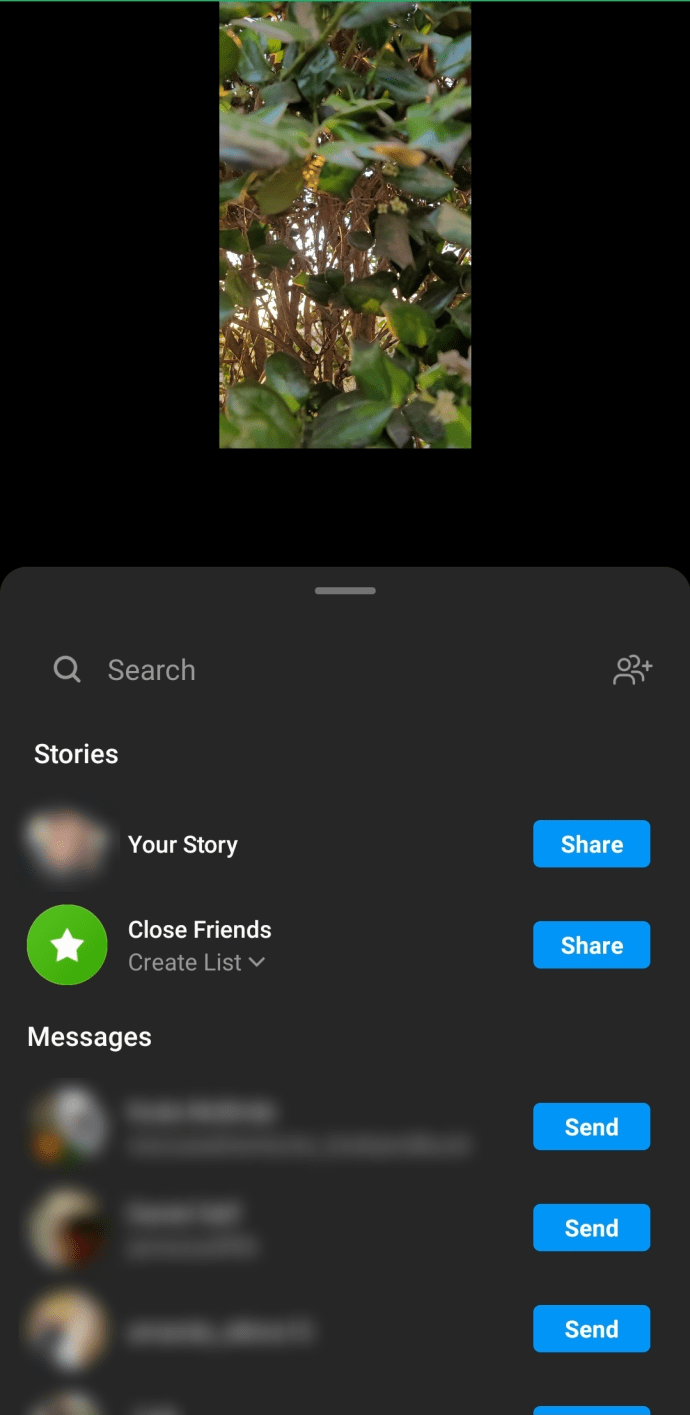
- След това бумерангът ще се появи във вашата история.
Как да добавите музика към бумеранг
Тъй като Instagram версия 51 (публикувана на 28 юни 2018 г.), приложението ви позволява да подправите вашите видеоклипове и снимки с музика. Това означава, че можете да добавяте музика и към вашите бумеранги. Ето ръководство стъпка по стъпка за добавяне на музика към Boomerangs. Преди да започнете, уверете се, че имате най-новата версия на Instagram. Като премахнем това, нека продължим да добавяме музиката.
- Отворете приложението Instagram.
- Намерете видеото от бумеранга, към което искате да добавите музика, и го изберете.
- Докоснете стикера Музика. Той се намира в тавата за стикери.
- Прегледайте наличните песни и изберете тази, която искате да добавите към видеоклипа. Категориите включват настроения, популярни и жанрове. Изберете категорията и изберете песен. Всички песни в списъка са достъпни чрез Instagram, така че няма да се налага да влизате в музикално приложение.
- Превъртете напред и превъртайте напред, докато намерите дясната част от песента и я изберете.
- Публикувайте видеоклипа във вашата история, изпратете го на приятел или го запазете на вашето устройство.
Настройки на бумеранг
Boomerang ви позволява да персонализирате вашето изживяване с редица настройки. Обаче настройките не могат да бъдат достъпни чрез Instagram. За това ще трябва да стартирате приложението Boomerang. За съжаление тези настройки понастоящем са достъпни само за потребители на iPhone. За достъп до настройките отворете приложението Boomerang и докоснете екрана четири пъти с четири пръста. Някои от най-важните настройки включват:
- За по-малък размер на файла изберете 720p. Ако искате максимално качество, отидете с 1080p.
- Тази настройка определя как ще се играят вашите бумеранги. Можете да избирате между четири режима на възпроизвеждане: напред, назад, напред и назад и напред и назад с пауза.
- Брой кадри. Можете да изберете някъде между 3 и 10. Това определя колко снимки ще съставят вашия бумеранг.
- Скорост на улавяне на кадрите. Той определя колко бързо приложението ще заснема снимките. Можете да избирате между 1 и 20.
- Скорост на възпроизвеждане. Тази настройка определя колко бързо ще се играе вашият бумеранг. Отново приложението ви позволява да зададете скоростта някъде между 1 и 20.
- Циклични повторения. Както се казва в името му, тази настройка ви позволява да изберете колко пъти вашият бумеранг да се повтаря, преди да спре. Можете да избирате между 1 и 10.
- Позиция на камерата по подразбиране. Можете да избирате между предна и задна камери.
често задавани въпроси
Мога ли да направя бумеранг видео от моята камера?
Абсолютно! След като сте избрали иконата на бумеранг от лявата страна на Instagram, докоснете иконата „Качване“ в долния ляв ъгъл. Веднага ще бъдете отведени до вашия фотоапарат.
Изберете видеоклипа, който искате да направите, в бумеранг. Само имайте предвид поради ограничения във времето, че няма да можете да използвате дълъг видеоклип.
Мога ли да направя историята си за Бумеранг постоянна?
Да! Instagram Stories траят само 24 часа. Това означава, че приятелите ви ще могат да им се радват само за кратко. Понякога това е чудесно, друг път искате да запазите вашето творение за гледане на приятели и последователи за години напред.
Ако искате да направите историята си постоянна, ще трябва да я подчертаете. След като публикувате историята си, можете да я добавите към акцентите си, които ще останат във вашия профил, докато не решите да я премахнете.
Ако вашата история вече е изчезнала, проверете папката Архив в Instagram. Вашият бумеранг може да е там.
Финални мисли
С кратките и забавни видеоклипове, създадени чрез Boomerang, вашите истории в Instagram никога повече няма да изглеждат по същия начин. Снимайте, редактирайте, публикувайте и променяйте настройките на Бумеранг, за да намерите най-доброто за вас и вашите последователи. Най-важното е, не забравяйте да се забавлявате по пътя.
не мога да отворя Windows 10 от менюто за стартиране