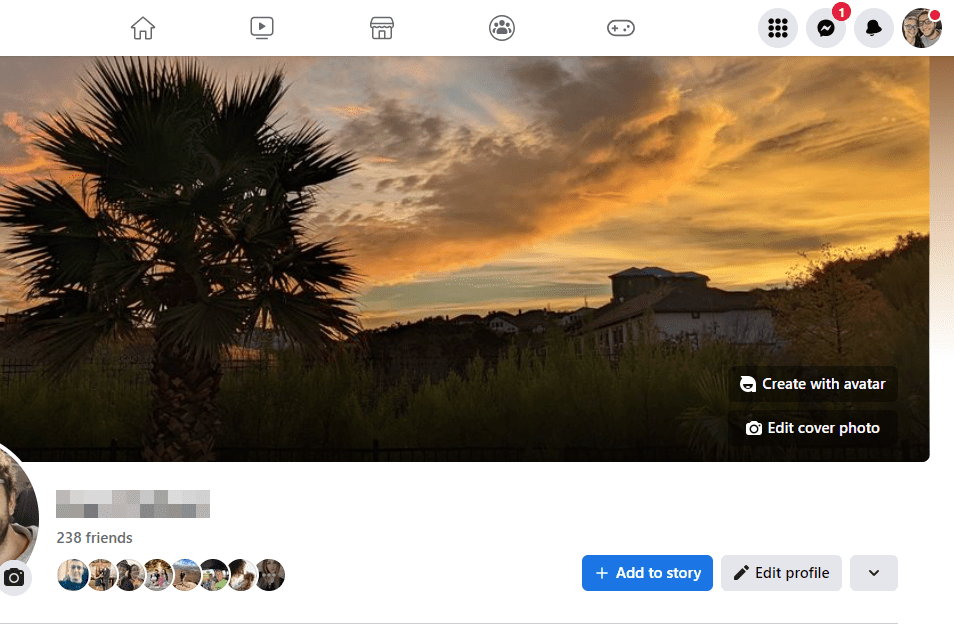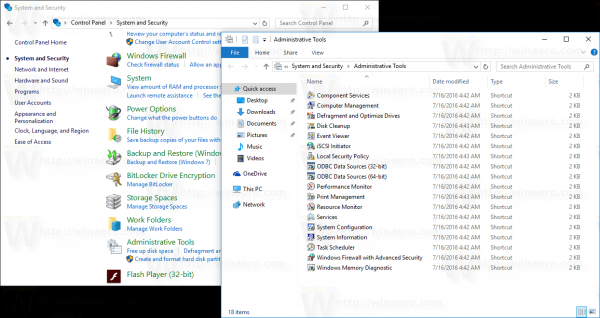Случвало ли ви се е да изтриете случайно историята си на сърфиране в Google Chrome? Искате ли да можете да възстановите списък със сайтовете, които сте посетили?
За щастие има няколко начина да възстановите изтритата си история. Ще ви покажем как да направите това на вашия работен плот, iPhone и устройство с Android.
Как да възстановя изтритата история в Google Chrome?
Съставихме списък с методи стъпка по стъпка, които могат да ви помогнат да възстановите историята на сърфирането си в Chrome. Не всички от тях може да работят за вас, така че трябва да опитате всеки един. Надяваме се, че един от тези методи ще свърши работата.
Проверете активността в профила си в Google
Тъй като използвате Google Chrome, най-вероятно сте влезли в профила си в Google по всяко време. Ако проверите активността си в сърфирането в профила си в Google, ще намерите уебсайтовете, които сте посещавали в миналото.
Имайте предвид, че този процес ви позволява да видите вашата активност при сърфиране. Всяка история на сърфиране, която случайно сте изтрили, ще остане изтрита от Google Chrome.
- Отидете до вашия Google акаунт .

- Кликнете върху Данни и персонализация във вертикалната странична лента.

- В раздела Контроли за активност щракнете върху Активност в мрежата и приложенията.

- Кликнете върху Управление на активността.

Резултатите са подобни на вашата история на сърфиране. В допълнение към посетените уеб страници можете да видите и кои ключови думи сте използвали за търсене в миналото.
Забележка: Ако настройката включва хронологията и активността на Chrome от сайтове, приложения и устройства, които използват услугите на Google в Контрол на дейността страницата е отметнато, няма да можете да осъществите достъп до историята си в Chrome с този метод.
Използвайте опцията за възстановяване на предишни версии за вашата папка в Google
Ако не можете да получите достъп до историята си на сърфиране, като проверите активността в профила си в Google, можете да възстановите активността си в браузъра в Windows Explorer.
- Отворете Windows Explorer.
- Отидете на Local Disk (C :).

- Отворете папката Потребители.

- Отидете на Потребител. Забележка: Вместо потребител ще видите името на потребителя на компютъра.
- Отворете папката AppData.

- Придвижете се до Local.

- Щракнете с десния бутон върху папката на Google.

- В изскачащото меню изберете Properties.

- Щракнете върху раздела Предишни версии в диалоговия прозорец.

- Изберете предишната версия, която искате да възстановите, и щракнете върху Приложи.
- Щракнете върху OK.
Вече възстановихте историята си на сърфиране до предишната версия.
Използвайте софтуер за възстановяване на данни
Ако нямате предишна версия за сърфиране, можете да я възстановите с помощта на програма за възстановяване на данни. Този метод изисква да изтеглите и инсталирате приложение на трета страна.
- Отидете до Recuva’s страница за изтегляне и щракнете върху бутона Изтегляне, за да получите безплатната версия.

- Отворете папката, в която сте изтеглили Recuva, и стартирайте инсталацията.

- Следвайте инструкциите на екрана.
- След като инсталирате Recuva, стартирайте програмата.
- Изберете Всички файлове и щракнете върху Напред.

- Изберете конкретното местоположение, като използвате този път: C: Users User AppData Local Google.

- Щракнете върху Напред.

- Стартирайте възстановяването и изчакайте Recuva да възстанови изтритите файлове.

- Изберете файловете, свързани с вашата история на сърфиране, и ги възстановете.
Как да използвам DNS кеша за възстановяване на историята?
Друг начин за възстановяване на историята на Google Chrome е чрез възстановяване на DNS кеша в командния ред.
- Натиснете клавиша Windows и R заедно.
- Въведете cmd и щракнете върху OK.

- Въведете ipconfig / displaydns и натиснете Enter.

С този метод ще получите достъп до скорошната си история на сърфиране. Недостатък е, че можете да видите само домейните, които сте посетили, а не точните уеб страници.
И все пак, ако това се окаже полезно, можете да запазите тези записи по следния начин:
- Маркирайте резултатите, които искате да запазите, с курсора.
- Натиснете Ctrl + C, за да копирате.
- Създайте нов документ на Word или Notepad и поставете резултатите.
- Натиснете Ctrl + V, за да поставите.
Как да възстановите изтритата история на Google Chrome на iPhone?
Преди да изтеглите приложение на трета страна за вашия компютър и да опитате да извлечете файла с историята си на сърфиране, има лесен начин да видите историята на сърфирането си в Chrome.
Ако сте влезли в Google Chrome с вашия акаунт в Google при първото стартиране на приложението на вашия iPhone, можете да получите достъп до историята си на сърфиране от вашия акаунт в Google.
- Отворете приложението Chrome на вашия iPhone.

- Въведете My account и докоснете go.

- Кликнете върху първия резултат от търсенето.
- Докоснете Отиди на акаунт в Google.

- В хоризонталното меню натиснете Данни и персонализация.

- Превъртете надолу до раздела „Контроли за активност“ и докоснете „Управление на контролите за активността“

- Превъртете надолу и докоснете Управление на активността.

На тази страница ще намерите вашата активност при сърфиране. Ако сте влезли в други устройства със същия акаунт в Google, ще видите активността си на сърфиране и на тези устройства.
Възстановете изтритата история на Chrome с помощта на приложение на трета страна
iPhone не ви дава възможност да възстановите изтритата история на Chrome. Ще трябва да свържете вашия iPhone към компютъра и да използвате приложение на трета страна.
- На вашия компютър отидете на страницата за изтегляне на iBeesoft iPhone Data Recovery.

- В зависимост от вашата операционна система щракнете върху Изтегляне за Windows или Изтегляне за macOS.

- Стартирайте инсталацията и следвайте инструкциите на екрана.

- Свържете вашия iPhone към компютъра.
- Кога да се доверите на този компютър? на вашия iPhone се появи, докоснете Trust.
- Стартирайте програмата iBeesoft iPhone Data Recovery на вашия компютър.
- Изберете раздела Възстановяване от iOS. Тук ще намерите своя iPhone.

- Щракнете върху Сканиране.

След като процесът на сканиране приключи, намерете файла, който съдържа вашата история на сърфиране в Chrome.
Забележка: Ако този софтуер не работи за вас, изтеглете EaseUS и опитайте отново да възстановите изтритата си история.
Как да възстановите изтритата история на Google Chrome на Android?
Методите за възстановяване на изтритата ви история на Chrome на iPhone важат и за устройства с Android. Ако сте влезли в Chrome при първото стартиране на приложението, можете да получите достъп до историята си на сърфиране чрез вашия акаунт в Google.
- Отворете приложението Chrome на вашия Android.

- Въведете My account и докоснете go.

- Кликнете върху първия резултат от търсенето.
- Докоснете Отиди на акаунт в Google.

- В хоризонталното меню натиснете Данни и персонализация.

- Превъртете надолу до раздела „Контроли за активност“ и докоснете „Управление на контролите за активността“

- Превъртете надолу и докоснете Управление на активността.

Тук ще намерите историята на сърфиране на вашия акаунт в Google на всички устройства, включително устройството ви с Android.
Забележка: Ако не сте влезли в браузъра си Chrome, ще трябва да използвате инструмент за възстановяване като EaseUS .
Допълнителни често задавани въпроси
Как можете да възстановите хронологията на Chrome под Windows?
В началото на тази статия описахме четири начина, по които можете да възстановите историята на Chrome. Те включват проверка на активността в профила ви в Google, възстановяване на предишната версия на папката ви в Google, използване на инструмент за възстановяване на данни и използване на DNS кеш.
Можете да приложите някой от тези методи към вашия компютър с Windows и да възстановите историята на Chrome. Чувствайте се свободни да превъртите до началото на тази статия и да видите кой метод работи най-добре за вас.
Как да прегледам историята си в Google Chrome?
Понякога искате да намерите уебсайт, който сте посетили в миналото. Google Chrome ви позволява да преглеждате историята на сърфирането си и да намерите конкретна уеб страница.
1. Отворете браузъра си Chrome.

2. В горния десен ъгъл на екрана кликнете върху трите вертикални точки.

как да направя необратен сървър
3. Поставете курсора върху История.

4. Щракнете върху История в разширеното меню.

Трябва да можете да видите списък с уеб страници. Превъртете надолу, за да намерите уеб страницата, която искате, или въведете името на нейния домейн в лентата за търсене и натиснете Enter.
Как да проверя историята на Google Chrome след изтриването?
Ако вече сте изтрили историята си на сърфиране в Google Chrome, пак можете да получите достъп до нея чрез вашия акаунт в Google. Единственото изискване е да сте влезли в Chrome с вашия акаунт в Google през периода, в който искате да търсите в историята си на сърфиране.
1. Отидете до вашия Google акаунт .
2. Щракнете върху Данни и персонализация във вертикалната странична лента.
3. В раздела за контрол на активността щракнете върху Активност в мрежата и приложенията.
4. Кликнете върху Управление на активността.
Можете да проверите историята на сърфирането си тук. Ако имате повече устройства, свързани с вашия акаунт в Google, ще видите историята на сърфирането на всички устройства.
Как да изтрия историята на търсенията в Google Chrome?
Ако не искате да възстановите историята на сърфирането си, но вместо това искате да я изтриете, можете да го направите в браузъра. Тъй като обяснихме как да възстановите историята си на сърфиране в Chrome на компютър, iOS и Android, ще ви покажем как да изтриете историята на търсенията си и на трите устройства.
· Windows
1. Отворете браузъра си Chrome.
2. В горния десен ъгъл на екрана кликнете върху трите вертикални точки.
3. Задръжте курсора на мишката върху История.
4. Щракнете върху История в разширеното меню.
5. Щракнете върху Изчистване на данните за сърфирането в лявата странична лента.
6. Изберете времевия диапазон, който искате да изтриете от вашите данни за сърфиране.
7. Проверете историята на сърфирането и щракнете върху Изчистване на данните.
· iPhone
1. Стартирайте приложението Chrome.
2. В долния десен ъгъл на екрана докоснете трите хоризонтални точки.
3. Докоснете История.
4. Докоснете Редактиране и изберете сайтовете, които искате да изтриете от историята си на сърфиране.
google chrome отнема вечно, за да отвори windows 10
5. Докоснете Изтриване.
Забележка: Ако искате да изтриете цялата си история на сърфиране, докоснете Изчистване на данните за сърфирането ... след стъпка 3.
· Android
1. Стартирайте приложението Chrome.
2. В долния десен ъгъл на екрана докоснете трите хоризонтални точки.
3. Докоснете История.
4. Докоснете малката икона x, за да премахнете уеб страница от историята си.
Забележка: Ако искате да изтриете цялата си история на сърфиране, докоснете Изчистване на данните за сърфирането ... след стъпка 3.
Възстановяване на изтрита история в Google Chrome
Независимо дали го правите умишлено или не, изтриването на историята ви на сърфиране ви пречи да намерите уеб страници, които сте посетили в миналото. Но сега знаете как да възстановите изтритата си история на сърфиране.
Не всички методи, които описахме, може да работят за вас, така че не забравяйте, че профилът ви в Google следи историята ви на сърфиране. Можете да осъществите достъп до профила си в Google на всяко устройство и да намерите необходимата уеб страница.
Освен това, ние сме ви показали как да преглеждате и изтривате историята на търсенията си. Можете да премахнете отделни уеб страници или цялата си история на сърфиране.
Как възстановихте изтритата си история в Google Chrome? Намерихте ли друг жизнеспособен метод? Уведомете ни в раздела за коментари по-долу.