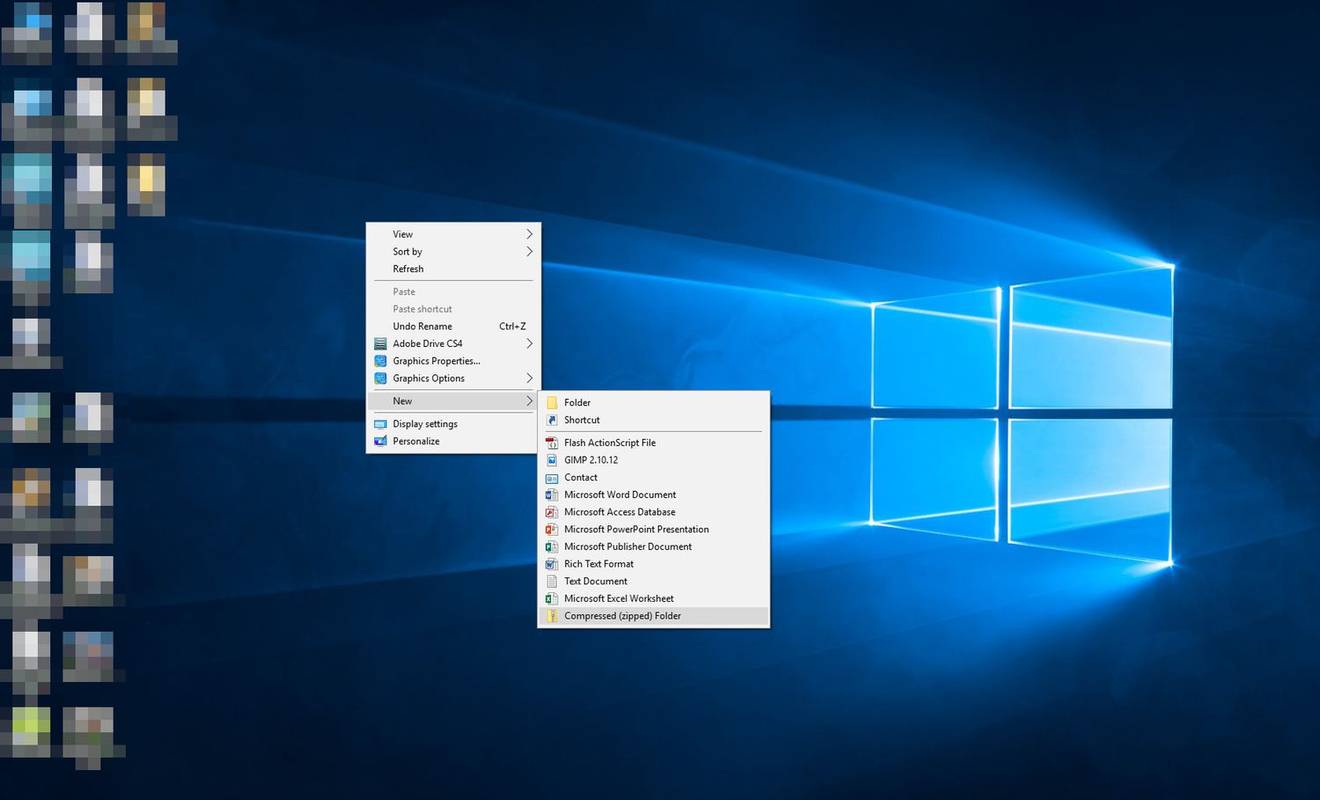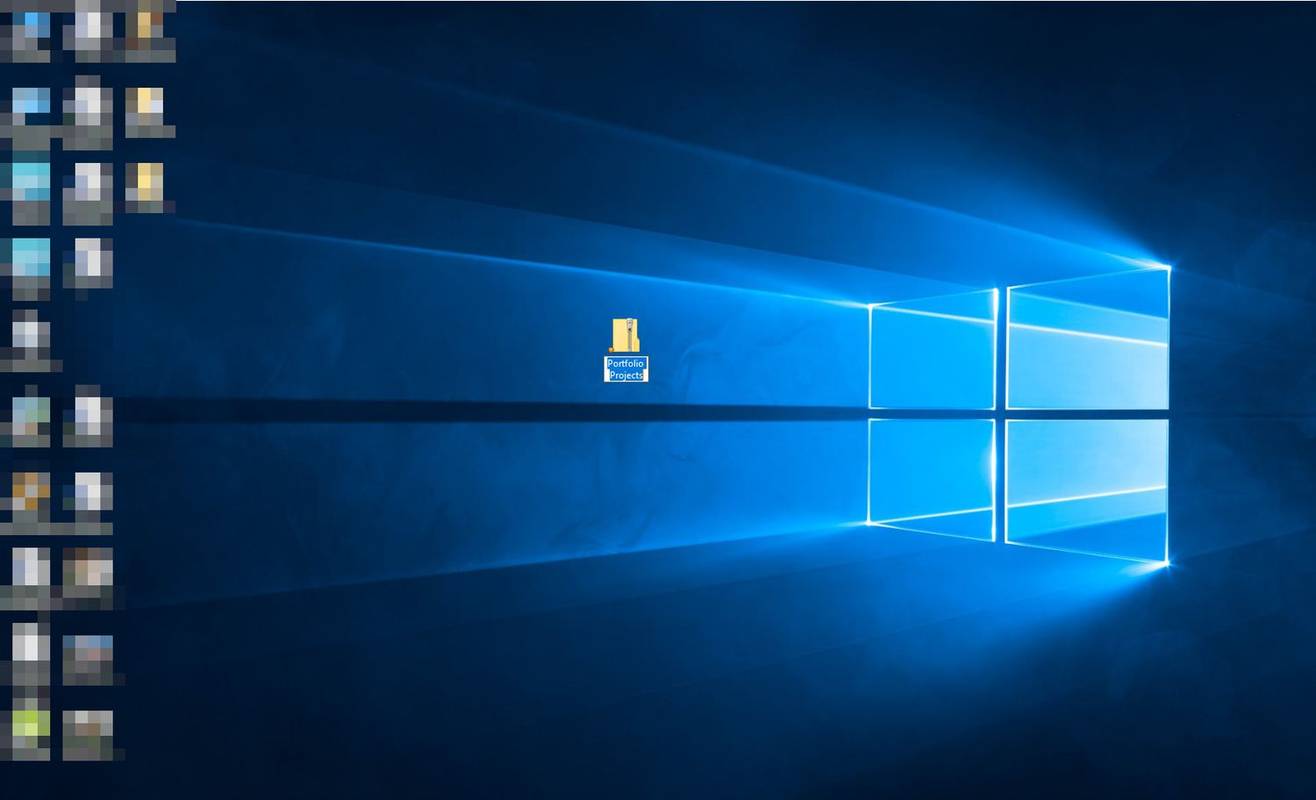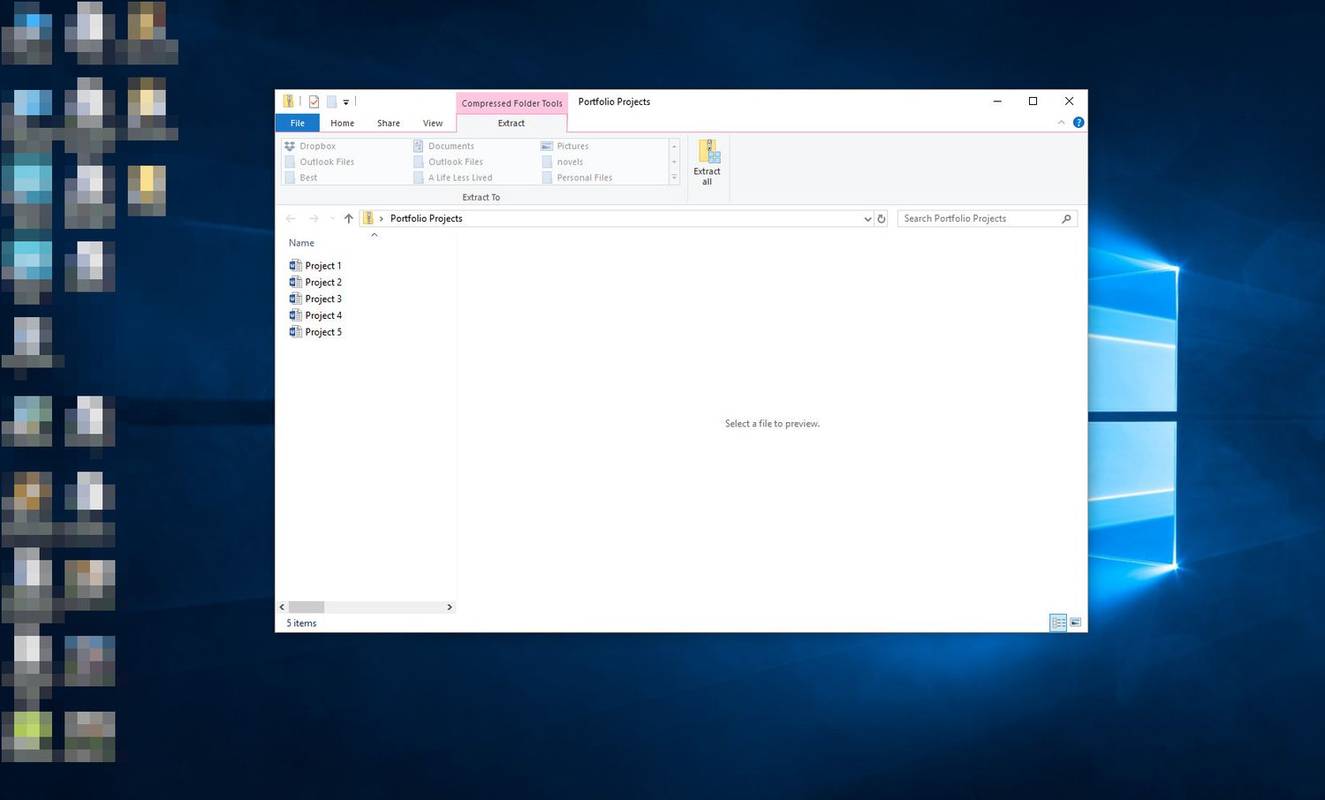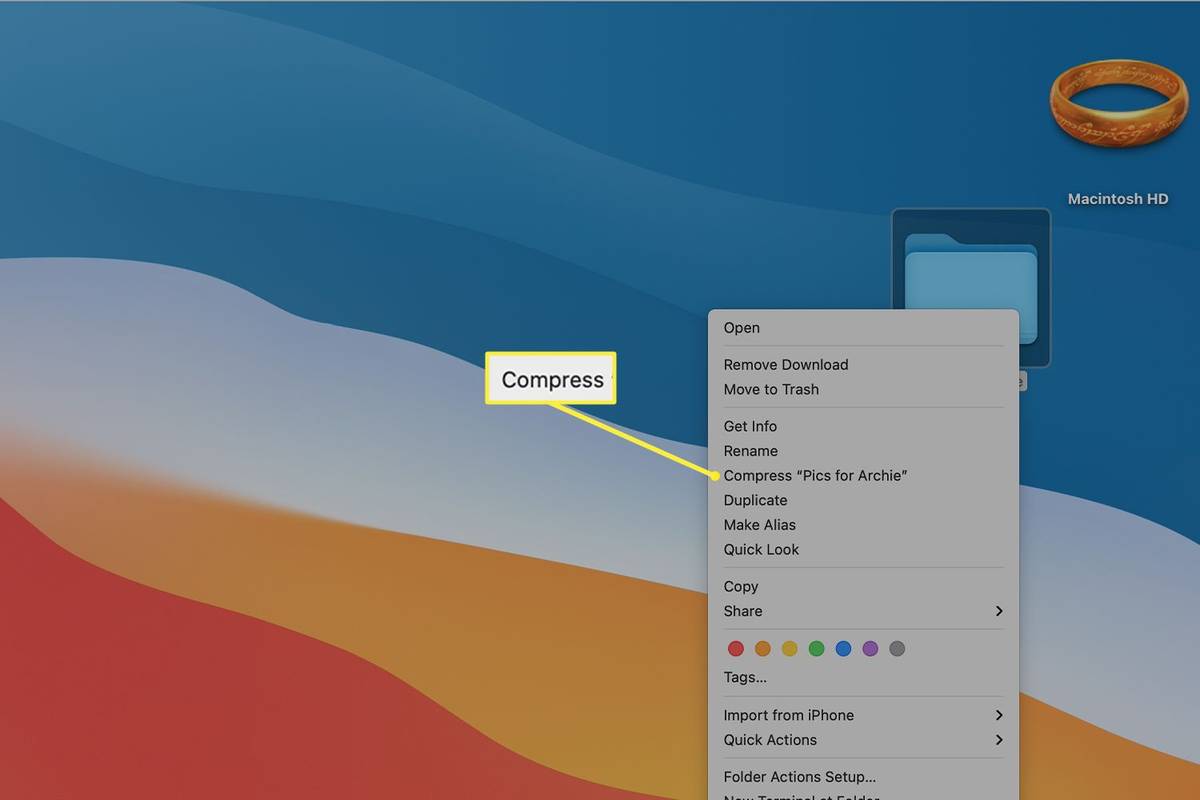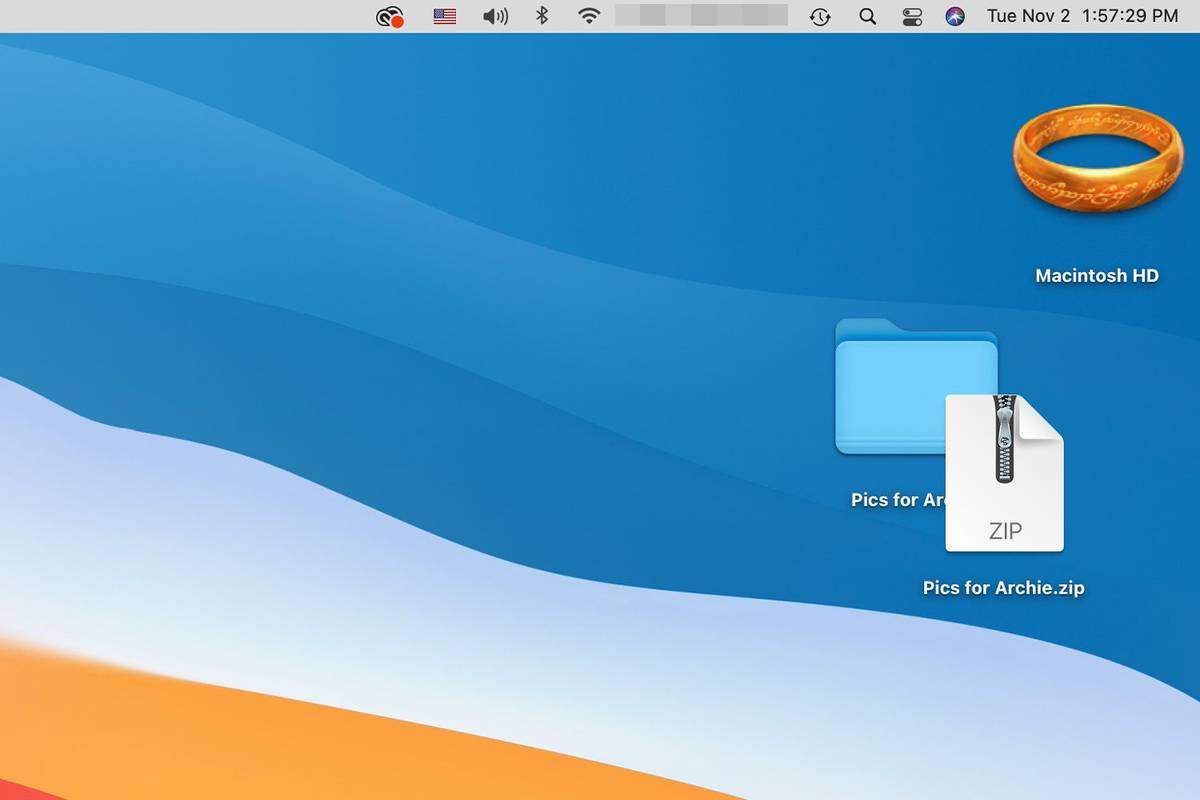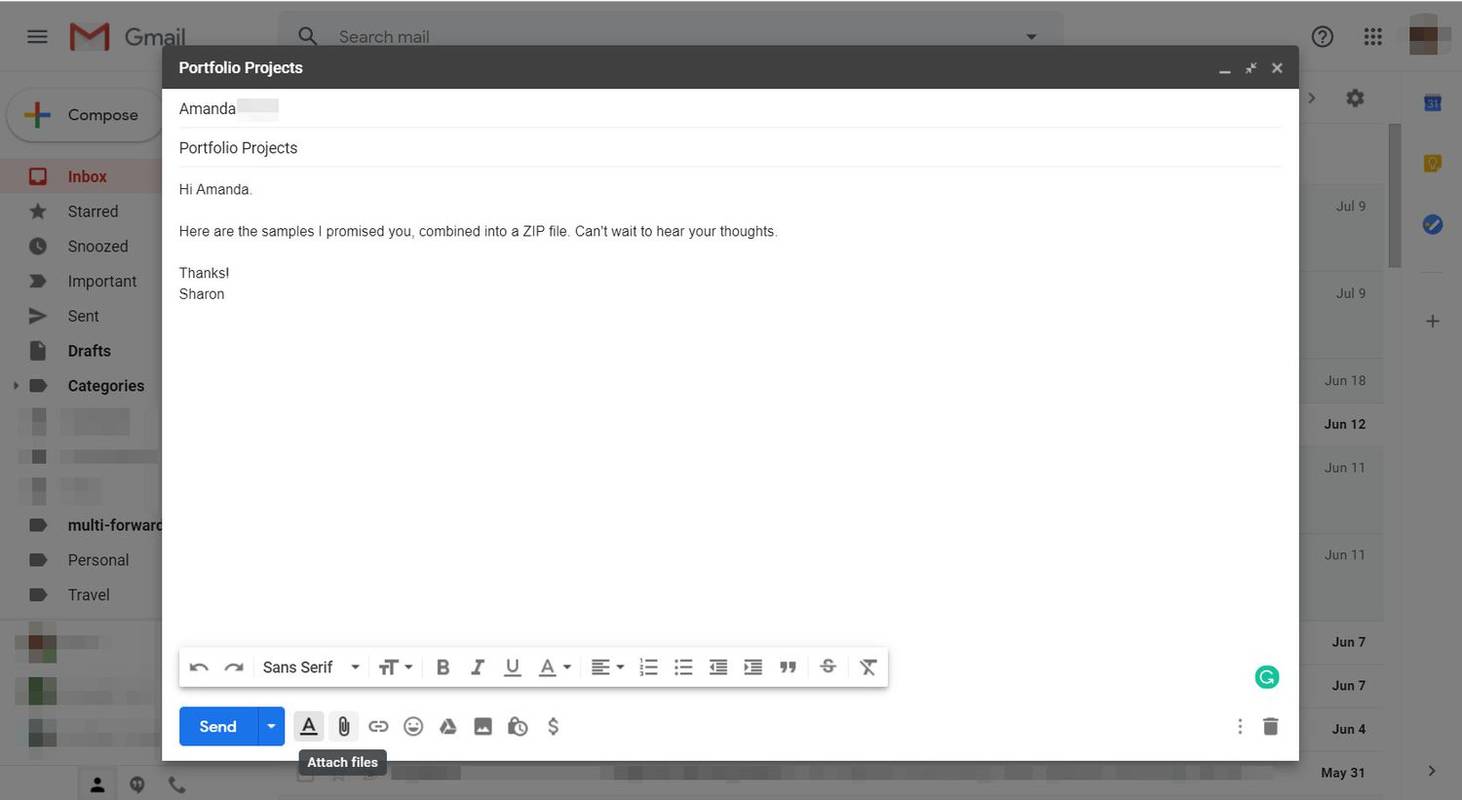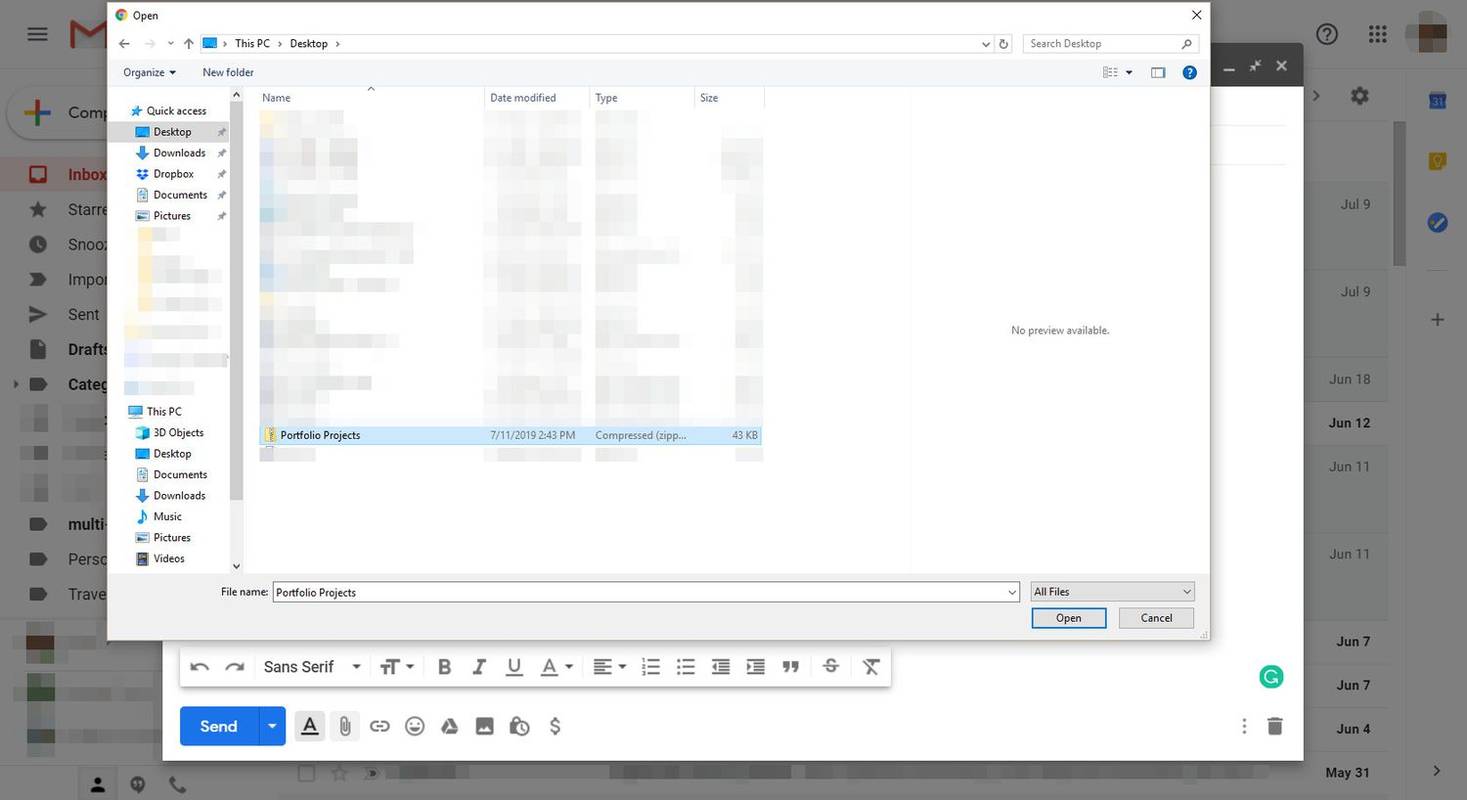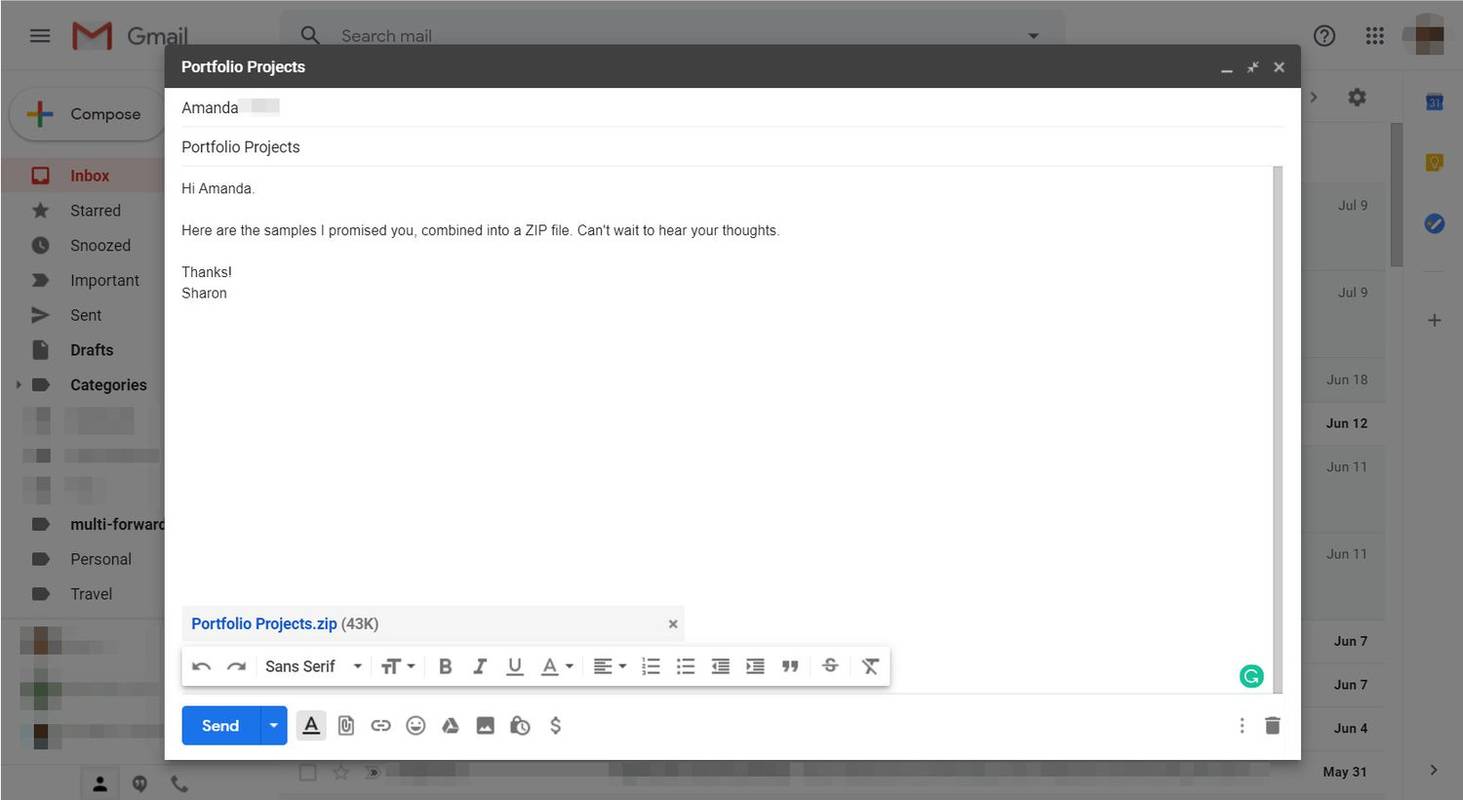Какво трябва да знаете
- В Windows щракнете с десния бутон върху празно място на работния плот. Изберете Нов > Компресирана (компресирана) папка .
- След това наименувайте папката и плъзнете и пуснете файлове в нея, за да ги компресирате.
- На Mac: Щракнете с десния бутон върху файл или папка, които искате да компресирате. Изберете Компресирайте в изскачащото меню.
Тази статия обяснява как да компресирате файлове и папки в ZIP файлове на Windows и macOS системи. Той включва информация за изпращане на ZIP файлове по пощата.
Как да създадете ZIP файл в Windows
Има няколко начина за създаване на ZIP файл. Ето един лесен подход за създаване на ZIP файл в Windows.
-
От вашия работен плот щракнете с десния бутон върху празно място и изберете Нов > Компресирана (компресирана) папка .
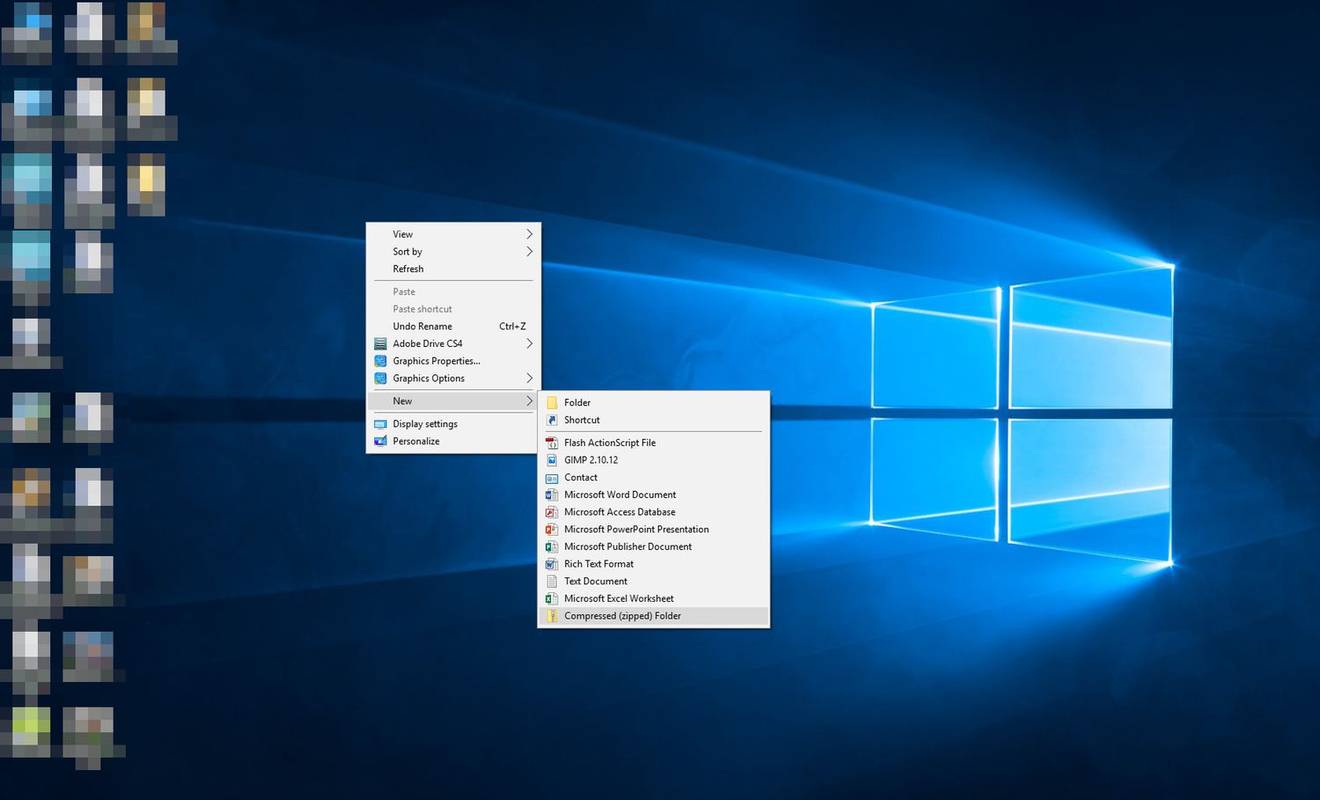
-
Дайте име на ZIP файла. Получателят ще види това име на файла, когато получи ZIP файла като прикачен файл.
как да архивирате излъчвания на twitch -
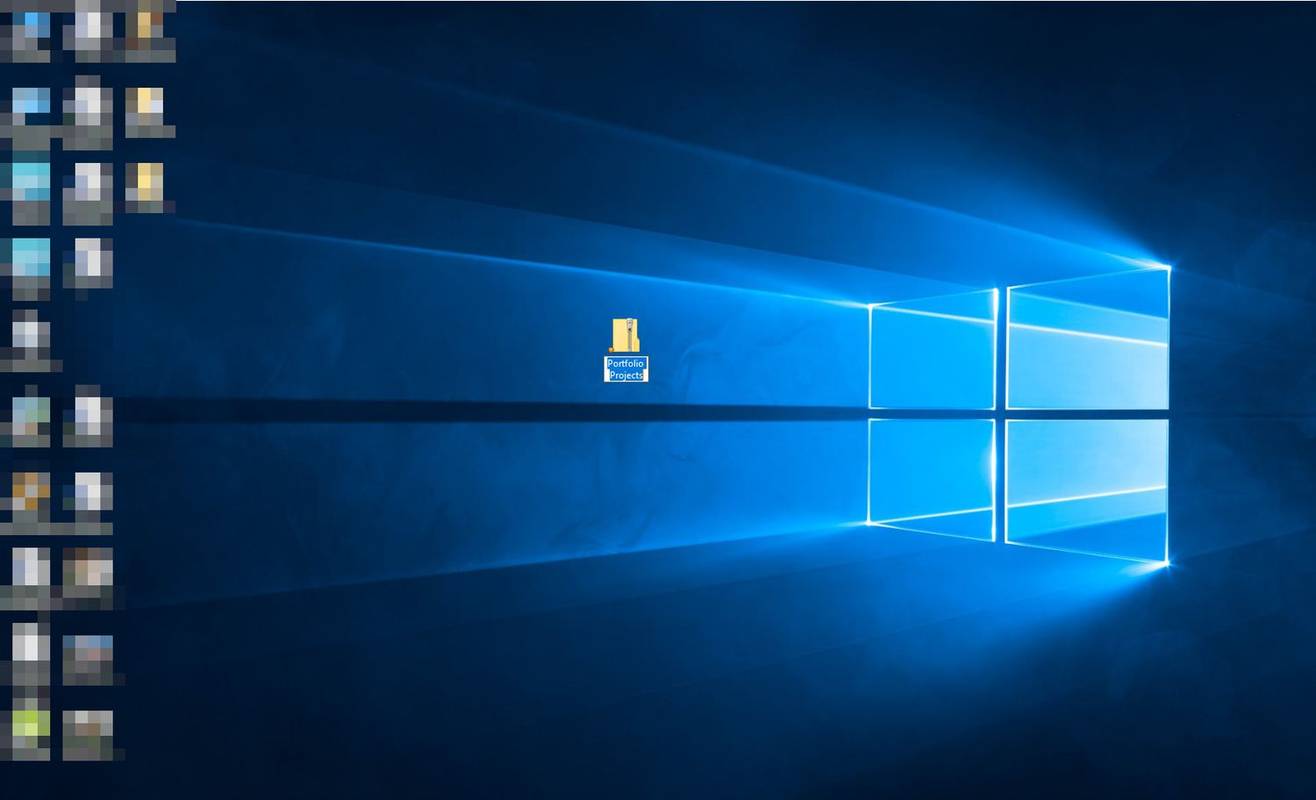
-
Плъзнете и пуснете файловете и папките, които искате да включите в ZIP файла, в празната област. Елементите могат да включват текстови документи, изображения, видеоклипове, музикални файлове или всичко друго, което искате да изпратите.
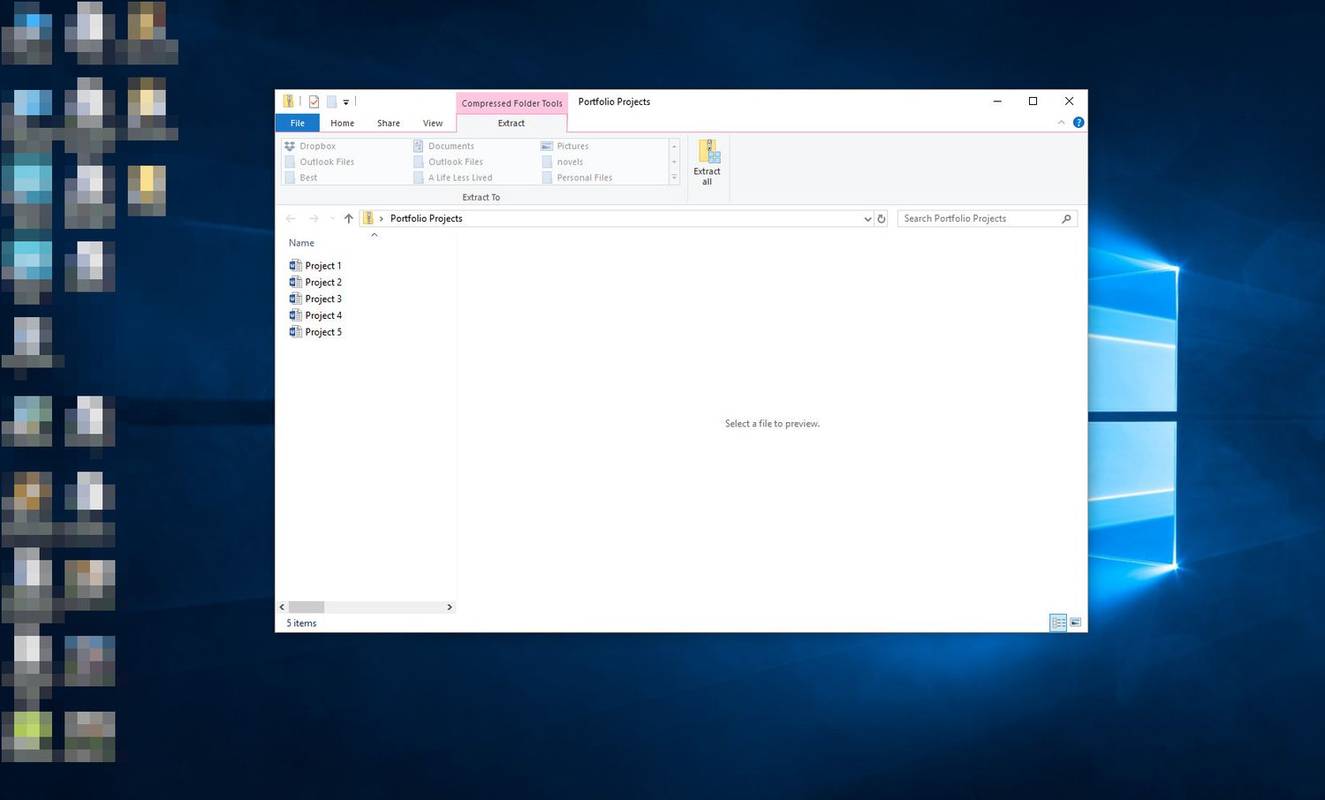
-
ZIP файлът вече е готов за изпращане.
Друг метод за създаване на ZIP файлове е да използвате програма за архивиране на файлове като 7-Zip или PeaZip.
Как да създадете ZIP файл на Mac
Macs включват вградена възможност за компресиране и разархивиране на файлове.
-
Щракнете с десния бутон (или натиснете контрол докато щраквате) файл или папка, които искате да компресирате.
-
Изберете Компресирайте в изскачащото меню.
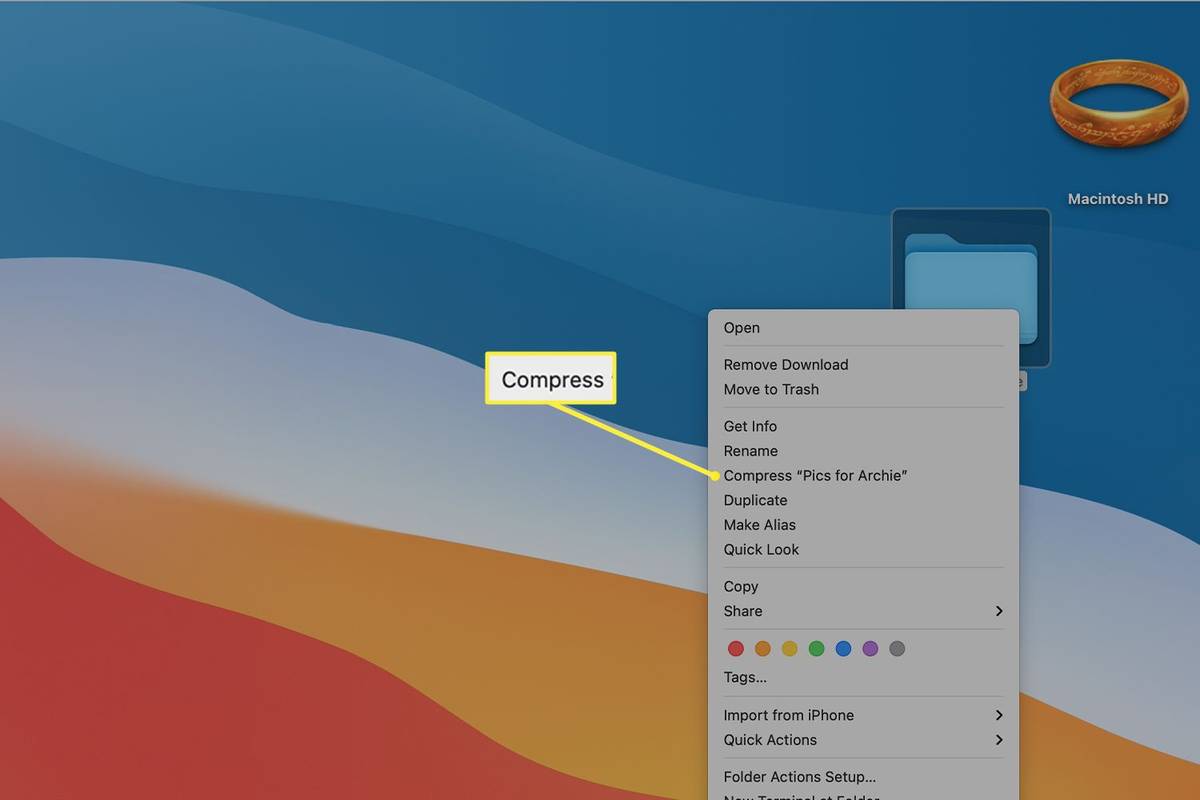
-
Нов ZIP файл се появява на същото място като оригиналния файл или папка с разширение .zip.
Дисни плюс изключете субтитрите
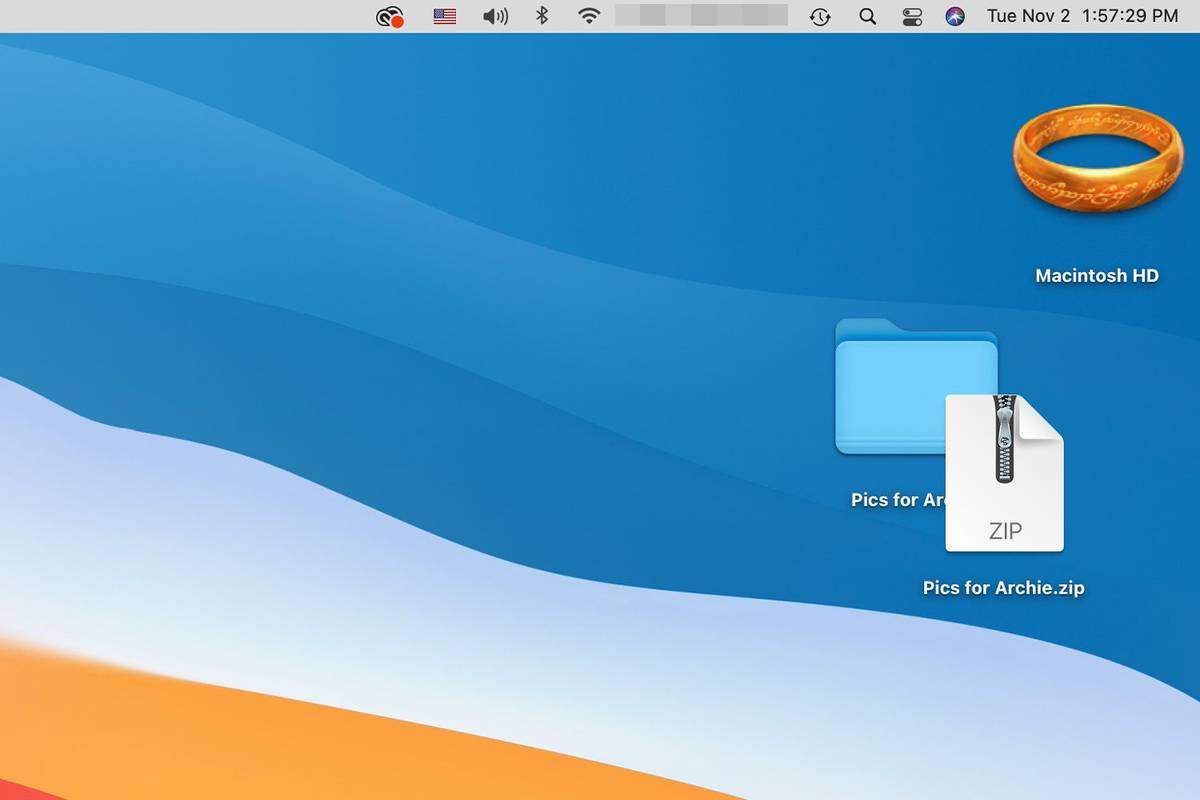
Как да изпратите ZIP файл по имейл
Точно както всяка операционна система има свой собствен метод за създаване на ZIP файлове, всеки имейл клиент има свой собствен метод за изпращането им. Изпращането на ZIP файл по имейл обаче включва същите стъпки като изпращанетовсякаквифайл по имейл. Така че, ако знаете как да изпратите например документ на Word като прикачен файл, ще следвате същите стъпки, за да изпратите ZIP файл.
Като пример, ето как се прави в Gmail.
-
Съставете вашето имейл съобщение както обикновено. В долната част на прозореца за композиция изберете Прикачи файлове (иконата на кламер).
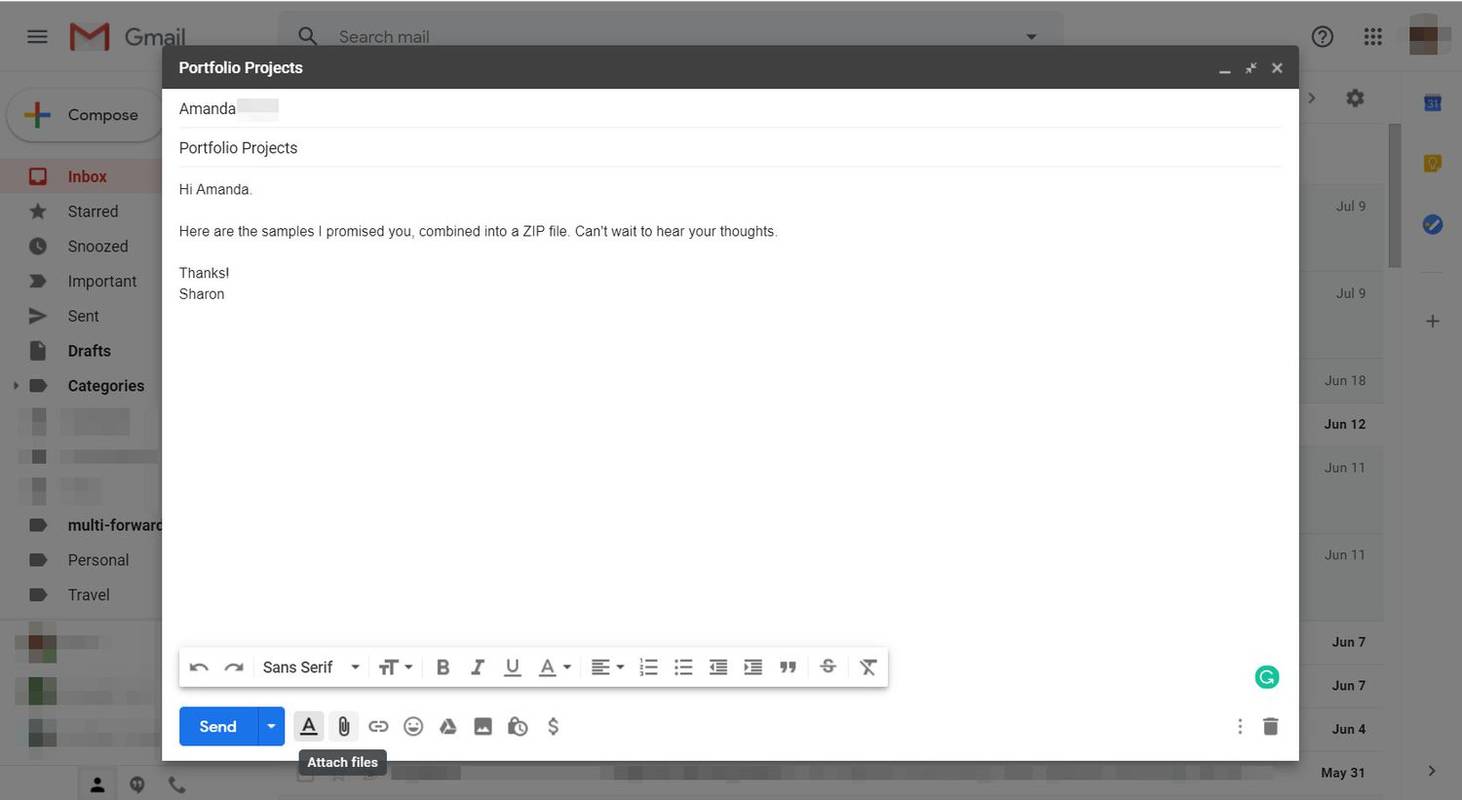
-
От вашия твърд диск изберете ZIP файла.
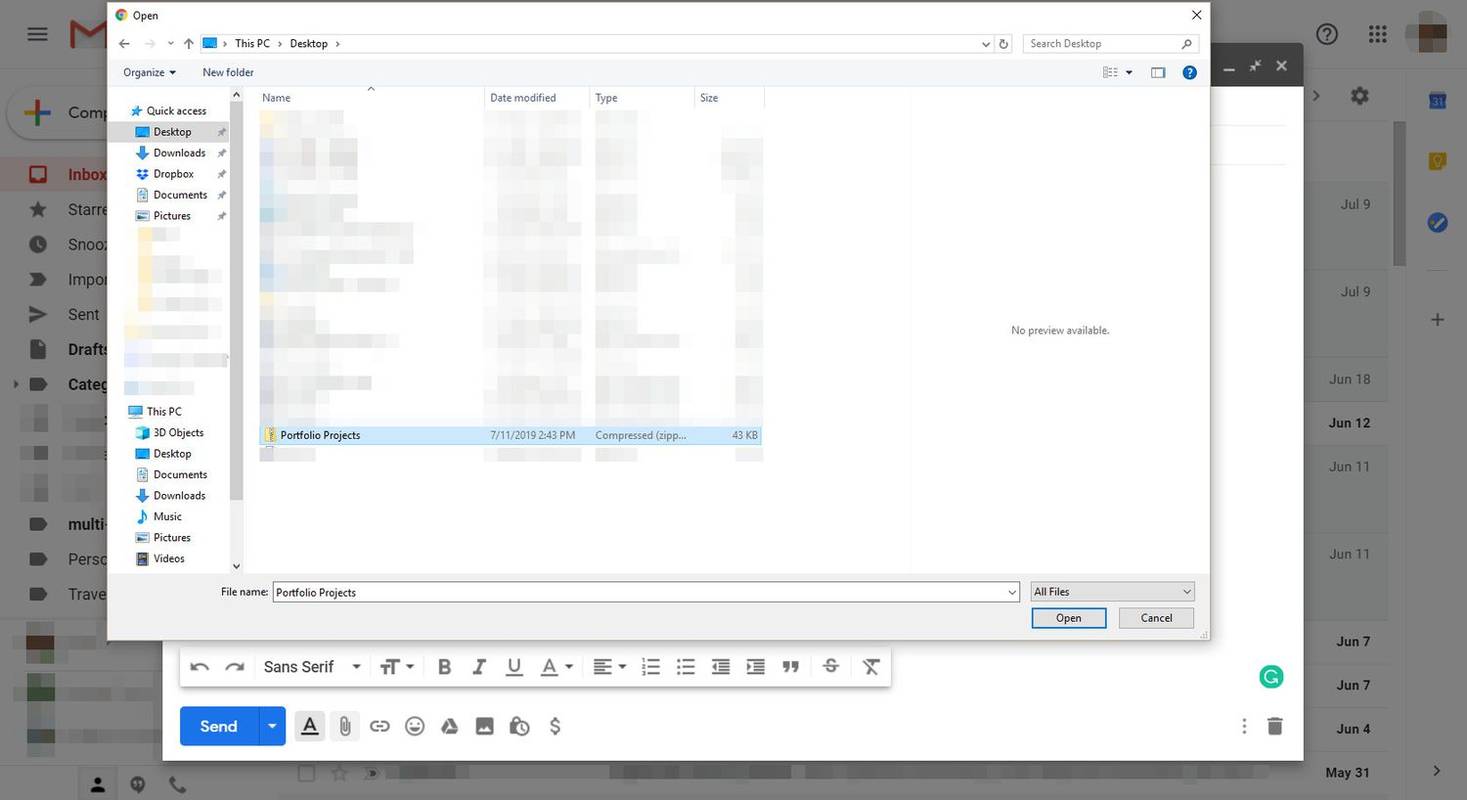
-
В долната част на прозореца за композиция ще видите името на вашия ZIP файл. Изберете Изпратете .
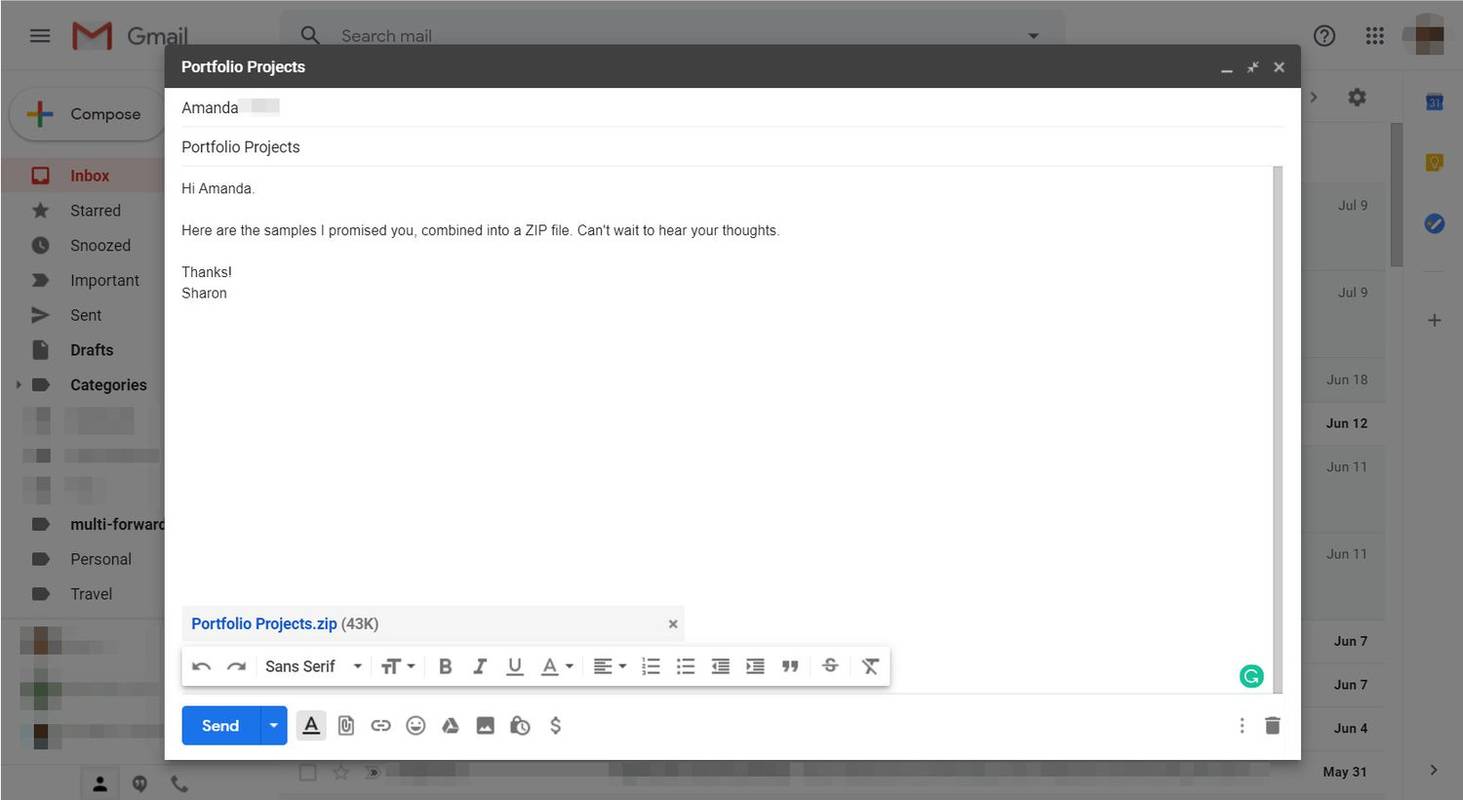
-
Вашият получател ще види ZIP файла като нормален прикачен файл.
как да видите демонстрации в csgo
Какво всъщност е ZIP файл?
ZIP файловете са папки с файлове, които са намалени по размер, т.е. компресирани. Това ви позволява да изпращате множество файлове по имейл ефективно и без проблеми и да съхранявате големи файлове на вашето устройство на по-малко място.
Защо компресирането има смисъл
Повечето имейл приложения ограничават размера на отделно съобщение, включително тялото и заглавката, както и всички прикачени файлове. Ако се опитате да изпратите няколко големи прикачени файлове, които надвишават ограничението, съобщението няма да успее да бъде изпратено.
Ако обаче компресирате вашите файлове в ZIP файл, можете да изпратите ZIP файла в едно съобщение без никакъв проблем. Много документи могат да бъдат компресирани до 10 процента от оригиналния им размер. Като бонус, комбинирането на няколко файла в ZIP файл ги пакетира спретнато в един прикачен файл.
Ако често изпращате големи прикачени файлове и създавате ZIP файлове, за да ги компресирате, обмислете използването на a облачна услуга за съхранение вместо. Тези услуги обикновено могат да обработват много по-големи файлове от това, което поддържа средният имейл доставчик.