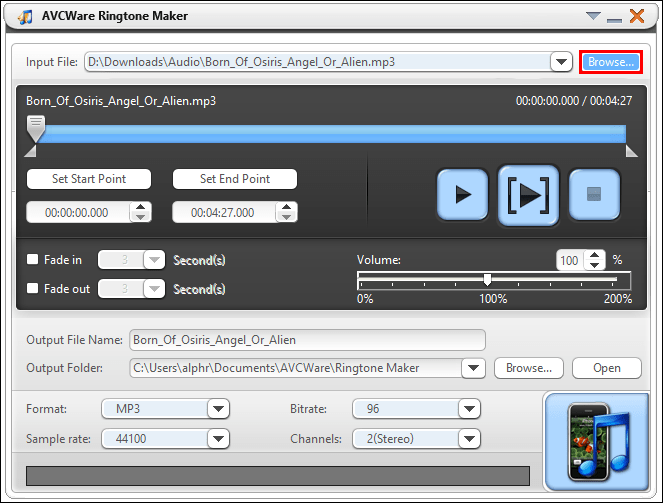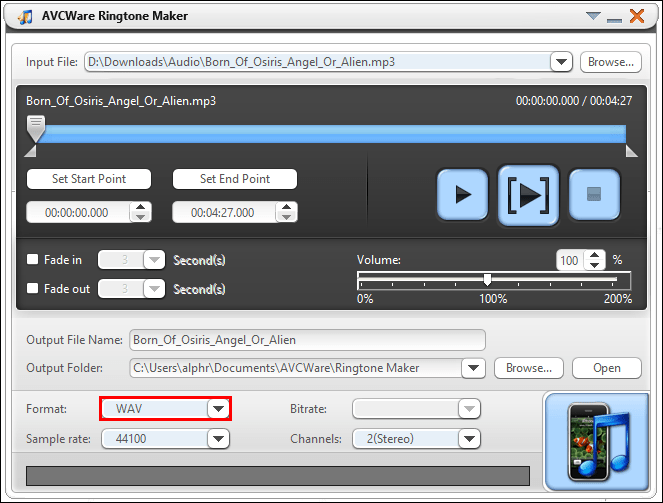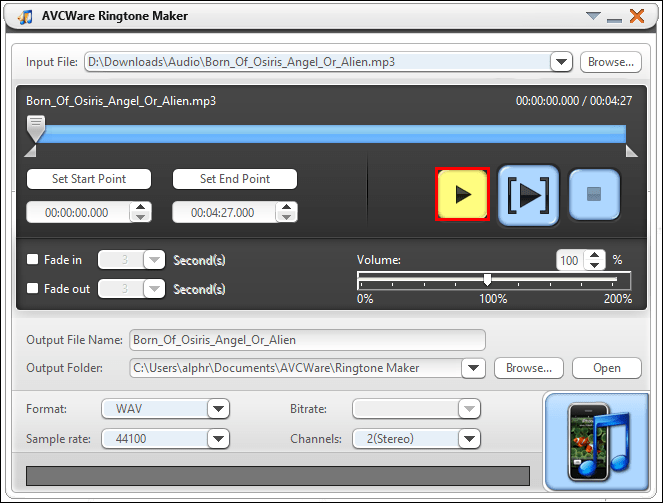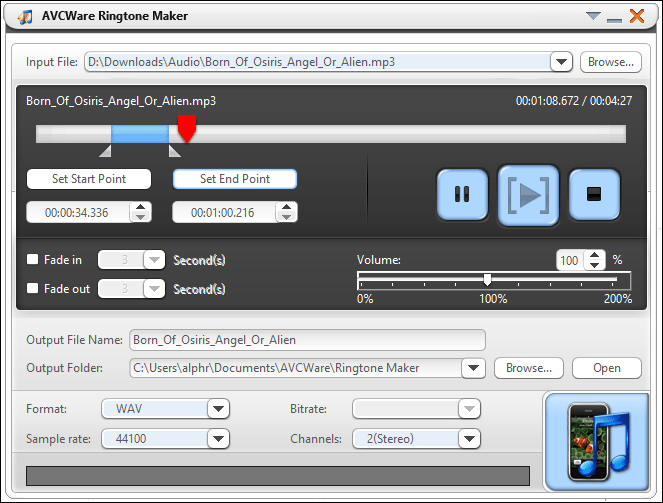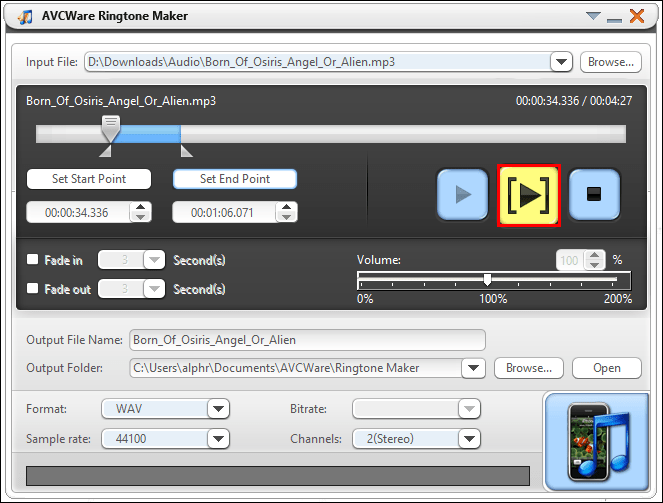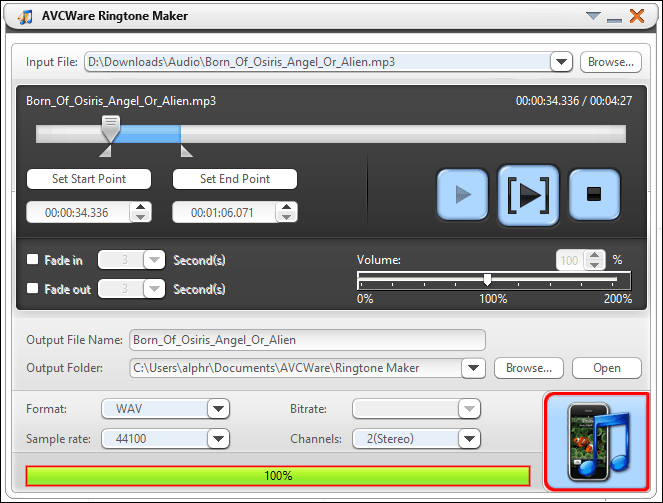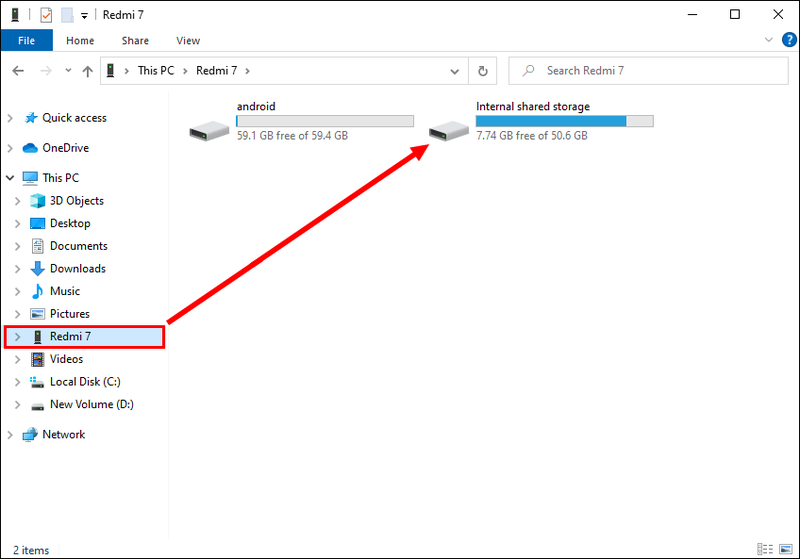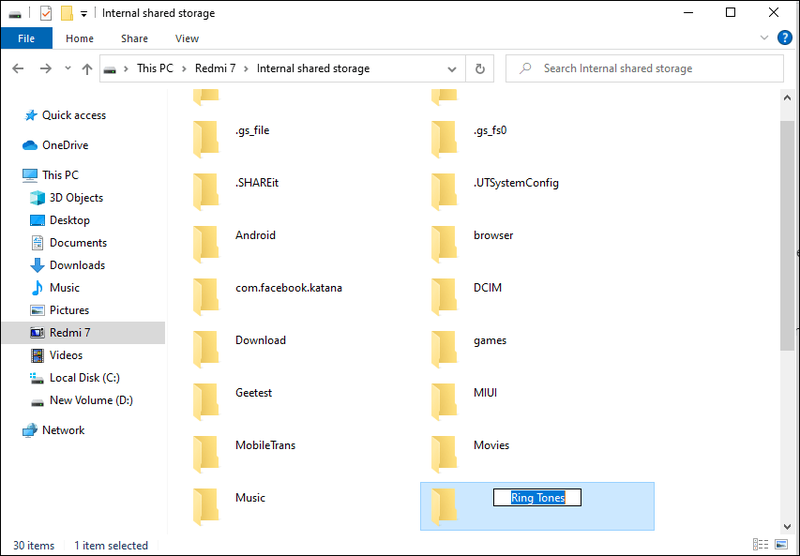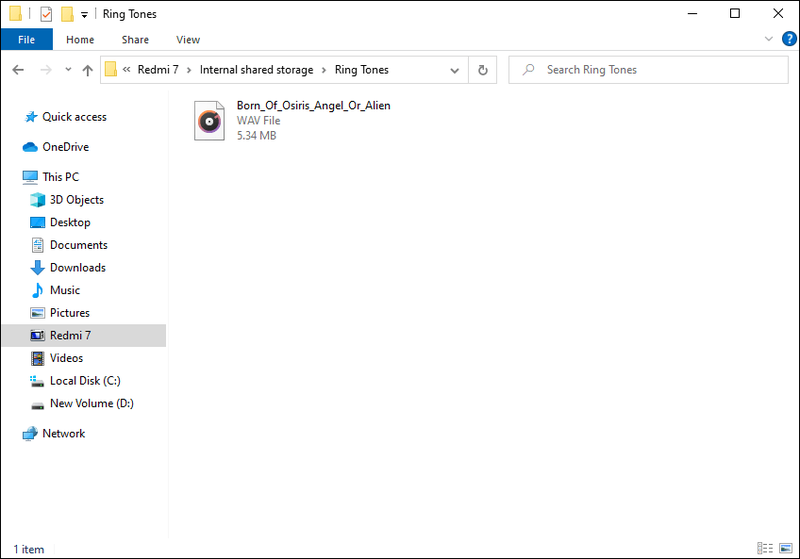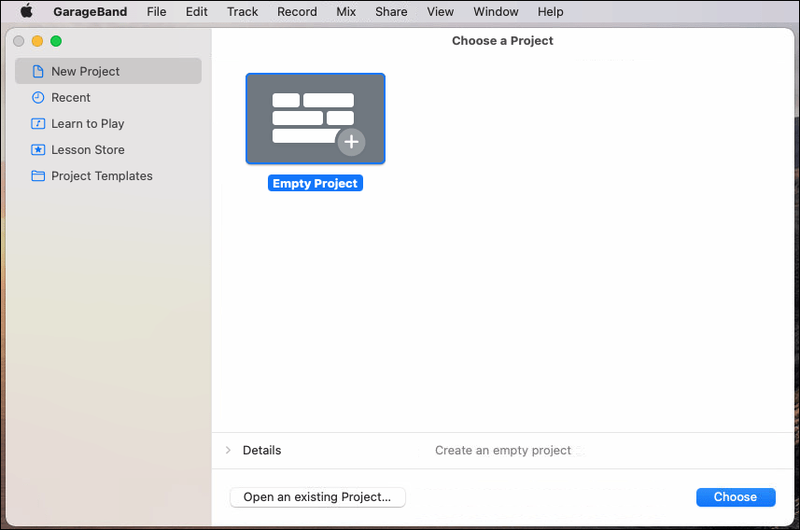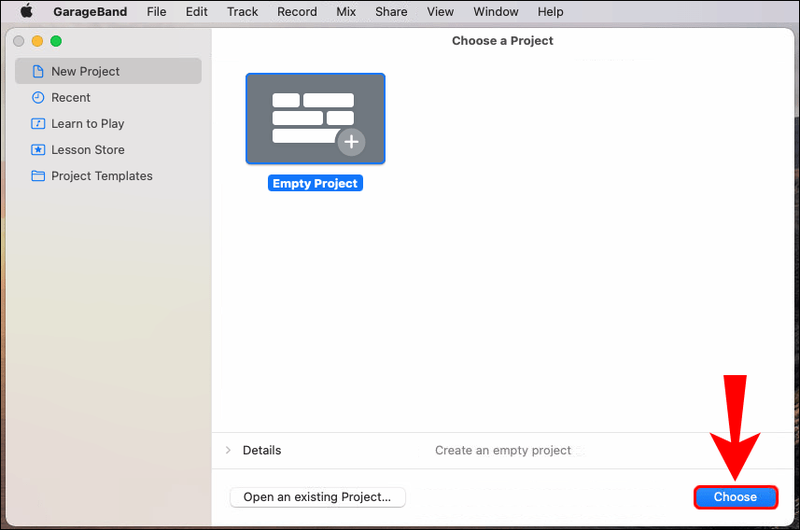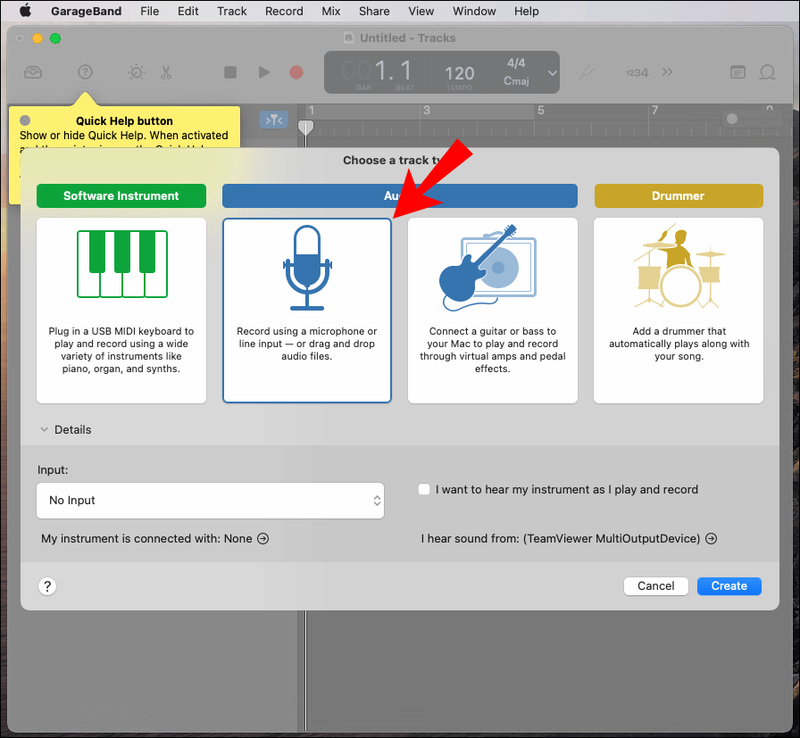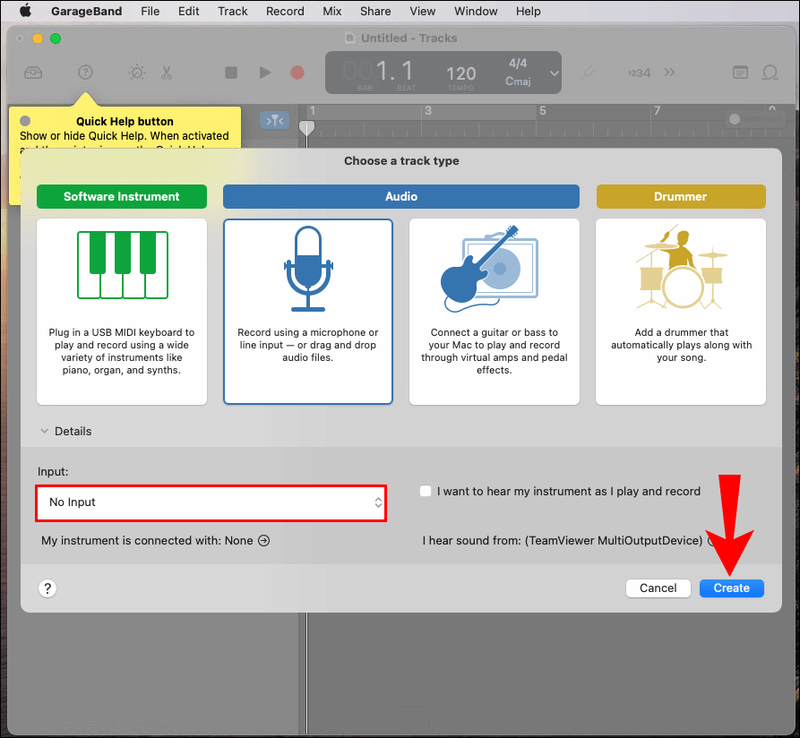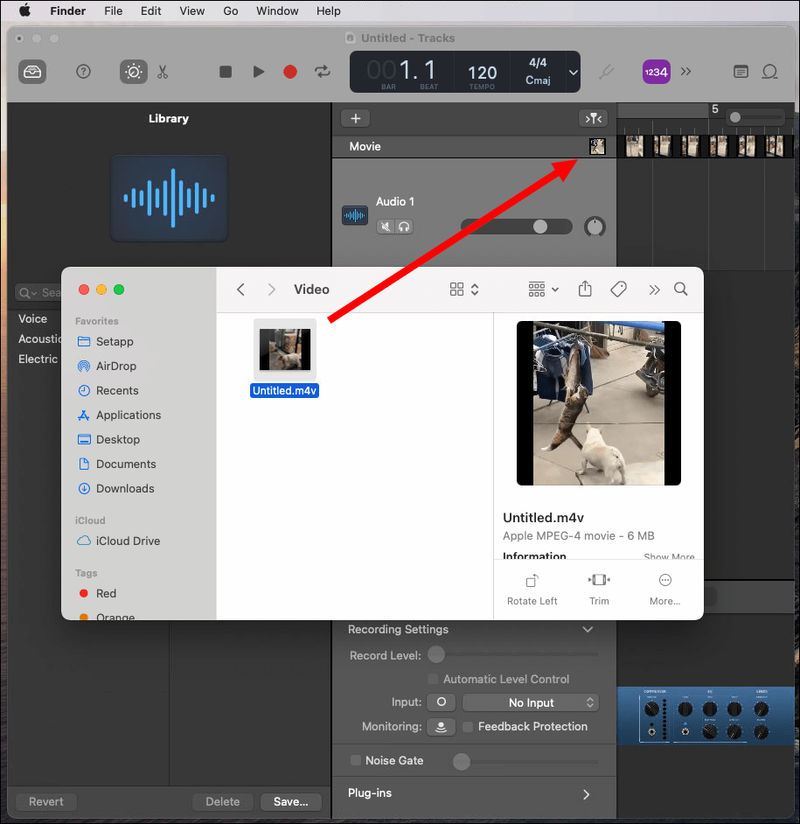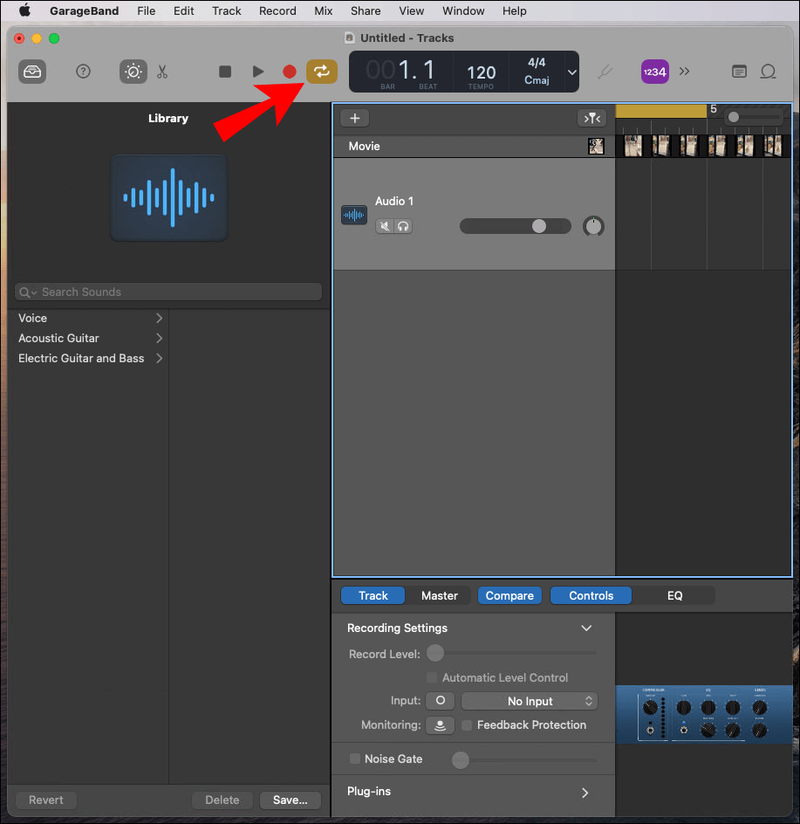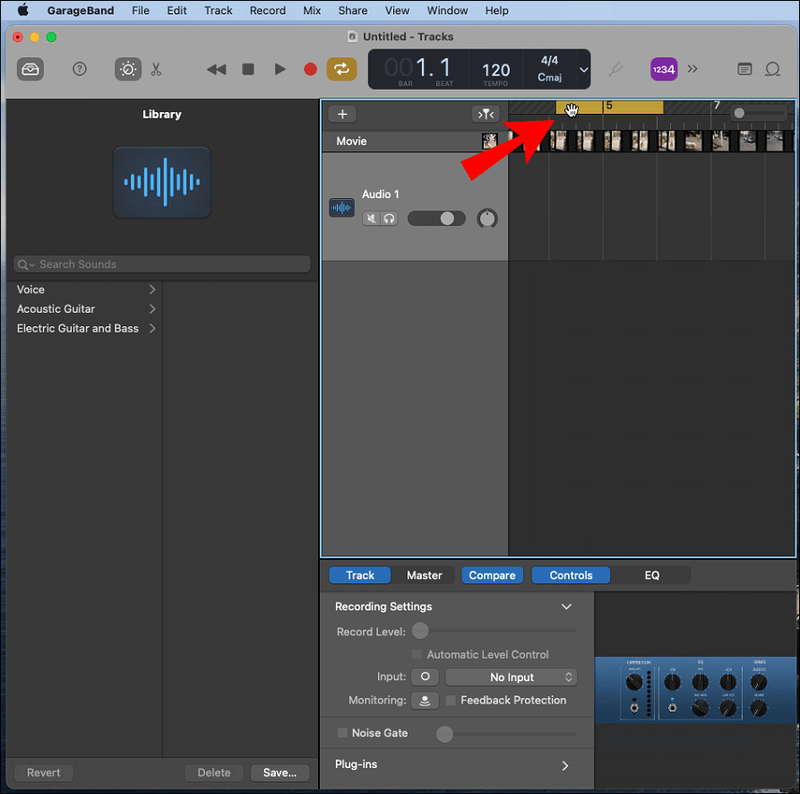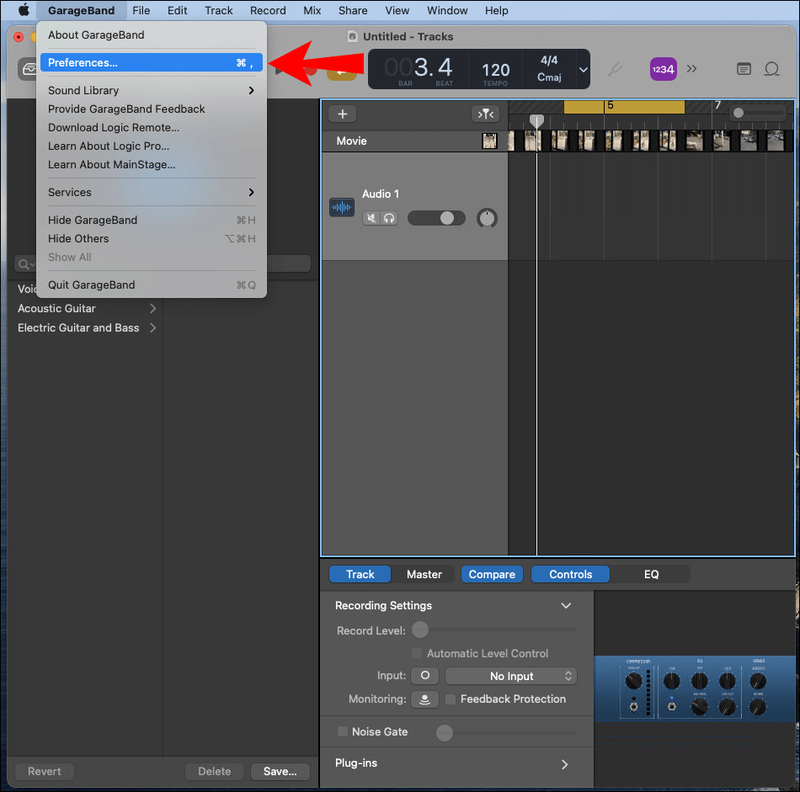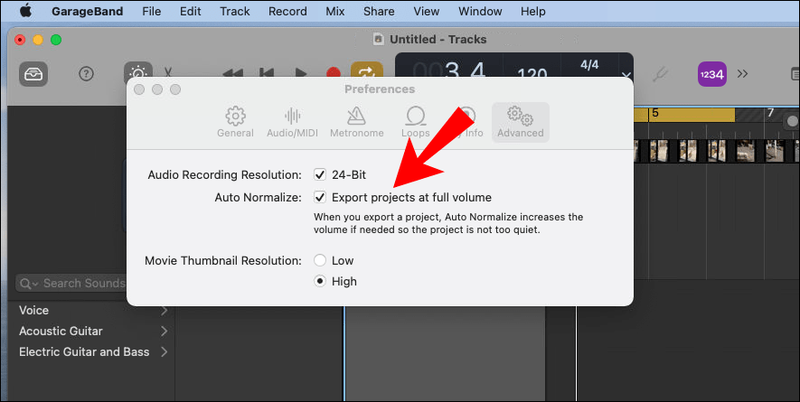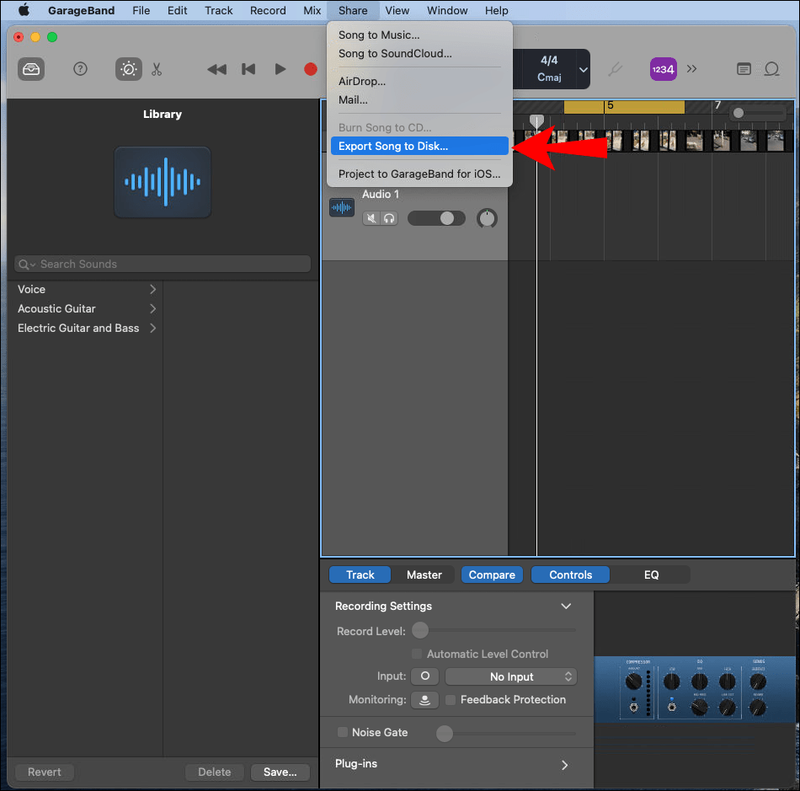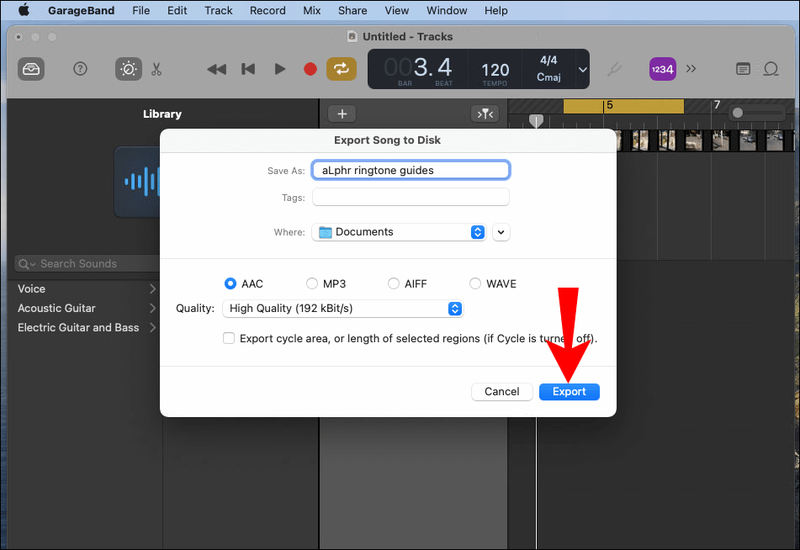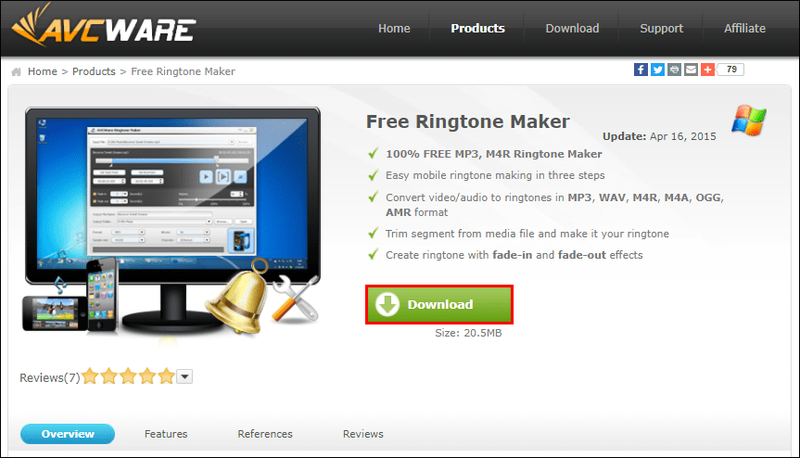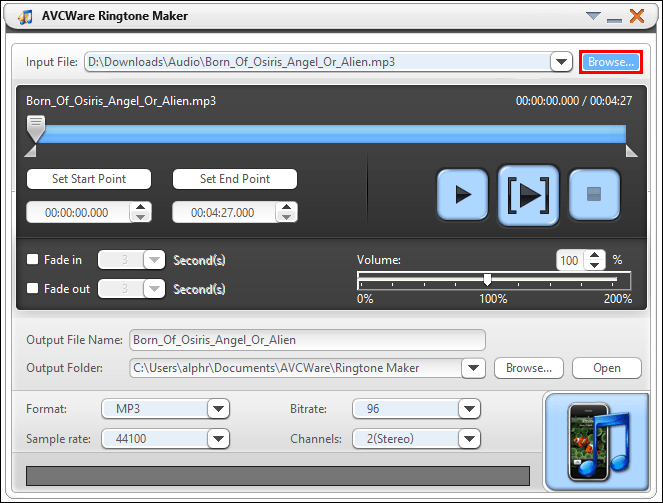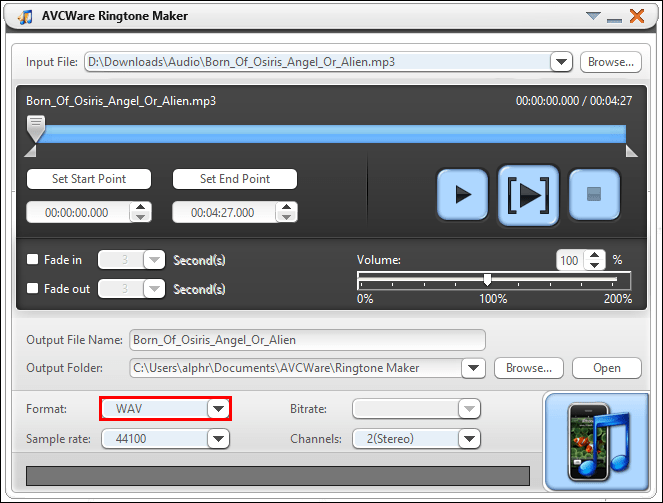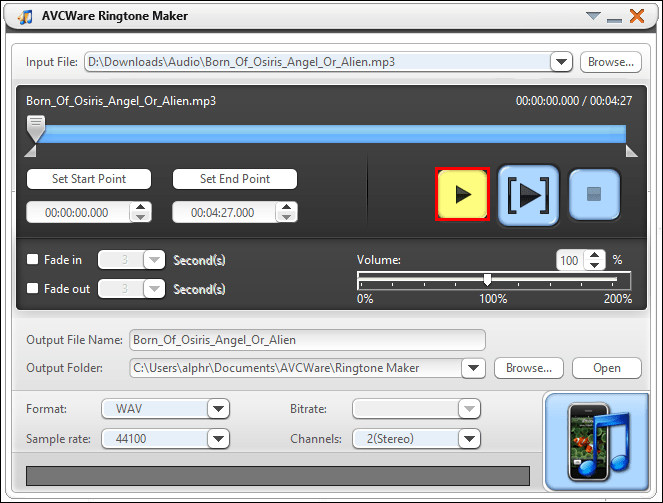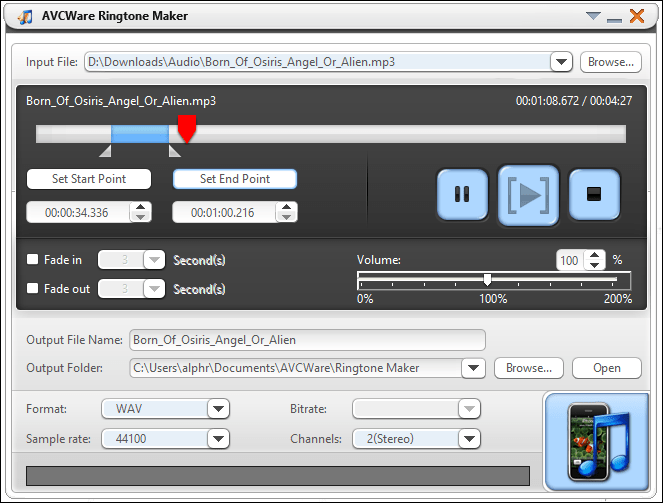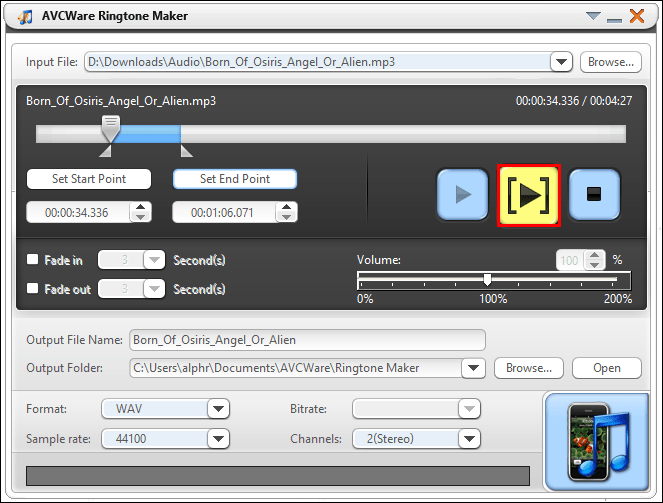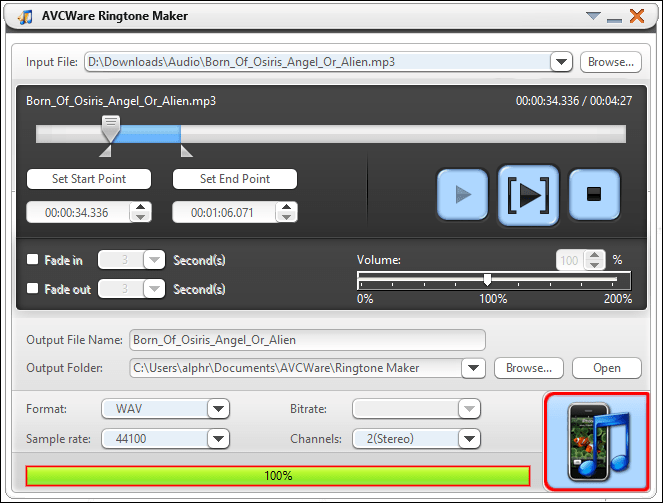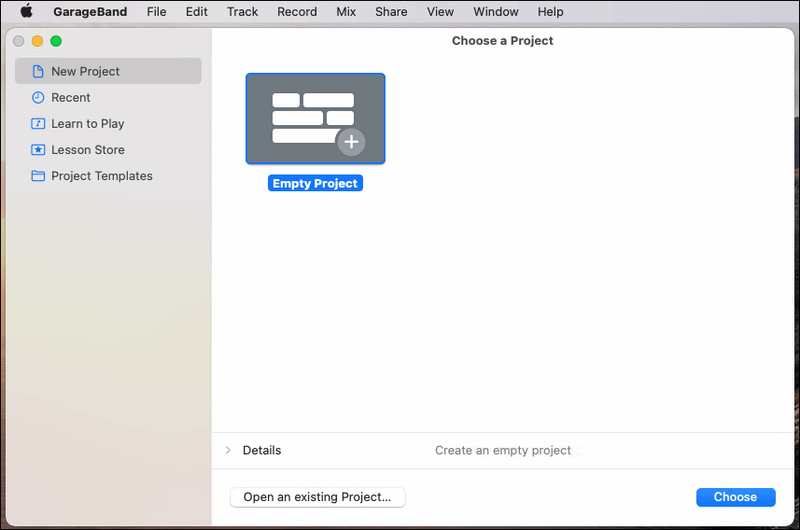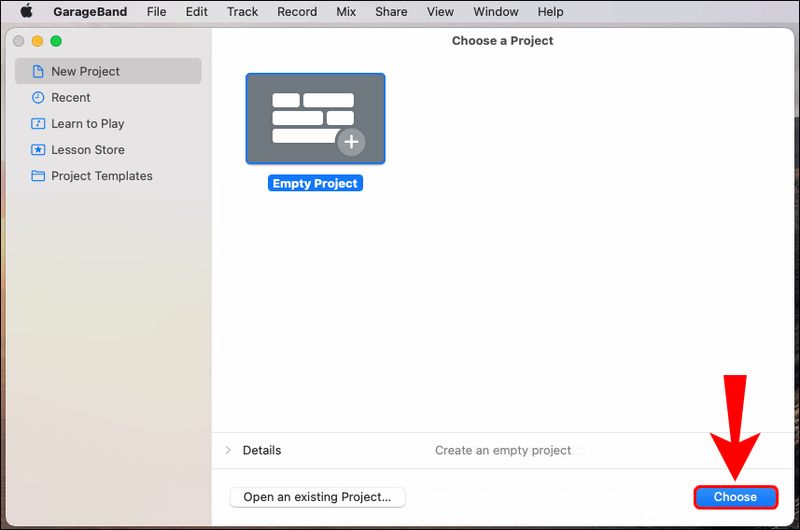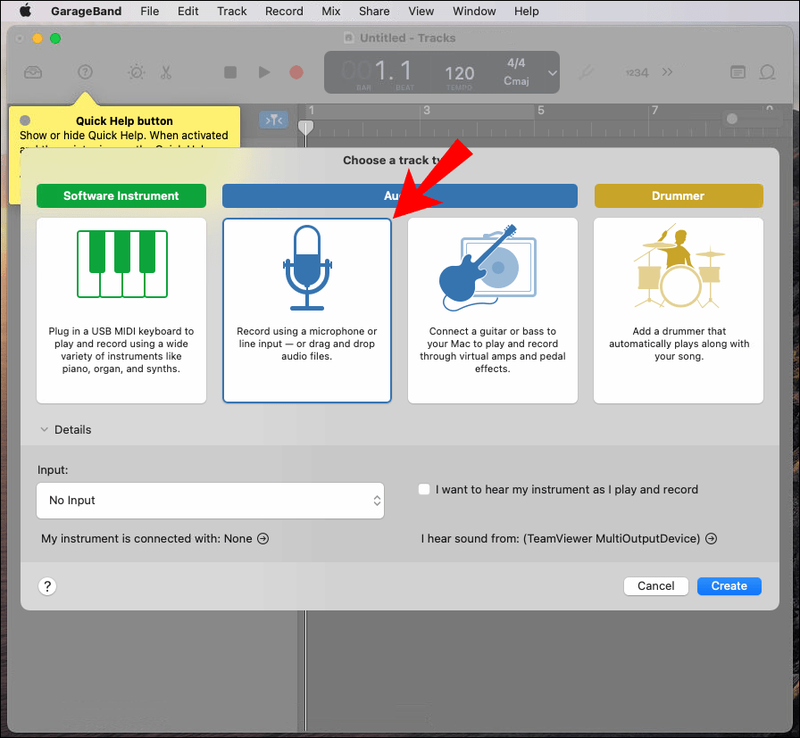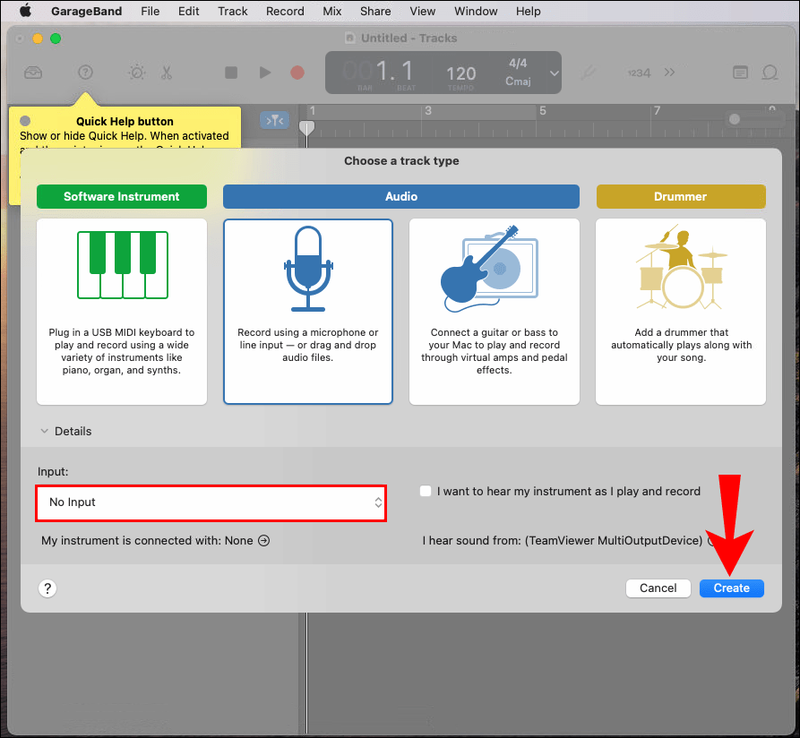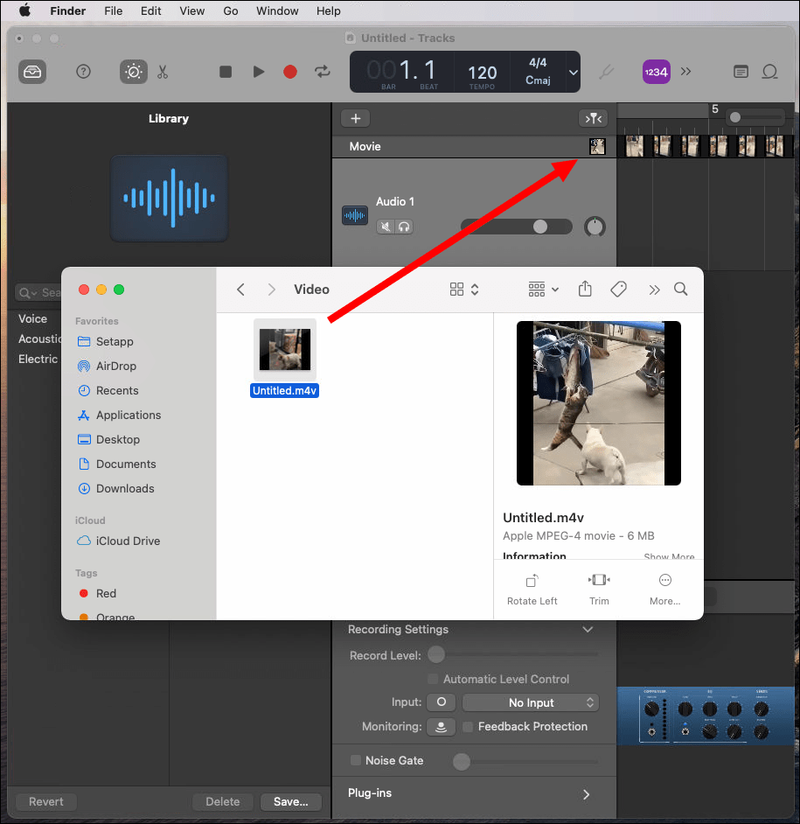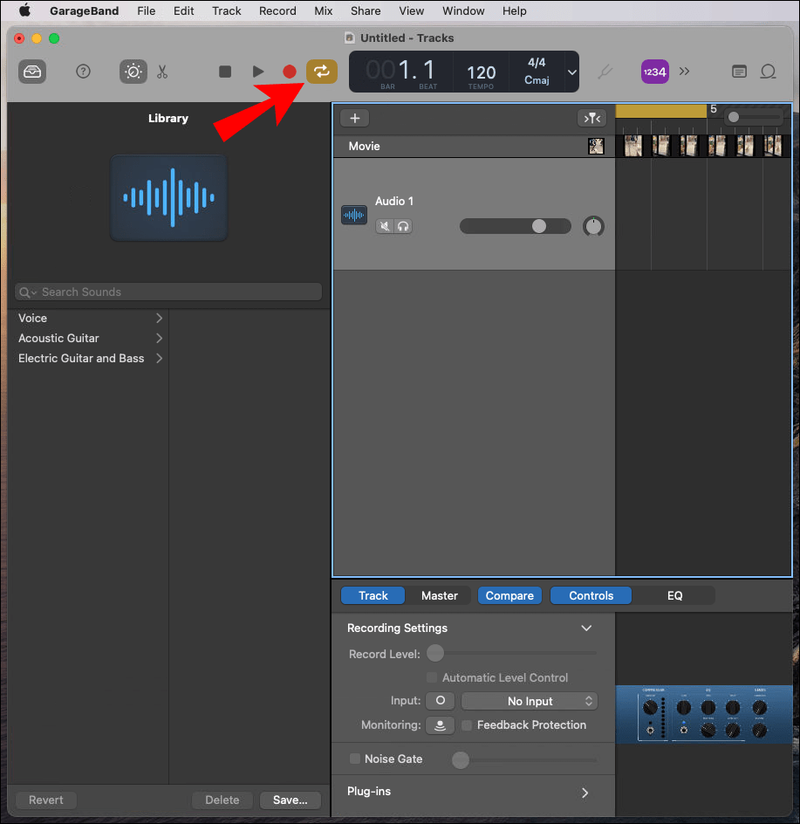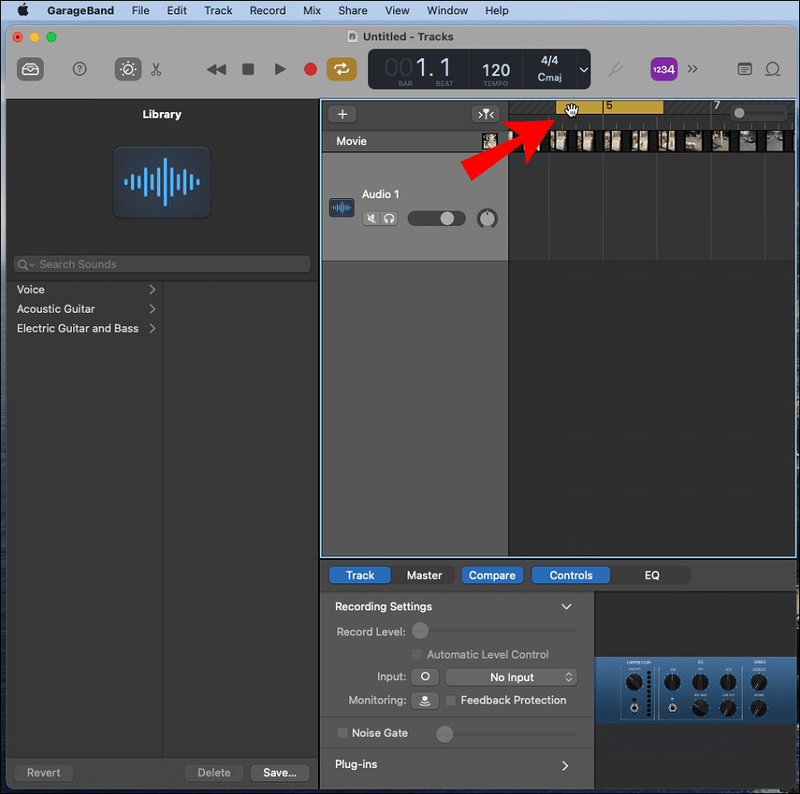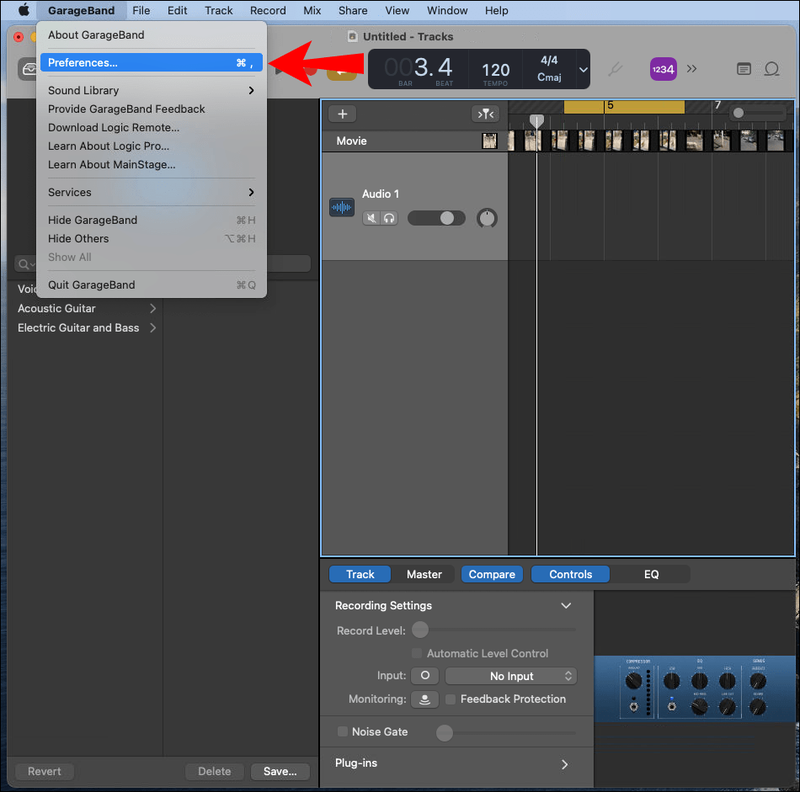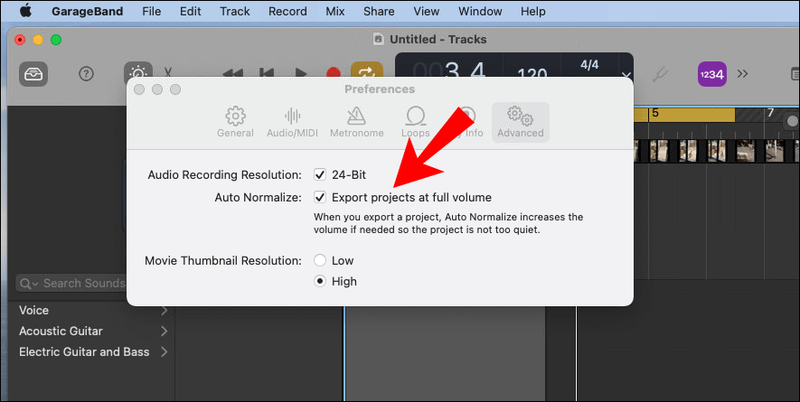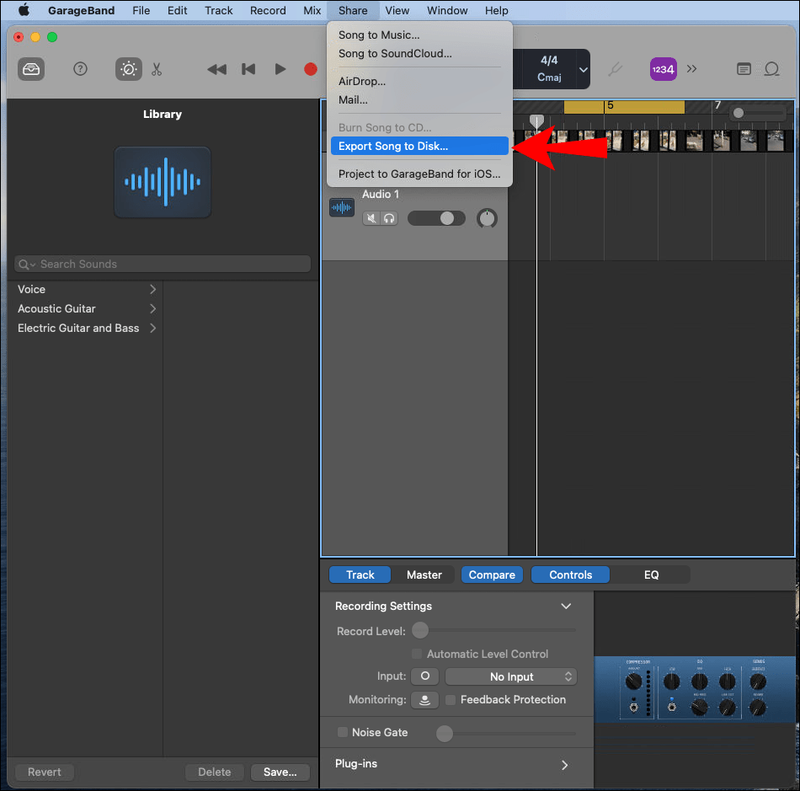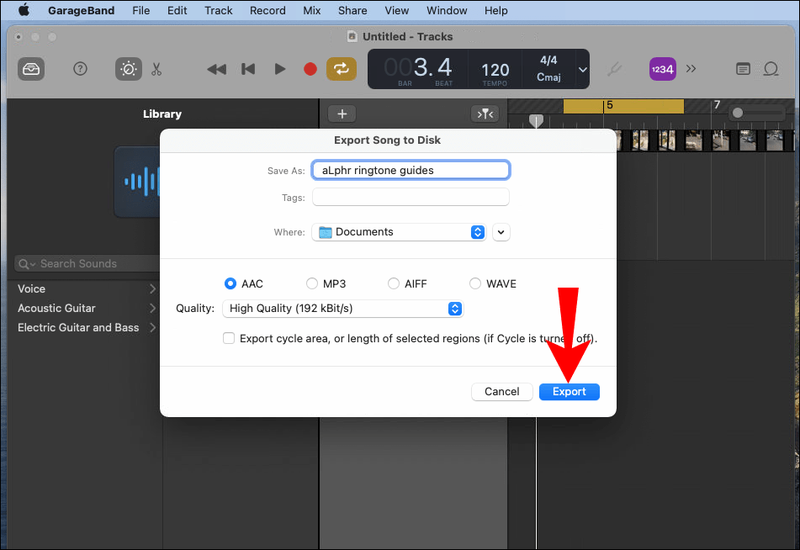В наши дни има много безплатни инструменти за създаване на персонализирани мелодии с помощта на компютър или мобилно устройство. Уникалните мелодии са чудесни за забавление и себеизразяване, както и за разграничаване между обаждащите се. Ако искате да създадете мелодия за вашето устройство с Android, ние очертахме стъпките в тази статия.

Ще ви покажем как да създадете своя мелодия с помощта на популярен безплатен софтуер: AVCWare Ringtone Maker за Windows, GarageBand за macOS и RingDroid за Android OS. Освен това, как да настроите мелодията си за известия и обаждания в WhatsApp.
Как да създадете персонализирани мелодии за устройство с Android?
Създаването на персонализирани мелодии от любимите ви аудио или видео клипове е доста лесен процес:
- Импортирайте своя клип в софтуера за създаване на мелодии.
- Намерете секцията от клипа, която искате за вашия тон на звънене, и го съкратете до около 30 секунди, ако е възможно. По-кратките клипове ще бъдат зациклени, а по-дългите клипове няма да се възпроизвеждат изцяло.
- Прехвърлете клипа в папката с мелодии на телефона си или чрез USB, или като го качите в акаунт, базиран на облак.
- Намерете новата мелодия, след което я задайте като мелодия по подразбиране на телефона си.
Сега за конкретните стъпки...
AVCWare Създател на мелодии (Windows)
AVCWare Ringtone Maker преобразува звукови и аудиовизуални файлове във формат на звънене, поддържан от повечето модели телефони:
- Изтеглете и инсталирайте чрез вашия компютър AVCWare Създател на мелодии .

- Отворете програмата, след което намерете и изберете файла, който искате да конвертирате, по едно от двете:
- Избирайки Преглед горе вдясно, за да прегледате файловете на вашия компютър, или
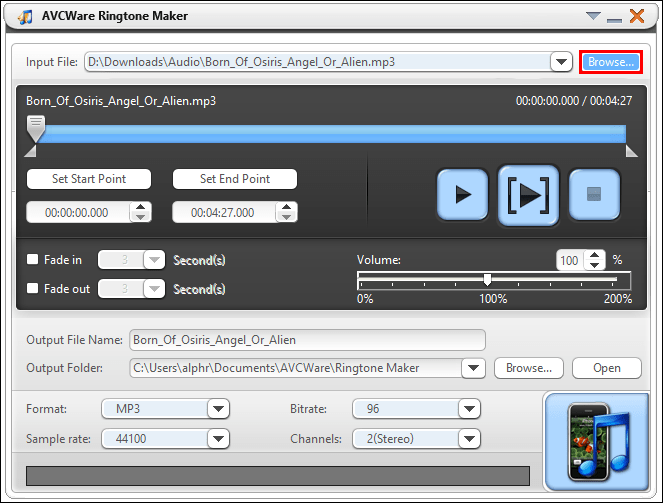
- Преместване на файла върху синия бутон в долния десен ъгъл.
- Избирайки Преглед горе вдясно, за да прегледате файловете на вашия компютър, или
- В падащото меню Формат изберете желания формат, например MP3 или WAV.
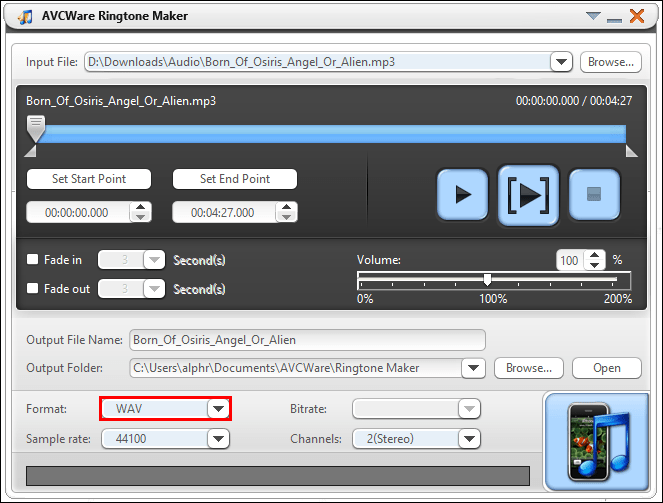
- Останалите настройки ще бъдат автоматично коригирани, за да се гарантира високо качество.
- Щракнете върху бутона Възпроизвеждане, за да чуете файла си и да решите от кой раздел искате да създадете своя мелодия.
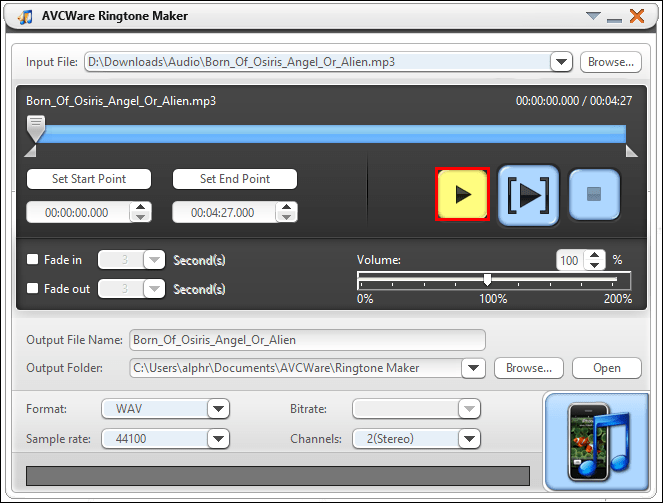
- Използвайте плъзгача, за да преместите предпочитаните от вас начални и крайни точки.
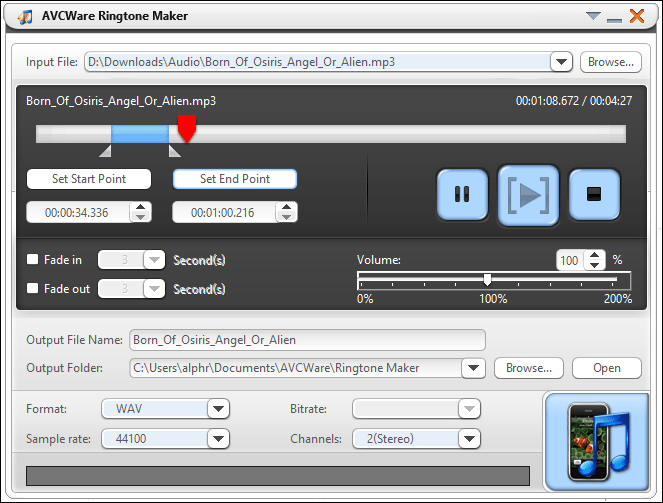
- За да чуете редактирания раздел, натиснете бутона Възпроизвеждане.
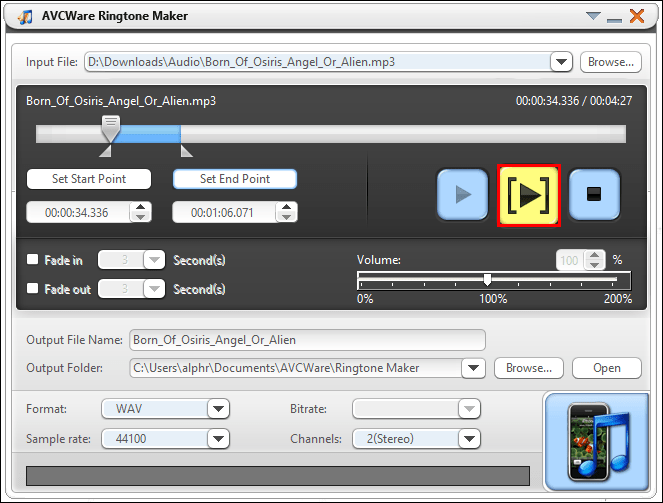
- Можете да преместите плъзгача до нови точки, ако желаете да го редактирате.
- За да конвертирате файла, изберете бутона в долния десен ъгъл. Лентата за напредъка ще се покаже 100%, след като файлът е готов.
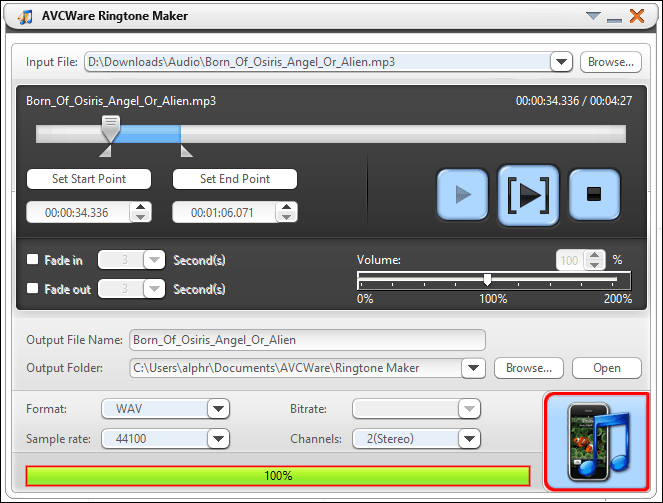
След това прехвърлете мелодията си на телефона си:
- Свържете телефона си към компютъра с помощта на USB кабел.

- След като компютърът ви вдигне телефона, отидете до вътрешната памет на телефона.
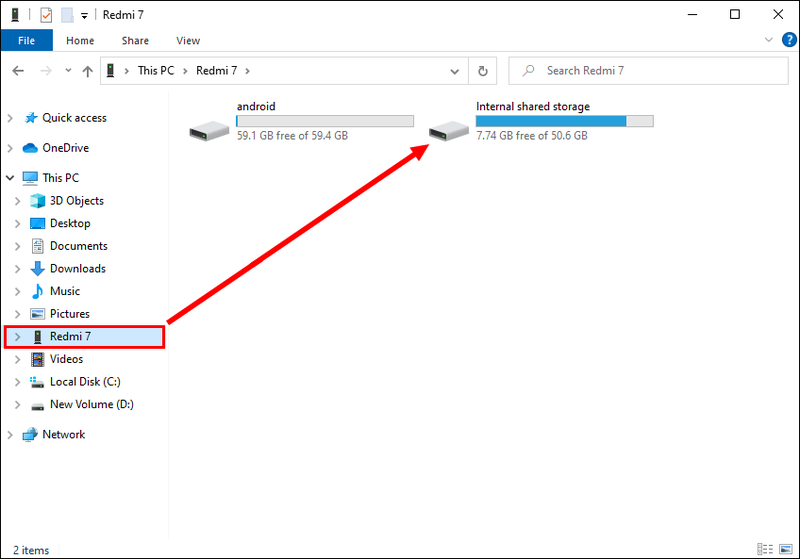
- Достъп до вашата папка Мелодии. Ако няма специална папка за мелодии, ще трябва да създадете такава.
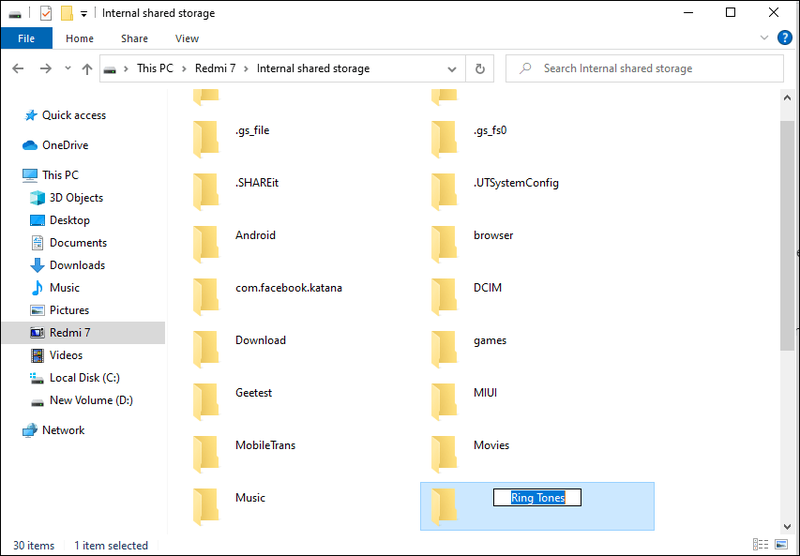
- Запазете новосъздадената си мелодия в папката Мелодии на телефона си.
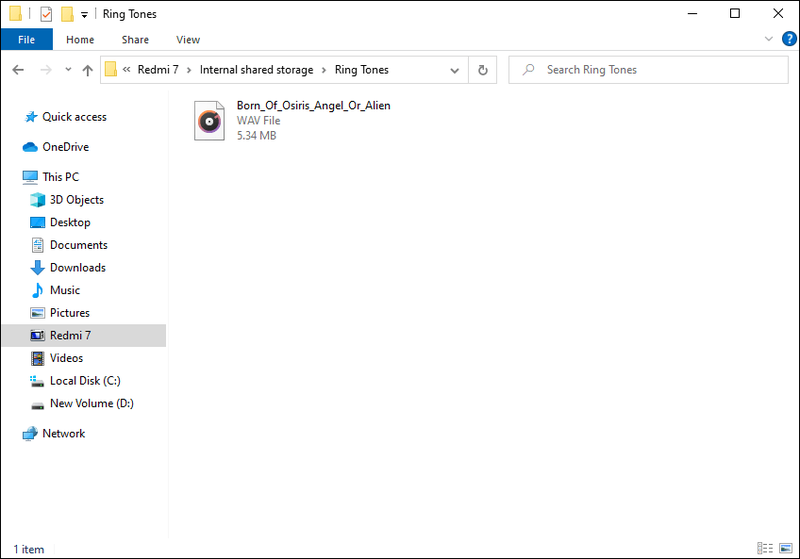
Забележка : Като алтернатива можете да качите своя тон на звънене в облачен акаунт, ако имате такъв като OneDrive или Google Drive, след което да го изтеглите на вашето устройство с Android.
След това задайте новата си мелодия по подразбиране:
- Стартирайте приложението Настройки през вашето устройство с Android.

- Навигирайте до Звук и вибрация.

- Щракнете върху Разширени > Мелодия на телефона.
- Изберете Моите звуци.
- Ако новата ви мелодия не е в списъка, в долния десен ъгъл докоснете бутона със знак плюс.

- След като намерите мелодията си, изберете я и след това Готово.

GarageBand (macOS)
GarageBand е безплатно приложение на Apple за създаване на музика, предварително инсталирано на продуктите на Apple. Може да се използва за създаване на мелодии за устройства с Android:
как да се придвижвате, без да изпращате до по кутия
- Уверете се, че имате инсталирана най-новата версия на GarageBand, след което стартирайте GarageBand.
- По подразбиране се показва нов проект с маркиран Празен проект.
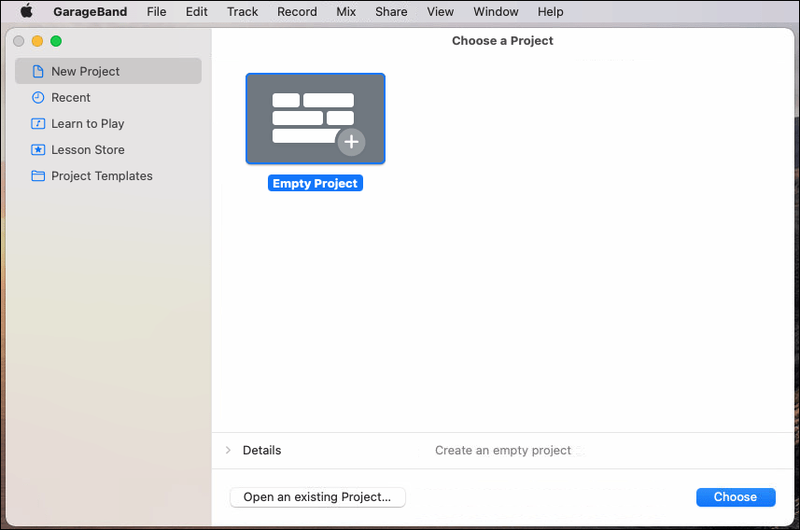
- По подразбиране се показва нов проект с маркиран Празен проект.
- Изберете Изберете.
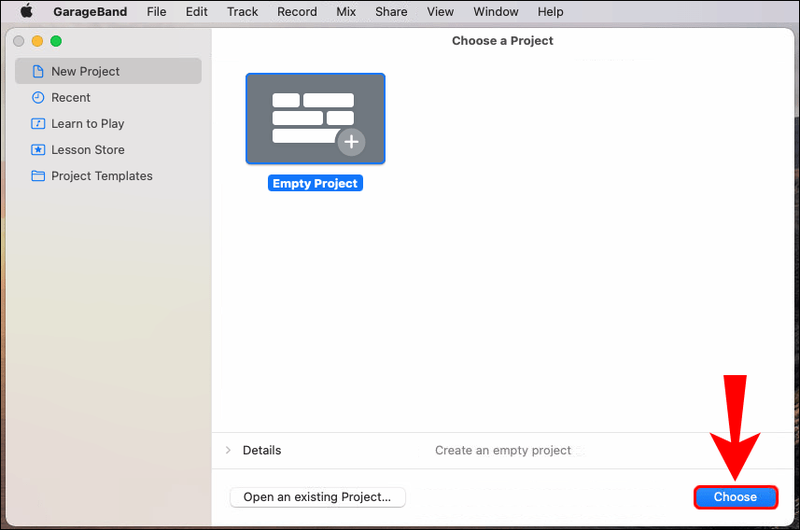
- В изскачащия прозорец изберете заглавието на микрофона, за да импортирате вашия аудио файл.
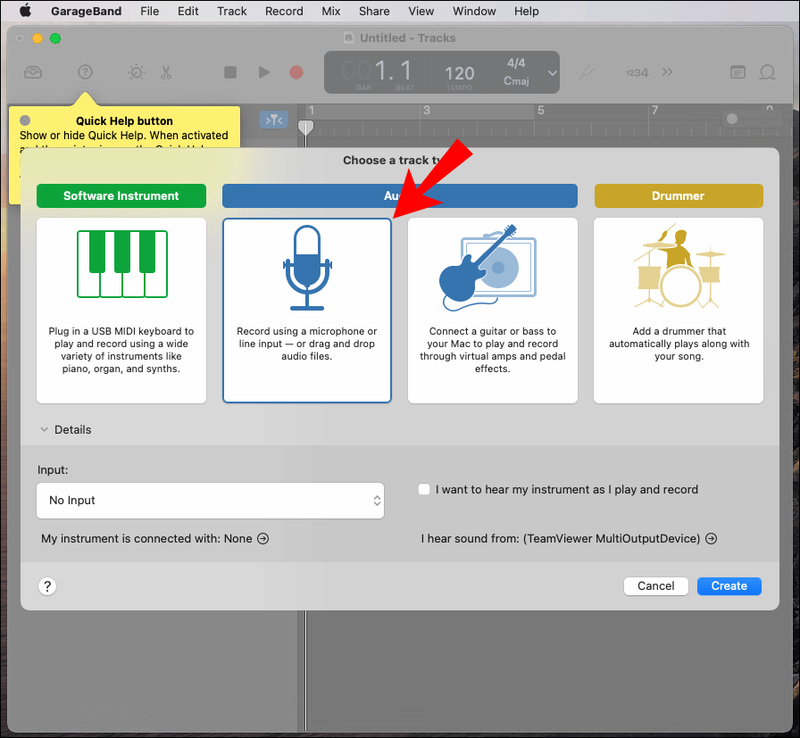
- Уверете се, че няма вход, преди да изберете опцията Създаване.
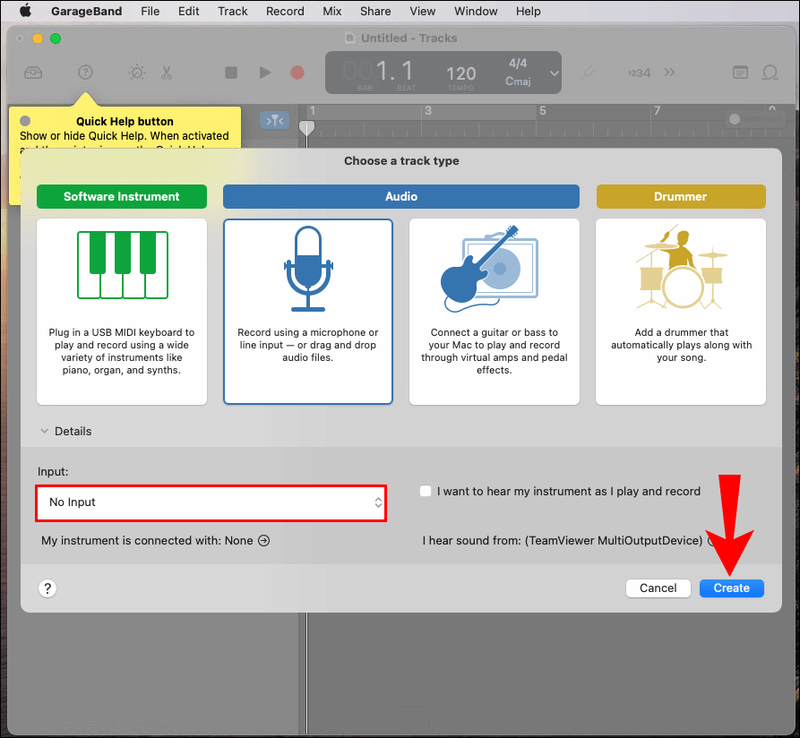
- Стартирайте Finder, за да намерите своята песен, след което я преместете в GarageBand.
- Ще се зареди в първата песен.
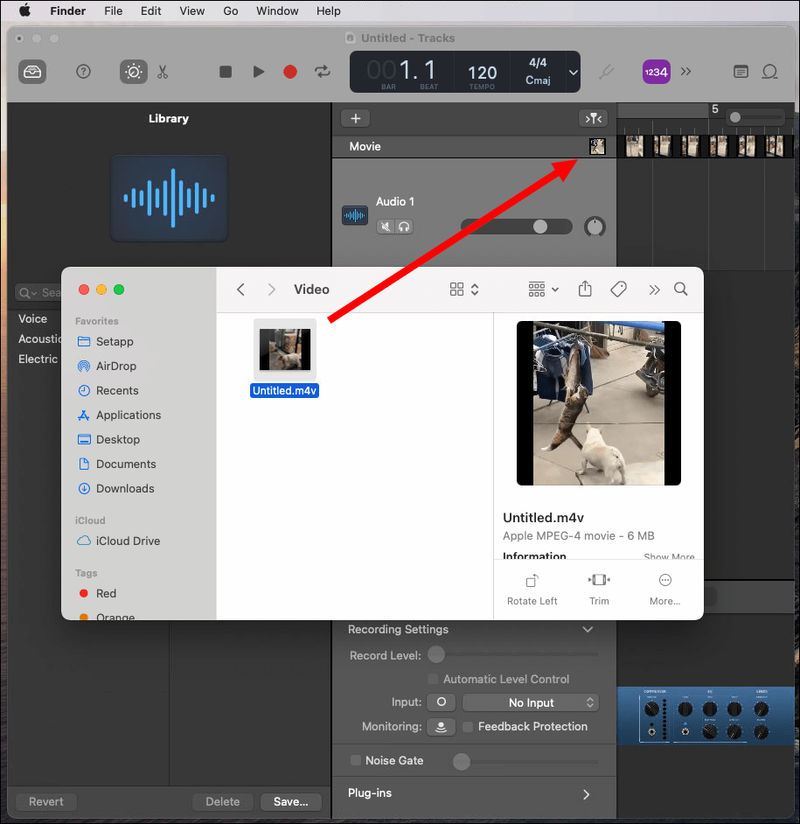
- Ще се зареди в първата песен.
- Вдясно от контролата за запис щракнете върху бутона Цикъл. Оставете го включено до завършване.
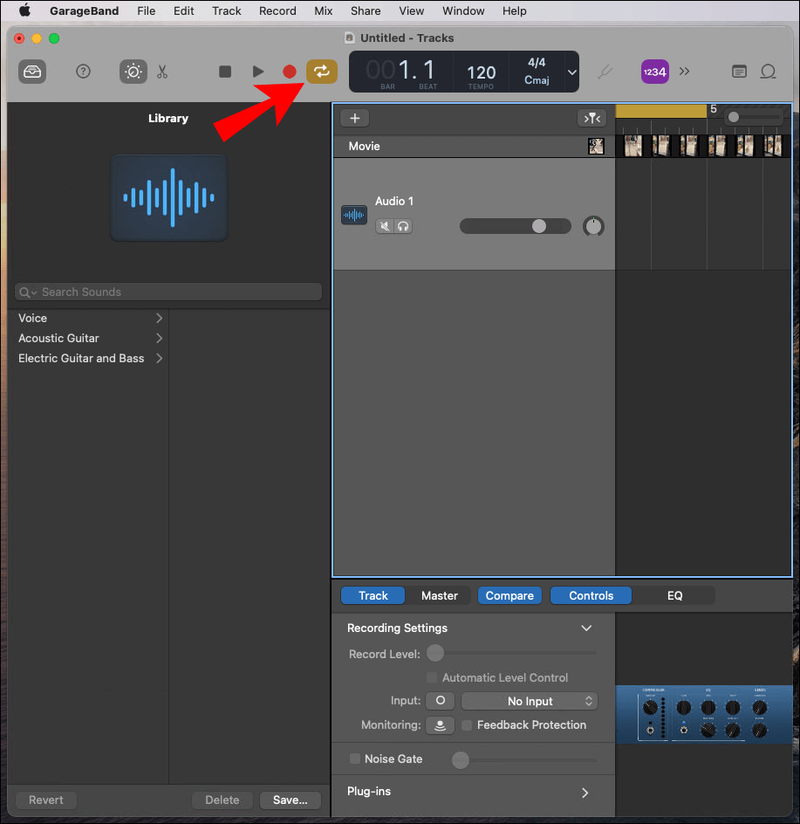
- Задръжте курсора на мишката върху жълтото осветяване, показано в левия край на номерираната линия.
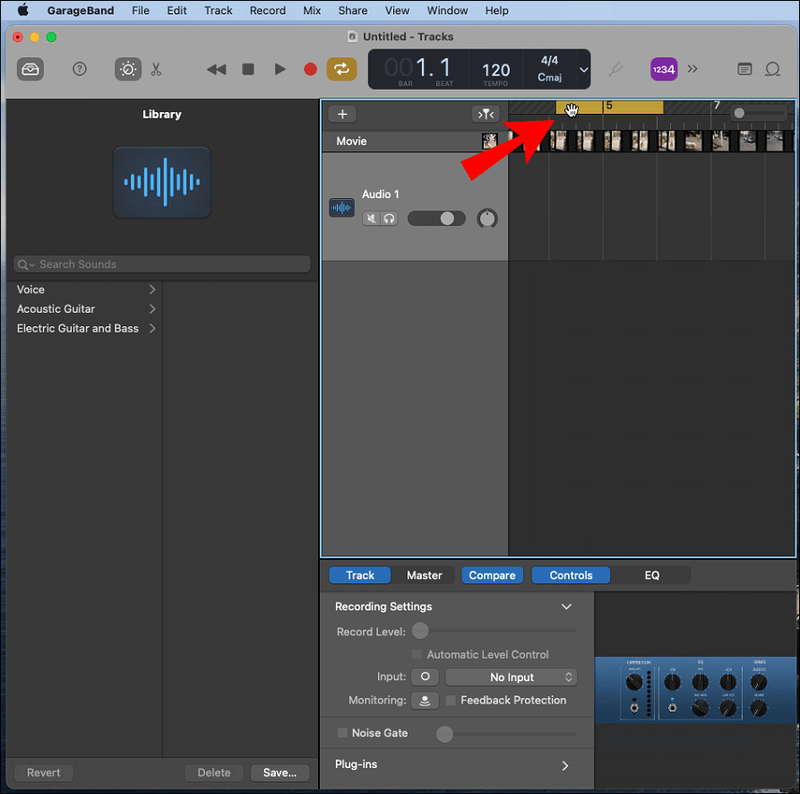
- За да зададете началната точка на мелодията си, преместете съответно стрелката надясно или наляво; повторете вдясно, за да фиксирате крайната му точка.
- Мелодии за Android обикновено се изпълняват в 30-секундни или по-кратки цикли. Началните и крайните точки на цикъла са маркирани в жълто.
- От менюто щракнете върху GarageBand и Preferences.
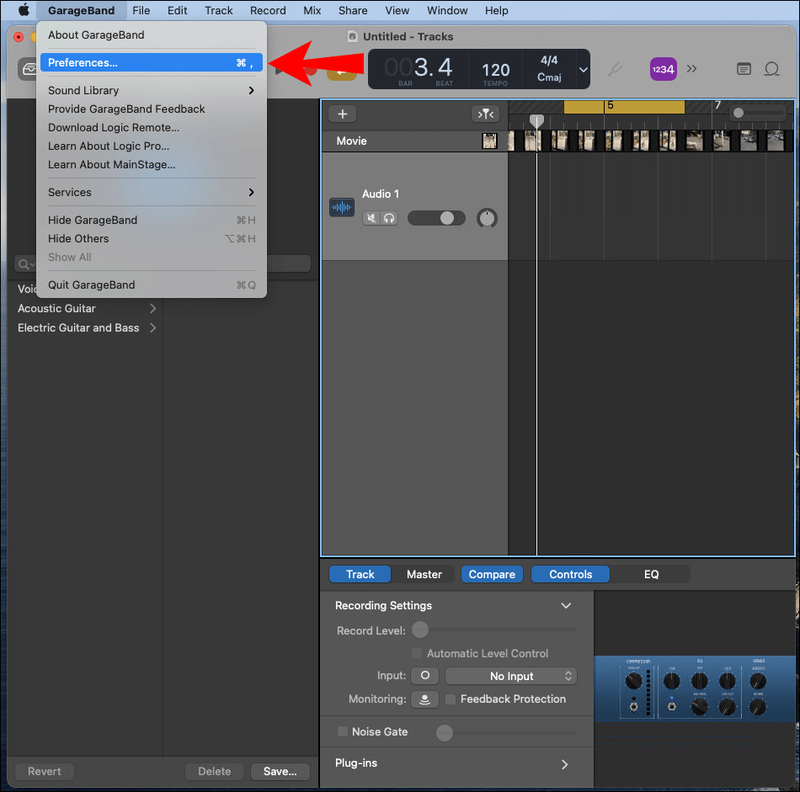
- Изберете Разширени и се уверете, че квадратчето до Автоматично нормализиране е активирано.
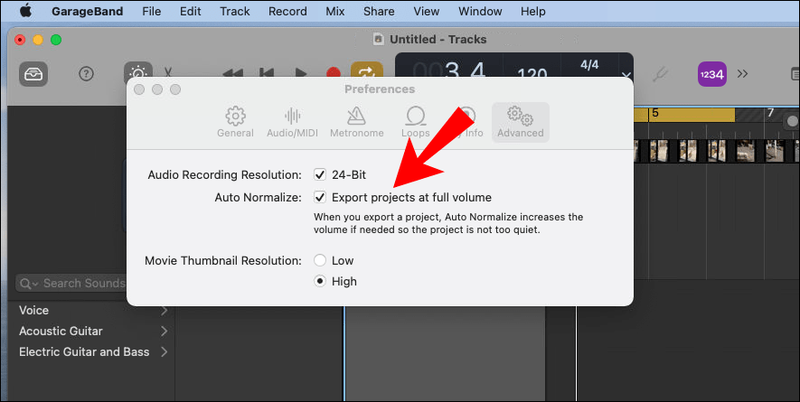
- След като сте доволни от мелодията си, от менюто изберете Споделяне > Експортиране на песен на диск.
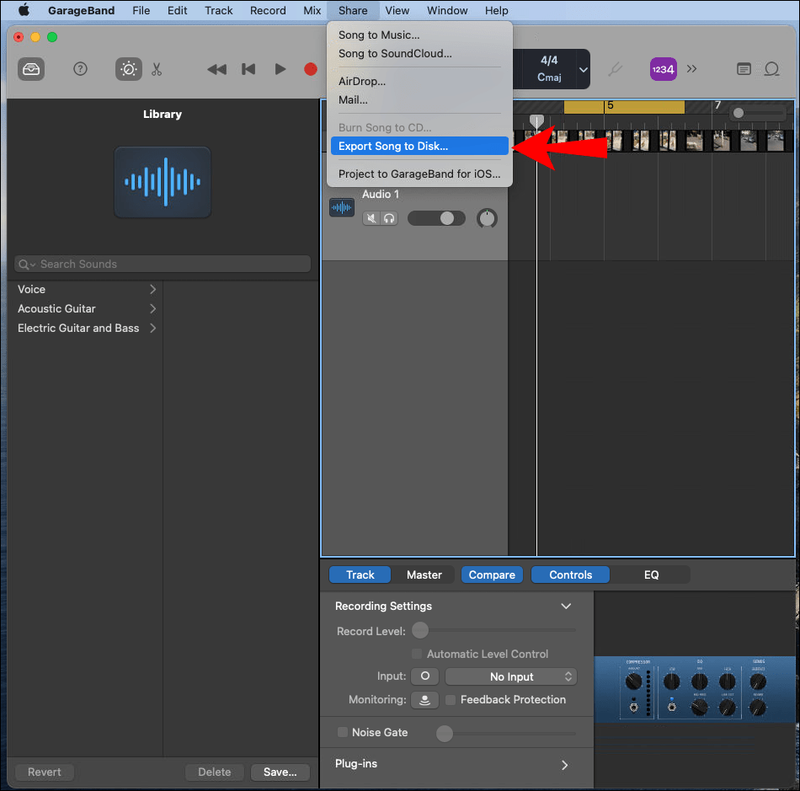
- От изскачащия прозорец изберете име, файлов формат, местоположение за запис и качество.
- За да завършите, изберете Експортиране.
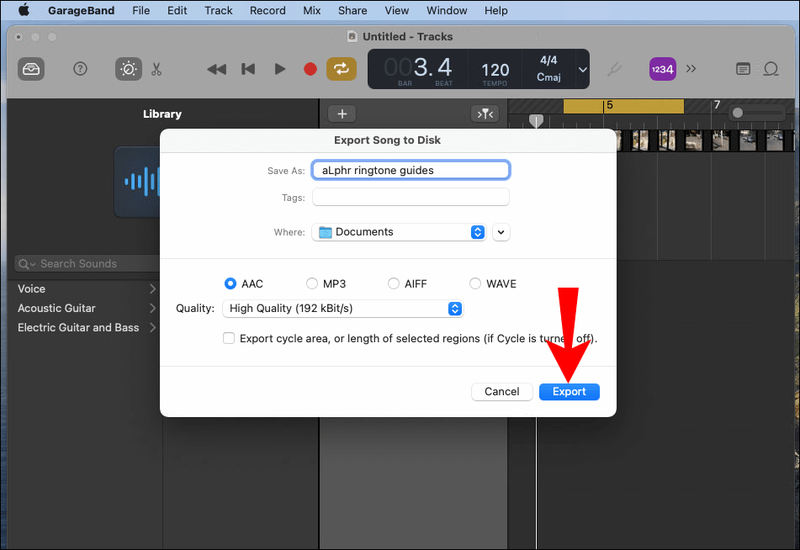
След това, за да прехвърлите мелодията си на телефона си:
- Свържете телефона си към компютъра с помощта на USB кабел.
- След като компютърът ви вдигне телефона, отидете до вътрешната памет на телефона.
- Достъп до вашата папка Мелодии. Ако няма специална папка за мелодии, ще трябва да създадете такава.
- Запазете новосъздадената си мелодия в папката Мелодии на телефона си.
Забележка : Като алтернатива можете да качите своя тон на звънене в облачен акаунт, ако имате такъв като OneDrive или Google Drive, след което да го изтеглите на вашето устройство с Android.
След това задайте новата си мелодия по подразбиране:
- Стартирайте приложението Настройки през вашето устройство с Android.

- Навигирайте до Звук и вибрация.

- Щракнете върху Разширени > Мелодия на телефона.
- Изберете Моите звуци.
- Ако новата ви мелодия не е в списъка, в долния десен ъгъл докоснете бутона със знак плюс.

- След като намерите мелодията си, изберете я и след това Готово.

RingDroid
RingDroid е безплатно приложение за създаване на мелодии с отворен код за Android OS. За да създадете своя мелодия с помощта на RingDroid:
- Уверете се, че имате инсталирана най-новата версия на RingDroid на вашето Android устройство.
- Веднъж отворен, RingDroid ще изброи цялата налична музика на телефона ви. Използвайте лентата за търсене в горната част или превъртете през списъка, за да намерите песента, която искате да направите мелодия.
- Опитайте да рестартирате приложението, ако не можете да намерите изтеглената си песен.
- Изберете песента, като щракнете върху нейното заглавие; след това Изрежете, за да намалите размера.
- Настройте маркерите и изберете секцията от песента, която искате като мелодия.
- След като сте доволни от избора си, долу вдясно щракнете върху иконата за изтегляне.
- Дайте име на мелодията си, след което я експортирайте.
След това задайте новата си мелодия по подразбиране:
- Стартирайте приложението Настройки през вашето устройство с Android.

- Навигирайте до Звук и вибрация.

- Щракнете върху Разширени > Мелодия на телефона.
- Изберете Моите звуци.
- Ако новата ви мелодия не е в списъка, в долния десен ъгъл докоснете бутона със знак плюс.

- След като намерите мелодията си, изберете я и след това Готово.

Как да персонализирате мелодии за контакти?
Първо, ще трябва да конвертирате песента си в мелодия. Следвайте стъпките, изброени по-долу, как да направите това с помощта на софтуер за Windows и macOS.
Персонализирайте мелодията си с помощта на AVCWare Ringtone Maker за Windows:
- Изтеглете и инсталирайте чрез вашия компютър AVCWare Създател на мелодии .
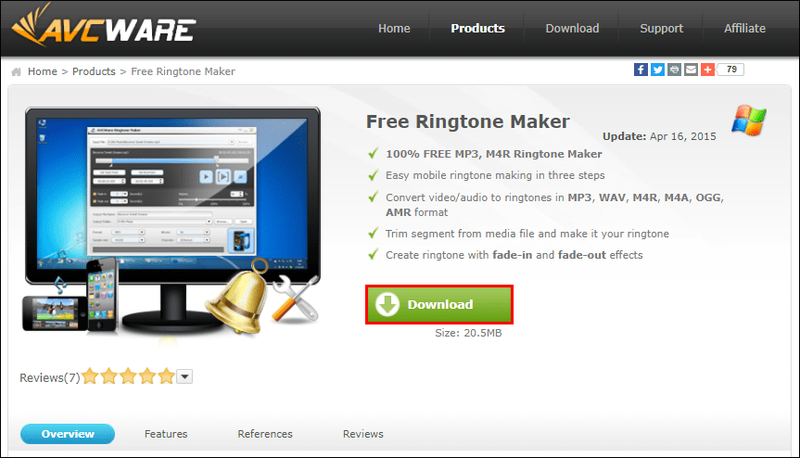
- Отворете програмата, след което намерете и изберете файла, който искате да конвертирате, по едно от двете:
- Избирайки Преглед горе вдясно, за да прегледате файловете на вашия компютър, или
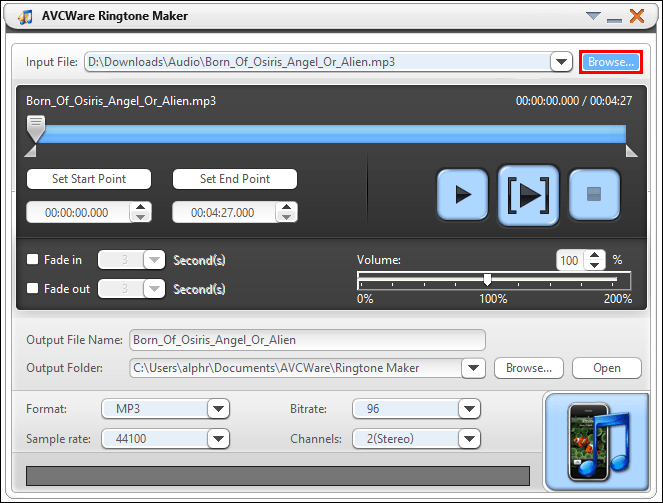
- Преместване на файла върху синия бутон в долния десен ъгъл.
- Избирайки Преглед горе вдясно, за да прегледате файловете на вашия компютър, или
- В падащото меню Формат изберете желания формат, например MP3 или WAV.
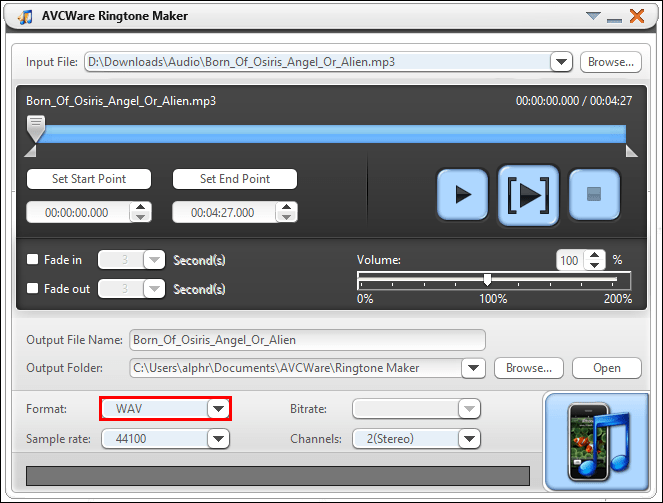
- Останалите настройки ще бъдат автоматично коригирани, за да се гарантира високо качество.
- Щракнете върху бутона Възпроизвеждане, за да чуете файла си и да решите от кой раздел искате да създадете своя мелодия.
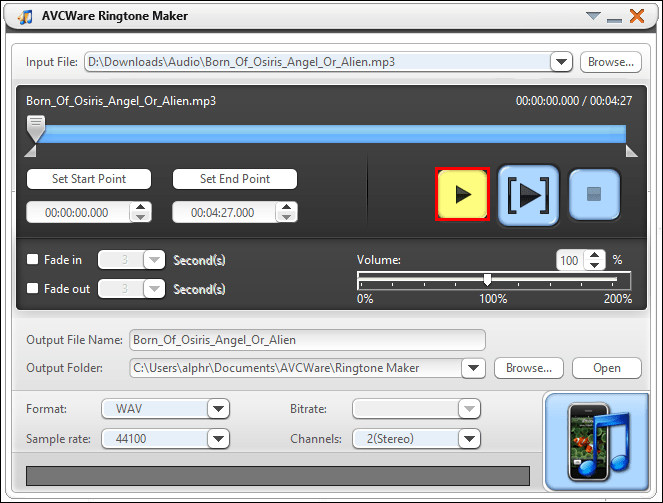
- Използвайте плъзгача, за да се придвижите до предпочитаните от вас начални и крайни точки.
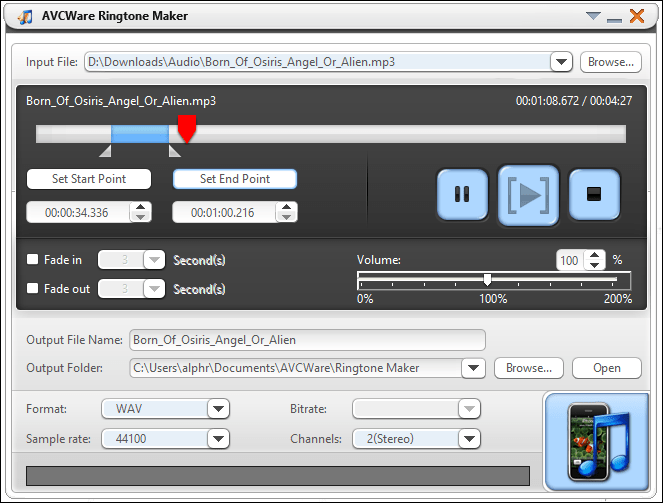
- За да чуете редактирания раздел, натиснете бутона Възпроизвеждане.
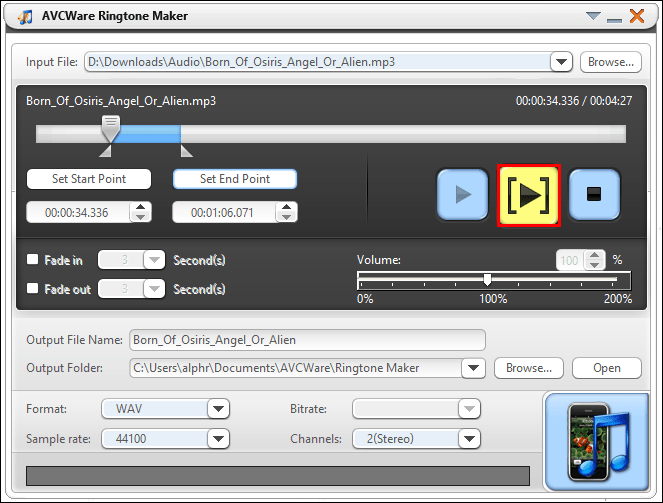
- Можете да преместите плъзгача до нови точки, ако желаете да го редактирате.
- За да конвертирате файла, изберете бутона в долния десен ъгъл. Лентата за напредъка ще се покаже 100%, след като файлът е готов.
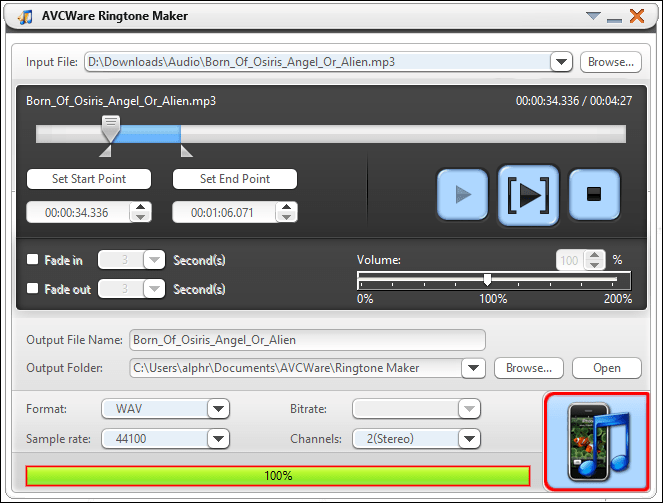
Персонализирайте мелодията си с помощта на GarageBand за macOS:
- Уверете се, че имате инсталирана най-новата версия на GarageBand, след което стартирайте GarageBand.
- По подразбиране се показва нов проект с маркиран Празен проект.
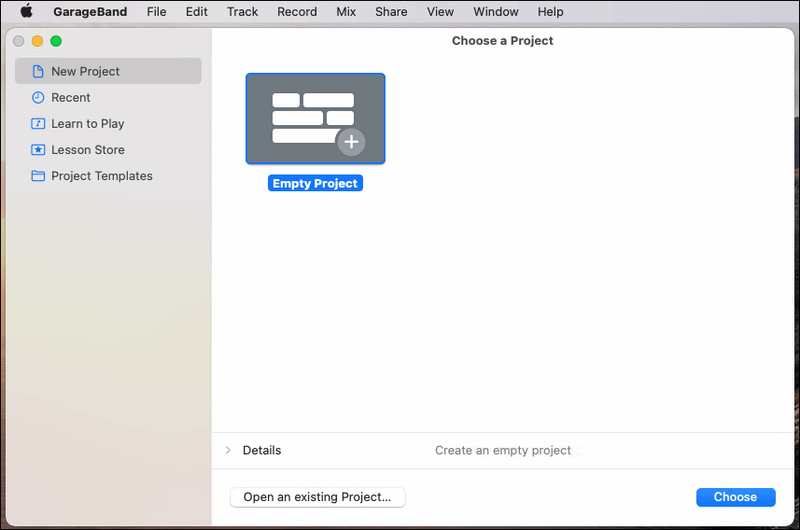
- По подразбиране се показва нов проект с маркиран Празен проект.
- Изберете Изберете.
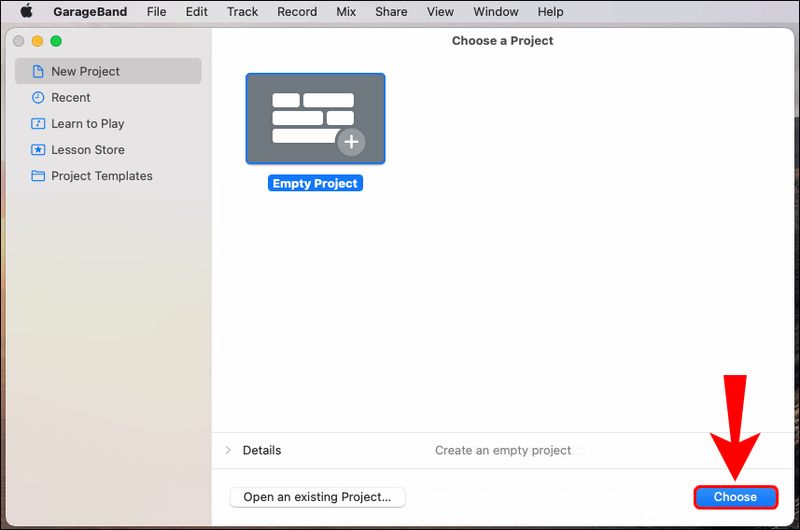
- В изскачащия прозорец изберете заглавието на микрофона, за да импортирате вашия аудио файл.
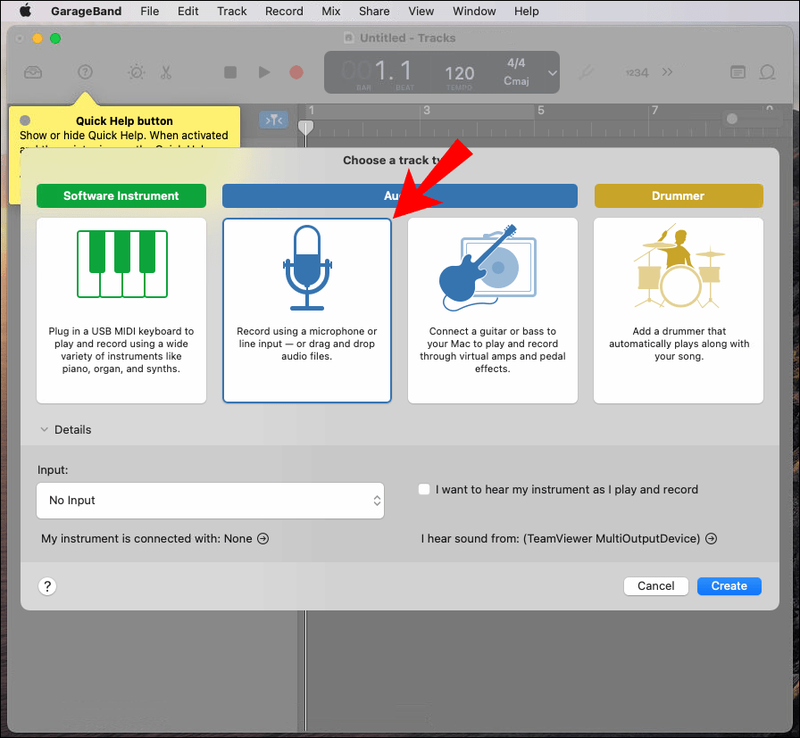
- Уверете се, че няма вход, преди да изберете опцията Създаване.
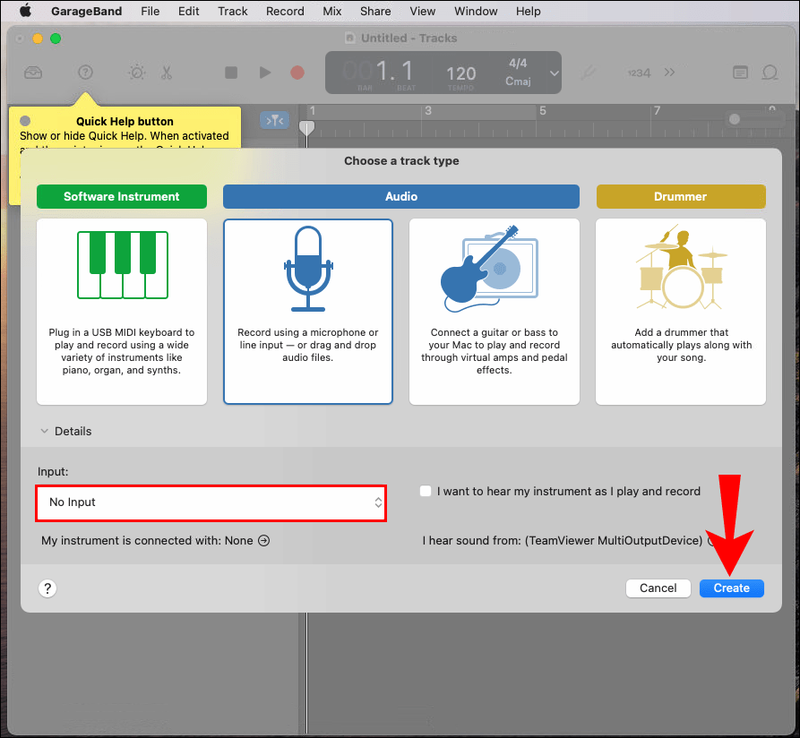
- Стартирайте Finder, за да намерите своята песен, след което я преместете в GarageBand.
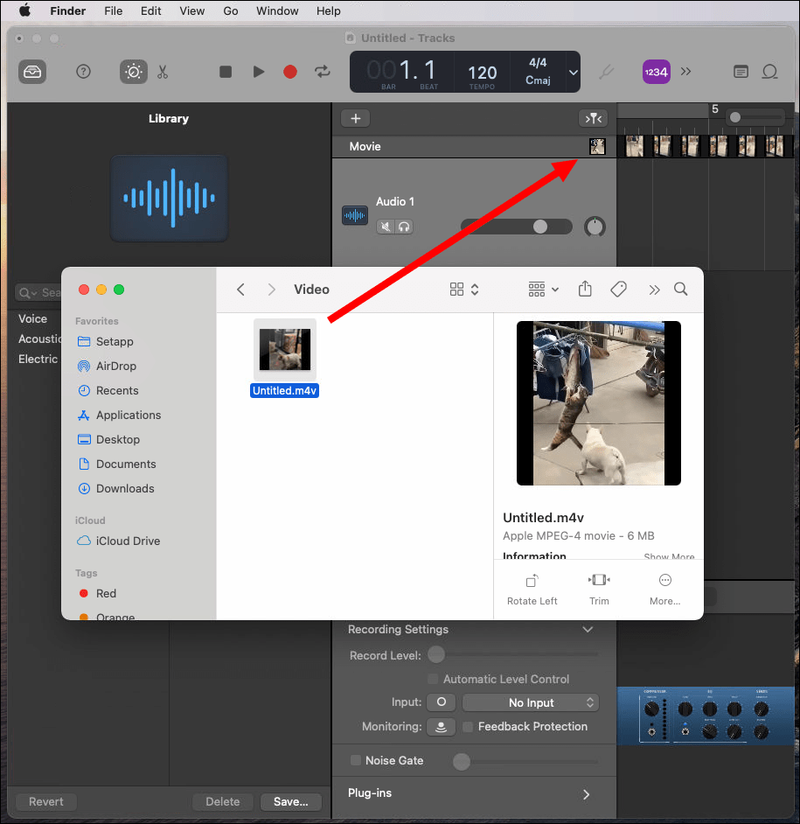
- Ще се зареди в първата песен.
- Вдясно от контролата за запис щракнете върху бутона Цикъл. Оставете го включено до завършване.
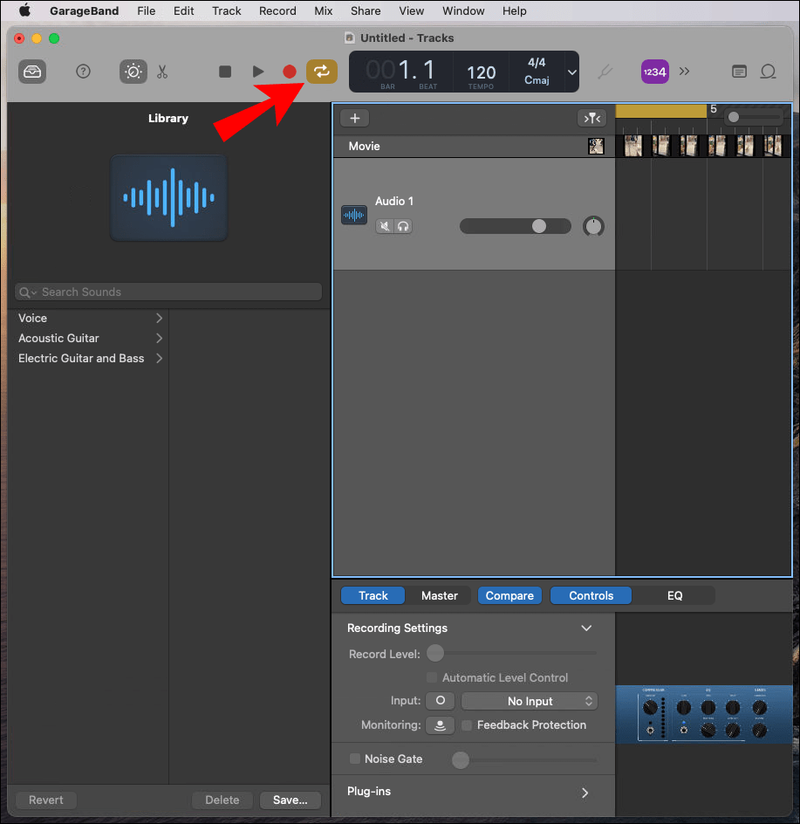
- Задръжте курсора на мишката върху жълтото осветяване, показано в левия край на номерираната линия.
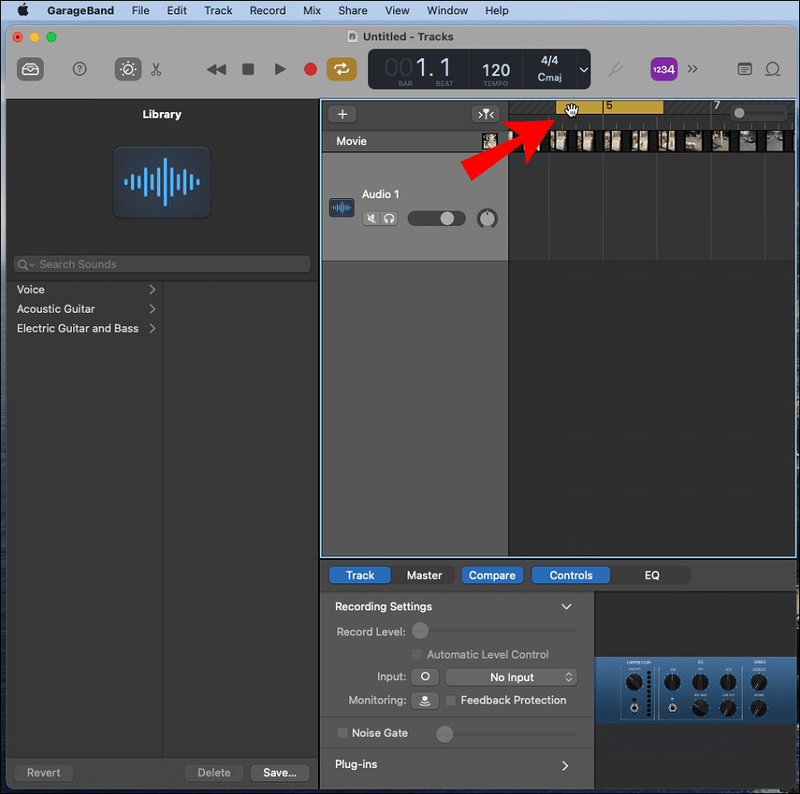
- За да зададете началната точка на мелодията си, преместете съответно стрелката надясно или наляво; повторете в десния край, за да фиксирате крайната му точка.
- Мелодии за Android обикновено се изпълняват в 30-секундни или по-кратки цикли. Началните и крайните точки на цикъла са маркирани в жълто.
- От менюто щракнете върху GarageBand и Preferences.
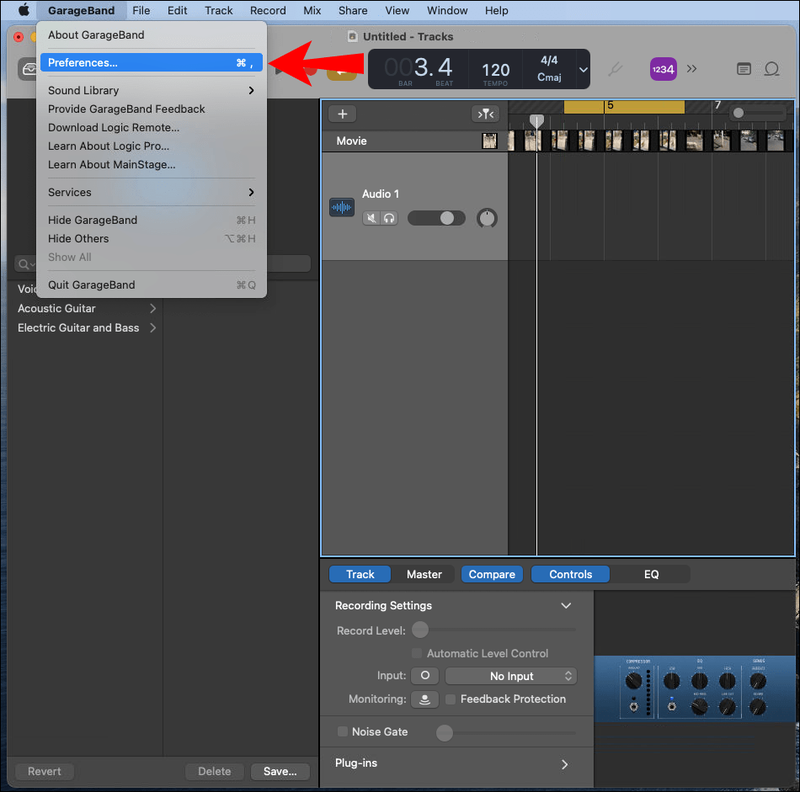
- Изберете Разширени и се уверете, че квадратчето до Автоматично нормализиране е активирано.
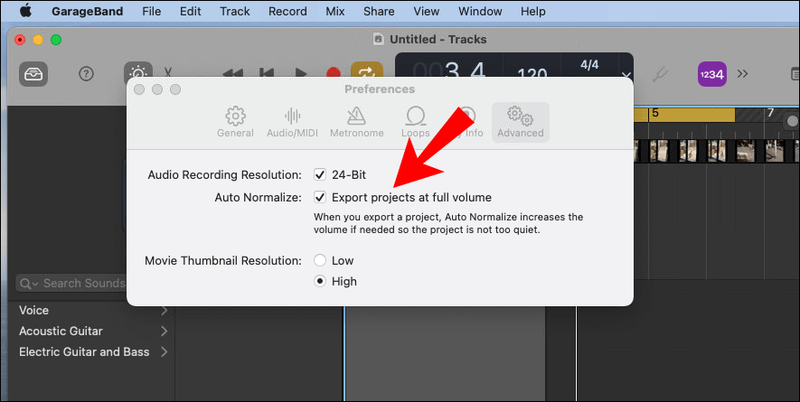
- След като сте доволни от мелодията си, от менюто изберете Споделяне > Експортиране на песен на диск.
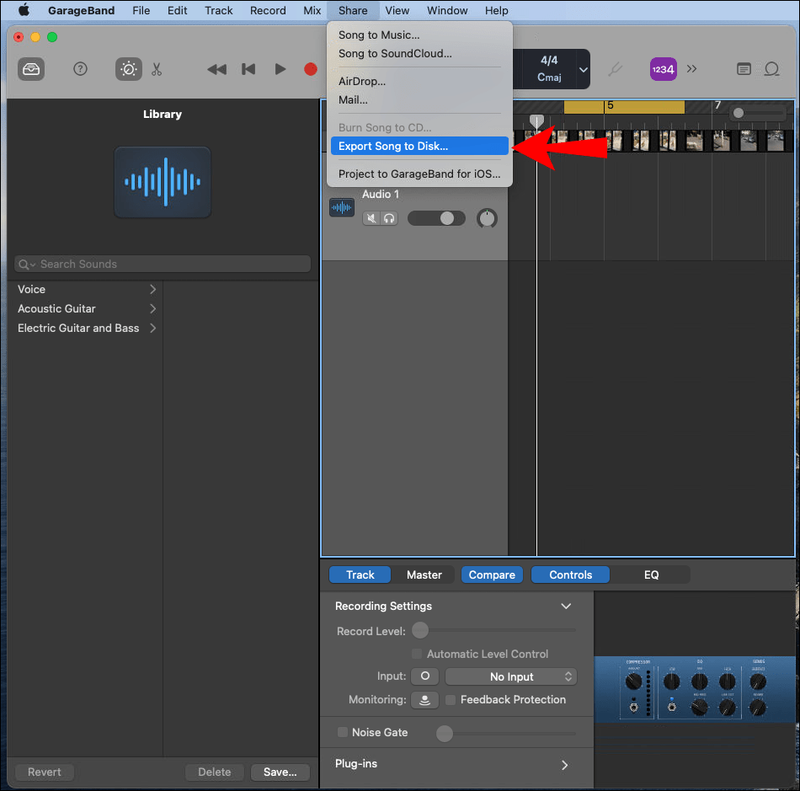
- От изскачащия прозорец изберете име, файлов формат, местоположение за запис и качество.
- За да завършите, изберете Експортиране.
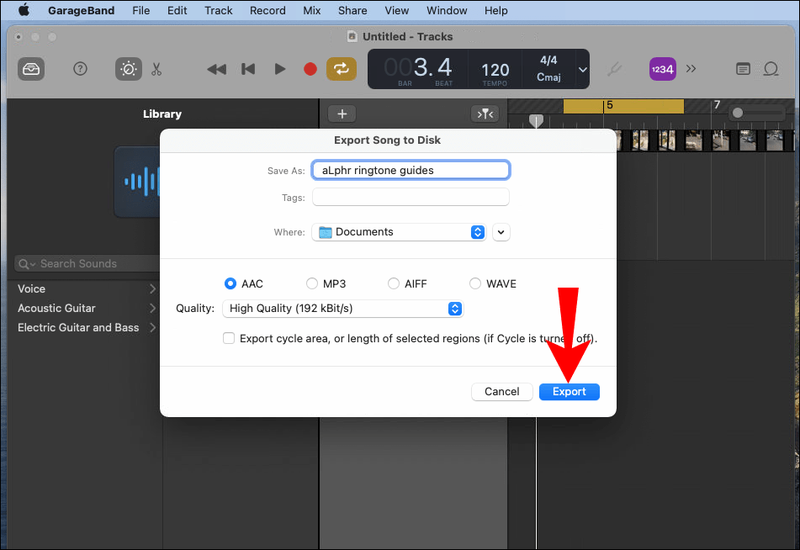
След това, за да прехвърлите мелодията си на телефона си:
- Свържете телефона си към компютъра с помощта на USB кабел.
- След като компютърът ви вдигне телефона, отидете до вътрешната памет на телефона.
- Отворете папката си за мелодии, ако няма специална папка за мелодии, ще трябва да създадете такава.
- Запазете новосъздадената си мелодия в папката Мелодии на телефона си.
Забележка : Като алтернатива можете да качите своя тон на звънене в облачен акаунт, ако имате такъв като OneDrive или Google Drive, след което да го изтеглите на вашето устройство с Android.
След това, за да зададете новата си мелодия за вашите контакти:
как да се появиш далеч от раздора
- Достъп до контакти на телефона си.
- Изберете контакта, за който искате да зададете мелодия.
- В горния десен ъгъл щракнете върху иконата на менюто с три точки.
- След това изберете Задаване на мелодия.
- Щракнете върху новата ви мелодия, добавена към вашата папка за мелодии.
- Щракнете върху Save или OK.
Допълнителни ЧЗВ
Как да задам песен като моя мелодия на WhatsApp?
Можете да използвате софтуер, за да създадете мелодия от вашата песен; за подробни стъпки как да направите това, вижте секциите AVCWare Ringtone Maker (Windows) и GarageBand (macOS), обсъдени по-рано в тази статия.
След като запазите новата си мелодия на телефона си, задайте я по подразбиране за известия от WhatsApp:
1. Стартирайте WhatsApp.
2. Докоснете менюто с три точки в горния десен ъгъл.
3. Изберете Notifications > Notifications tone.
4. От Изберете действие изберете Съхранение на мултимедия.
5. Изберете своя персонализиран тон на звънене, за да го зададете по подразбиране.
След това, за да зададете вашата персонализирана мелодия по подразбиране за обаждания в WhatsApp:
1. От екрана за известия изберете Тон на звънене под секцията Повиквания.
2. От Изберете действие изберете Съхранение на мултимедия.
3. Изберете своя персонализиран тон на звънене, за да го зададете по подразбиране.
Изключителни мелодии за Android
Задаването на персонализирани мелодии за вашите обаждания и известия действа като потвърждение, когато получите съобщение или когато звъни - веднага ще идентифицирате обаждащия се. Днес има много софтуер за създаване на мелодии, който да ви помогне да превърнете любимия си аудио или видео клип в мелодия, с която ще се гордеете.
как да отворите dmg файл на windows
Сега, след като видяхте колко лесно е да създадете мелодия за вашето устройство с Android, как открихте процеса – ние можете ли да произведете точно това, което искате? Разкажете ни за най-вълнуващата мелодия, която сте създали в секцията за коментари по-долу.