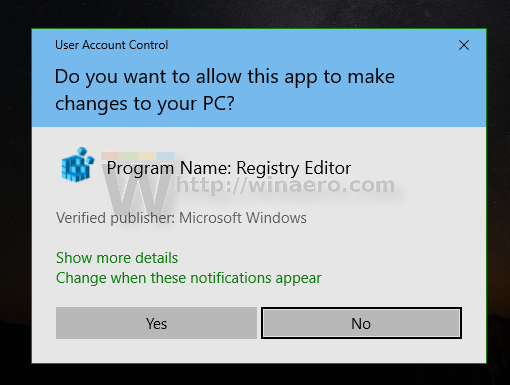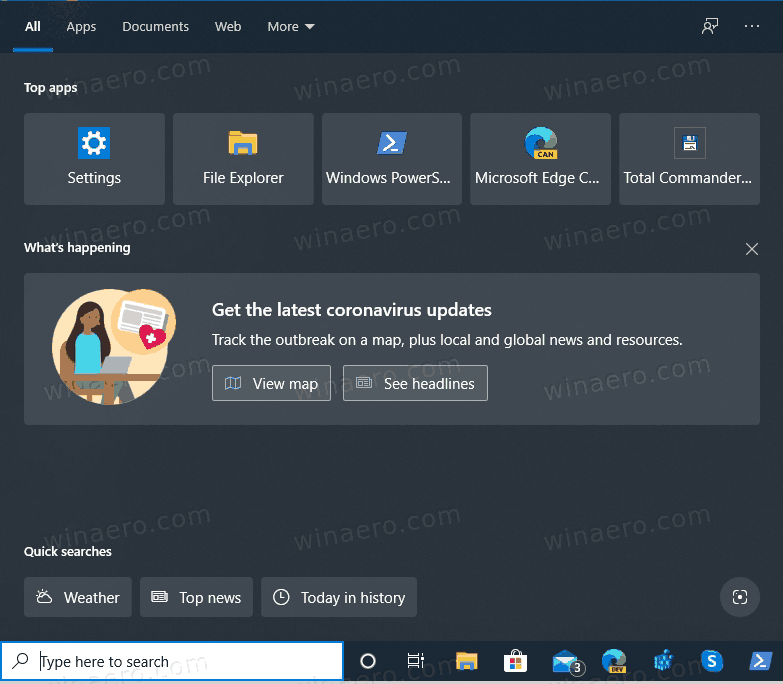Как да добавите редактор на локални групови правила към контролния панел в Windows 10
Редакторът на локални групови правила е добавка към конзолата за управление на Microsoft (MMC), която осигурява един потребителски интерфейс, чрез който могат да се управляват всички настройки на обектите на локалната групова политика. В допълнение към различни методи, които можете да използвате за достъп до приложението Local Group Policy Editor можете да го добавите към класическия контролен панел в Windows 10.
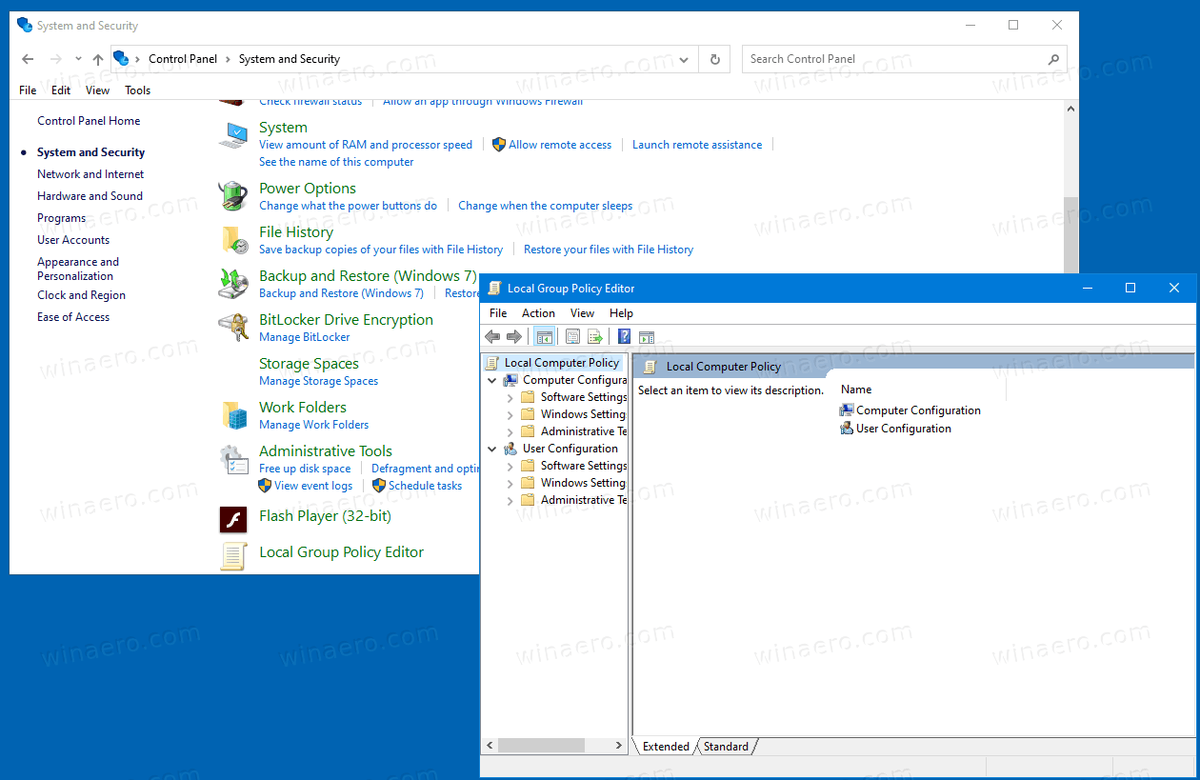
Забележка: Редакторът на локални групови правила не се предлага в някои издания на Windows 10. Само Windows 10 Pro, Enterprise или Education издание включва приложението Local Group Policy Editor.
Реклама
Редактор на локални групови правила включва обекти, които се отнасят за компютър (всички потребители) и потребители (конкретен потребителски акаунт, група или софтуерни настройки за всеки потребител). Състои се от две части.
как да изключите hd на netflix -
- Компютърната конфигурация се използва за задаване на политики, които ще бъдат приложени към компютър. Промяна на настройките на софтуера, настройките на Windows и административните шаблони за всички потребители. Те обикновено сменят ключовете на системния регистър под HKEY_LOCAL_MACHINE Клон на системния регистър и изискват рестартиране на компютъра, за да влезе промяната в сила.
- Потребителска конфигурация е набор от правила, които се прилагат за потребителите. Потребителската конфигурация се предлага с опции за софтуерни настройки, настройки на Windows и административни шаблони, съхранявани в потребителя Клон на системния регистър (HKCU) .
Забележка: Някои опции могат да бъдат конфигурирани както за потребителска конфигурация, така и за компютърна конфигурация. Такива стойности могат да се съхраняват и в двете Клонове на HKCU и HKLM Registry . Когато и двата параметъра са зададени, потребителската конфигурация има предимство пред стойността на компютърната конфигурация.
Ако четете Winaero, може би вече знаете, че можете да добавите почти всичко, което искате, към класическия контролен панел - всяко приложение, партиден файл, папка на черупката . За справка вижте:
раздори как да прокарате ред в текста
Как да добавите всичко, което искате, към контролния панел
Използвайки същия трик, можете да добавите редактор на локални групови правила към контролния панел.
За да добавите редактор на локални групови правила към контролния панел в Windows 10,
- Изтеглете следните файлове от системния регистър (ZIP архив): Изтеглете файлове от системния регистър
- Извлечете съдържанието му във всяка папка. Можете да поставите файловете директно на работния плот.
- Деблокирайте файловете .
- Щракнете двукратно върху
Добавете редактор на локални групови правила към Control Panel.regфайл, за да го обедините.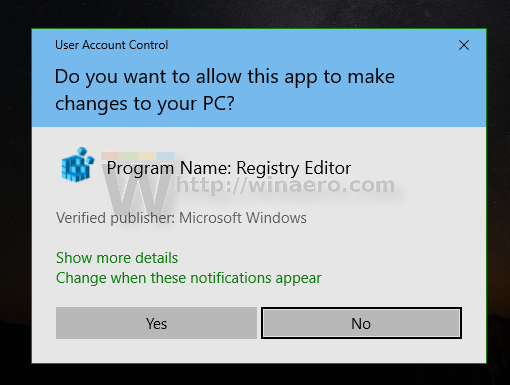
- Сега, отворете контролния панел и отидете наСистема и сигурност. Сега той съдържа редактор на локални групови правила.
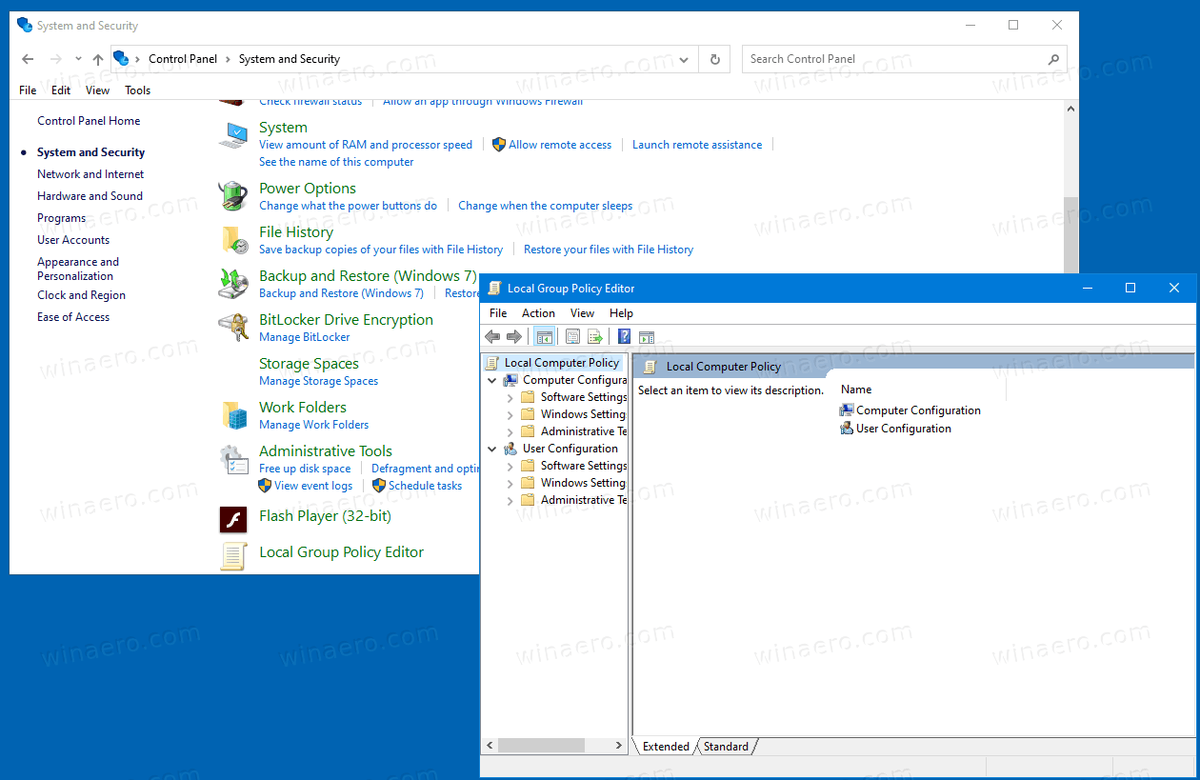
Ти си готов.
Използвайте включенотоПремахнете редактора на локални групови правила в Control Panel.regфайл, за да премахнете аплета от контролния панел.
Това е.
Статии от интерес
- Добавете класически фон на работния плот към контролния панел в Windows 10
- Добавете класически цвят и външен вид към контролния панел в Windows 10
- Добавете персонализация към контролния панел в Windows 10
- Добавете услуги към контролния панел в Windows 10
- Добавете управление на дискове към контролния панел в Windows 10
- Добавете класически потребителски акаунти към контролния панел в Windows 10
- Добавете всички задачи към контролния панел в Windows 10
- Добавете Windows Defender към контролния панел в Windows 10
- Добавете класическо меню за персонализация на работния плот в Windows 10
- Как да добавите всичко, което искате, към контролния панел
- Как да скриете аплети от контролния панел в Windows 10
- Показване само на някои аплети от контролния панел в Windows 10
- Отворете аплетите на контролния панел директно в Windows 10