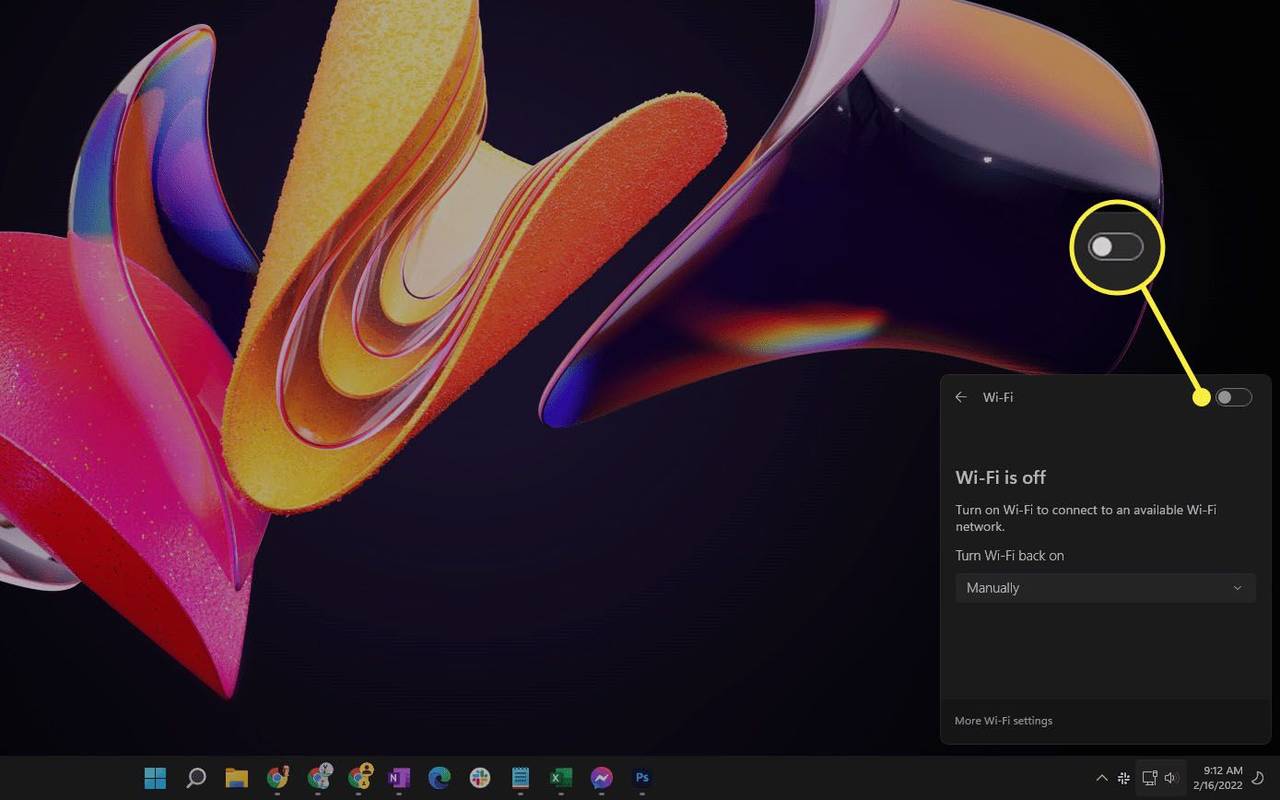Какво трябва да знаете
- Кабелен: На компютър изключете Wi-Fi > включете гореща точка на телефона > включете телефона в компютъра. Компютърът трябва да се свърже автоматично с него.
- Безжично: На телефона включете hotpot > използвайте компютър, за да намерите Wi-Fi сигнала на телефона > свържете се.
Тази статия обяснява как да свържете вашия компютър към гореща точка, създадена на вашето мобилно устройство. Това ще ви позволи да споделяте мобилната интернет връзка на телефона си с вашия лаптоп или настолен компютър, нещо, което може да се наложи да направите, ако няма Wi-Fi там, където се намирате. Ще разгледаме и разликите между различните типове връзка с гореща точка: Wi-Fi, Bluetooth и USB.
Екранните снимки и стъпките, описани в тази статия, са подходящи конкретно за компютър с Windows 11 и телефон Pixel с Android 12. Стъпките се различават леко между другите устройства; някои от тези разлики са посочени по-долу.
Как да свържете Smart TV към мобилна гореща точкаКак да свържа личната си гореща точка към моя компютър?
Следвайте тези стъпки, ако искате да настроите USB тетъринг на телефона си, за да споделяте интернет само с едно друго устройство, или преминете към следващия раздел, за да научите как да създадете безжична гореща точка. Използването на USB връзка е идеално, ако има проблеми със сигурността и живота на батерията.
-
Изключете Wi-Fi на вашия компютър . Ако в обхвата има безжична мрежа, не искате случайно да се свържете с нея, тъй като планът е вместо това да използвате връзката на телефона си.
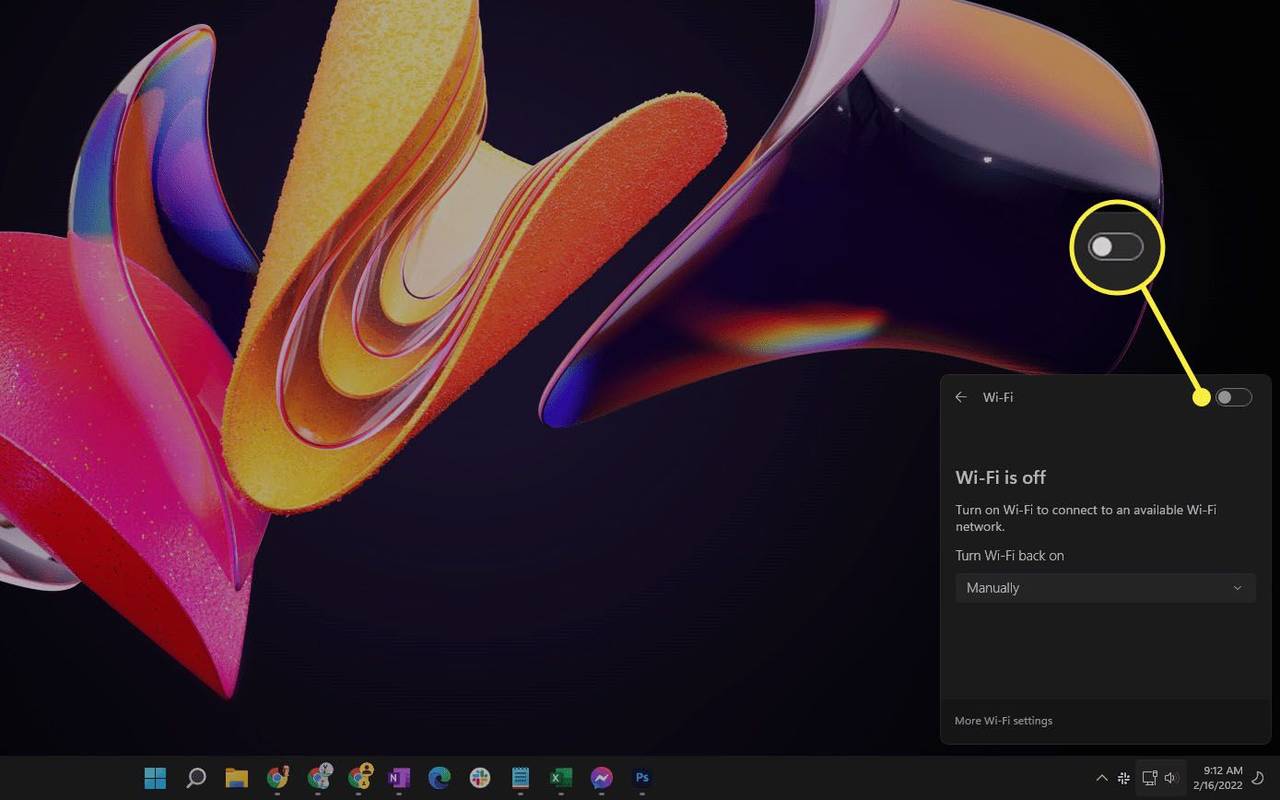
-
Включете единия край на USB кабела на вашия телефон в свободен USB порт на вашия компютър и свържете другия край към вашето устройство.
-
Стартирайте горещата точка на телефона си. Нарича се Personal Hotspot на iPhone/iPad и гореща точка и тетъринг на някои телефони с Android . Тези връзки описват всички необходими стъпки, за да стигнете до правилния екран и да активирате горещата точка.
Ако използвате Android, изберете USB тетъринг от този екран. Потребителите на Apple трябва да имат инсталиран iTunes.

-
Вашият компютър трябва да се свърже автоматично с горещата точка. Вижте съветите в долната част на тази страница, ако не работи.
Как мога да свържа мобилната си гореща точка към компютър без USB кабел?
Можете също да споделяте интернет на телефона си с компютъра си чрез безжична връзка. Той отваря мрежата за повече от един компютър, така че всичките ви устройства могат да споделят една и съща интернет връзка.
Wi-Fi е най-бързият вариант, но ако предпочитате да свържете вашата гореща точка към вашия компютър с Bluetooth, вижте как да получите интернет на вашия компютър с телефон с Bluetooth за тези указания. В долната част на тази страница има поглед към Wi-Fi срещу Bluetooth горещи точки.
-
Включете горещата точка на телефона си (вижте стъпките по-горе за помощ).

Указанията за настройка се различават значително, ако използвате специална мобилна точка за достъп, която не е вградена в телефона ви. Може да се наложи просто да го включите и да следвате стъпките, които виждате на екрана му, или може да има мобилно приложение, което да свържете с горещата точка, за да завършите настройката. Упътванията се предоставят с горещата точка при покупка, но те трябва да бъдат достъпни и от уебсайта на производителя.
-
Свържете се към новосъздадената безжична мрежа от вашия компютър.
За да се свържете с мрежа в Windows 11, изберете икона на мрежата по часовника, изберете Управление на Wi-Fi връзки до иконата Wi-Fi и след това изберете горещата точка сте направили в предишната стъпка.

-
След няколко секунди активната мрежа на вашия компютър трябва да бъде горещата точка, която сте създали от телефона си. Ако интернет не работи от вашия компютър, вижте съветите в долната част на тази страница.
Какво е по-добро за горещи точки: Wi-Fi, Bluetooth или USB?
Изглежда излишно да има толкова много опции само за гореща точка, но всеки от тези методи на свързване има свои собствени уникални предимства и разходи.
Ето някои неща, които трябва да имате предвид, когато избирате между тези опции за компютър:
- Уверете се, че Wi-Fi на компютъра е деактивиран, ако сте свързани през USB. Компютърът може все още да достига до Wi-Fi мрежа или може би е свързан към Wi-Fi мрежа без достъп до интернет.
- Проверете отново горещата точка на телефона ви, показваща интернет връзка. Може да се наложи да се свържете с вашия оператор, ако за първи път се опитвате да използвате горещата точка; може да се наложи да активират функцията от своя страна или може да се наложи да платите допълнително, за да създадете гореща точка.
- Компютърът ви твърде далеч ли е от телефона ви? Ако използвате опцията Wi-Fi или Bluetooth, вероятно сте се отдалечили твърде много от компютъра си, за да остане установена връзката.
- Вашият телефон имаше ли активна мобилна интернет връзка преди да направите горещата точка? Необходима е валидна връзка на вашия телефон, за да може компютърът ви да го използва в крайна сметка. Завъртете самолетен режим включване и след това изключване, за да опресните връзката или да видите какво да правите, когато мобилните данни не работят.
- Освен ако не се абонирате за неограничен план за данни с вашия мобилен оператор, има горна граница за това колко данни могат да преминат през вашия телефон. Данните на вашия план може да са били поставени на пауза, ако сте достигнали лимита му. Обикновено можете да се свържете с вашия мобилен оператор, за да получите повече данни.
- На телефона ви може да се появи съобщение „тетърингът няма интернет“, ако сте опитали да включите горещата точка, но самолетният режим вече е бил включен. Деактивирайте самолетния режим и опитайте отново.
- Вижте как да коригирате проблеми с гореща точка на iPhone или как да коригирате проблеми с USB тетъринг в Windows, ако все още имате проблеми.
И трите типа връзка използват плана за данни на телефона ви, за да достигнат до интернет. Имайте предвид това, ако имате ограничен план за данни. Някои превозвачи предлагат дорипо-малкоданни към горещи точки, отколкото нормалните връзки.
как да препратите множество имейли в
Това означава, че всичко, което правите на компютъра си, докато е свързан към горещата точка на телефона ви, ще изяде вашите мобилни данни. Дори ако имате неограничени данни, пак може да сте ограничени по отношение на това колкоданни от гореща точка, по-конкретно, можете да използвате през целия месец. Проверете при мобилния си оператор за конкретни подробности.
Важно е да избягвате изтеглянето или качването на огромни файлове на вашия компютър и актуализирането на софтуера на вашия компютър, докато той използва горещата точка. Това са дейности, за които може да не мислите два пъти, когато използвате компютъра си у дома, но определено трябва да преосмислите как използвате интернет, когато данните са ограничени. Вижте тези други начини, по които можете да намалите използването на мобилни данни.
Повечето устройства улесняват наблюдението на използването на данни, а някои дори ви позволяват да настроите предупреждения за използване на данни. Препоръчително е да го следите, за да знаете кога наближавате или когато сте достигнали лимита, който си налагате.
Защо моят компютър не се свързва с мобилна гореща точка?
По-долу са дадени няколко идеи какво можете да направите, ако компютърът ви не може да се свърже с интернет през горещата точка.
Интересни Статии
Избор На Редактора

Полугодишният канал замества CB и CBB в Windows 10
За да подреди основните актуализации на Windows 10 с Office 365 Pro Plus и да опрости циклите на внедряване, Microsoft обедини Current Branch (CB) и Current Branch for Business (CBB) в един клон за актуализация „Полугодишен канал“. Това ще бъде нов каданс на издаване два пъти годишно. Днес от Microsoft публикува следното съобщение: In

Темата Matrix за Windows 8
Добавете Matrix към вашия работен плот с тази тема за Windows 8. Той съдържа тапети и забавно изкуство от известната трилогия. За да получите тази тема, щракнете върху връзката за изтегляне по-долу и след това щракнете върху Отвори. Това ще приложи темата към вашия работен плот. Съвет: Ако сте потребител на Windows 7, използвайте нашия Deskthemepack Installer, за да инсталирате и

Telegram включва обаждания в настолното приложение
Днес екипът зад месинджъра на Telegram пусна нова версия на приложението си за настолни компютри. Актуализацията води до гласови повиквания към приложението Desktop. Тази промяна беше дългоочаквана от потребителите на Telegram, защото те вече имат тази функция в мобилната версия на приложението. Появата и потребителският интерфейс на обажданията в Telegram за десктоп

Как да проверите дали е заявен нитро подарък
Discord Nitro е незадължително ниво на членство, което премахва рекламите в играта, позволява по-високо качество на видео стрийминг и предоставя други козметични подобрения. Членовете също се радват на разширена максимална дължина на съобщението в игри и чатове. Едно от най-добрите неща

Как да изтеглите снимки от iCloud
Имате снимки в iCloud, които искате да изтеглите? Независимо дали имате Mac, PC, iPhone или друго устройство, ето как да го направите.

Как да изпратя факс директно от Gmail
Много хора смятат, че изпращането на факсове е остаряло. Кой трябва да изпраща информация с хартия в днешно време? Е, има някои случаи, в които ще искате да получите или изпратите хартиено копие на нещо. Например, ако получателят