Какво трябва да знаете
- Windows 10: Отворете File Explorer . Изберете Този компютър > Карта на мрежово устройство . Изберете Карам меню и задайте буква на сървъра.
- Попълнете Папка поле. Поставете отметка в квадратчето до Свържете се отново при влизане . Изберете завършек за да добавите пряк път в прозореца на компютъра.
- Mac: Изберете Търсач в дока. Избирам мрежа . Щракнете двукратно върху сървър и изберете Свържете като . Изберете Гост или Регистриран потребител .
Тази статия обяснява как да се свържете със сървър с помощта на компютър с Windows 10 или Mac. Той също така включва информация за автоматично повторно свързване към сървър с помощта на компютър или Mac.
Как да свържете компютър към сървър
Независимо дали притежавате a Mac или компютър, шансовете са добри, че ще трябва да знаете как да се свържете със сървър, за да получите достъп до споделени файлове от вашия работодател или други файлове, от които може да се нуждаете.
Windows 10 прави свързването към сървър лесно, стига да имате правилната техническа информация и идентификационни данни за вход. За да свържете вашия компютър към сървър, следвайте тези стъпки.
-
Отворете File Explorer и изберете Този компютър .

-
Изберете Карта на мрежово устройство в лентата с инструменти.

-
Изберете Карам падащо меню и изберете буква, която да присвоите на сървъра.

-
Попълнете Папка поле с IP адреса или името на хоста на сървъра, до който искате да получите достъп.

-
Поставете отметка в квадратчето до Свържете се отново при влизане за автоматично свързване към сървъра всеки път, когато стартирате компютъра си.

-
Изберете завършек за да добавите пряк път към сървъра в прозореца Компютър. Може също да се наложи да влезете с вашето потребителско име и парола за достъп до споделени файлове, в зависимост от това как е конфигуриран сървърът.

-
След като успешно влезете в сървъра с вашия компютър, можете да влезете в сървъра, без да се налага да настройвате връзката отново.
Как да се свържете към сървър на Mac
Има няколко начина, по които можете да използвате своя Mac, за да се свържете със сървър с малко или без никакви проблеми. Освен това ще можете да се свързвате със сървъри на Apple или Windows, които използват множество различни протоколи. Някои от най-естествените методи включват използването на Finder за бърз и лесен достъп до споделени файлове.
-
От началния екран щракнете върху Търсач икона в Dock, за да отворите прозорец на Finder.

-
Щракнете върху страничната лента мрежа в секцията Местоположения. Алтернативно, Отивам > мрежа .

-
Възможно е да не можете да видите никакви елементи в секцията Местоположения. За да ги разкриете, задръжте курсора на мишката Местоположения , след което щракнете Покажи .
Дисни плюс изключете субтитрите

-
Щракнете двукратно върху сървъра, към който искате да се свържете, от прозореца на Finder, след което щракнете Свържете като .

-
Изберете как искате да се свържете със сървъра:
-
Отворете File Explorer и изберете Този компютър.

-
Изберете компютър раздела, след което изберете Карта на мрежовия диск .

-
Въведете IP адреса на сървъра или името на споделяне, за да посочите пътя на споделеното устройство, след което поставете отметка в квадратчето до Свържете се отново при влизане .

-
Изчакайте устройството да бъде картографирано.
-
Щракнете двукратно върху устройството, за да проверите свързването и настройките.
-
Отворете Системни предпочитания или от Dock, или под Ябълка меню.
можете ли да изтриете публикация в reddit
-
Изберете Потребители и групи.

-
Щракнете върху вашето потребителско име от списъка, след което щракнете върху Елементи за влизане раздел.

-
Плъзнете и пуснете монтираното мрежово устройство във вашето елементи за влизане списък.
-
Проверете Крия кутия, за да предотвратите отварянето на прозореца за устройства всеки път, когато компютърът ви влезе или стартира.

- Как да се свържа с SQL сървър?
Първо ще трябва да инсталирате SQL Server Management Studio (SSMS), както и да инсталирате и конфигурирате SQL Server Instance (SSI) на вашия компютър с Windows. След това отворете SSMS, въведете необходимата информация за сървъра, когато бъдете подканени, и изберете Свържете се .
- Какво означава съобщението за грешка „Не може да се свърже със сървъра“?
„Не може да се свърже със сървъра“ като общ термин означава, че вашият компютър не е успял да се свърже с избрания сървър и може да има редица причини за това. Така че първото нещо, което трябва да направите, е да проверите дали вашите данни за вход и парола са правилни, след което се уверете, че настройките за връзка със сървъра ви са коригирани правилно.
- Как да се свържа с FTP сървър?
Отворете вашия интернет браузър, след което въведете ръчно името на хоста или IP адреса на сървъра, включително номера на FTP порта, ако не използва „21“ по подразбиране. Натиснете Въведете или Връщане когато сте готови да се свържете.
Гост :Ако споделеният сървър позволява достъп на гост, можете да се присъедините като потребител гост.Регистриран потребител :Свържете се с другия Mac, като използвате валидно име за вход и парола. Ако имате затруднения с влизането, свържете се с администратора на сървъра, за да се уверите, че идентификационните данни, които използвате, са в списъка с разрешени потребители.
Автоматично повторно свързване към сървър на компютър
Вместо да се налага ръчно да се свързвате отново със сървъра, можете да настроите автоматично влизане всеки път, когато стартирате компютъра си. За да настроите това, следвайте тези прости инструкции:
Автоматично повторно свързване към сървъра на Mac
След като компютърът ви се свърже с мрежово устройство , можете да настроите автоматично влизане, което ще се случва при всяко стартиране. За да настроите това, следвайте тези прости инструкции:
Интересни Статии
Избор На Редактора

Windows 10 Версия 1803 идва към инструмента за създаване на медии
Разработката на Windows 10 Spring Creators Update, версия 1803, приключи. Окончателното (RTM) изграждане е 17133, което вече е пуснато на Insider от Fast and Slow Ring. Microsoft работи активно, за да насочи операционната система към производствения клон. Днес софтуерният гигант от Редмънд подготви Windows 10 Build 17133 да бъде пуснат чрез Media Creation

Как да деинсталирате Steam игри
Научете как да изтриете Steam игри, за да освободите място на твърдия си диск или да почистите игри, от които вече не се нуждаете.
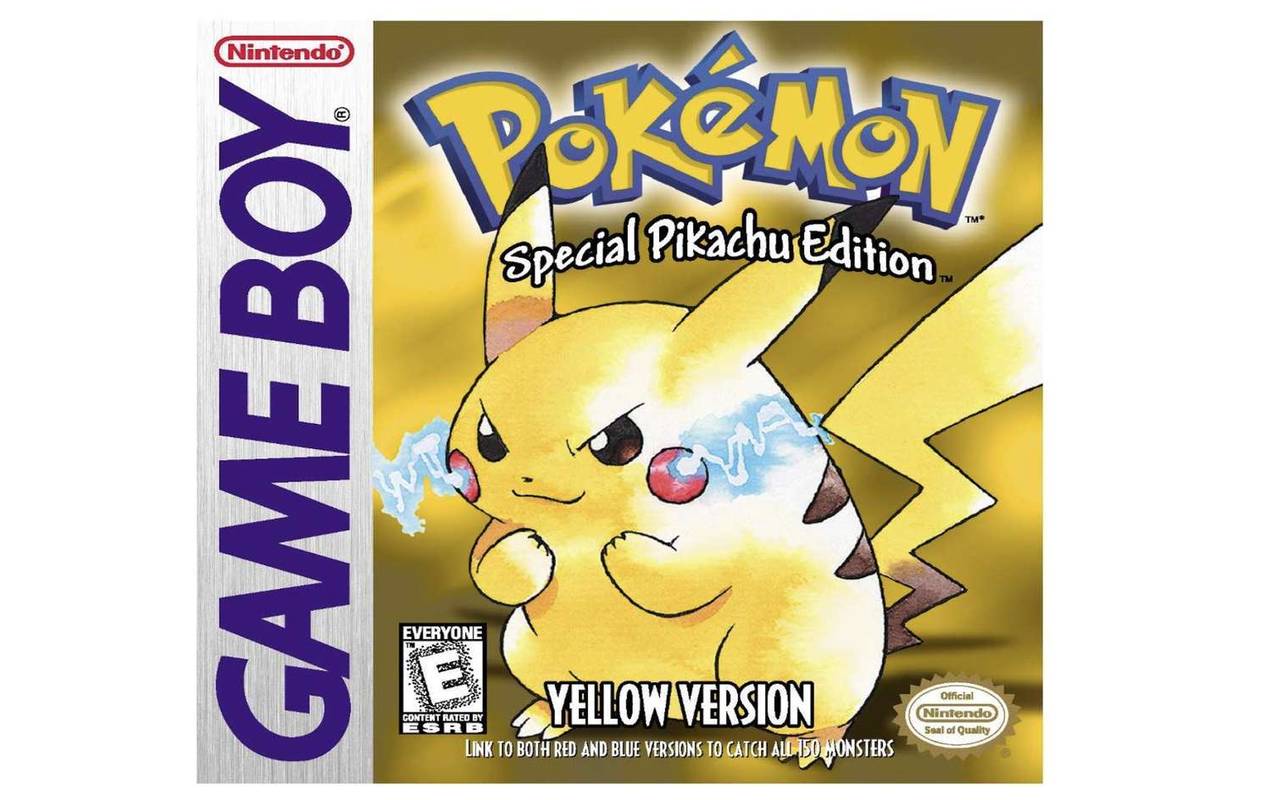
Pokemon Red, Blue и Yellow: Как да получите всички HM
Играете отново игрите Pokemon Red и Blue или играете за първи път? Това ръководство може да ви помогне да разберете HMs.

Star Wars: Battlefront - Bespin DLC ви позволява да играете в Lando Calrissian
DICE пуска Star Wars: Battlefront DLC сякаш не е ничий бизнес. Първо дойде Outer Rim, сега ни дразнят Bespin - стартира през юни 2016 г. Голямото допълнение, доставено от Bespin, е шансът
![5 алтернативи на Carfax [март 2021]](https://www.macspots.com/img/other/28/5-carfax-alternatives.jpg)
5 алтернативи на Carfax [март 2021]
Когато купувате кола, искате да знаете историята на превозното средство - особено с употребявано превозно средство или такова, което купувате от отделен продавач. Повечето хора са чували за Carfax, където можете да получите пълен

Какво е Safari?
Ако сте здраво вкоренени в Windows и Android, може да се объркате, когато чуете хората да говорят за сърфиране в Safari. Не се притеснявайте, ще ви обясним.

Как да видите на живо работата на системата на вашия компютър на Windows 8.1, Windows 8, Windows 7 и XP
В днешните версии на Windows трябва да рестартирате компютъра си за по-малко дейности. Ако сте инсталирали някакъв драйвер, направили сте някаква промяна в настройките на цялата система, инсталирали актуализации или ако сте деинсталирали програма, може да се наложи Windows да се рестартира. Освен тези задачи, най-вече можете да избегнете пълното изключване или рестартиране и просто да хибернирате или
-

















