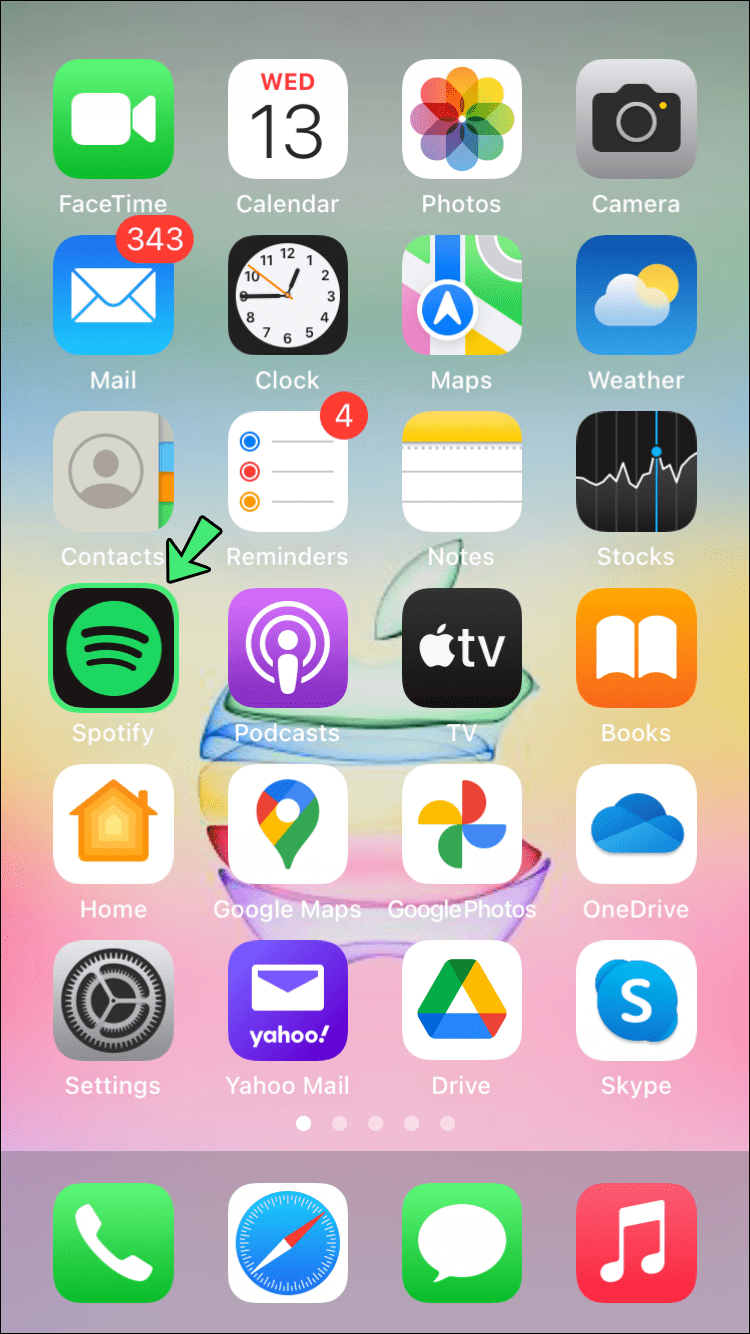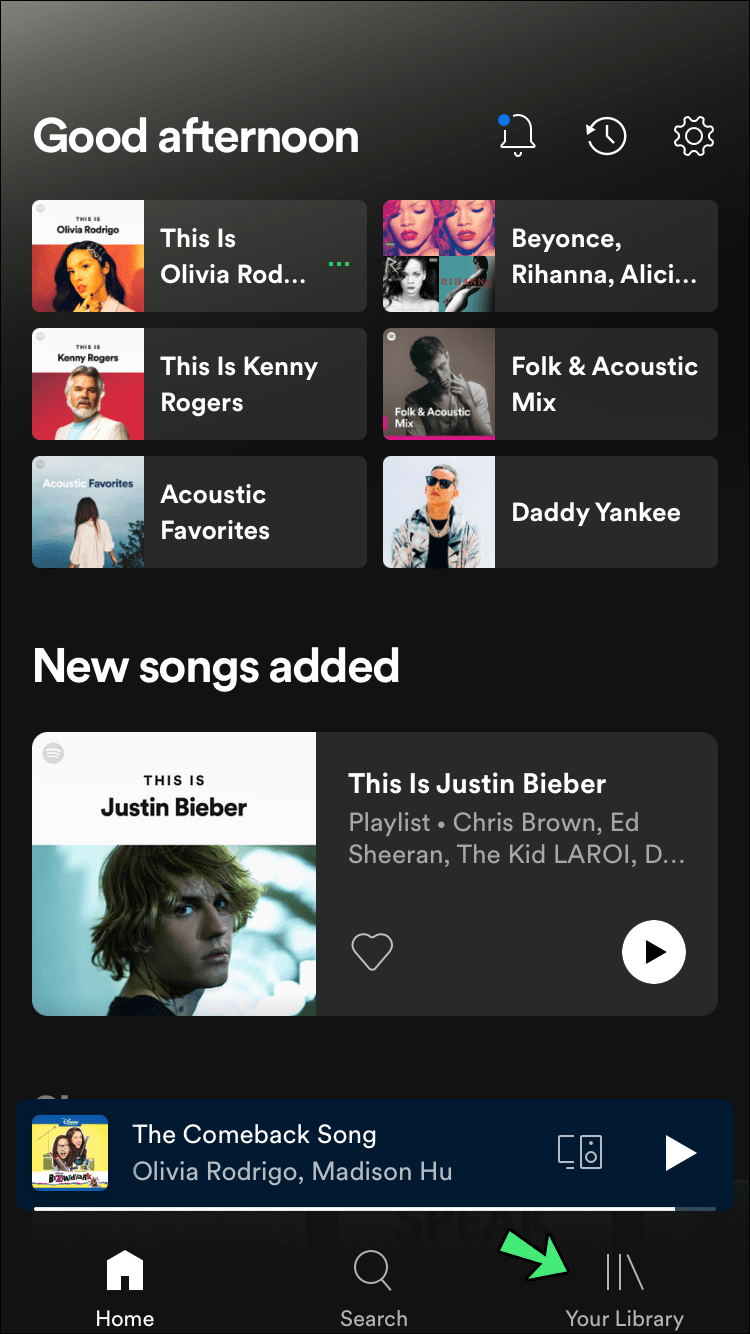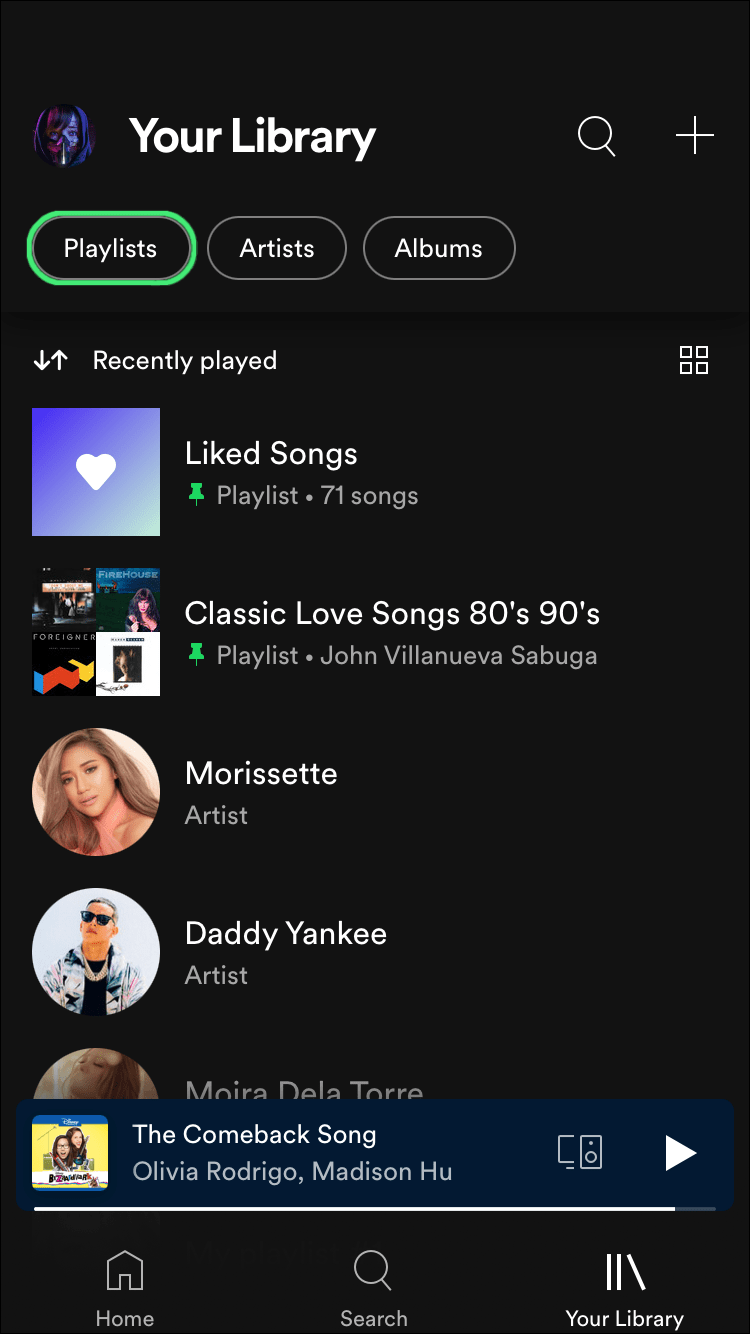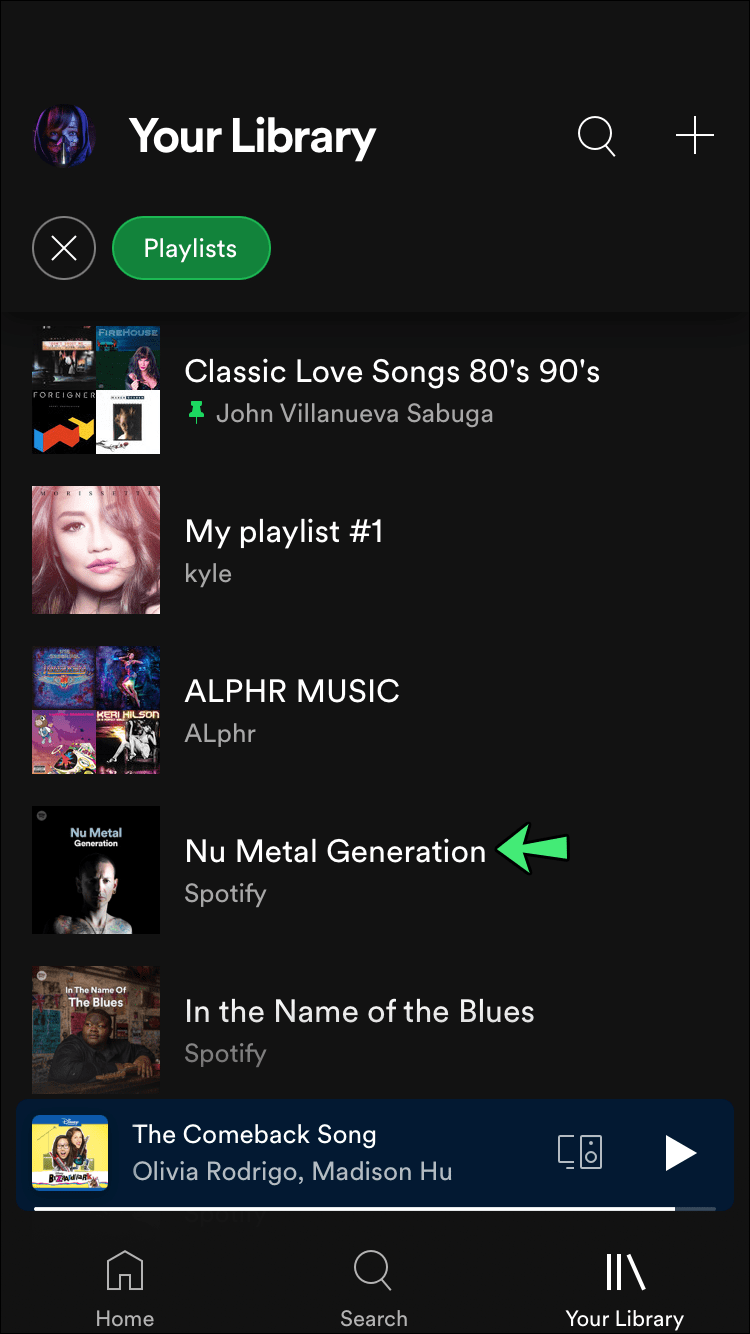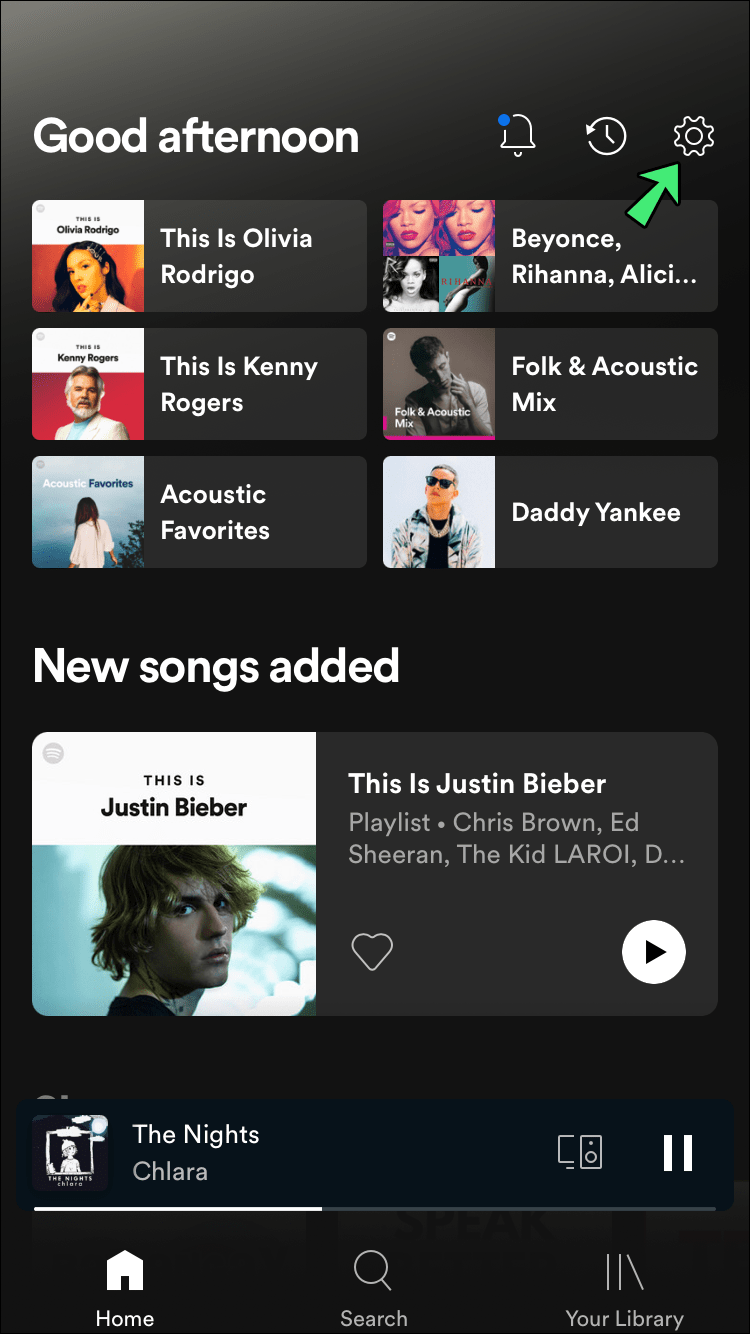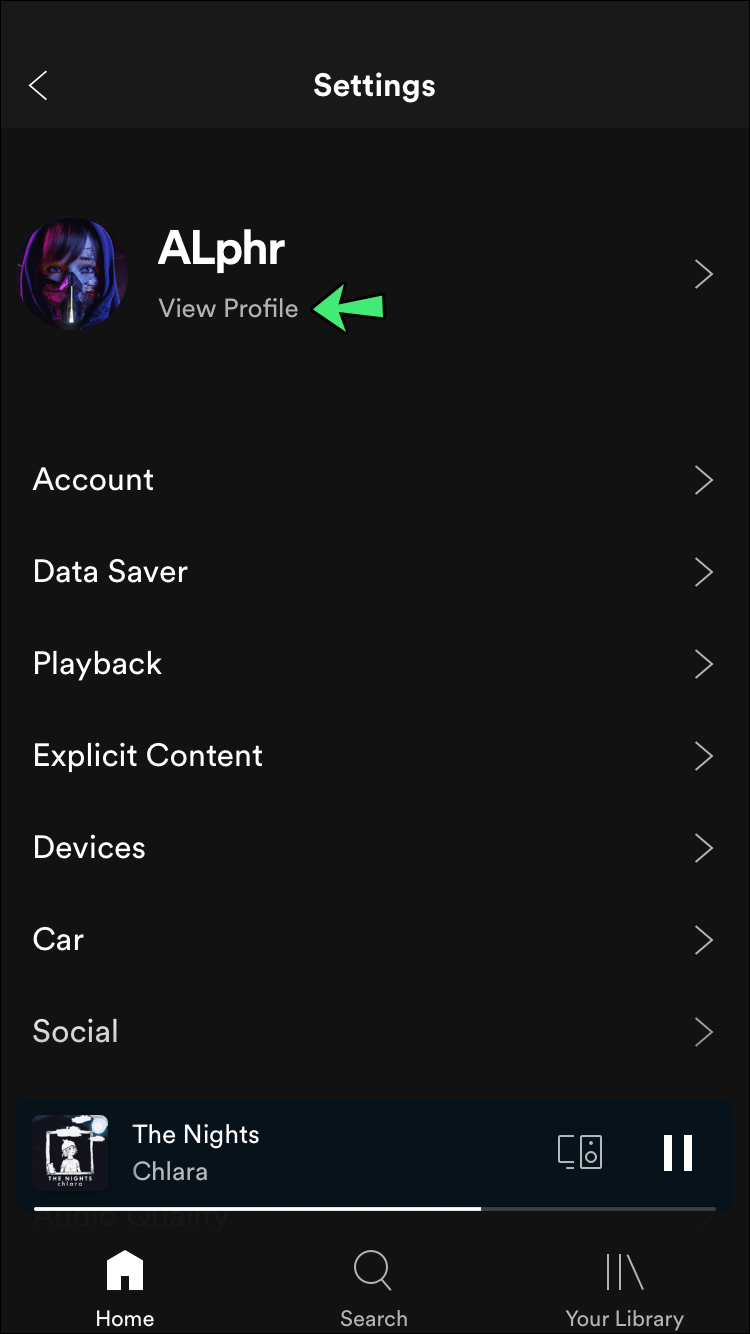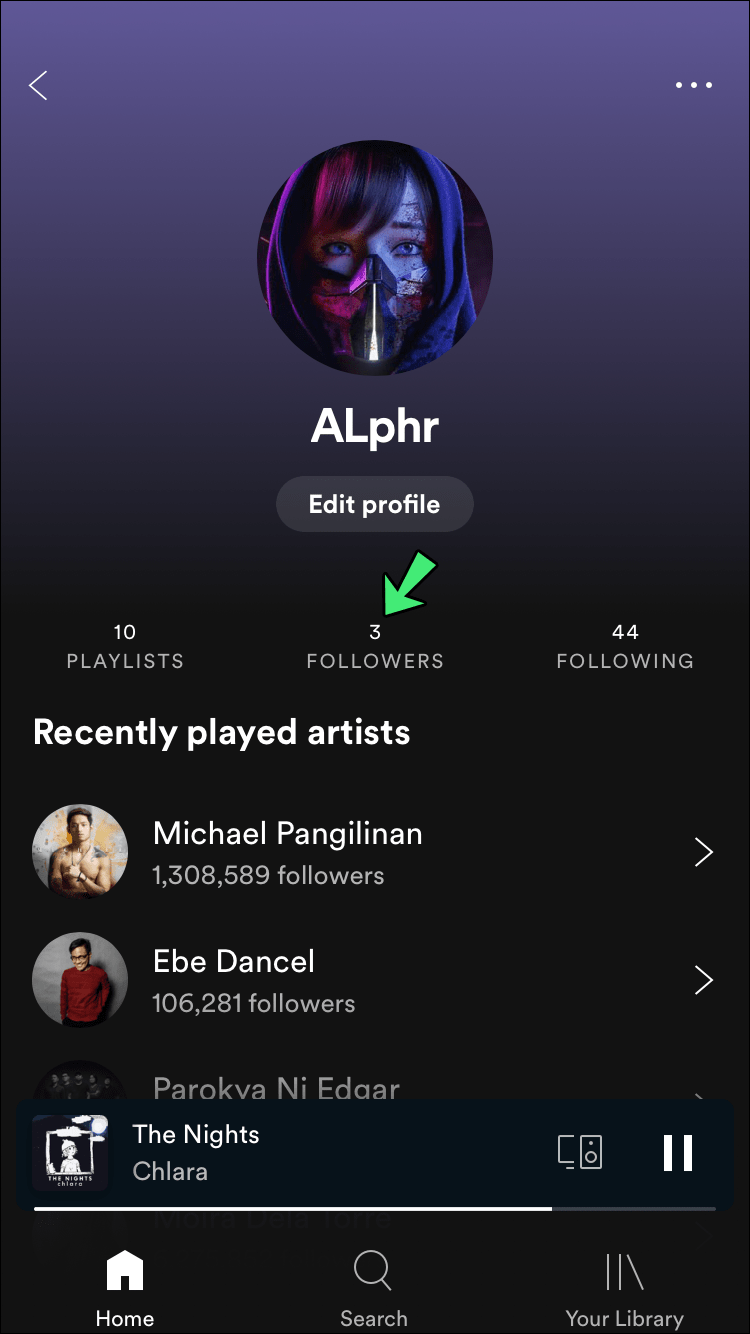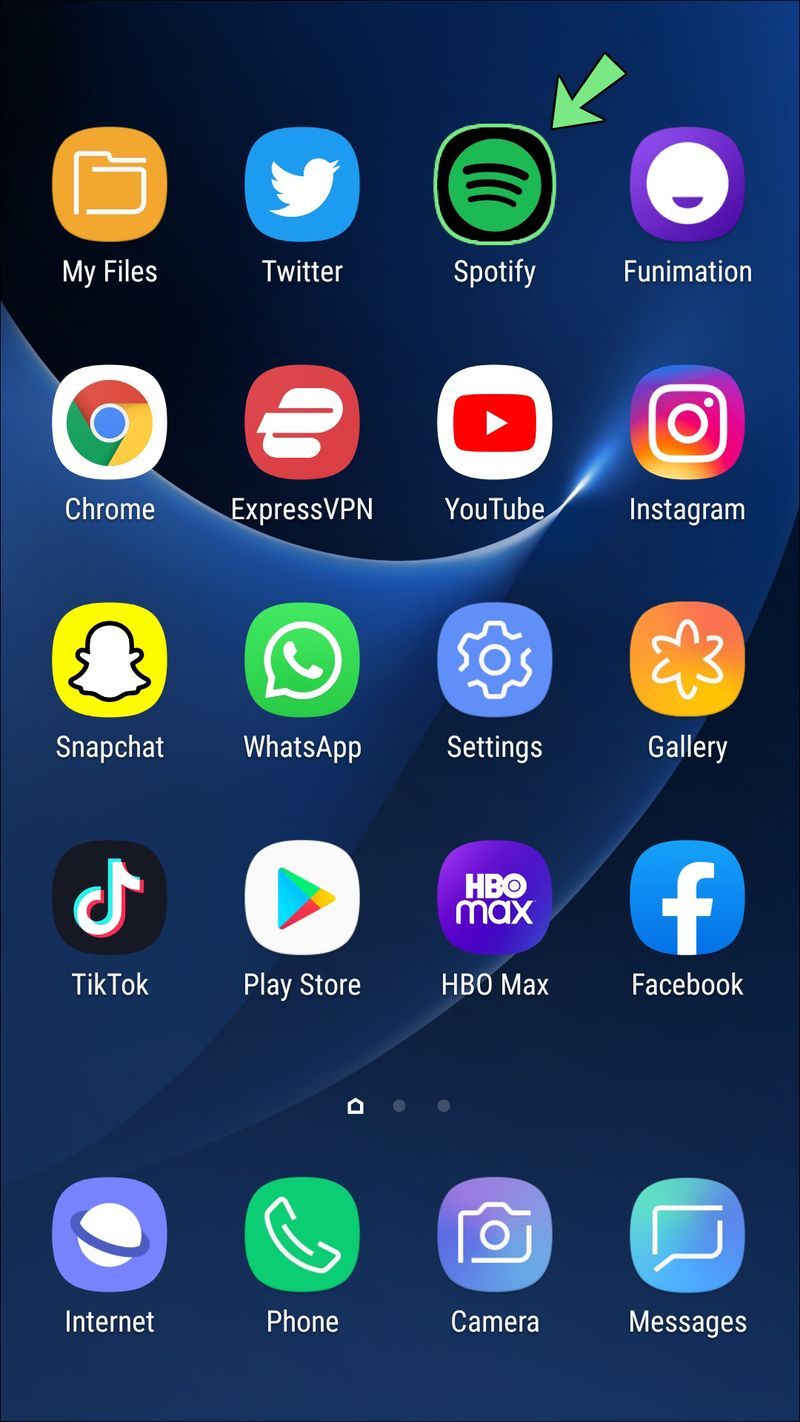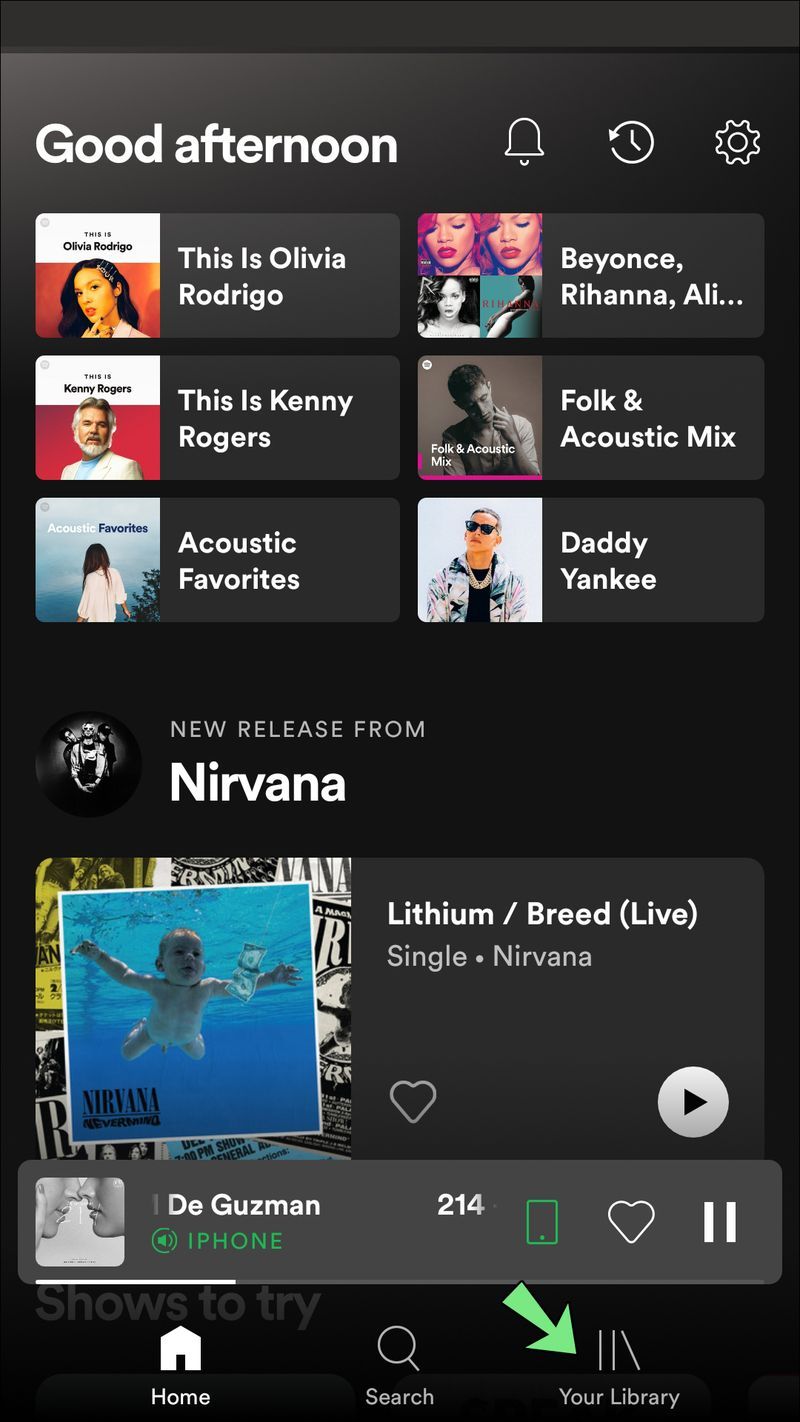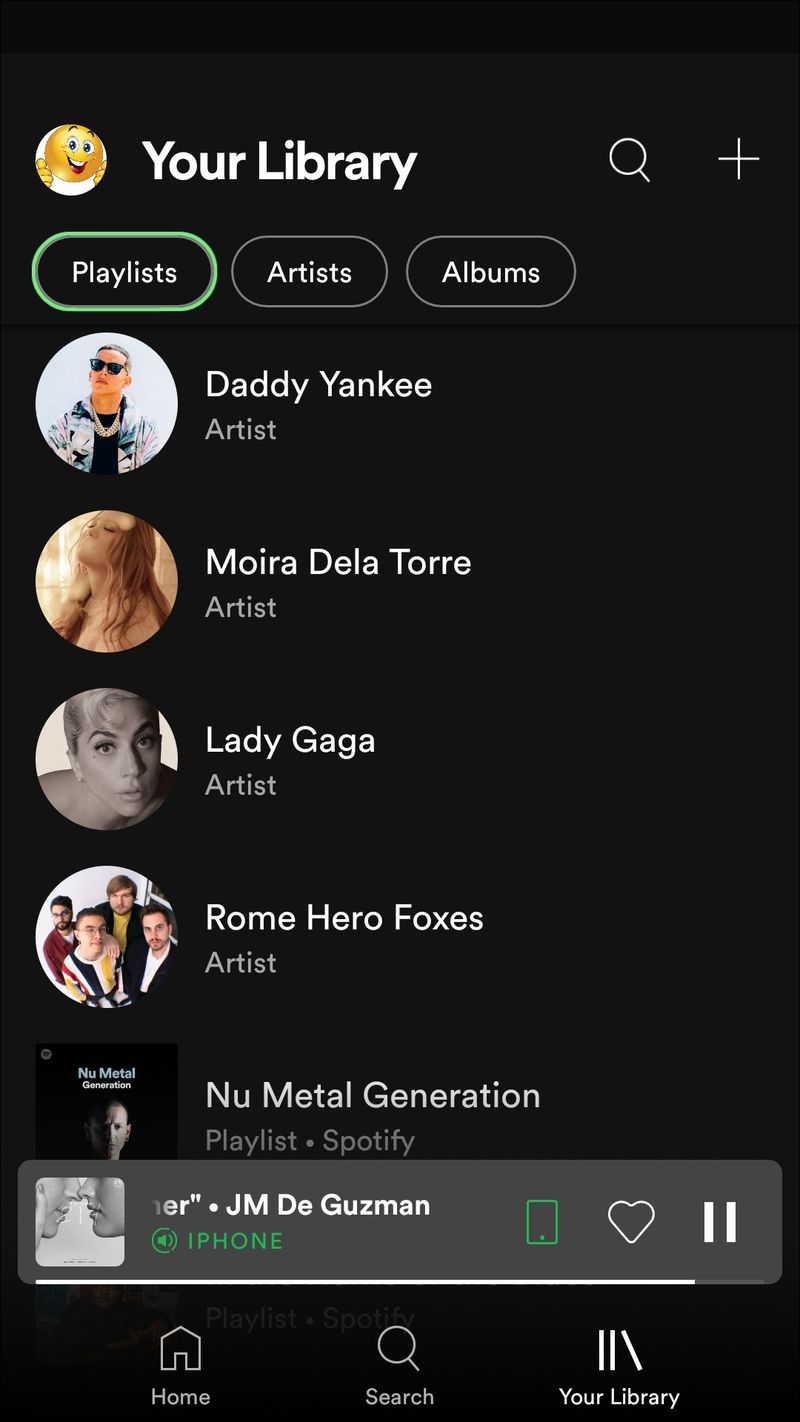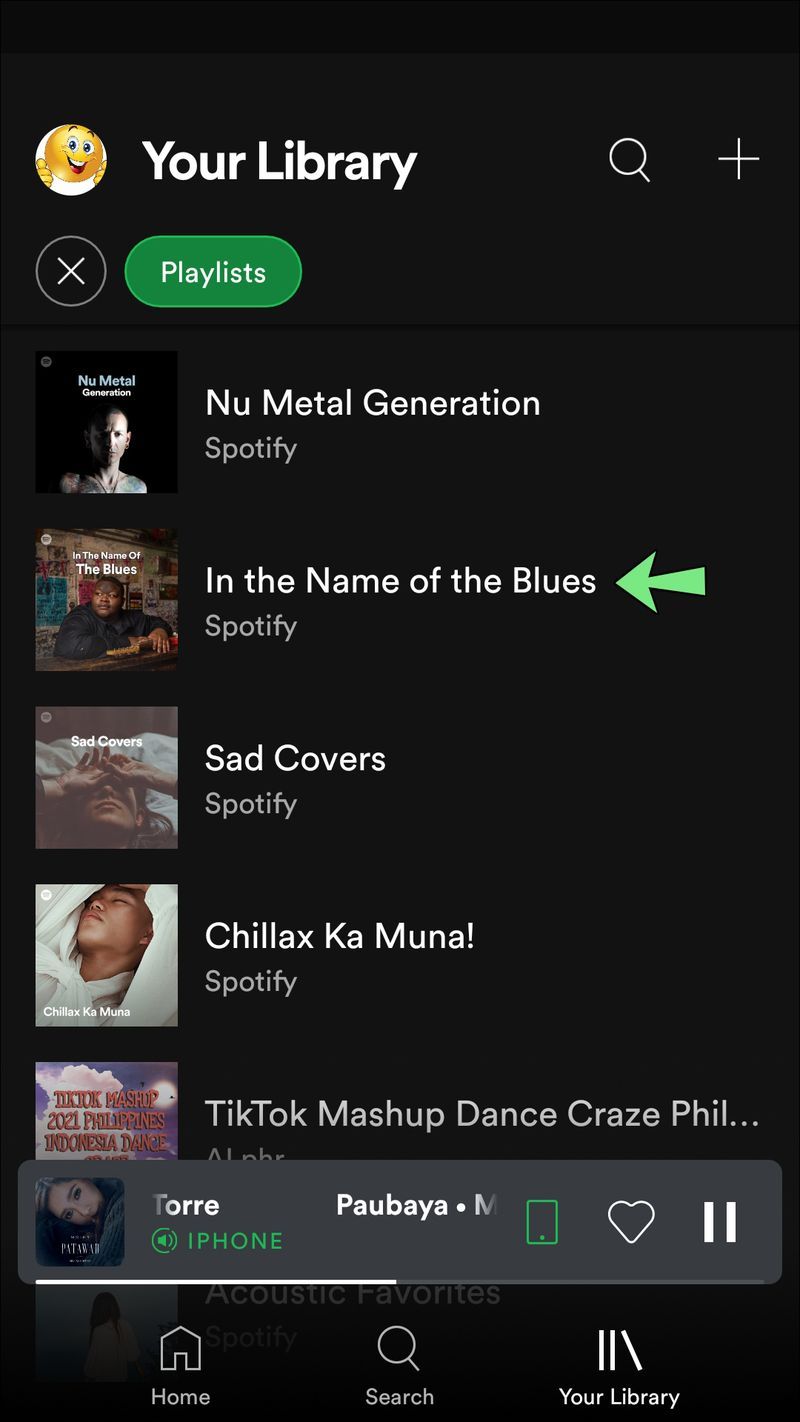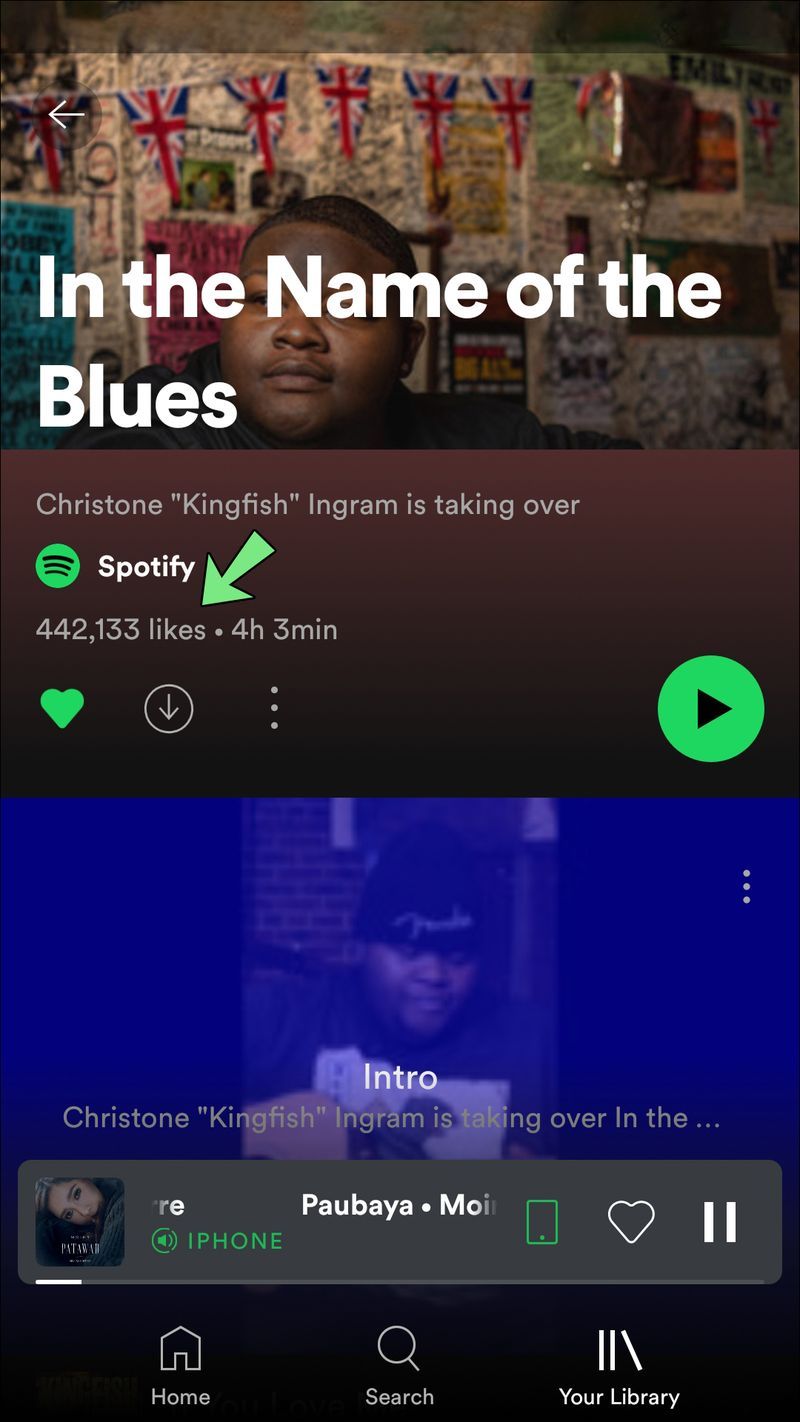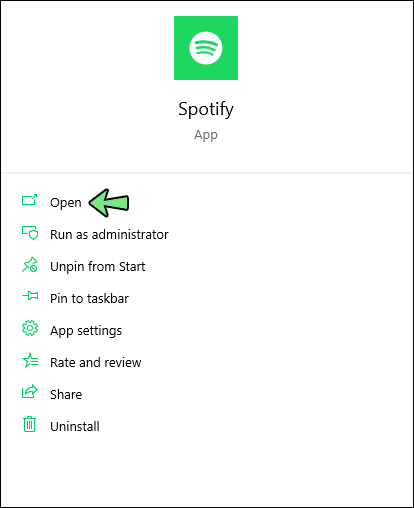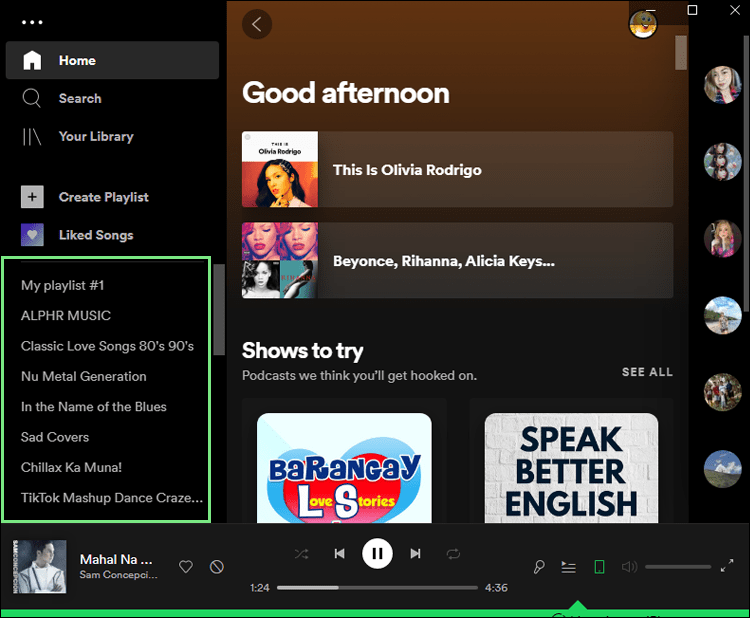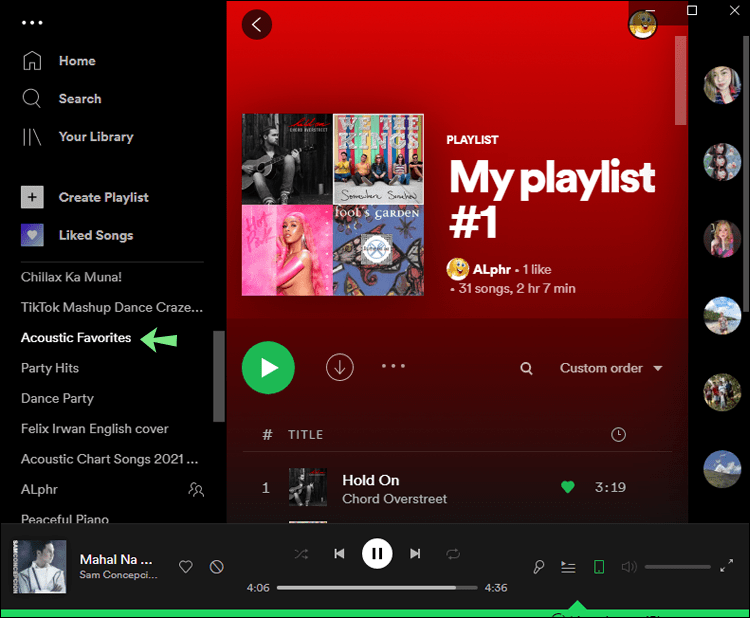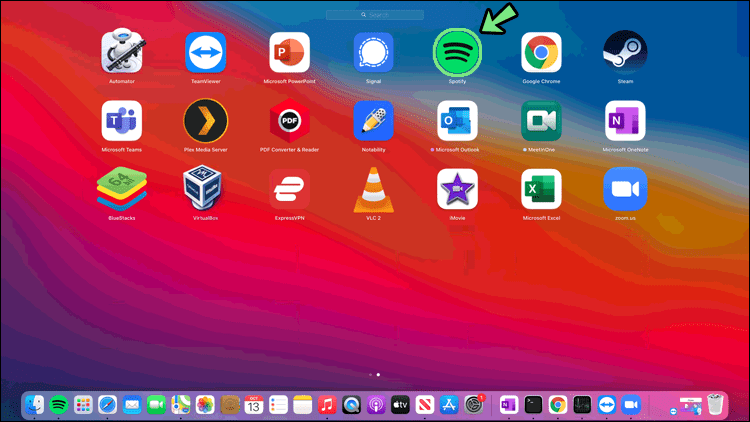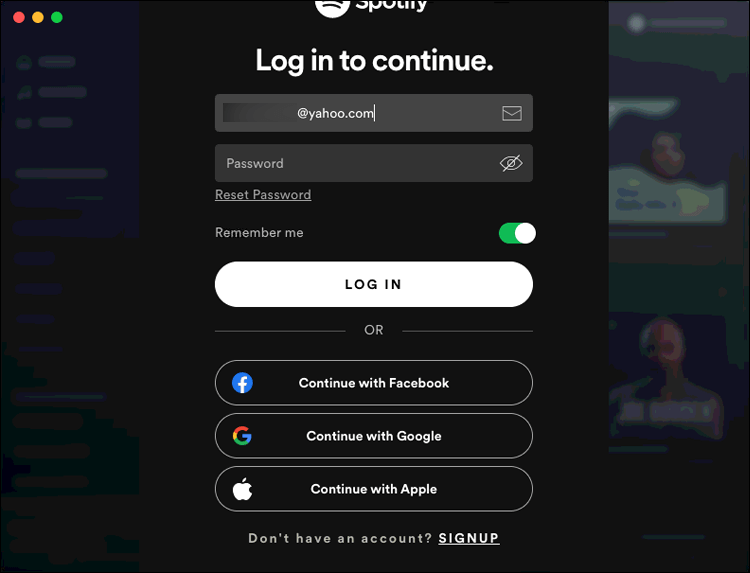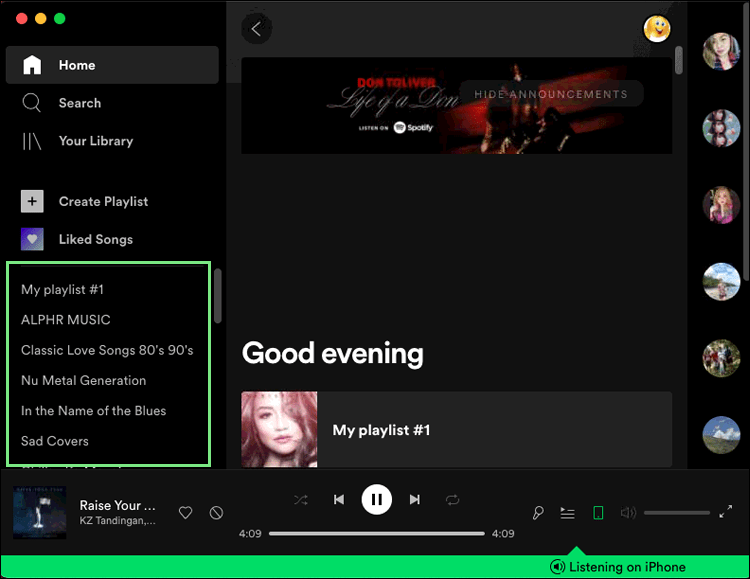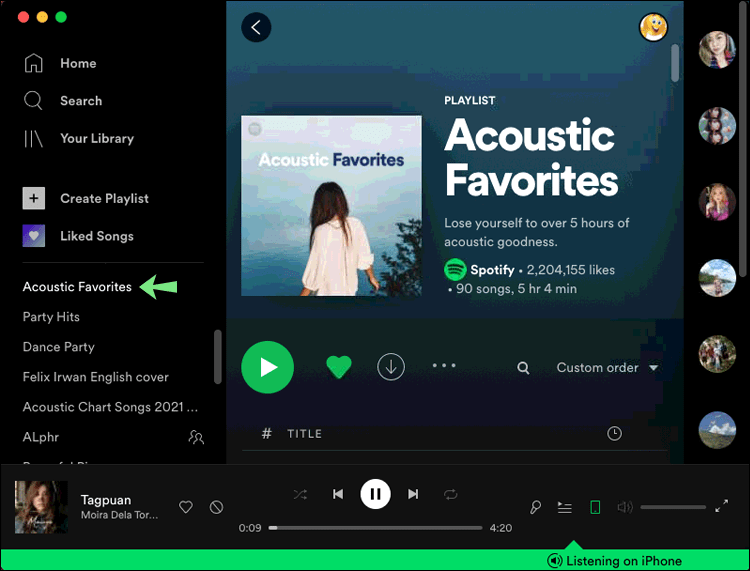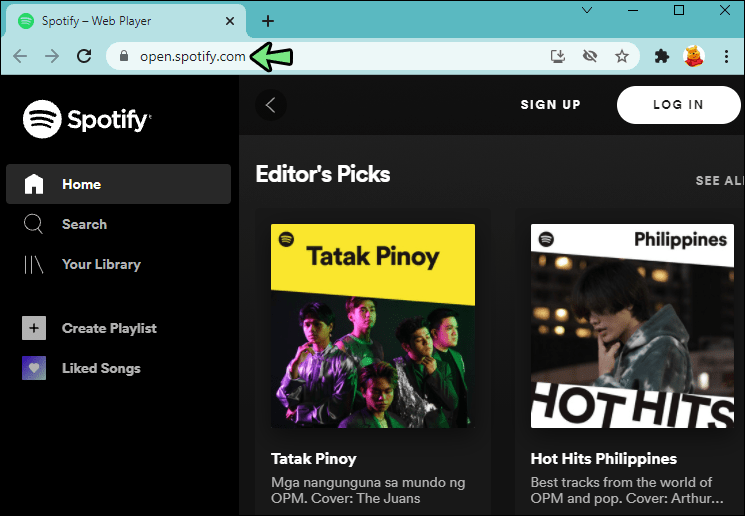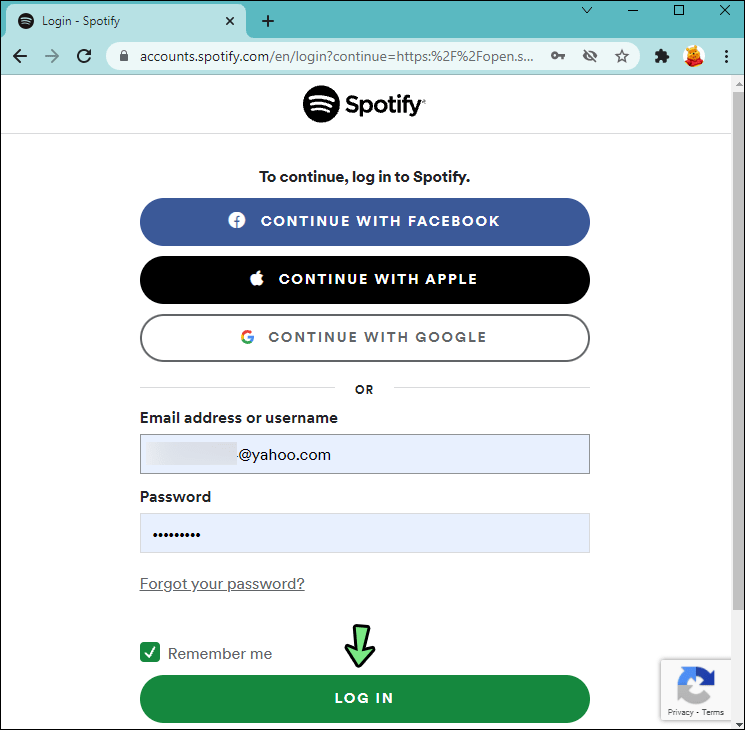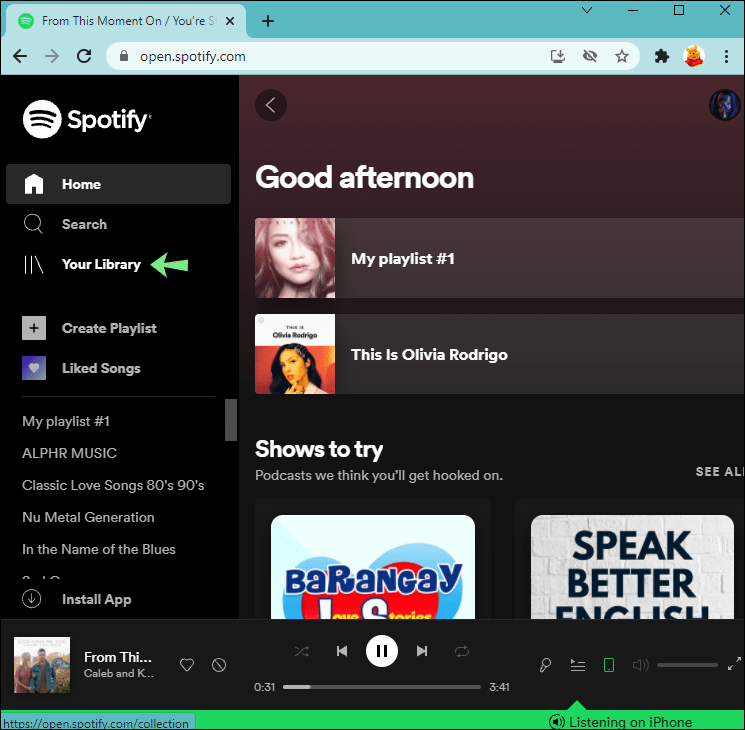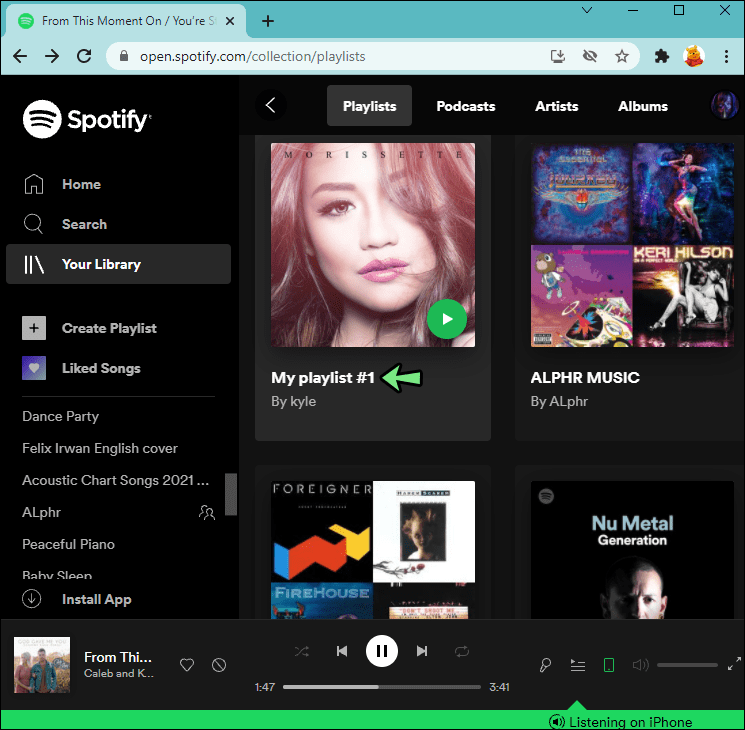Ако направите публичен плейлист в Spotify, всеки друг потребител на Spotify може да го хареса или последва. Те дори не е необходимо да ви следват, за да харесат вашия плейлист. Независимо дали вашият плейлист на Spotify има едно или хиляда харесвания, може да се чудите кой точно го е харесал. Въпреки че можете да видите кой е харесал вашето съдържание в повечето социални медии и музикални приложения, възможно ли е това в Spotify? За съжаление не е, но можете да видите друга статистика.
как да получа съобщения обратно на iphone -

Как да проверите статистиката на вашия плейлист в Spotify на iPhone
Когато направите плейлист в Spotify, всеки може да го хареса. Имайте предвид, че харесването на плейлист на Spotify автоматично го добавя към вашата библиотека. Така че технически, когато харесвате плейлист в Spotify, вие също го следвате. Всъщност бутонът „Харесвам“ е заменен от „Следвайте“ в настолното приложение Spotify. Освен това можете да харесвате само публични плейлисти, тъй като частните плейлисти не могат да бъдат достъпни от произволни потребители на Spotify.
Ако сте направили някои първокласни плейлисти и откриете, че сте събрали голям брой харесвания, може да се чудите кой ги е харесал. Добрата новина е, че можете да видите броя харесвания на всеки публичен плейлист на Spotify, независимо дали е ваш или нечий друг.
Въпреки това, нямате опцията да видите кои отделни профили харесват плейлист на Spotify, дори ако е ваш. Тази опция беше налична до 2013 г., когато Spotify премахна тази функция. Сега можете да видите само колко харесвания има вашият плейлист на Spotify. Въпреки че много потребители се оплакват, че не могат да видят кой е харесал техните плейлисти, няма индикации, че Spotify ще върне тази функция, поне не в близко бъдеще.
За момента можете да видите само колко харесвания има вашият плейлист на Spotify. Така че, в случай че се чудите как можете да видите броя на харесванията си в Spotify на iPhone, ето какво трябва да направите:
- Отворете Spotify на вашия iPhone.
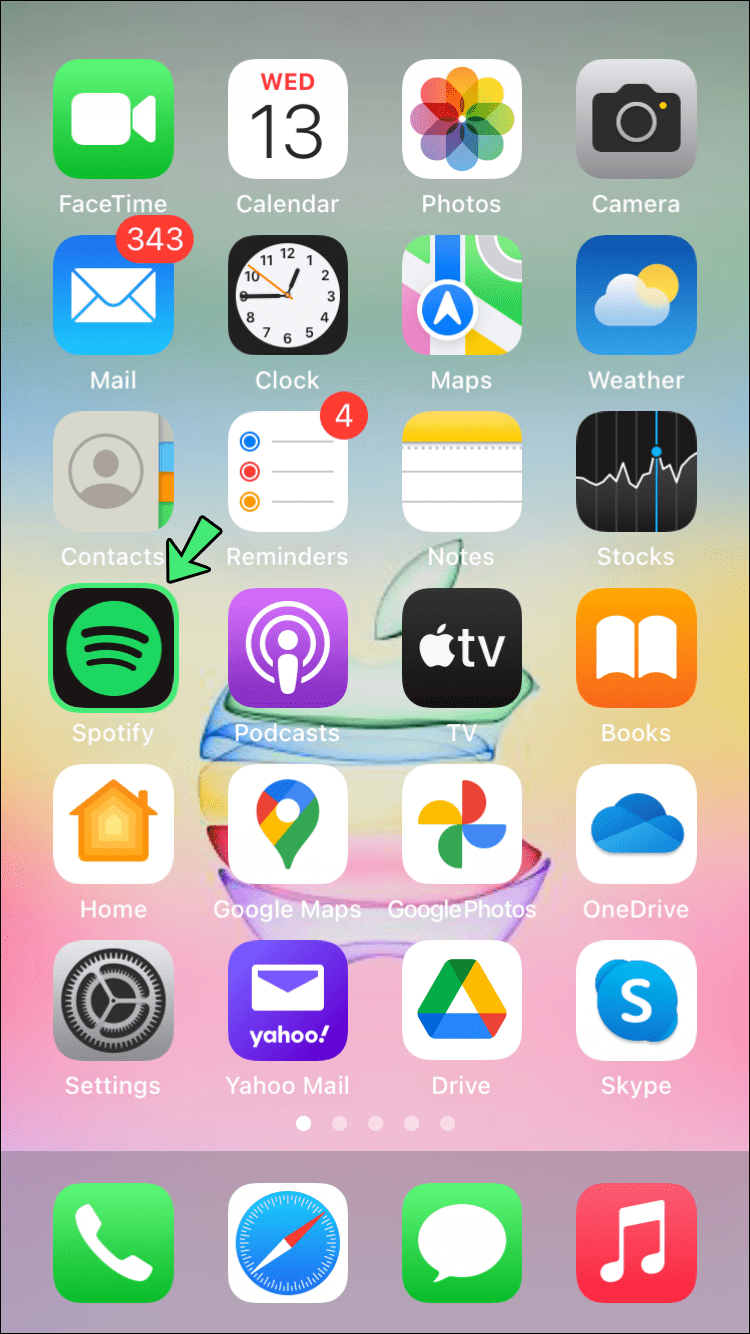
- Докоснете Вашата библиотека в долния десен ъгъл на менюто.
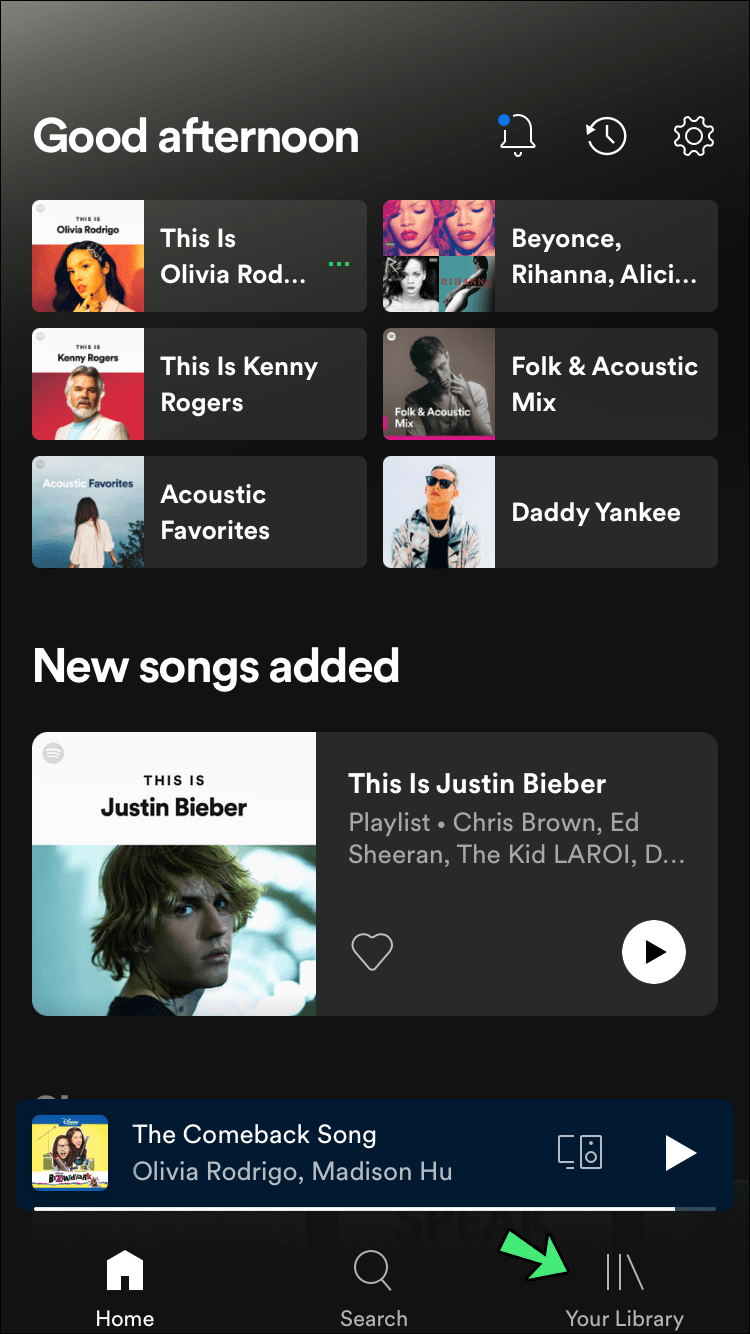
- Изберете раздела Playlist в горната част на екрана.
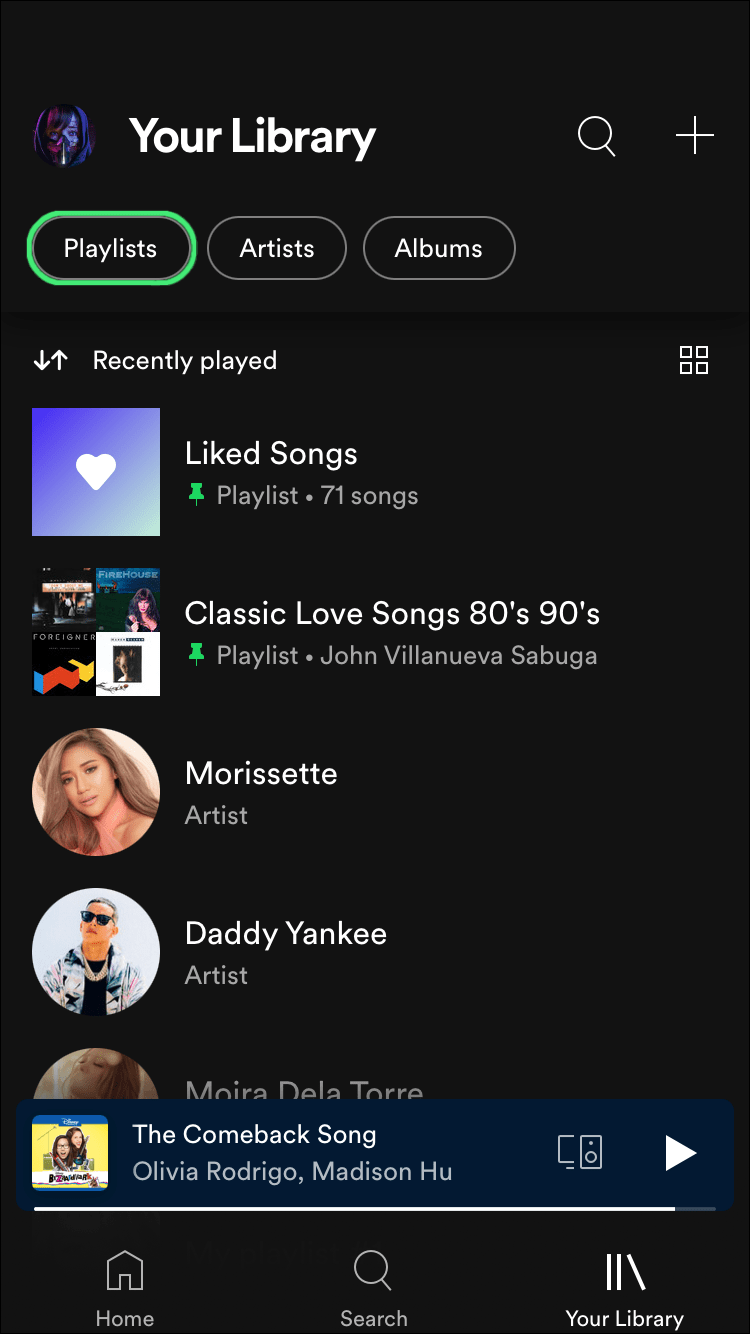
- Отидете до въпросния плейлист.
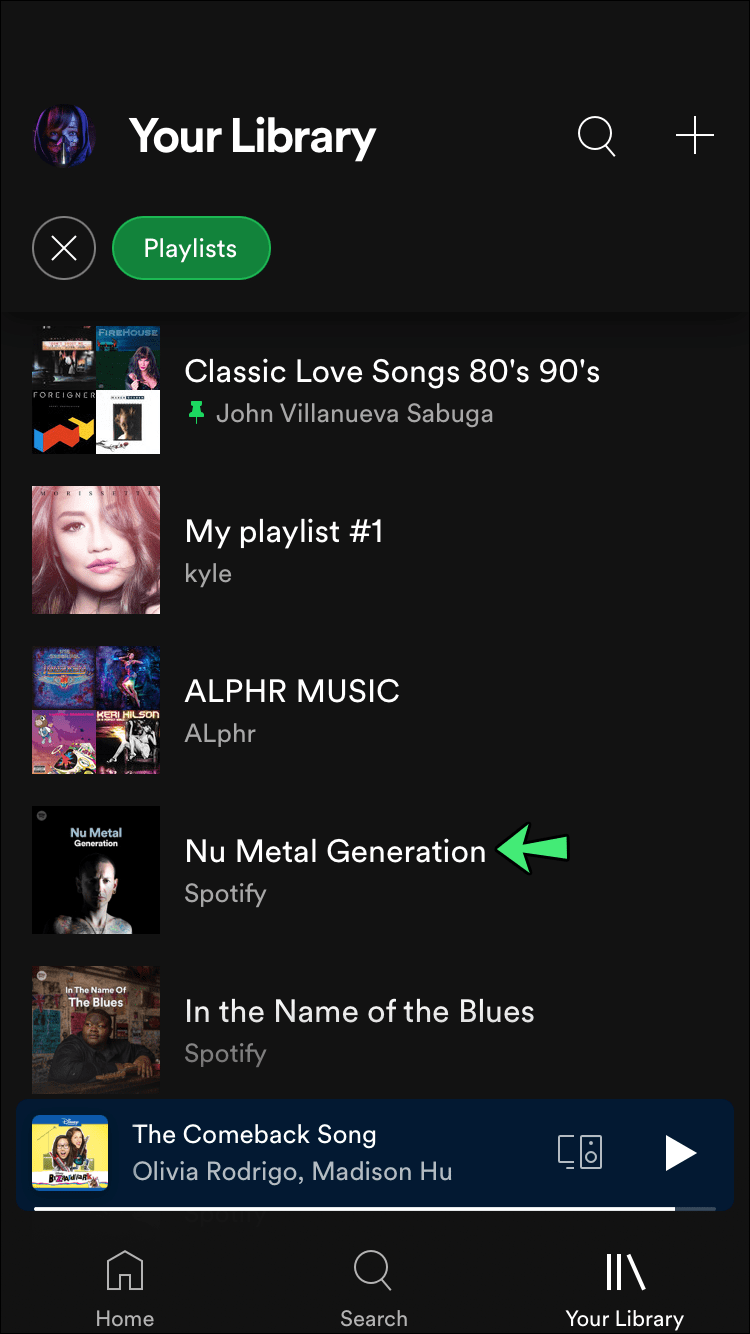
Ще видите броя харесвания на плейлиста под заглавието, което е от лявата страна на екрана. За съжаление, не можете да използвате този брой, за да разберете отделни потребители, които са харесали плейлиста. Например, ако опитате да докоснете броя на харесванията, нищо няма да се случи.
Въпреки че няма заобиколно решение, за да видите кой е харесал вашия плейлист на Spotify, някои потребители проверяват своите последователи, за да видят дали има някой нов в списъка. Това обаче не означава непременно нищо. Дори и да имате нов последовател, плейлистът ви може да е харесан от някой, който вече ви е следил, или някой, който изобщо не ви следва. Този метод може да бъде особено безполезен, ако вашият акаунт в Spotify има много последователи. Просто няма точен начин да кажете кой е харесал вашите плейлисти на Spotify.
Но ако все пак искате да опитате този метод, следвайте стъпките по-долу:
- Отворете приложението на вашия iPhone.
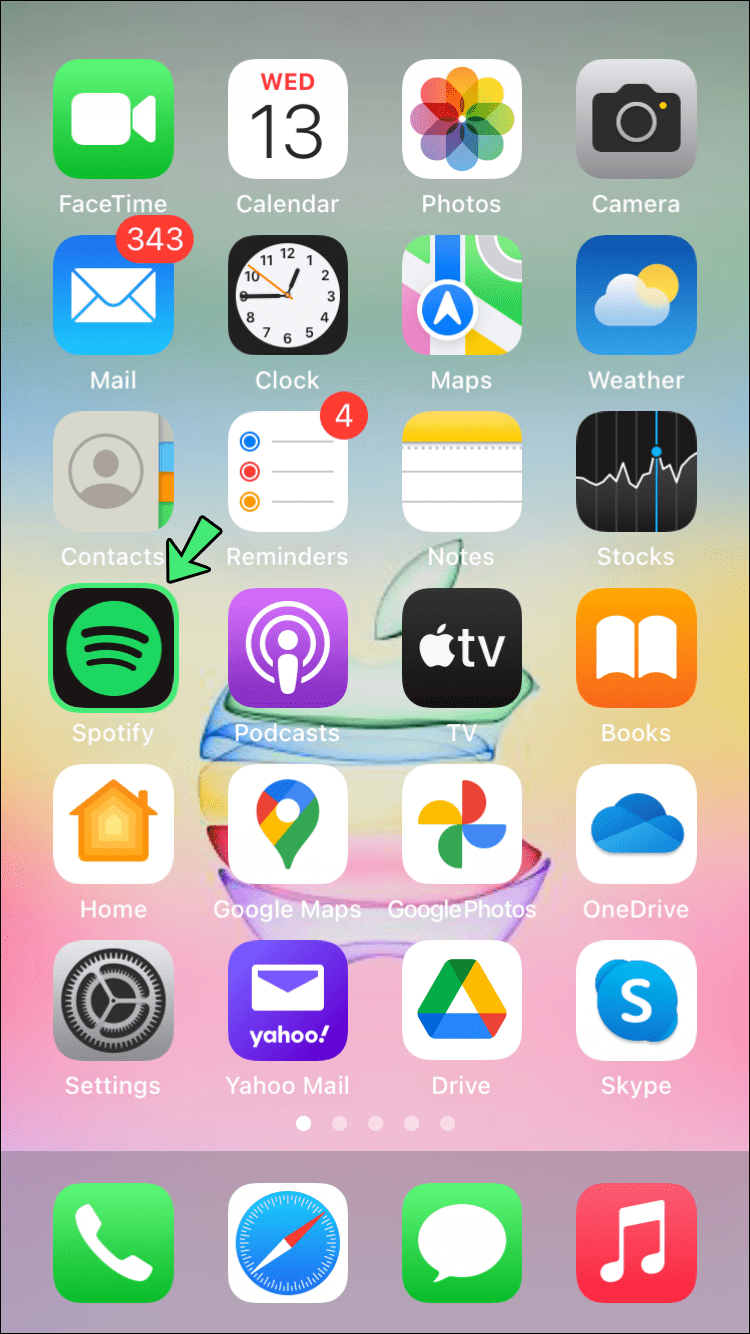
- Докоснете иконата за настройки в горния десен ъгъл на екрана.
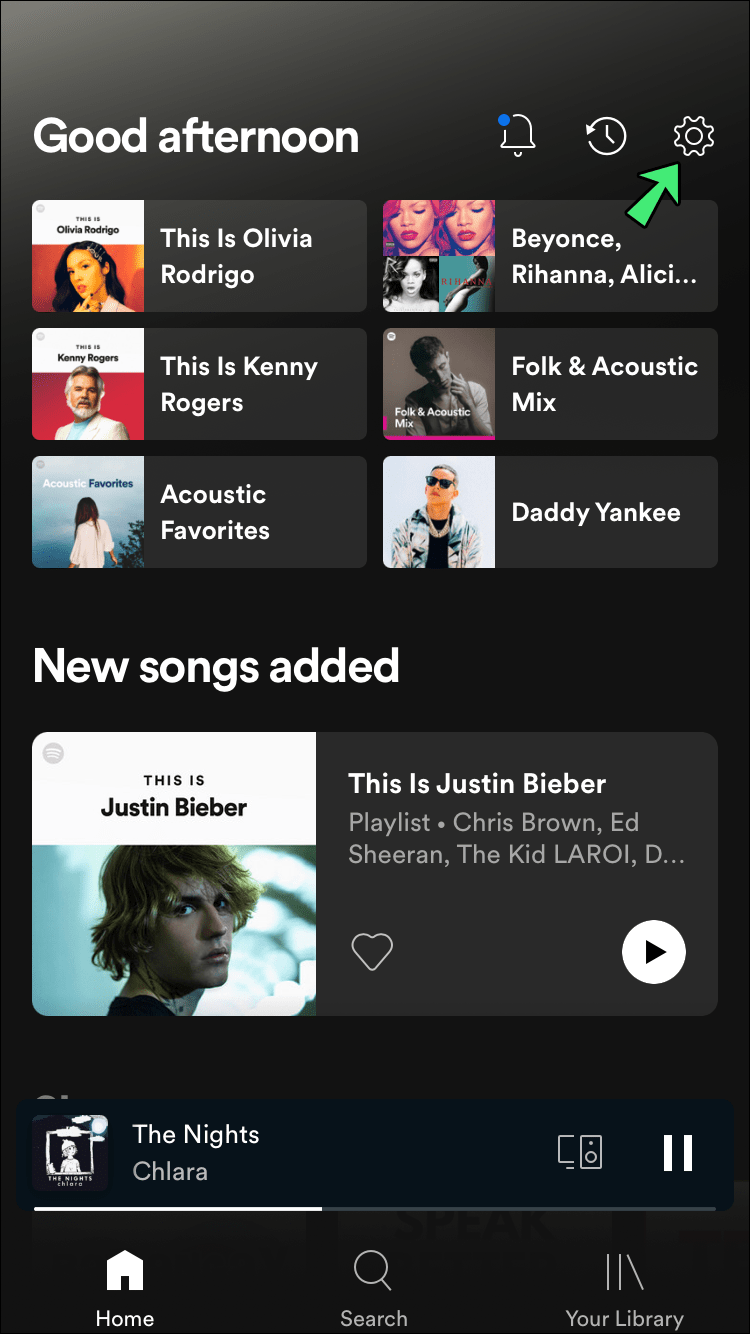
- Продължете към раздела Преглед на профил под вашето потребителско име.
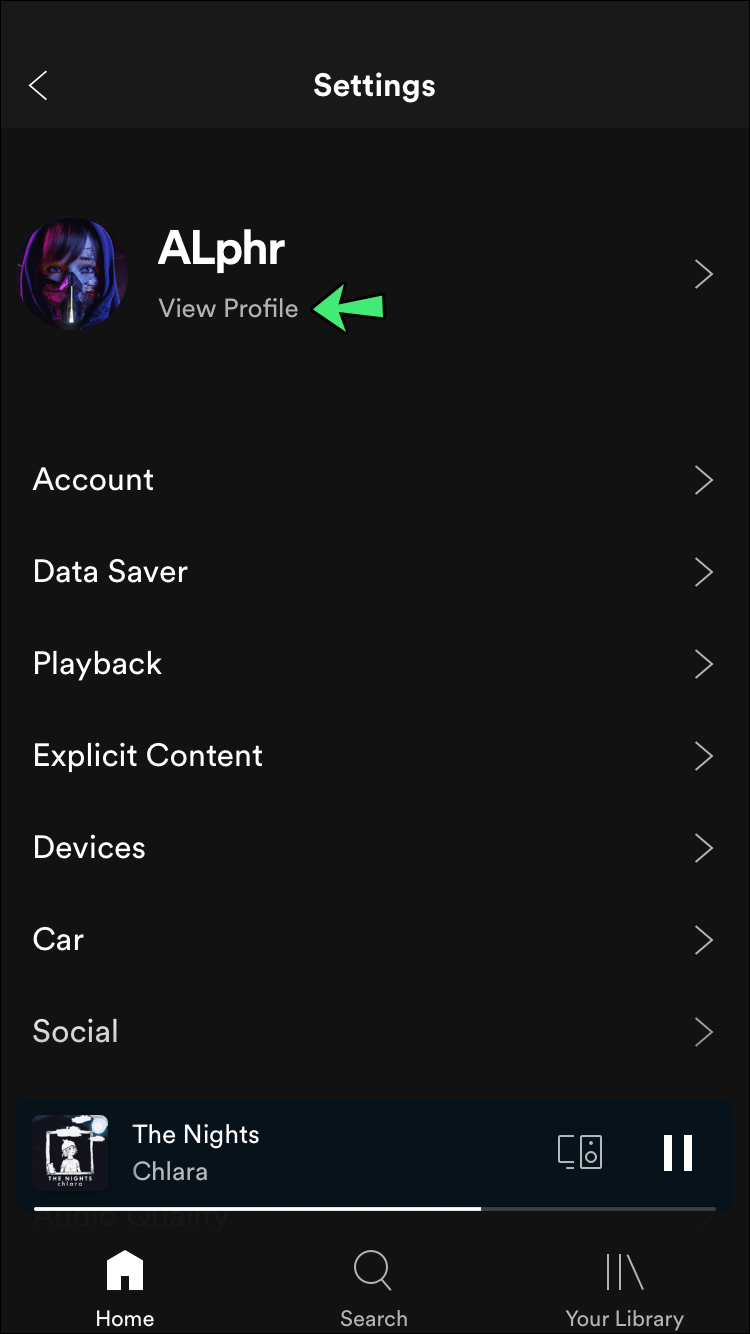
- Докоснете бутона Последователи под снимката на вашия профил.
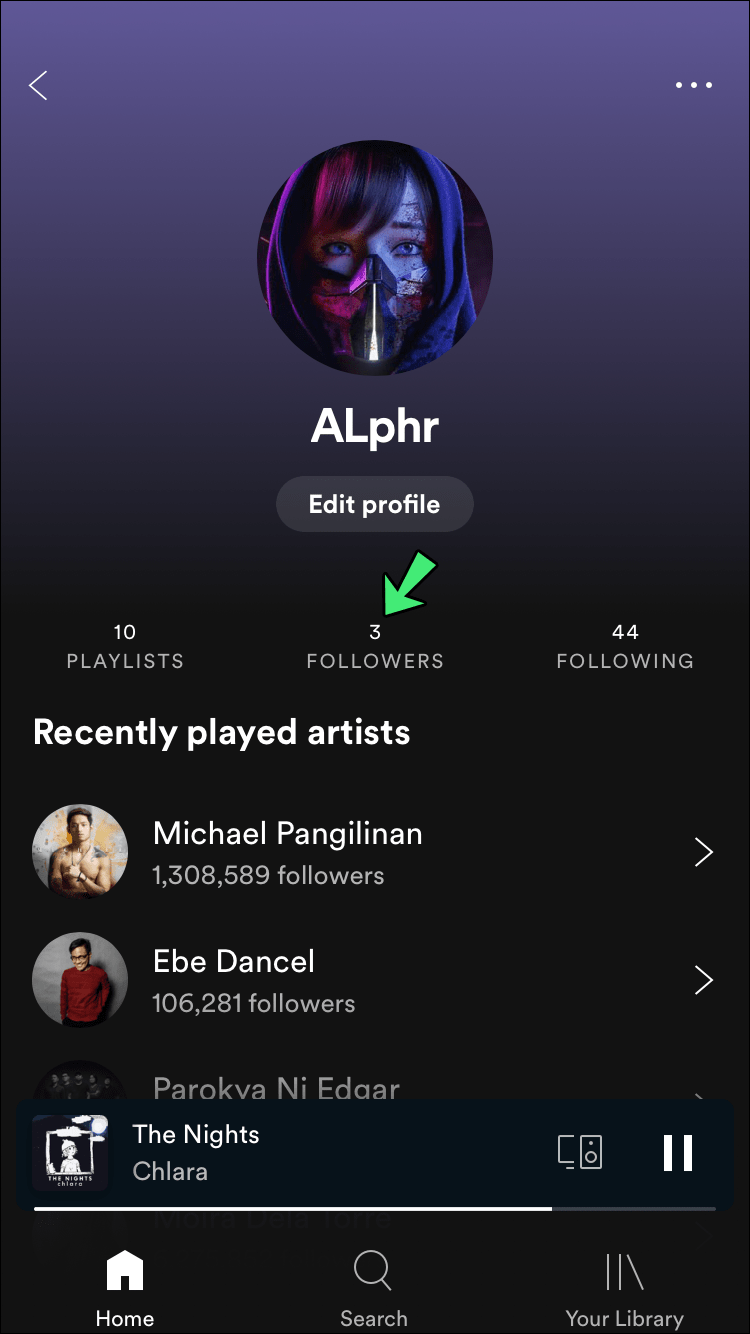
Тук ще можете да видите дали някой нов ви е последвал и може би именно той е харесал вашия плейлист. За съжаление няма начин да се знае със сигурност.
Как да проверите статистиката на вашия плейлист в Spotify на Android
Същите правила важат за приложението Spotify на устройства с Android. Можете да видите само колко харесвания има вашият плейлист на Spotify, но не можете да видите кой го е харесал. Независимо от това, ако искате да видите колко хора са харесали вашия плейлист в Spotify, това се прави по следния начин:
- Стартирайте Spotify на вашето устройство с Android.
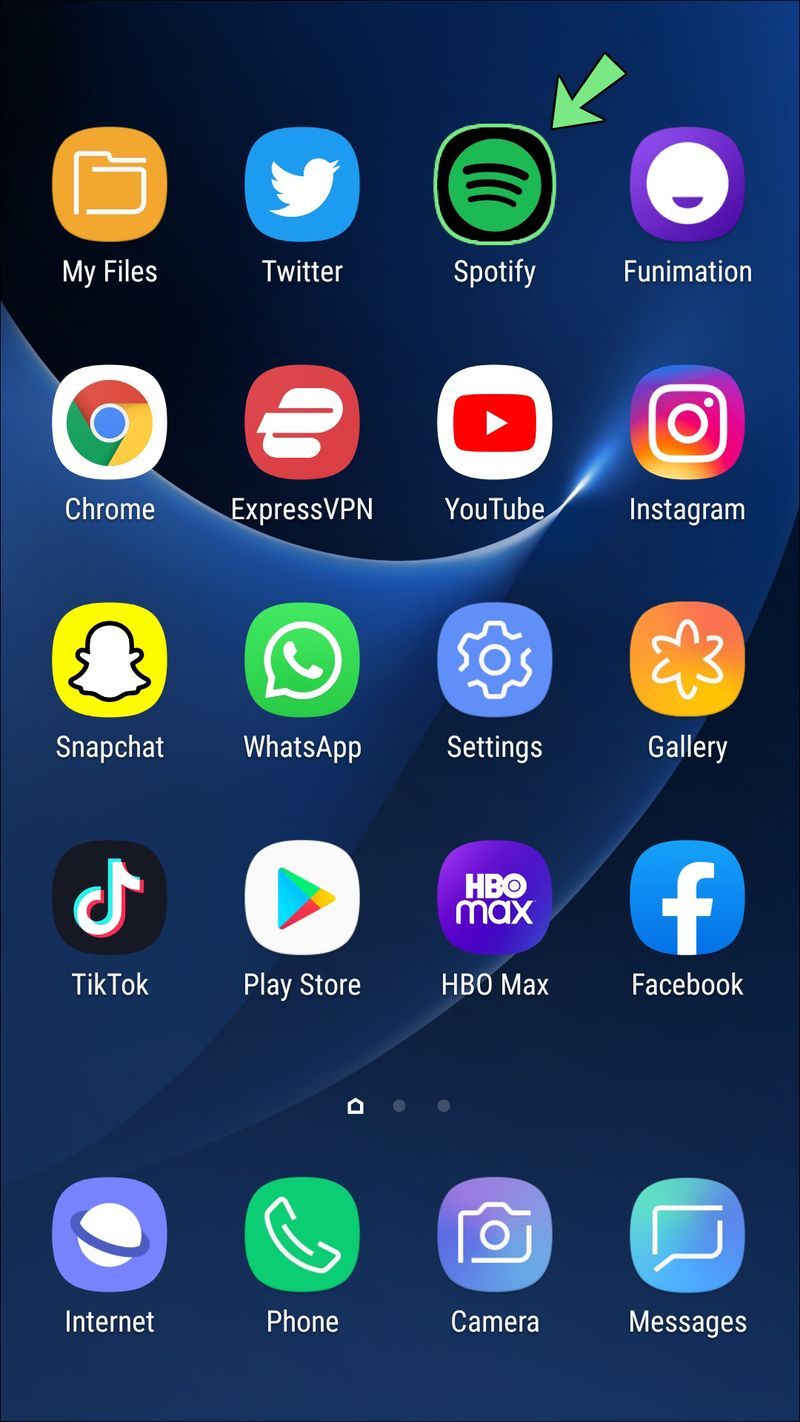
- Изберете бутона Вашата библиотека в долното меню.
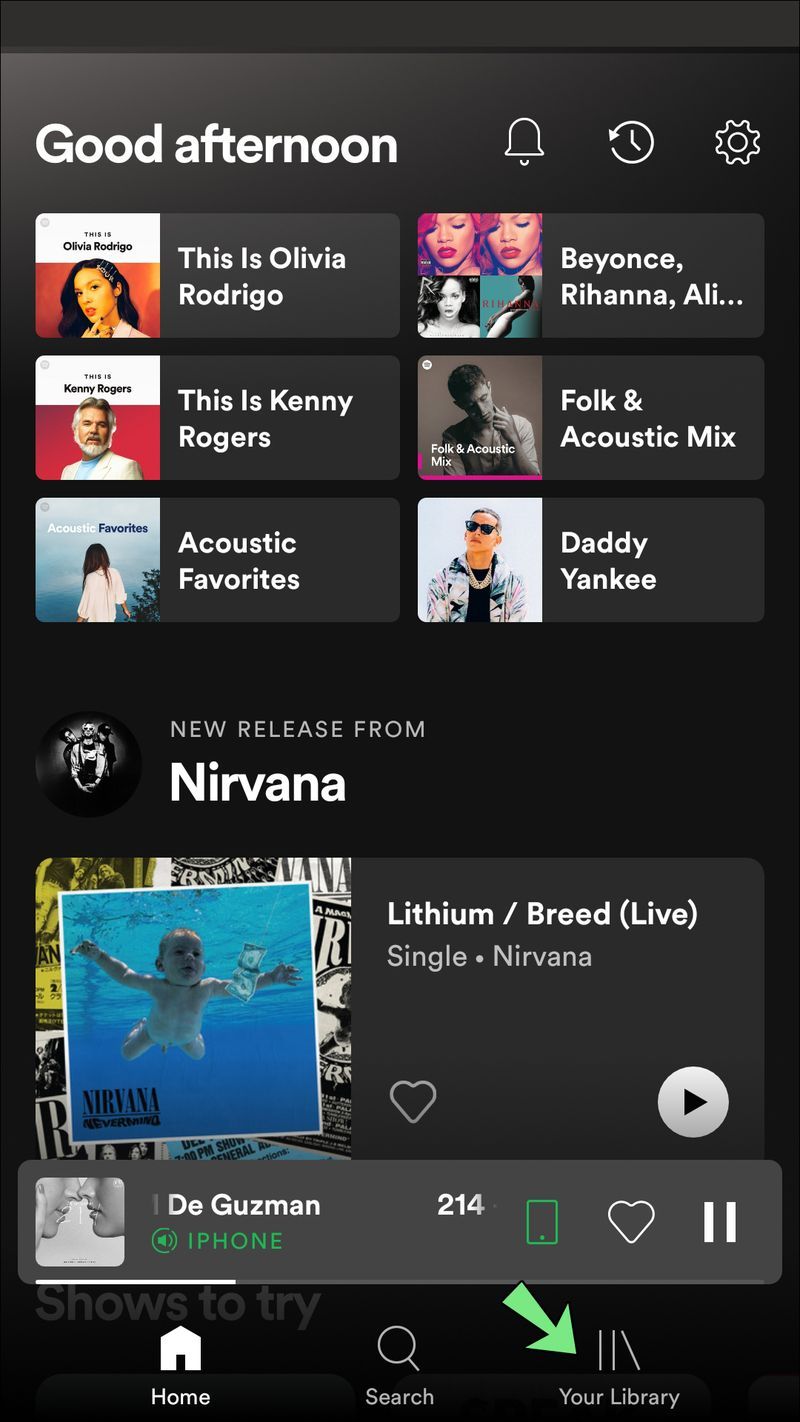
- Продължете към раздела Списъци за изпълнение в горната част на екрана.
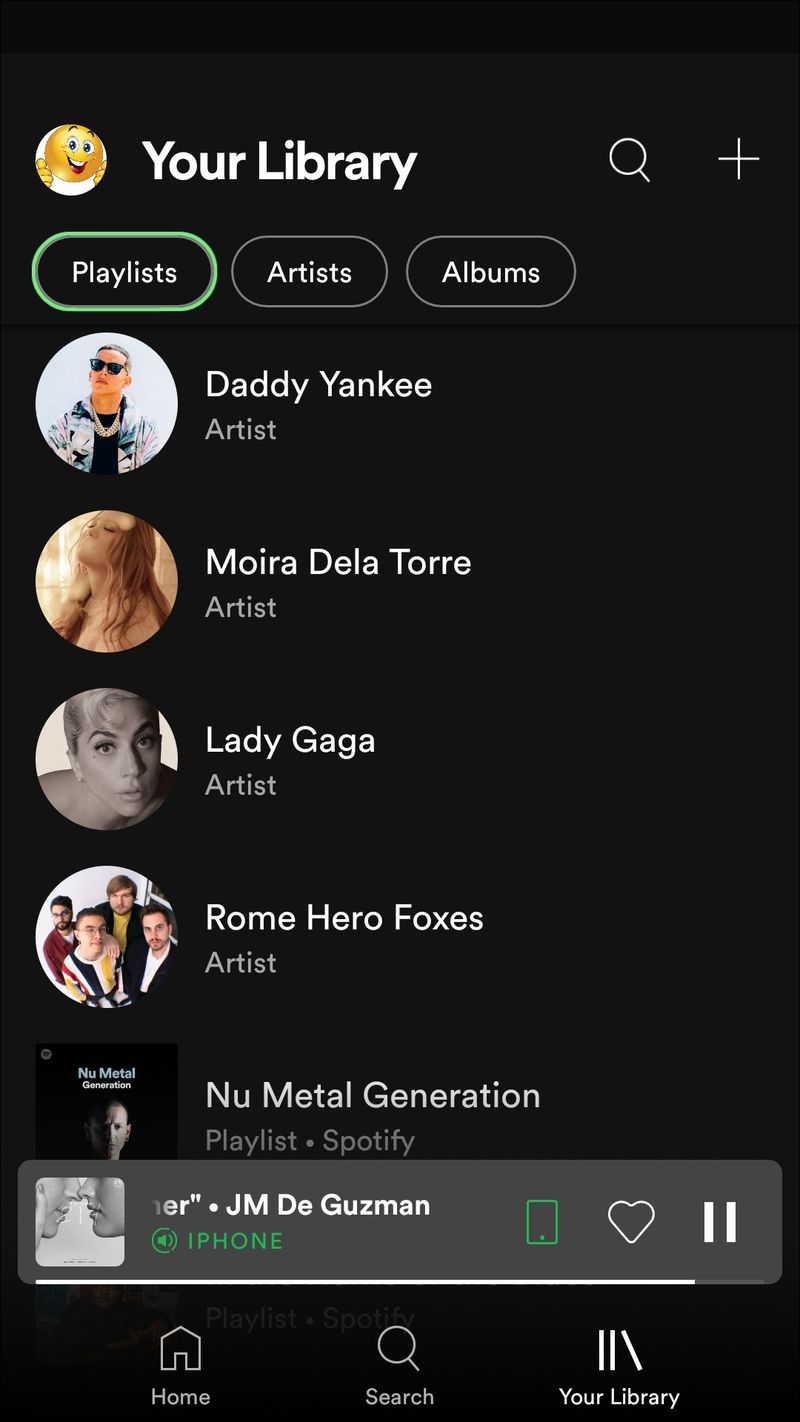
- Намерете плейлиста, където искате да проверите броя харесвания.
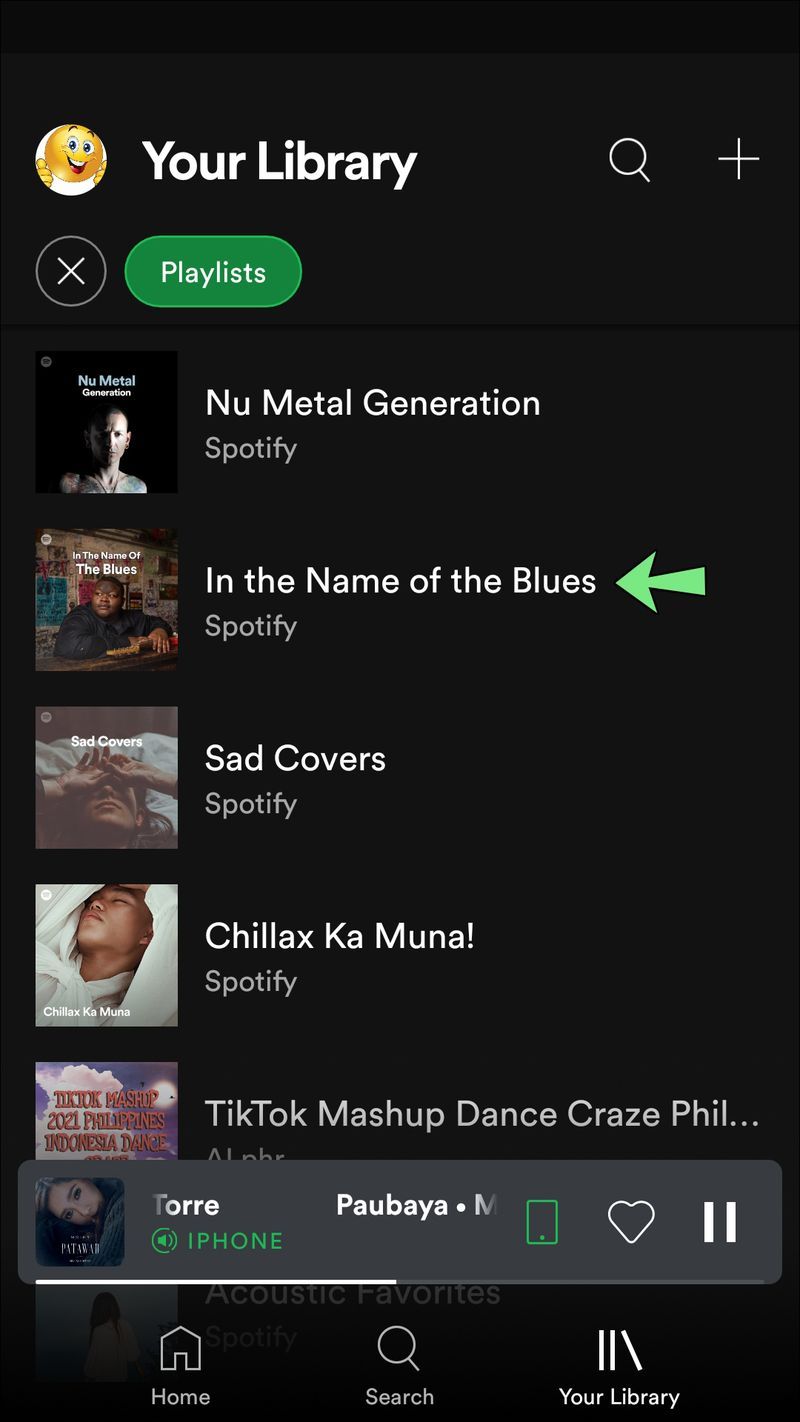
- Докоснете го.
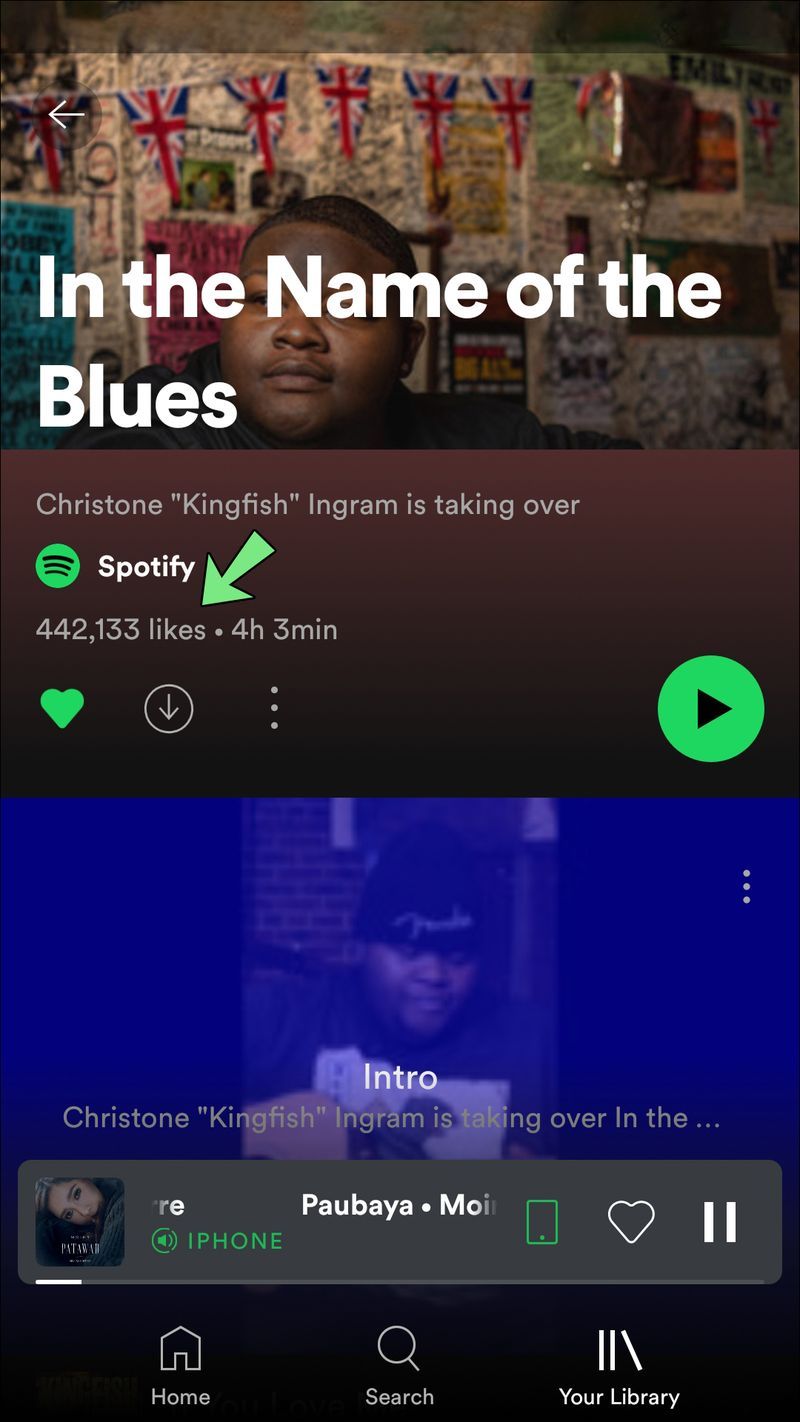
Броят харесвания ще бъде точно под снимката на потребителския ви профил и потребителското ви име в средната лява част на екрана. Точно както при приложението за iPhone, ако докоснете броя харесвания, нищо няма да се случи. Имайте предвид, че ако вашият плейлист на Spotify няма харесвания, ще виждате само вашето потребителско име и снимка на потребителския профил под заглавието на плейлиста.
Има много приложения на трети страни, които твърдят, че могат да ви покажат кой е харесал вашите плейлисти на Spotify. Въпреки това, всички те са измами и не се препоръчва да ги инсталирате. Понастоящем не съществува надеждно решение за този проблем.
Как да проверите статистиката на вашия плейлист в Spotify на компютър с Windows
Настолното приложение Spotify също няма да ви даде това, което търсите. Той ще покаже само общия брой харесвания на вашия плейлист. Както бе споменато по-горе, в настолното приложение Spotify харесванията се наричат последователи.
Имайте предвид, че броят на харесванията на плейлист на Spotify не винаги се намира на едно и също място. Зависи дали използвате мобилното приложение, настолното приложение или уеб браузъра. Ако използвате Spotify в настолното приложение, броят на харесванията ще се намира от дясната страна на приложението.
Ето как можете да ги намерите в приложението за Windows:
- Стартирайте настолното приложение Spotify на вашия Windows.
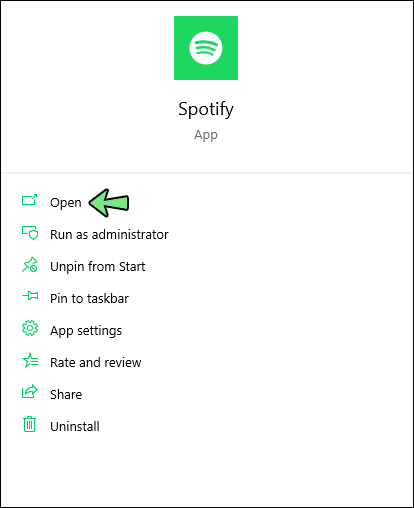
- Влезте във вашия акаунт в Spotify.
- Отидете в секцията Плейлисти в лявата странична лента.
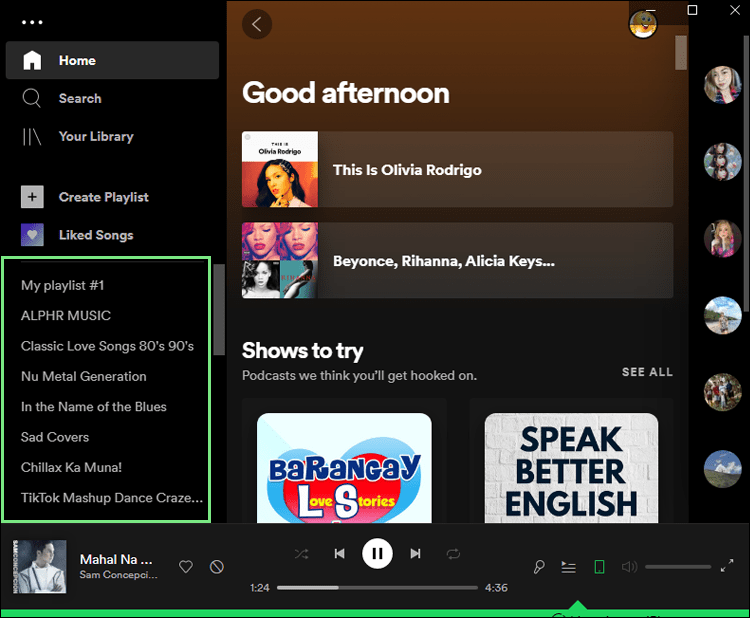
- Намерете плейлиста, който искате да проверите, и кликнете върху него.
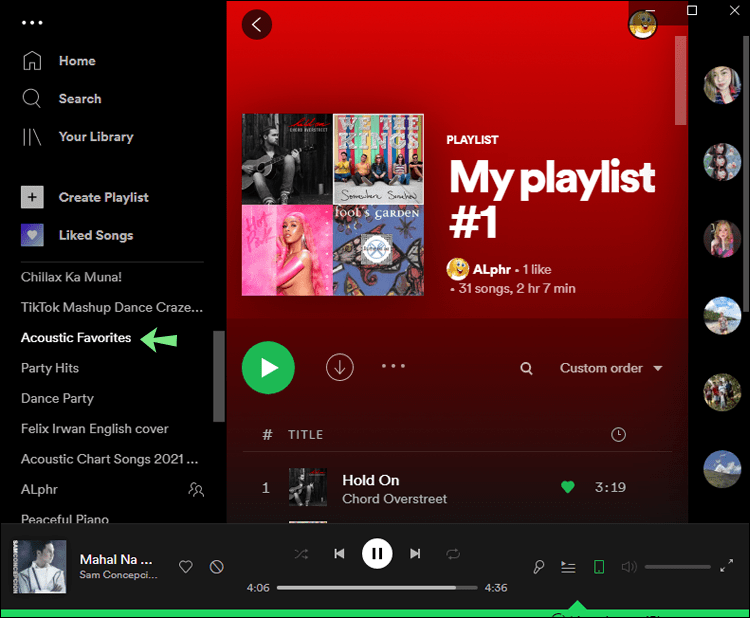
Разделът Последователи ще бъде в най-дясната част на приложението, над бутона Изтеглени. Това е различно от мобилното приложение, което не показва броя на харесванията ви, ако нямате такъв. Междувременно в настолното приложение ще пише Последователи: 0, ако няма такива.
Как да проверите статистиката на вашия плейлист в Spotify на Mac
Можете да получите достъп до плейлиста си по същия начин в приложението Mac, но все още не можете да видите кой е следвал вашия плейлист на Spotify. Ето как се прави:
- Стартирайте настолното приложение Spotify на вашия Mac.
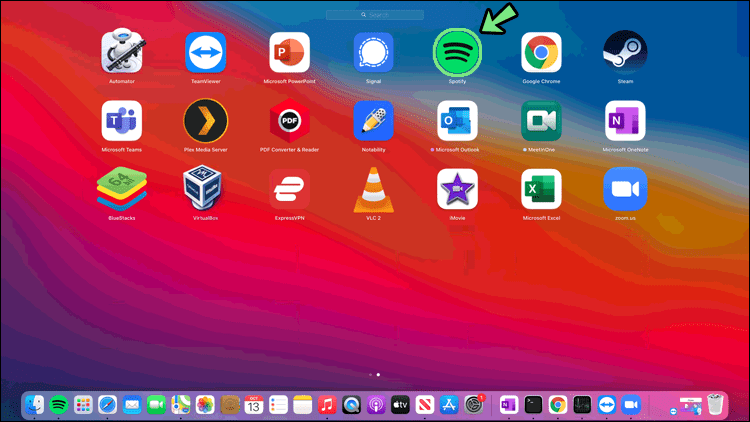
- Влезте в акаунта си, ако още не сте го направили.
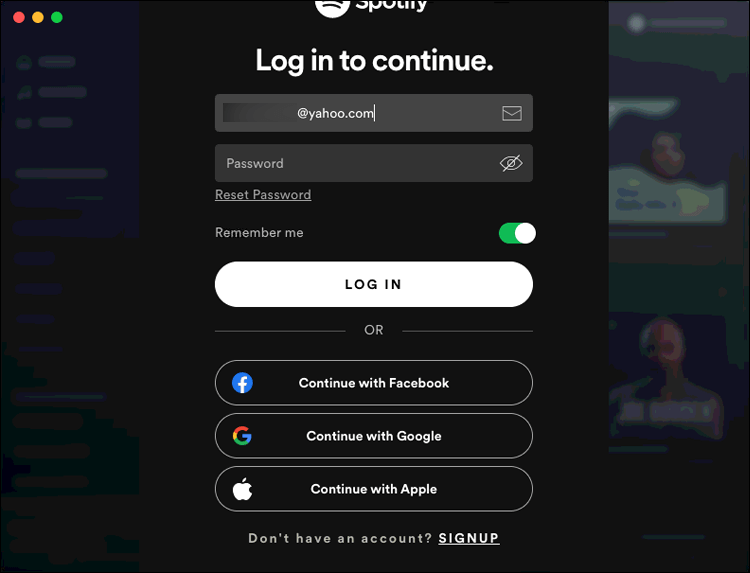
- Придвижете се до секцията Плейлисти в лявата странична лента.
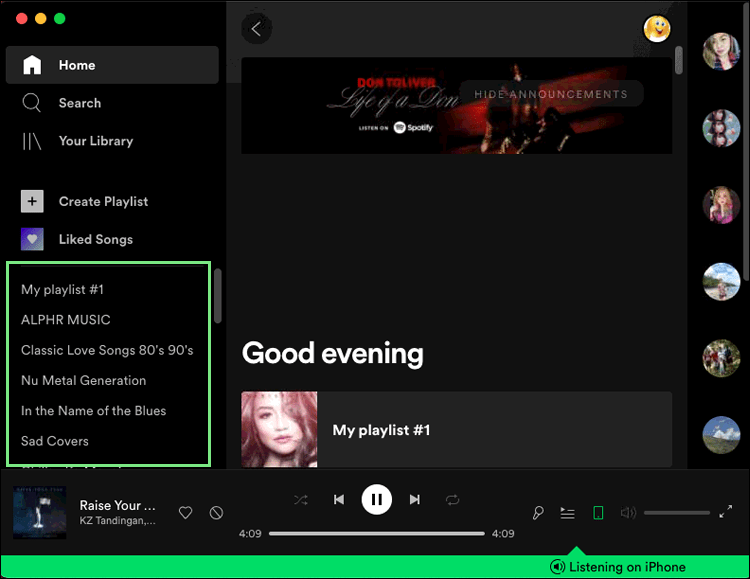
- Кликнете върху плейлиста.
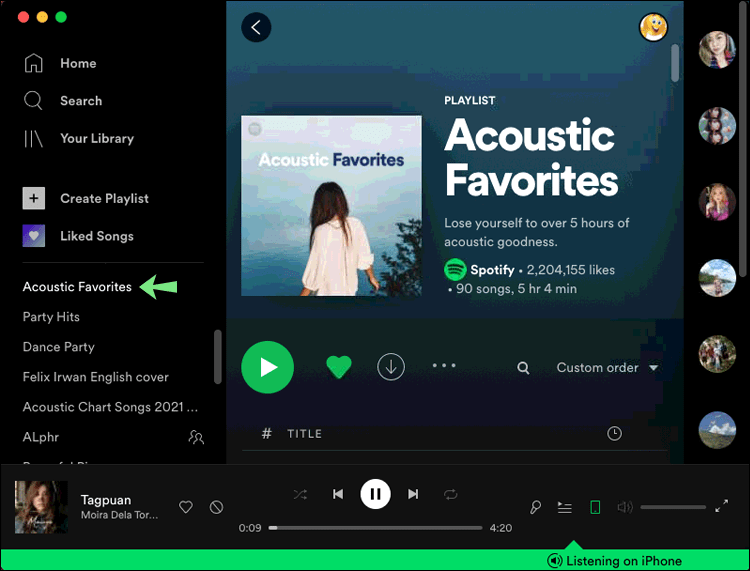
Общият брой последователи ще бъде в средната дясна част на екрана. Ако щракнете върху раздела Последователи, нищо няма да се случи.
Как да проверите статистиката на вашия плейлист в Spotify на уеб плейъра
Уеб приложението Spotify е чудесно решение за тези, които не искат да инсталират настолното приложение, тъй като предлага същите функции. Това обаче не ви дава възможност да видите кой е следвал вашите плейлисти. Можете да видите само колко харесвания има. Така се прави:
как да проверявате харесвания в Instagram
- Отворете Spotify уеб приложение във вашия браузър.
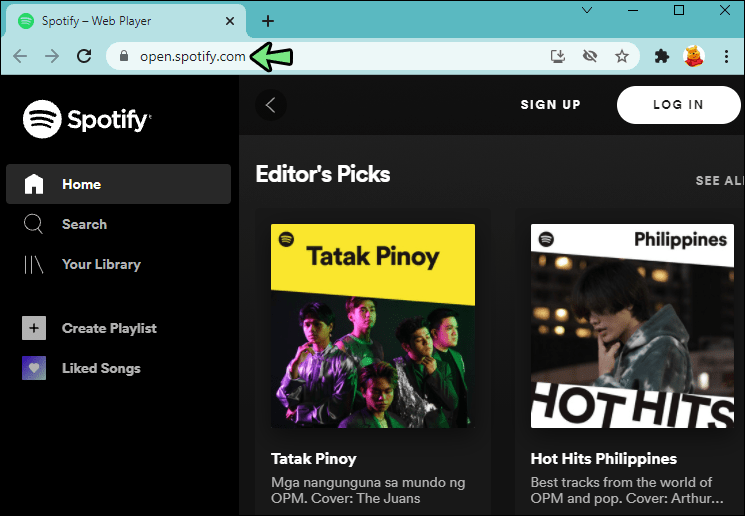
- Влезте в акаунта си.
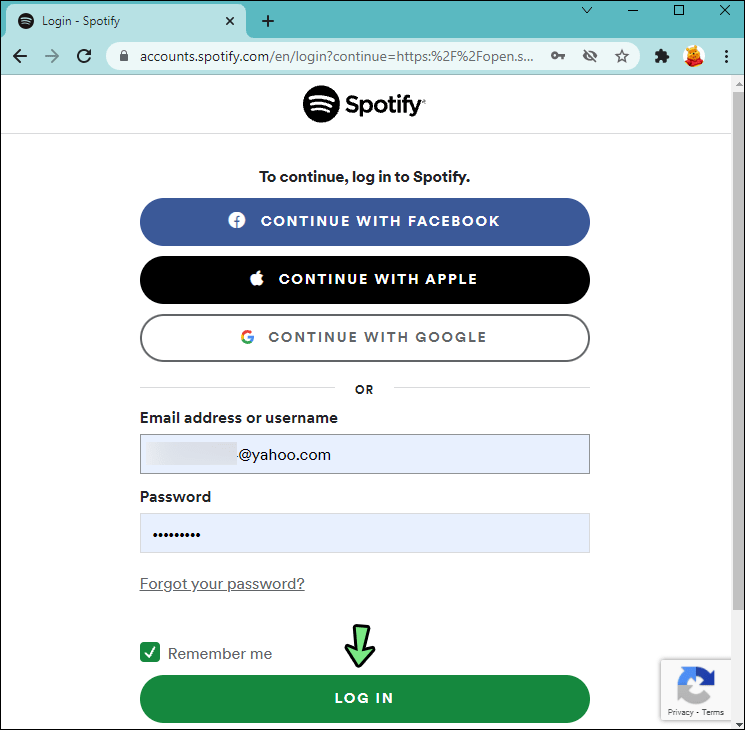
- Кликнете върху Вашата библиотека в лявата странична лента.
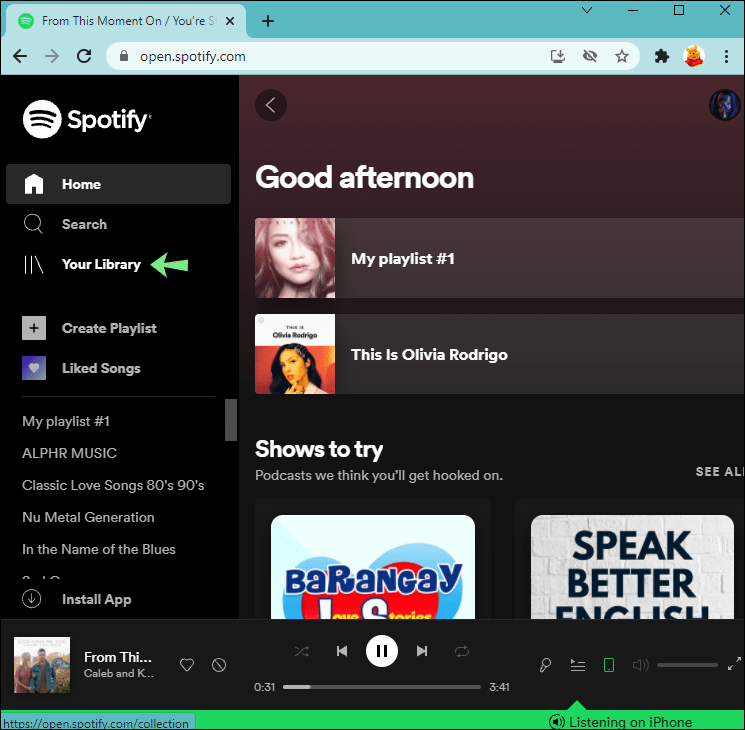
- Намерете и кликнете върху плейлиста, който искате да проверите.
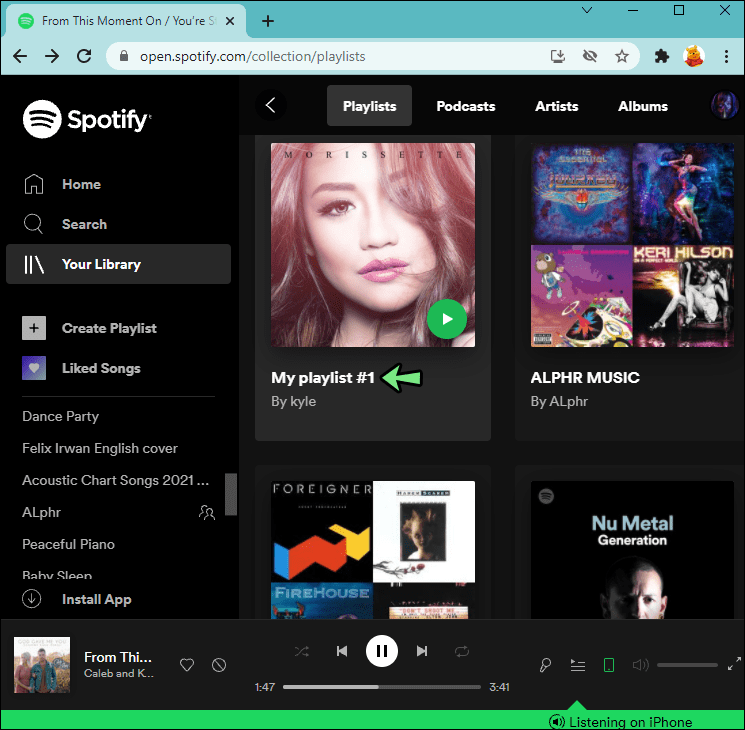
Броят ви харесвания ще бъде под заглавието на плейлиста, до вашето потребителско име. Например, в уеб приложението ще пише 15 харесвания, а не последователи: 15, както в настолното приложение.
Това може да е трудно за следване
Въпреки че нито мобилното, настолното или уеб приложението Spotify не ви дават възможност да видите конкретно кой е харесал вашите плейлисти, все пак можете да видите колко харесвания има всеки плейлист. Въпреки че Spotify не ви позволява да видите кой следва вашите плейлисти в момента, има вероятност тази функция да бъде добавена в бъдеще. Засега потребителите на Spotify просто ще трябва да бъдат доволни от възможността да виждат своите последователи и харесвания на плейлисти.
Опитвали ли сте някога да разберете кой е харесал вашите плейлисти в Spotify? Какво направи, за да разбереш? Уведомете ни в секцията за коментари по-долу.