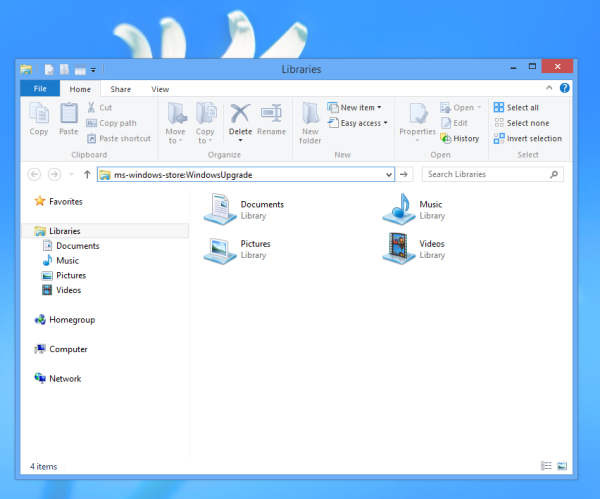Работният плот на Windows 10 е безкрайно конфигурируем, така че ще има вид и усещане, които са идеални за вас. Прозрачността, заедно с цвета, е водещият елемент на работния плот, който потребителите обичат да променят, тъй като има най-голям ефект върху това как Windows изглежда и се чувства. Ако искате да знаете как да конфигурирате прозрачна лента на задачите в Windows 10, този урок е за вас.

За да дадете на лентата на задачите на Windows максимален потенциал, трябва да направите промяна в системния регистър. Както винаги, не го правете, ако не сте сигурни какво правите. Дори да знаете какво правите, първо направете резервно копие на системния регистър.
как да се предотврати автоматичното възпроизвеждане на видеоклипове

Стъпка 1: Архивирайте вашия регистър на Windows 10
Независимо дали сте опитен компютър ентусиаст или нетехническо лице, от съществено значение е да направите резервно копие на вашия регистър на Windows 10, преди да правите промени.
- Натиснете Клавиш Windows + R, след това напишете regedit и удари Въведете.

- Изберете Файл в горното меню и след това Износ.

- Наименувайте файла на системния регистър и щракнете Запазете за запазване на резервно копие на вашия регистър.

Вече имате напълно функциониращо архивиране на системния регистър. Ако нещо се обърка, всичко, което трябва да направите, е да се върнете в системния регистър, щракнете върху Файл -> Импортиране, и след това заредете архива.
как да добавите музикален бот за раздори -

Стъпка 2: Конфигурирайте прозрачна лента на задачите в Windows 10
Лентата на задачите на Windows 10 има ниво на прозрачност, вградено в ОС, но може да направи и повече от това. Microsoft заключи този потенциал зад запис в системния регистър. Трябва да отключим този запис, за да работи.
- Натиснете Клавиш Windows + R, след това напишете regedit и натиснете Въведете.

- Отидете до HKEY_LOCAL_MACHINE / СОФТУЕР / Microsoft / Windows / CurrentVersion / Explorer / Advanced.

- В десния екран щракнете с десния бутон върху празно място и изберете Ново -> DWORD (32-битова) стойност, и го маркирайте ИзползвайтеOLEDTaskbarTransparency.

- Кликнете с десния бутон ИзползвайтеOLEDTaskbarTransparency и изберете Промяна ...

- Редактиране на данни за стойността: до 1 където 1 представлява True. Затворете regedit, за да запаметите автоматично промените.

- Щракнете с десния бутон върху празно място на работния плот на Windows и изберете Персонализирайте.

- Избирам Цветове в менюто Настройки.

- Уверете се, че превключвателят за ефекти на прозрачност е настроен на На.

- Под Показване на цвят на акцента на следните повърхности поставете отметка в квадратчето до Старт, лента на задачите и център за действие. Ако настройката вече е била проверена, махнете я и след това я проверете отново.

След като конфигурирахте лентата на задачите на Windows 10 да бъде прозрачна, рестартирайте системата си, за да позволи персонализирането да влезе в сила.
Ако в крайна сметка не харесвате външния вид, върнете се към този ключ на системния регистър и задайте стойността обратно на 0.