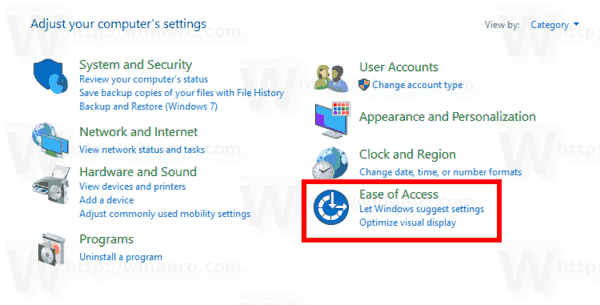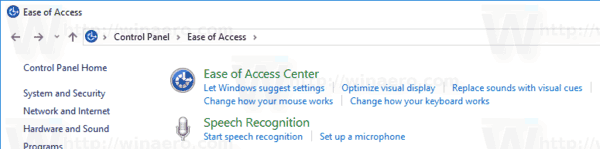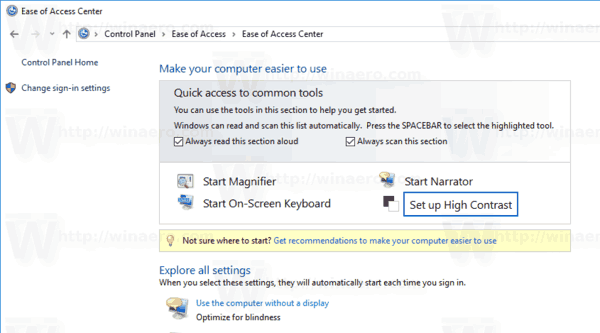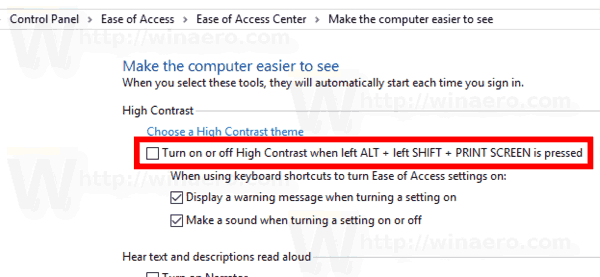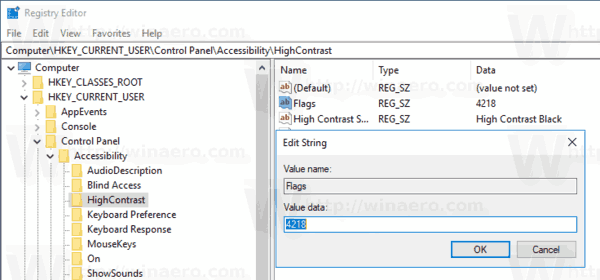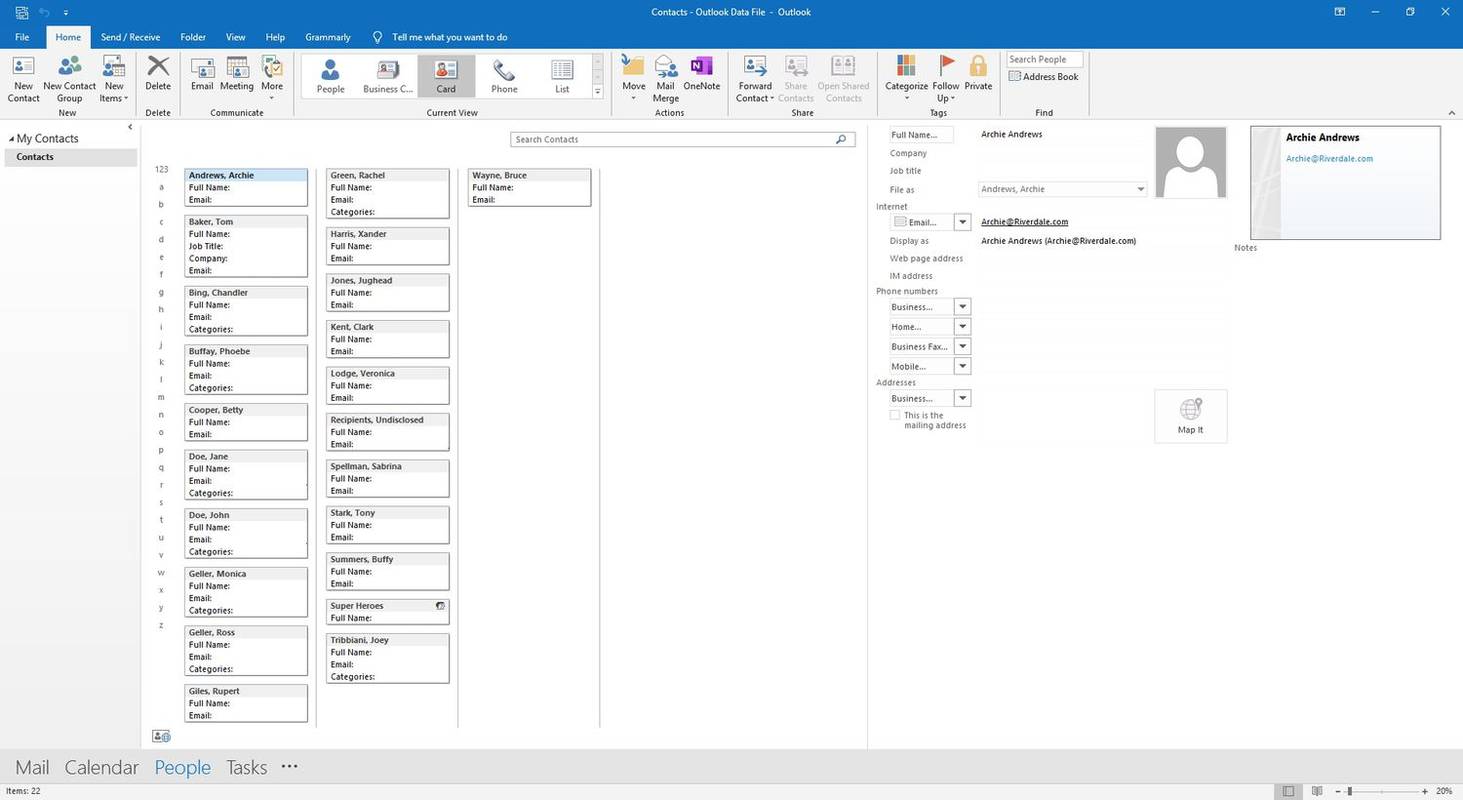Windows се предлага с редица теми, които осигуряват режим на висок контраст. Те са полезни, когато е трудно да се прочете текст на екрана, защото се нуждаете от повече цветен контраст. Също така, режимът с висок контраст може да бъде активиран или деактивиран с клавишна комбинация.
как да добавите приятели в
Реклама
Режимът с висок контраст е част от системата за лесен достъп в Windows 10. Той включва много опции за подобряване на използваемостта на операционната система, особено за потребители с различни здравословни проблеми.
Windows 10 включва няколко теми с висок контраст, които осигуряват различен външен вид на операционната система. Следният екран показва един от тях:

кога се появява пясъчният часовник на snapchat
За да активирате бързо High Contrast, можете да натиснете левия Shift + ляв Alt + PrtScn клавиши. С повторно натискане на тези клавиши ще деактивирате High Contrast. Ако не сте доволни от тези клавишни комбинации (например бихте искали да ги присвоите на софтуер на трети страни), можете да ги деактивирате.
Класическото приложение на контролния панел може да се използва за активиране или деактивиране на споменатата клавишна комбинация. Ето как може да се направи.
За да деактивирате клавишната комбинация с висок контраст в Windows 10 , направете следното.
- Отворете Контролен панел .
- Кликнете върху Лесен достъп.
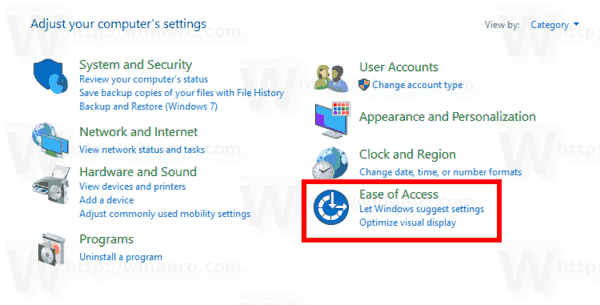
- В Лесен достъп кликнете върху Центъра за лесен достъп.
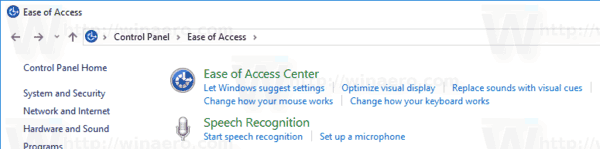
- Щракнете върху връзкатаНастройте висок контраст.
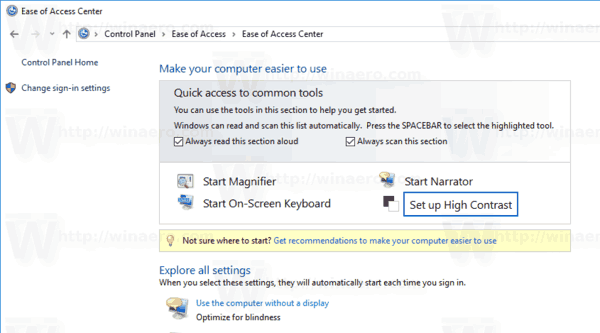
- На следващата страница премахнете отметката от опциятаВключете или изключете високия контраст, когато натиснете ALT + ляв SHIFT + PRINT SCREENподВисок контраст, след това щракнете върху OK.
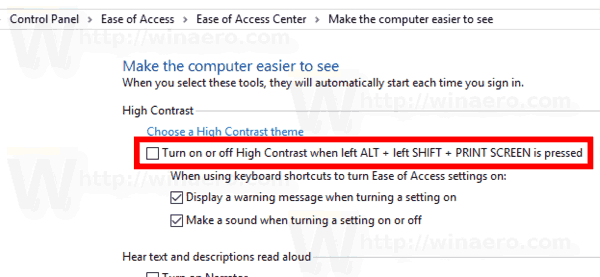
Ти си готов. Клавишната комбинация вече е деактивирана.
Също така, ощипване на системния регистър може да се използва за деактивиране или активиране на клавишната комбинация.
Деактивирайте левия пряк път ALT + ляв SHIFT + PRINT SCREEN с ощипване на системния регистър
- Отвори Приложение Редактор на системния регистър .
- Отидете на следния ключ на системния регистър.
HKEY_CURRENT_USER Контролен панел Достъпност HighContrast
Вижте как да отидете до ключ на системния регистър с едно щракване .
- Вдясно променете или създайте нова стойност (REG_SZ) стойностЗнамена.
Задайте данните за стойността му на 4218 надеактивирайтепрекия път с висок контраст.
Данни за стойност от 4222 щеактивиранепряк път.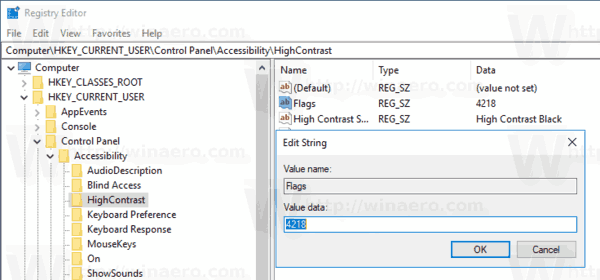
- За да направите промените, направени от ощипването на системния регистър, да влязат в сила, трябва отписване и влезте във вашия потребителски акаунт.
За да спестите време, можете да изтеглите следните файлове от системния регистър:
Изтеглете файлове от системния регистър
Свързани статии:
как да премахнете ехото от аудио с дързост
- Активиране или деактивиране на клавишната комбинация за цветни филтри в Windows 10
- Как да активирам режим на скала на сивото в Windows 10
- Как да активирам режим с висок контраст в Windows 10
Това е.