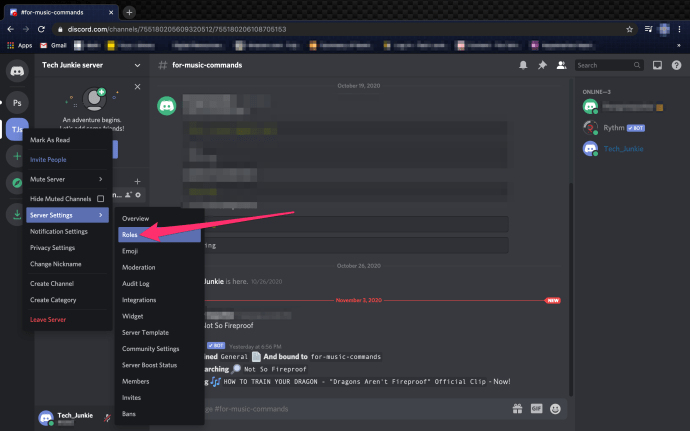Няма съмнение, че кеш паметта е много полезна. В края на краищата почти всяка компютърна програма разчита на нея. Той помага на софтуера да запомни най-използваните функции и стойности, както и да съхранява често използвани файлове. Ако обаче не го изчиствате редовно, компютърът ви може да претърпи спад в производителността. На някои по-бавни и по-стари компютри програмите може да станат нестабилни.

За щастие повечето програми в днешно време ви позволяват да изчистите кеша. Програмният пакет на Microsoft Office, по-точно Excel, не прави изключение. Прочетете, за да разберете как да освободите кеша на Excel.
Деактивирайте списъка с последните документи
Вероятно най-простият начин за подобряване на производителността на Excel е да зададете нула на броя показани скорошни документи. С други думи, ефективно деактивирате списъка с последните документи. Ето как можете да го деактивирате:
можеш ли да използваш раздори на xbox
- Щракнете върху бутона Office, разположен в горния ляв ъгъл. В зависимост от версията може да няма бутон Office. В този случай щракнете върху раздела Файл в главното меню.

- Ще се отвори менюто Office. Щракнете върху бутона Опции в долната част на менюто.

- Веднъж в менюто Опции, преминете към раздела Разширени.

- Превъртете надолу, докато стигнете до раздела Дисплей. Задайте на нула стойността на първата опция, Покажи този брой скорошни работни книги.

- Щракнете върху OK, за да запазите промените. Следващият път, когато щракнете върху бутона Office или File, ще видите празен списък със скорошни документи.

Изчистете кеша на обобщената таблица
Сред най-важните опции за изчистване на кеша, специфични за Excel, са тези, които ви позволяват да изчистите кеша на обобщена таблица. По този начин изтривате стари, неизползвани елементи. Има два начина да направите това.
Използване на опциите за обобщена таблица
- Щракнете с десния бутон върху клетка в обобщената таблица. Ще се появи контекстното меню.

- Изберете Опции на обобщена таблица ...

- Отидете в раздела Данни и задайте стойността на Брой елементи, които да се запазят за всяко поле, на Няма.

- Щракнете върху бутона OK, за да запазите промените.

- За да влязат в сила промените, трябва отново да щракнете с десния бутон върху клетка на обобщена таблица и да изберете Refresh.


Използване на VBA кода
Можете също да използвате програмата Microsoft Visual Basic for Applications, за да направите това. Основното предимство на този метод е, че той обхваща всички обобщени таблици.
- Отворете файла, за който искате да изчистите кеша на обобщените таблици, натиснете Alt + F11, за да отворите Microsoft Visual Basic for Applications.

- Щракнете двукратно върху ThisWorkbook в прозореца на проекта отляво. Това ще отвори прозореца на кода.

- Копирайте и поставете следния код в прозореца на кода на ThisWorkbook:
Частна подработна книга_отворена ()
Затъмнете xPt като обобщена таблица
Затъмнете xWs като работен лист
Затъмнете xPc като PivotCache
Application.ScreenUpdating = Невярно
За всеки xWs в ActiveWorkbook.Worksheets
За всеки xPt в xWs.PivotTables
xPt.PivotCache.MissingItemsLimit = xlMissingItemsNone
Следващ xPt
Следващи xWs
За всеки xPc в ActiveWorkbook.PivotCaches
При грешка Възобновяване нататък
xPc.Опресняване
Следващ xPc
Application.ScreenUpdating = Вярно
Край на под
- За да стартирате кода, натиснете F5. Това ще изчисти кеша на обобщените таблици в активната работна книга.


Изчистете ръчно кеша на Office
Използвайте Центъра за качване на Office
Можете да използвате програма, наречена Microsoft Office Upload Center, за да изчистите ръчно кеша за всички програми на Office. Във версии 7 и 10 на Windows можете да намерите това приложение, като въведете името му в лентата за търсене на менюто „Старт“. В Windows 8 и 8.1 отворете опцията за търсене, като задържите курсора на мишката над долния десен ъгъл на екрана. Това ще бъде една от предложените опции.
как да спрем разминаването на известия на работния плот -

- Отворете Центъра за качване и кликнете върху бутона Настройки.

- В настройките на Центъра за качване поставете отметка в квадратчето Изтриване на файлове от кеша на документи на Office, когато са затворени.

- Щракнете върху бутона Изтриване на кеширани файлове.

- Потвърдете решението си, като кликнете върху бутона Изтриване на кеширана информация.


Забележка: Можете също така да зададете Дни за запазване на файлове в опцията за кеш на документи на Office по ваш вкус.
Използвайте Почистване на диска
Програмата за почистване на диска на Windows помага за премахване на временни файлове от всякакъв вид, включително документи на Office. Можете да намерите Почистване на диска по същия начин, по който сте намерили Центъра за качване на Office.
бутонът за стартиране на windows 10 не работи
- След като намерите програмата, отворете я и изберете устройството, на което е инсталиран Microsoft Office.

- Щракнете върху OK.

- Когато програмата приключи с анализирането на файлове, отидете на Файлове за изтриване.

- Поставете отметка в квадратчето Временни файлове и щракнете върху OK.


Дръжте го ясно
Въпреки че поддържането на кеш паметта пълна помага за подобряване на работния процес, това може да доведе до множество грешки, проблеми със стабилността и цялостно намаляване на производителността. Ако не се нуждаете абсолютно от списъка с наскоро използвани документи, помислете за редовно изчистване на кеша, особено ако имате по-стар компютър.
Колко често изчиствате кеша в Excel? Работи ли Excel по-бързо тогава? Как влияе на вашия компютър? Уведомете ни в коментарите по-долу.