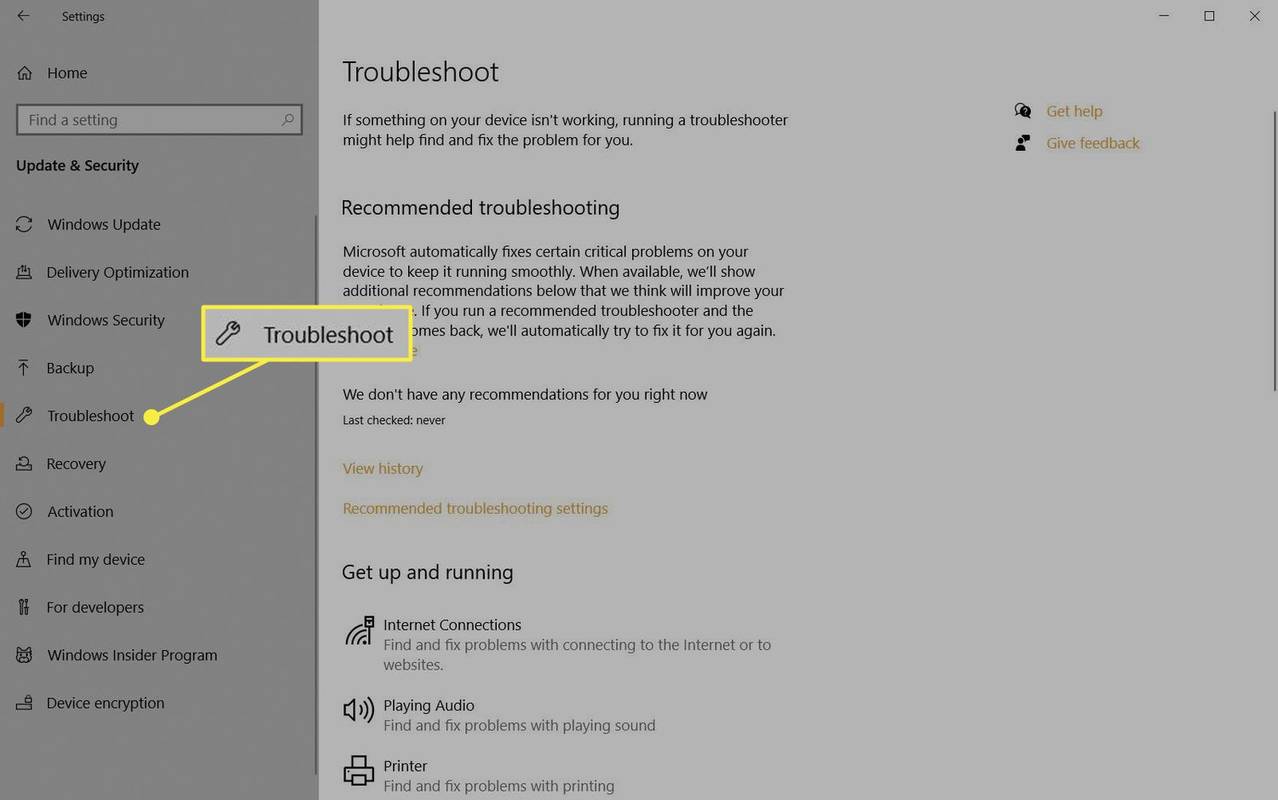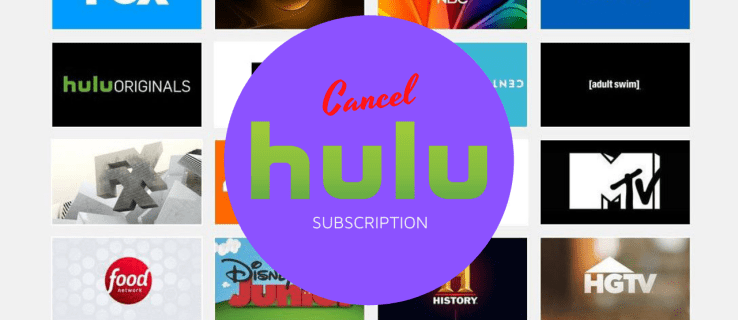Какво трябва да знаете
- Отворете Настройки > Система > Съхранение > Временни файлове . Изберете какво да премахнете, след което натиснете Премахване на файлове.
- За да изчистите кеша за местоположение, отидете на Настройки > Поверителност и сигурност > Местоположение > ясно .
- За да изчистите кеша на Microsoft Store, натиснете Печеля + Р , след което въведете wsreset.exe .
Тази статия обяснява как да изчистите кеша в Windows 11, което може да освободи място на вашия твърд диск. Включени са също инструкции за изчистване на кеша за местоположение и кеша на Microsoft Store.
Как да изчистите кеша в Windows 11
Windows съхранява временни файлове в кеш, който може да заема много място на вашето устройство, когато се запълни. Ако се опитвате да освободите място на вашия компютър с Windows, изчистването на този кеш е лесна опция, която може да доведе до страхотни резултати.
Ето как да изчистите кеша в Windows 11:
как да получите кожи на ръжда
-
Отворете Настройки от менюто 'Старт' или чрез натискане Печеля + i . След това отидете на Система > Съхранение .

-
Изберете Временни файлове .

-
Изберете всеки тип съдържание, което искате да премахнете. Някои от тези опции включват временни файлове, регистрационни файлове за надстройка на Windows, DirectX Shade Cache, съдържание на кошчето и файлове в папката Downloads.

The Изтегляния опция изтрива всичко във вашата папка за изтегляния. Ако имате файлове там, които не искате да изтриете, първо ги преместете или не поставяйте отметка на тази опция.
-
Изберете Премахване на файлове .

-
Изберете продължи за да започнете процеса на изтриване.

Как да изчистите кеша за местоположение в Windows 11
Кешът за местоположение на Windows е различен тип кеш, който следи вашето физическо местоположение. Може да искате да изчистите този кеш, ако приложенията смятат, че сте на грешното място или ако имате проблеми с поверителността и не искате Windows да знае местоположението ви. Не заема много дисково пространство, така че това не е кеш, за който трябва да се тревожите, ако се опитвате да намерите повече място на твърдия си диск.
как да намеря стикери в телеграма -
Ето как да изчистите кеша за местоположение в Windows 11:
-
Отидете на Настройки > Поверителност и сигурност .

-
Превъртете надолу и изберете Местоположение .

-
Натиснете ясно в История на местоположението раздел. Ще се появи малка отметка, която показва, че е изтрит.

Как да изчистите кеша на Microsoft Store в Windows 11
Ако имате проблеми с Microsoft Store, например ако не се зарежда или не работи правилно, изчистването на този кеш може да реши проблема. Ето как работи това от диалоговия прозорец Изпълнение:
-
Натиснете Печеля + Р , Тип wsreset.exe и изберете Добре .

-
Ще се появи черна кутия, която ще се затвори автоматично, след като кеша се изчисти.

-
Microsoft Store ще стартира с изчистен кеш. Първоначално прозорецът ще бъде бял, докато приложението възстановява своя кеш.
как да присвоите повече овен на minecraft

Изчистване на други кеши за Windows 11
Изчистване на кеша на Microsoft Edge може да освободи място, както и изчистването на кеша на други уеб браузъри. Натиснете Ctrl + Shift + От за да видите опцията за изчистване на кеша в повечето браузъри.
Можете също така да изчистите DNS кеша на Windows, което е известно като изчистване на DNS, чрез командния ред. Това не освобождава място за съхранение, но може да коригира някои проблеми, свързани с интернет.
Има няколко други неща в Windows 11, които се наричат кешове, но не всички те освобождават допълнителна памет. Има и други начини за освобождаване на памет, които не включват изчистване на кеша.
Например, можете да премахнете ненужни файлове от Windows 11, за да работи по-гладко. Можете също ръчно изтриване на временни файлове на Windows . Друг метод, който харесвам, е да използвам инструмент, предназначен за почистване на компютър, като програмата на трета страна, наречена CCleaner.
ЧЗВ- Как да изчистя DNS кеша на Windows 11?
За да прочистите и изчистите DNS кеша на Windows, отворете диалоговия прозорец Изпълнение, въведете ipconfig /flushdns и щракнете Добре . Можете също да стартирате командния ред на Windows, въведете ipconfig /flushdn s и натиснете Въведете .
- Как да изчистя RAM кеша на Windows 11?
За да изчистите RAM на компютри с Windows, стартирайте диспечера на задачите и вижте колко RAM използват различните процеси. Ако неизползвано приложение заема RAM, принудително напускане проблемния процес.