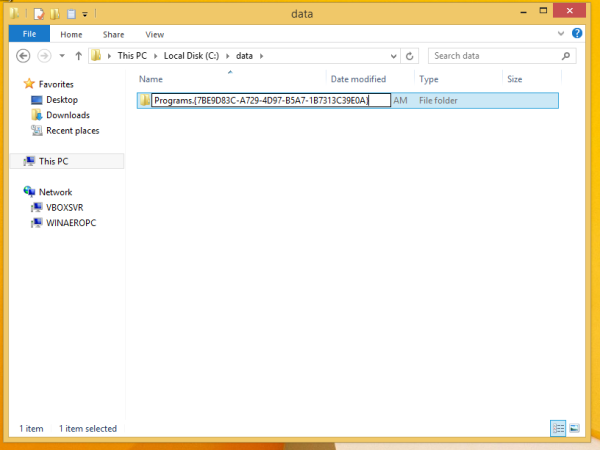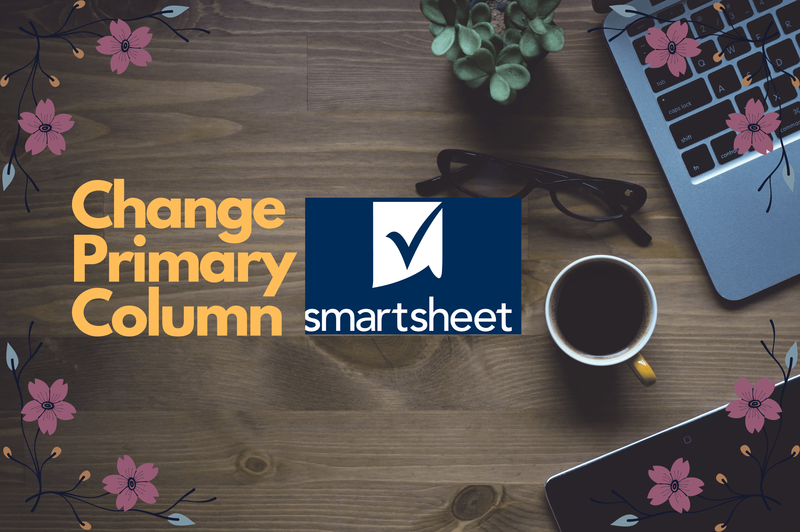Когато работите върху Google Sheet с различни сътрудници, е изключително важно да проследите всички промени. По този начин всеки може да се позовава на нова информация и да бъде в течение.

Проследяването и управлението на промените в Google Sheets е съвсем просто. Има различни начини да го направите, като активирате различни функции или като използвате добавка. Нека ги изследваме.
Проследявайте промените, като активирате правилата за уведомяване
Подходящата функция, която съществува в правилата за известия на Google Sheets, ви позволява винаги да бъдете информирани за промените, направени в документа. След като го активирате, ще получавате имейли всеки път, когато има промяна на листа. Можете да решите дали искате да получавате известия всеки път, когато някой направи промяна, или да получите обобщение на всички редакции.
Нека да видим как да направите това:
- Отворете необходимия ви лист и потърсете Инструменти.

- Превъртете надолу и кликнете върху Правила за уведомяване.

- Изберете Всички промени са направени.

- След това под Извести ме с ... изберете между получаване на имейли веднага или получаване на ежедневна справка.

- Щракнете върху Запазване.


Проследявайте промените, като активирате История на версиите
Друг полезен метод за проследяване на промените в Google Sheets е чрез активиране на историята на версиите. Тази функция дава преглед на всички редакции, заедно с подробности като кой и кога е извършил редакциите. Ето как да го направите:
- Отворете необходимия ви лист и отворете File.
- От падащото меню изберете История на версиите и кликнете върху Преглед на историята на версиите.

В дясната част на листа ще има лента, показваща имената на редакторите в различни цветове. Сега всички нови промени ще бъдат маркирани в цвят, представящ човека, който е направил промените.
Проследявайте промените с Sheetgo
Извиква се добавка Sheetgo което ви позволява лесно да проследявате промените във вашите Google Таблици и автоматично да импортирате данни всеки ден. Първо, ще трябва да инсталирате добавка . След това трябва да отворите листа, където искате да проследявате ежедневните промени и този с необходимите данни. Ето как да започнете да използвате добавката:
- Придвижете се до добавки.
- От падащото меню изберете Sheetgo и след това Старт.
- Лента автоматично ще се отвори от дясната страна на листа.

След като сте го направили, нека видим как да импортирате данни от текущия лист в този, където искате да проследявате промените.
домът в момента не е достъпен на Amazon fire stick
- Придвижете се до листа, където искате да импортирате данни.
- Щракнете върху бутона Старт свързване и след това Импортиране на данни.
- Ще можете да видите различни листове, така че изберете този, от който се нуждаете.
- След като кликнете върху него, ще видите опцията Настройки.
- Разгънете раздела Настройки и ще видите различни опции.
След като изпълните тези стъпки, ще трябва да активирате и Добавяне на данни, за да завършите процеса. По този начин добавката автоматично добавя данните под предварително импортираните данни. Също така трябва да поставите отметка на Enable transfer formatting, така че двата ви листа да изглеждат еднакво.
Можете да изберете да наименувате връзката за бъдещи препратки. В раздела Автоматично актуализиране можете да решите колко често и по кое време искате да се извърши импортирането на данни. Активирането на тази опция и избирането на честотата на импортиране на данни ви позволява да получавате ежедневни актуализации на промените.
Накрая кликнете върху Finish, за да завършите процеса. Сега новите данни ще се добавят ежедневно под съществуващите. Всеки ден, когато отворите листа, ще получавате нова информация, която ви позволява да проследявате промените.
Тази добавка е полезна, тъй като изисква само еднократна връзка. След като го направите, ще можете автоматично и ежедневно да следите промените в своите Google Sheets.
Забележка: Може да решите да изключите автоматичната актуализация или да промените колко често искате да се импортират данни. Обърнете се към горния раздел, ако искате да направите това.
как да получите fortnite спаси света безплатно компютър
Проследявайте промените, като активирате условно форматиране
Визуалното представяне на промените може да бъде много лесен начин за проследяване на всички редакции. В Google Sheets има опция за това - просто трябва да го активирате. Ето как можете да го направите:
- Изберете всички данни (клетките), където искате да използвате условно форматиране.
- Придвижете се до Форматиране и намерете Условно форматиране.
- В падащото меню под Форматиране на правила ще видите Правила за форматиране, ако ....
- Тук ще трябва да изберете Не е празно.
- След това, под Форматиране стил можете да изберете цвета на фона или шрифта на буквите.
- Щракнете върху Готово.

Да предположим, че сте избрали синьо като цвят на фона. Ако човек въведе данни или направи промени във форматираните клетки, клетката, в която го прави, става синя. Просто като това!
Проследявайте промените, като активирате клетъчната история
Ако искате да проследите направените промени само в една клетка, можете да го направите, като активирате новата опция за история на клетките. Това ви позволява да видите името на сътрудника, извършил промяната, и времевия клей на промяната. Ето как да го направите:
- Щракнете с десния бутон върху клетката и щракнете върху Покажи историята на редактиране.
- Ще видите стрелките, които можете да премествате отляво надясно, за да видите редакциите.

Честито!
Сега няма да имате проблем с включването на промените в следите в Google Sheets. Има различни методи за това. Можете да активирате правила за уведомяване, история на версиите, условно форматиране, история на клетки или да получите добавка като Sheetgo.
Пробвали ли сте някой от методите преди? Коя работи най-добре за вас? Уведомете ни в коментарите по-долу.