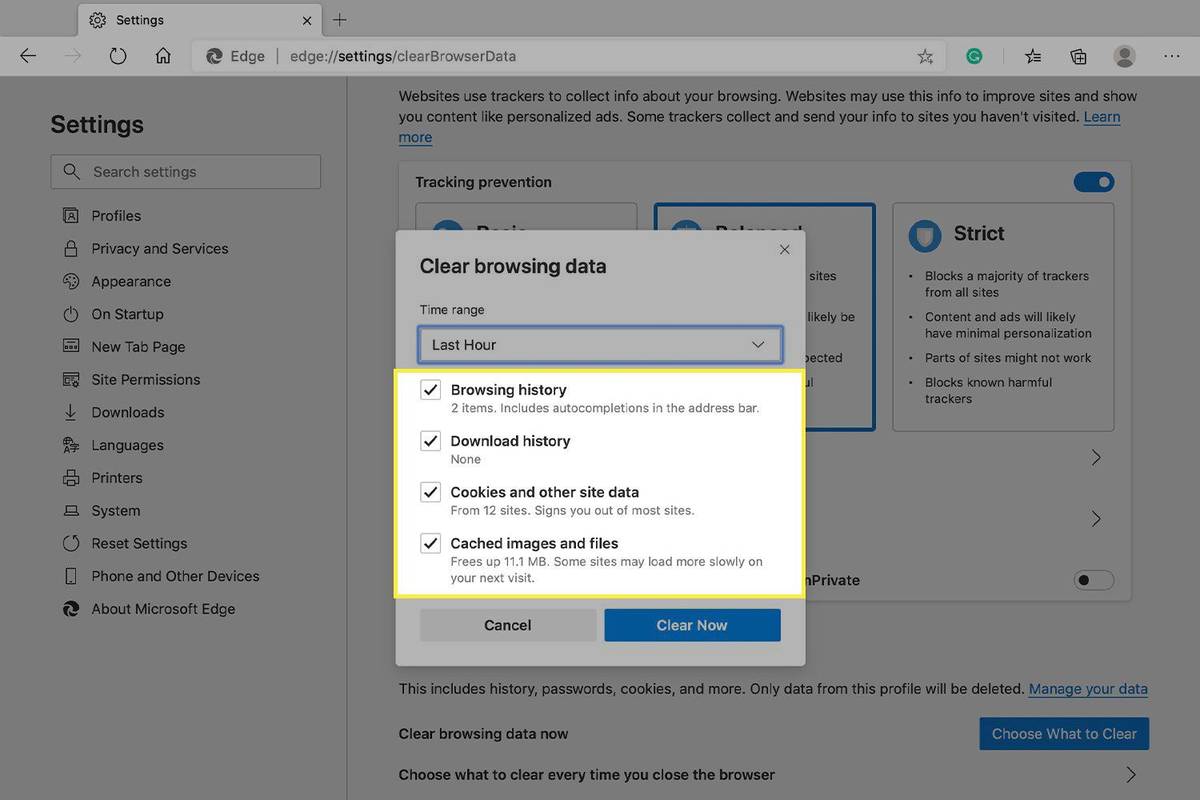Какво трябва да знаете
- В Edge: Икона с три точки > Настройки > Поверителност... > Изберете какво да изчистите . Изберете данни и час > Ясно сега .
- За да изчистите при затваряне: Икона с три точки > Настройки > Поверителност... > Изберете...изчиствайте всеки път... > Изберете какво да изчистите.
Тази статия обяснява как ръчно и автоматично да изчиствате кеширани данни от уеб страници в уеб браузъра Microsoft Edge Windows всеки път, когато излезете от браузъра.
Как да изчистите кеша
За да изчистите кеша на Microsoft Edge, изпълнете следните стъпки:
-
В Microsoft Edge изберете Настройки и Повече ▼ (иконата, която изглежда като три точки).

-
Изберете Настройки .

-
В Настройки странична лента, изберете Поверителност и услуги .
копирайте папката на google drive в друг акаунт

-
Под Изчистване на данните за сърфирането , изберете Изберете какво да изчистите .

-
в Изчистване на данните за сърфирането , поставете отметка в квадратчето за всеки тип данни, като хронология на сърфиране, бисквитки и пароли, които искате да изчистите от кеша.
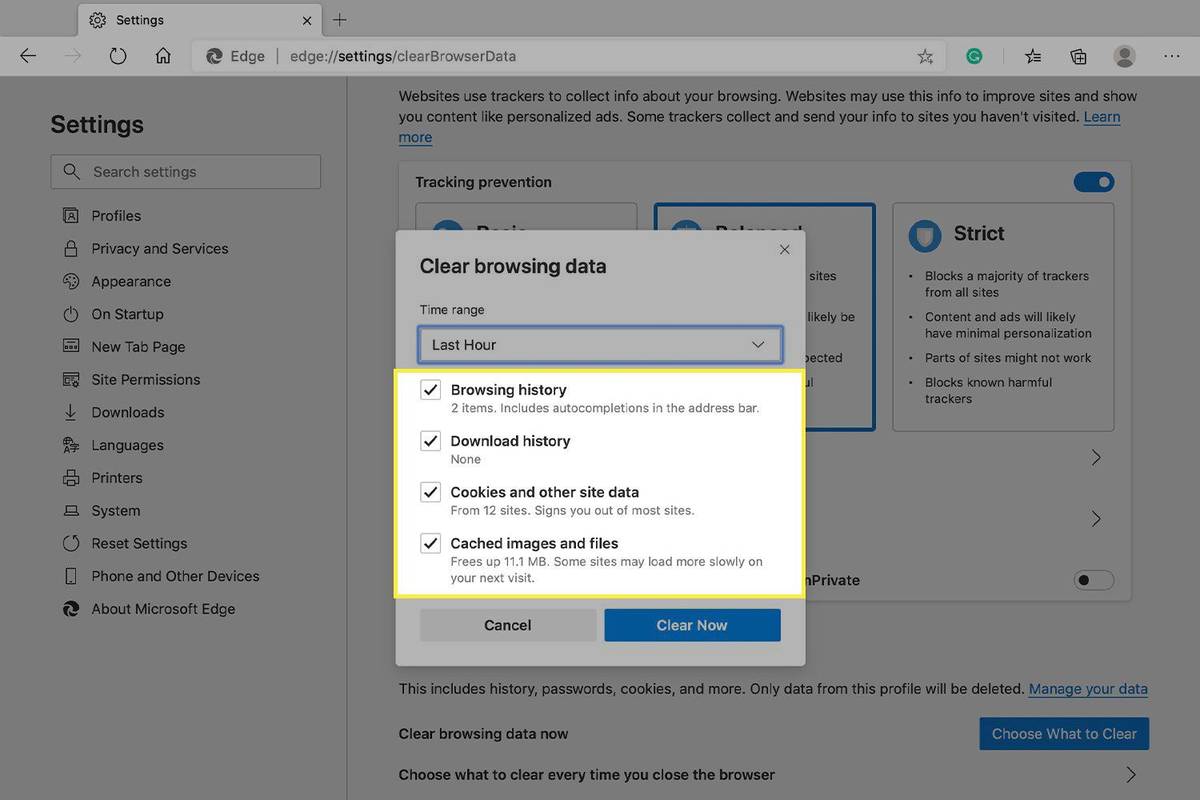
-
От Времеви интервал изберете колко назад Microsoft Edge трябва да изпразни кеша (например всичко за последния час, за последните седем дни или за цялото време).
-
Изберете Ясно сега .
Как да изчистите кеша, когато затворите прозореца на браузъра
Можете също да настроите Microsoft Edge да изчиства кеша автоматично всеки път, когато затворите прозореца на браузъра. За да направите това, изпълнете следните стъпки:
как да форматирам usb устройство windows 10
-
В Microsoft Edge изберете Настройки и Повече ▼ .

-
Изберете Настройки .

-
В страничната лента с настройки изберете Поверителност и услуги .

-
Под Изчистване на данните за сърфирането , изберете Изберете какво да изчиствате всеки път, когато затворите браузъра .

-
в Изчистване на данните за сърфирането при затваряне , изберете опцията до всеки кеш, който искате да изчистите, когато затворите прозорец на браузъра.

-
Затвори Настройки раздел в Microsoft Edge.
Причини за изчистване на кеша
Кешът се състои от елементи, които Microsoft Edge запазва, докато сърфирате в мрежата. Най-често срещаният проблем, с който можете да се сблъскате, когато използвате браузър, е повреден кеш файл. Това означава, че малък файл с данни на вашия компютър съдържа данни с грешки и може да попречи на браузъра да прочете правилно файла.
Изтриването (известно още като изчистване) на кеш файла казва на браузъра да създаде нов, чист. Когато посетите сайт, може да се наложи да влезете отново, защото кешираният файл съдържа информация за вас, която сайтът е запазил, за да ви улесни да посетите отново сайта.
Досадно е да се налага да влизате отново, но ще оцените как браузърът ви се държи по-добре, когато има нов кеш файл.
как да изтриете историята на търсенето в google на iphone -Как да проверите използването на паметта на Microsoft Edge ЧЗВ
- Как да изчистя хронологията си на сърфиране в Microsoft Edge?
Отидете на Настройки и др > Настройки > Поверителност, търсене и услуги . Изберете Изберете какво да изчистите и съответните кутии. Изберете времеви диапазон за елементите, които искате да изчистите.
- Как да изчистя кеша на браузъра си?
В повечето браузъри въведете Ctrl + Shift + От (Windows) или командване + Shift + Изтрий (macOS). Или погледнете в браузъра си Настройки , поверителност , или Разширени опции за тази функция.