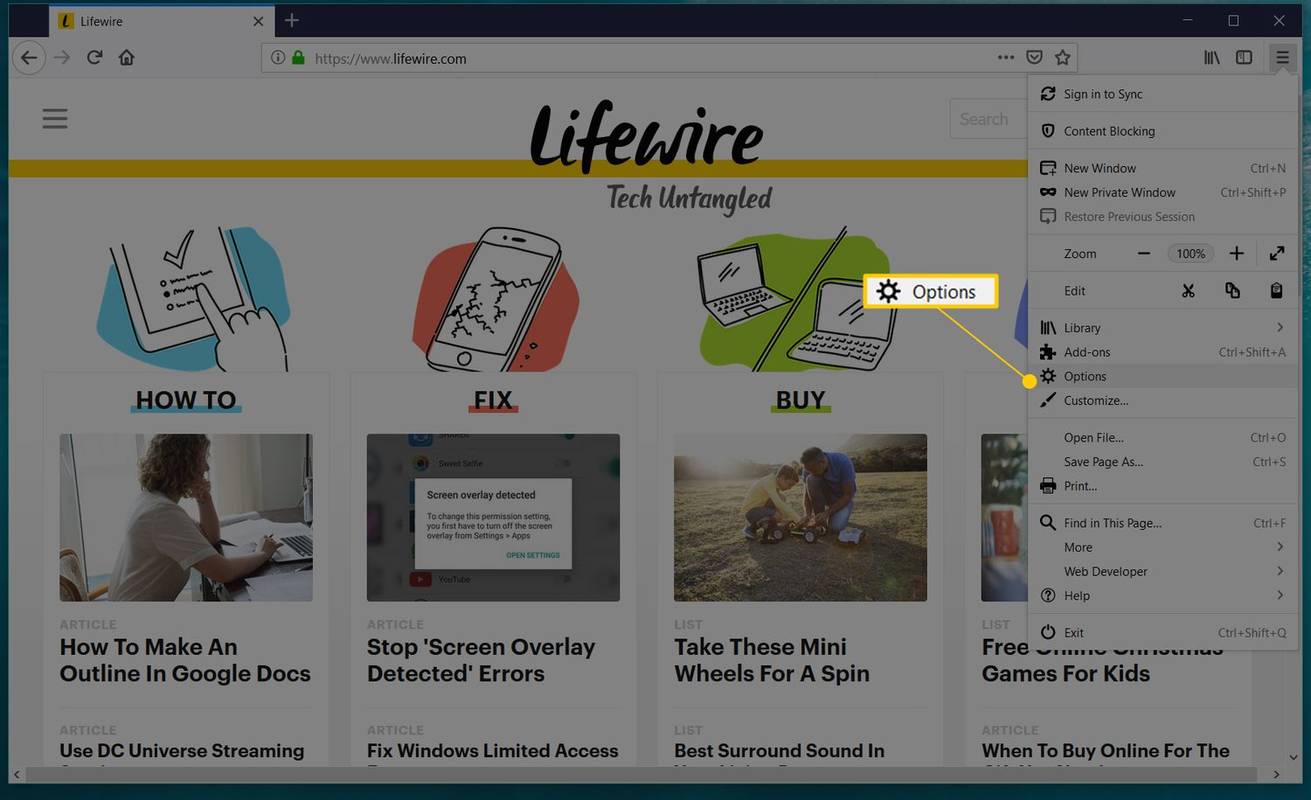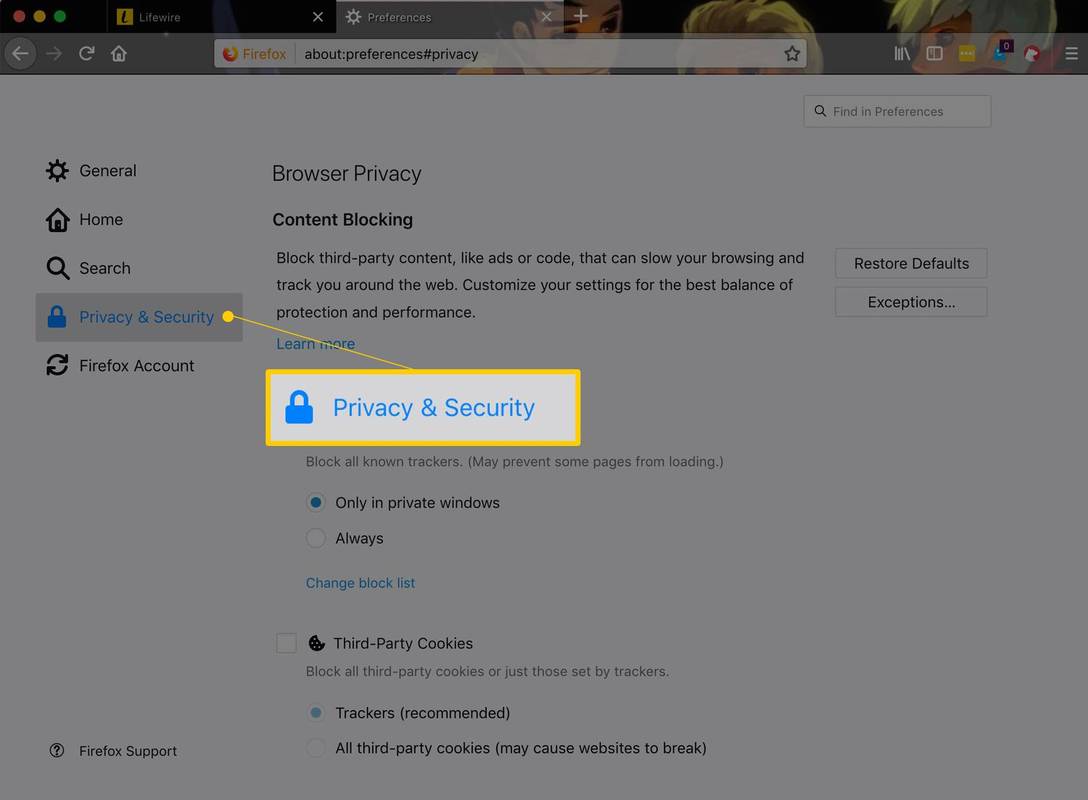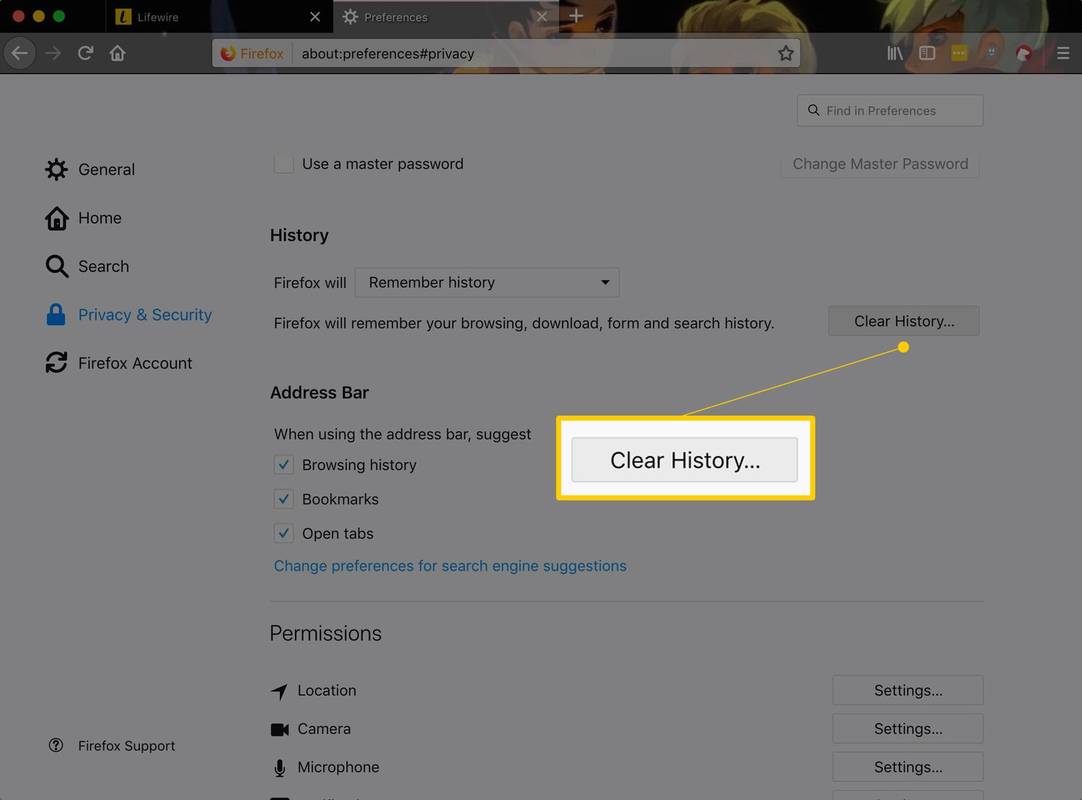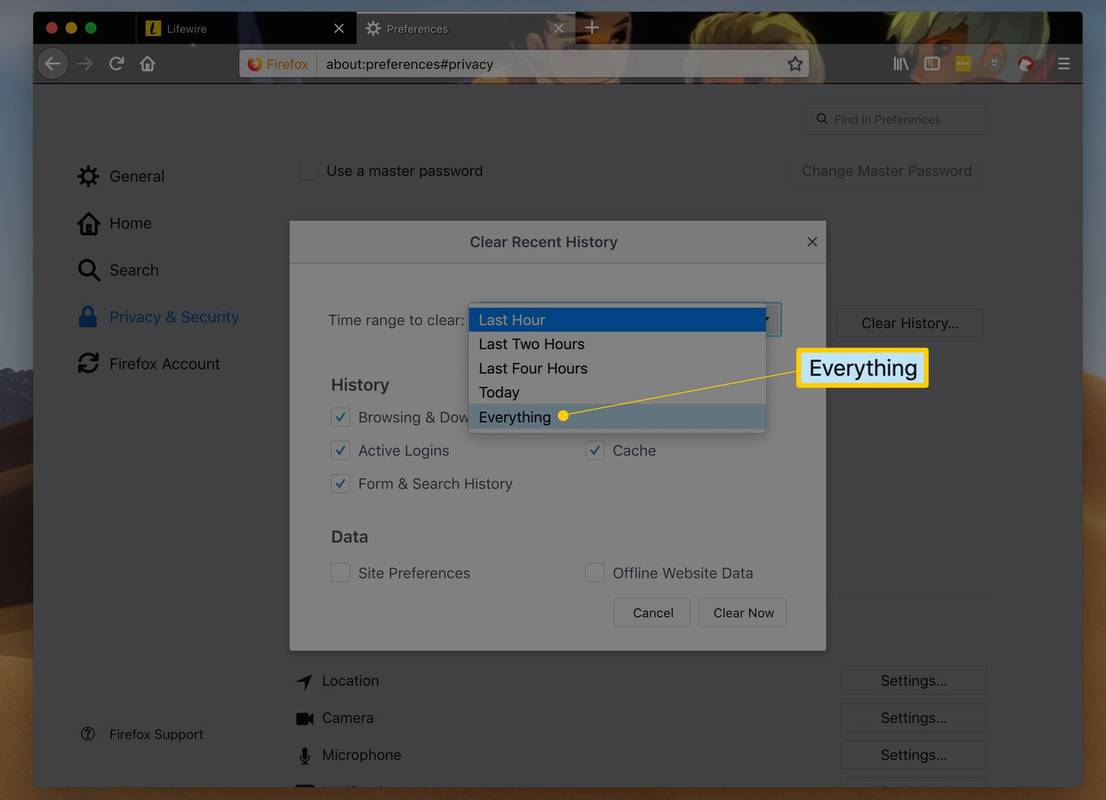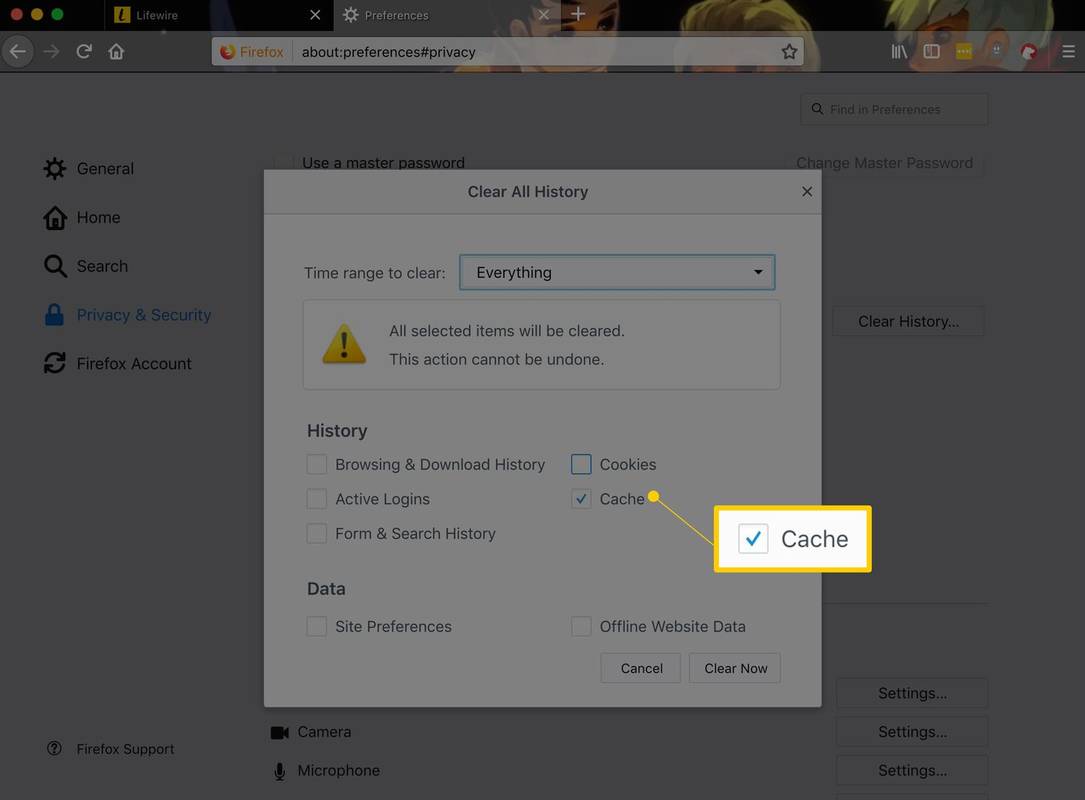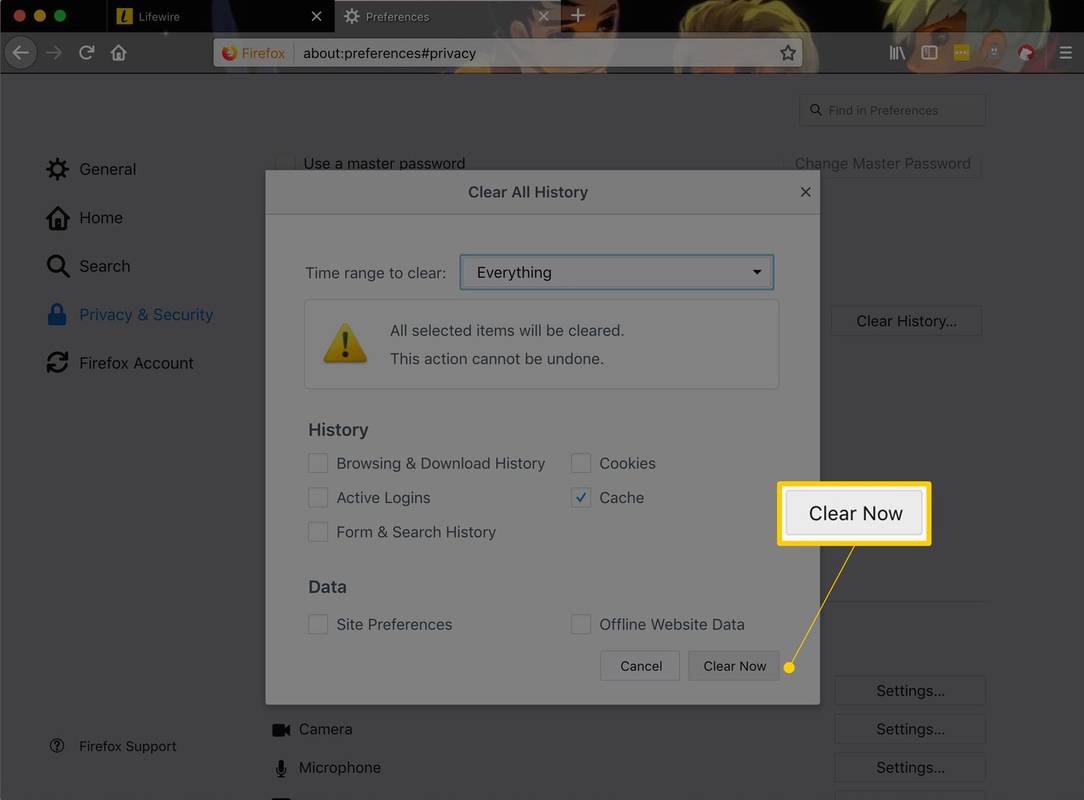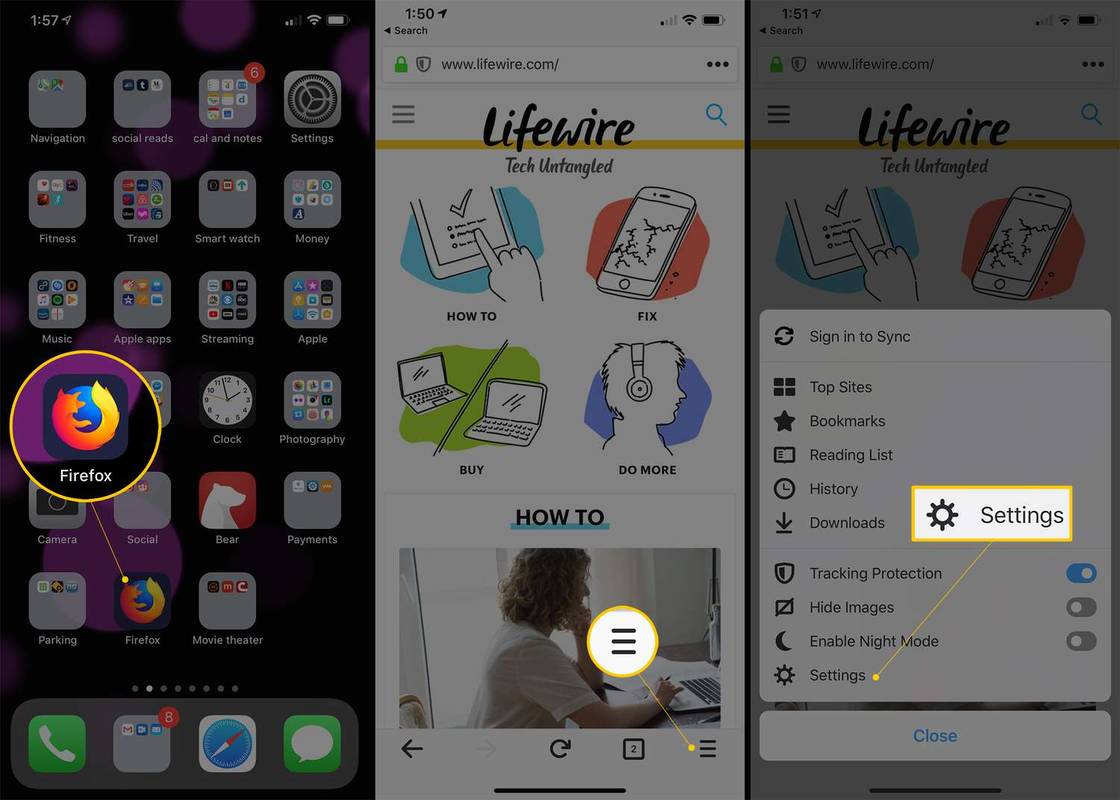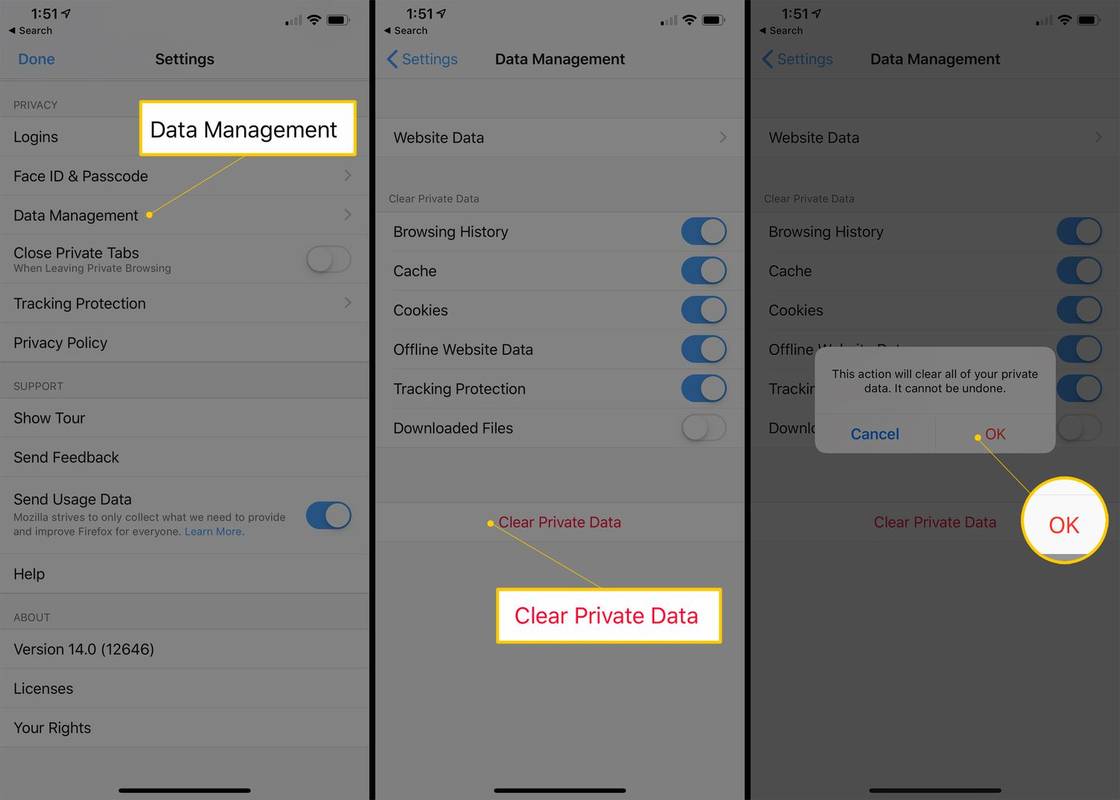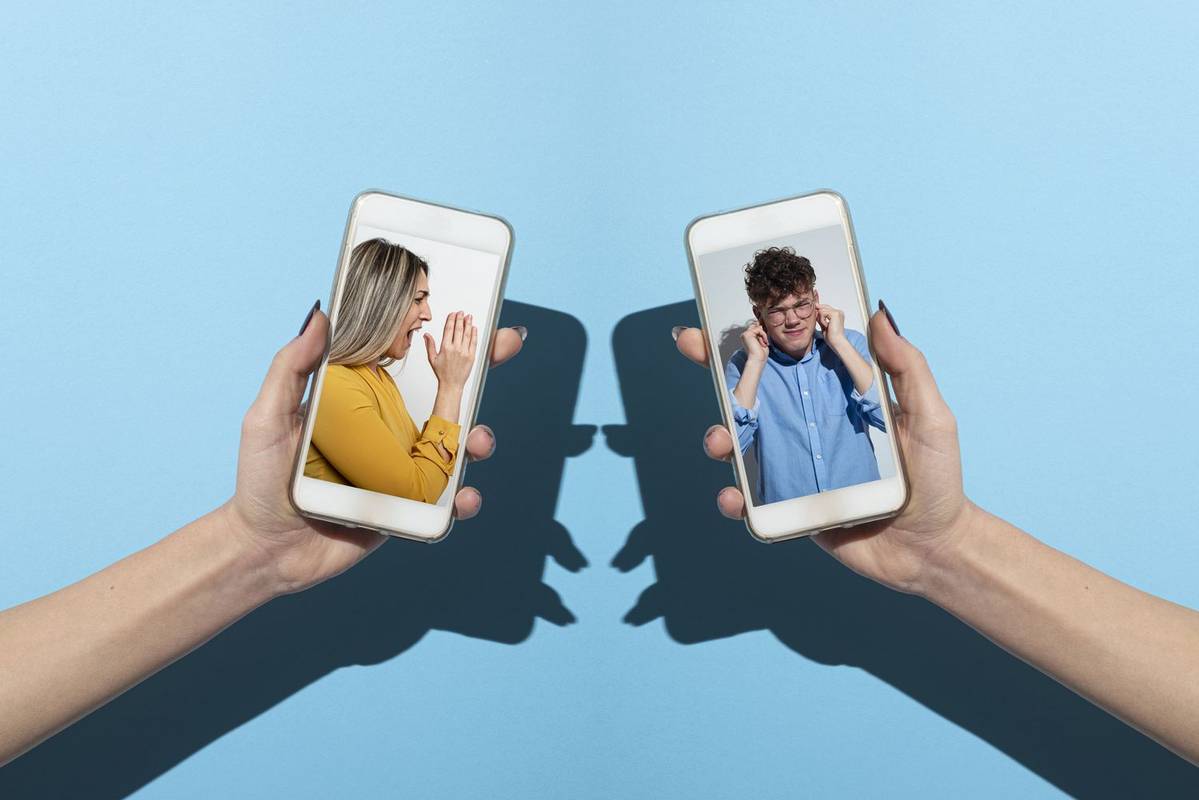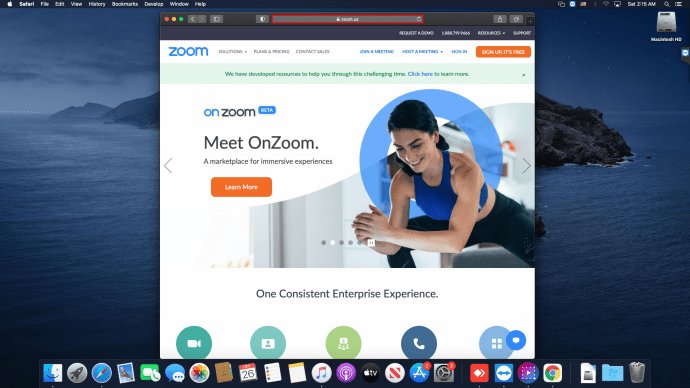Какво трябва да знаете
- На работния плот използвайте Ctrl+Shift+Del (Windows) или Command+Shift+Delete (Mac) клавишна комбинация.
- На мобилен телефон се насочете към Изчистване на лични данни (Android) или Управление на данни (iOS).
- След като сте там, изберете Кеш памет само и след това докоснете или щракнете Добре .
Тази статия обяснява как да изчистите кеша в настолната и мобилната версия на Firefox. Указанията за настолен компютър се отнасят за Firefox версия 79 и по-нова. Актуализирайте до най-новата версия на Firefox, за да следвате.
Как да изчистите кеша на браузъра Firefox
Следвайте простите стъпки по-долу, за да изчистите кеша от настолния софтуер. Това е лесен процес, който отнема по-малко от минута.
Изчистването на кеша е безопасно и не трябва да премахва полезни данни от вашия компютър. Указанията за изчистване на кеша на Firefox на телефон или таблет са в следващия раздел.
-
Отворете Firefox и изберете бутона за меню с три линии в горния десен ъгъл на програмата, след което изберете Настройки или Настроики (който и да видите във вашата версия).
На Mac отворете менюто на Firefox и изберете Предпочитания .
Или на компютър с Windows или Mac въведете относно: предпочитания в нов раздел или прозорец.
как да направите спойлери в разрез
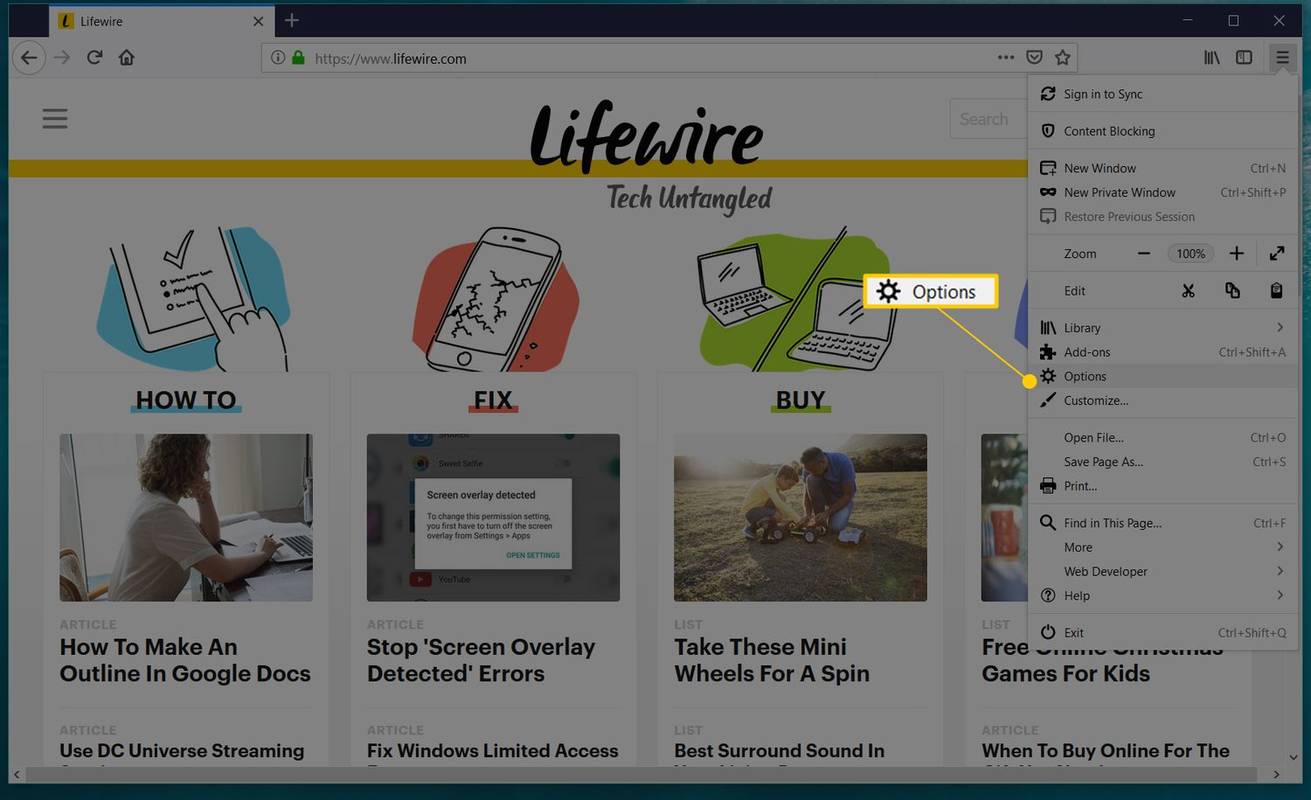
Ако опциите не са посочени в менюто, изберете Персонализиране и плъзнете Настроики от списъка на Допълнителни инструменти и функции към Меню .
-
Изберете Поверителност и сигурност или поверителност раздел вляво.
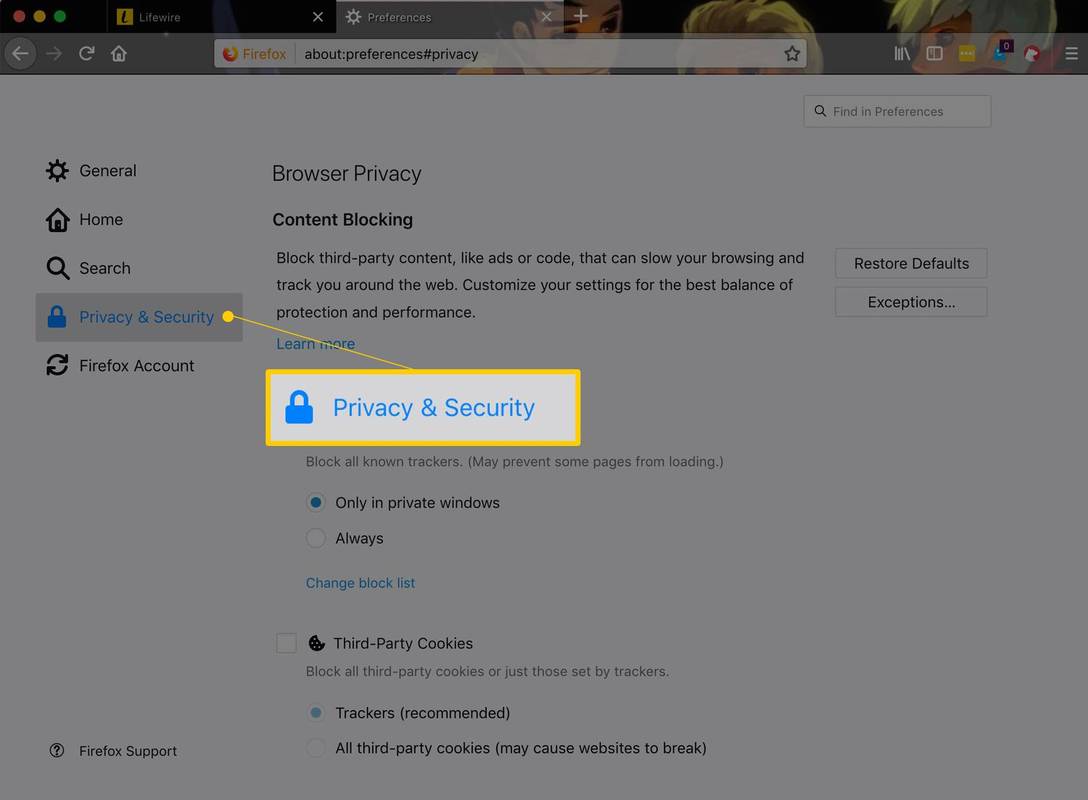
-
В История раздел, изберете Чиста история .
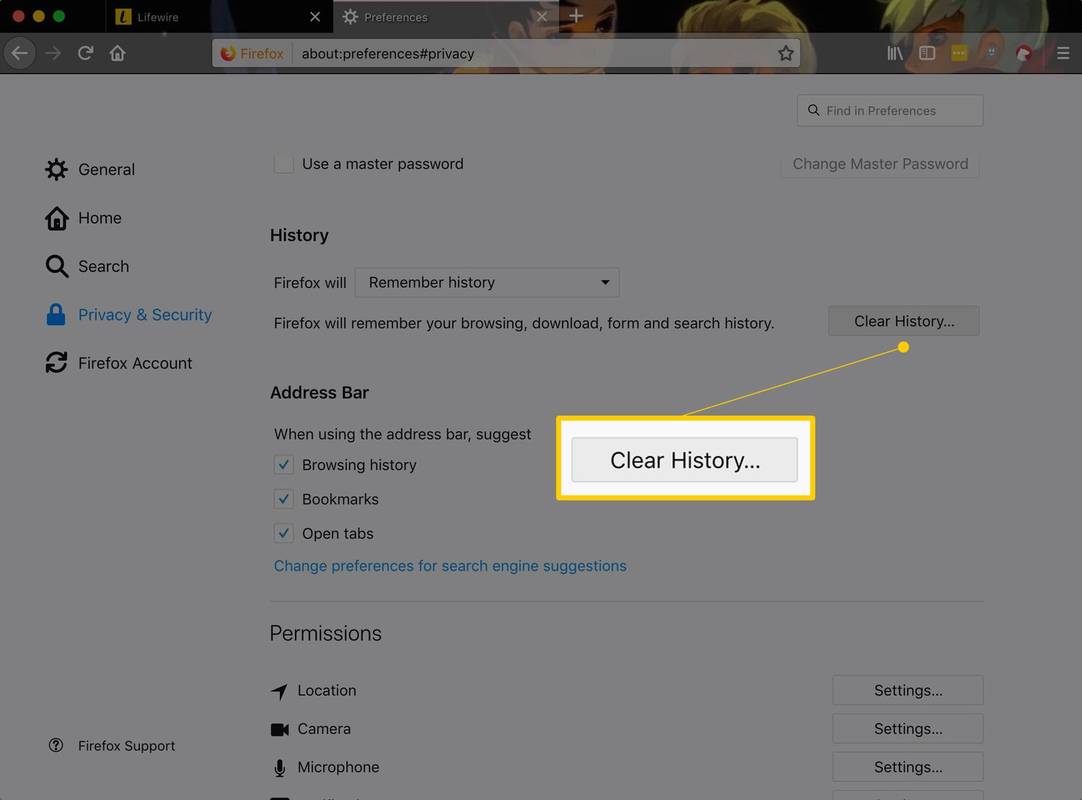
Ако не виждате тази връзка, променете Firefox ще опция за Помнете историята . Променете го обратно към вашата персонализирана настройка, когато сте готови.
-
Изберете Времеви диапазон за изчистване падаща стрелка и изберете Всичко или изберете друга опция, която е подходяща за това каква част от кеша искате да изтриете.
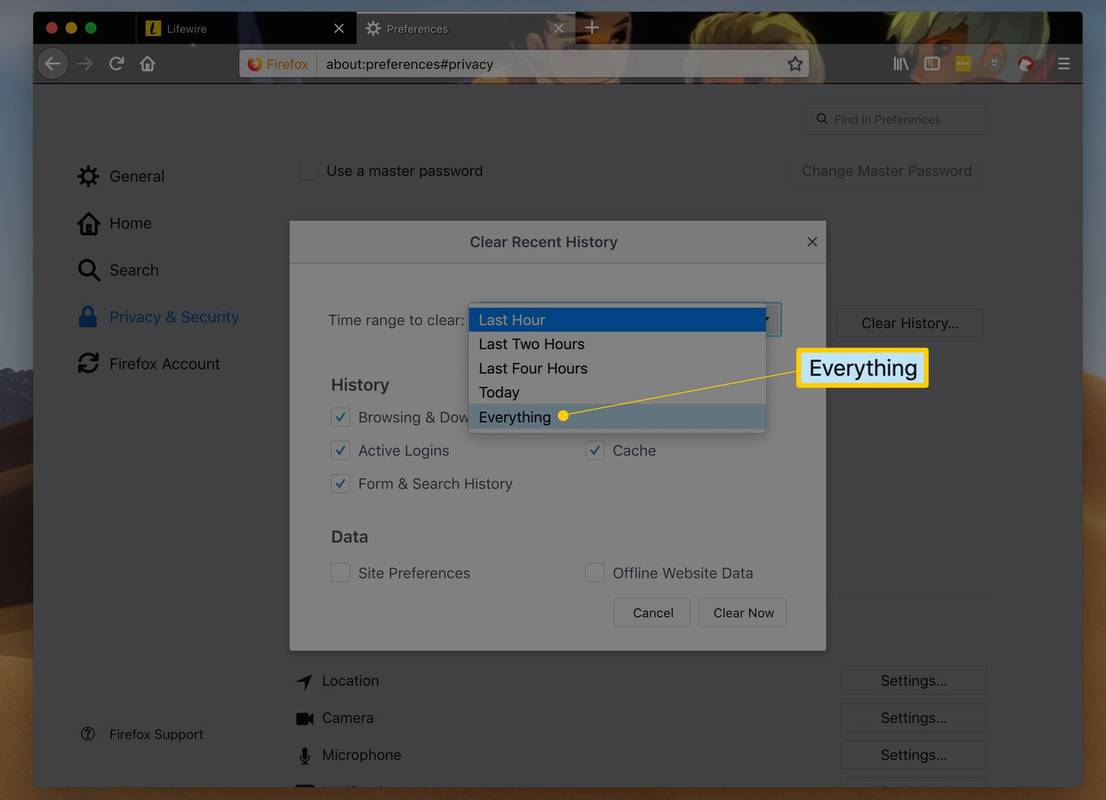
-
В История раздел, премахнете отметките от квадратчетата за всичко освен Кеш памет .
Ако искате да изчистите други съхранени данни, като хронологията на сърфиране, поставете отметка в съответните квадратчета. Те се изчистват с кеша в следващата стъпка.
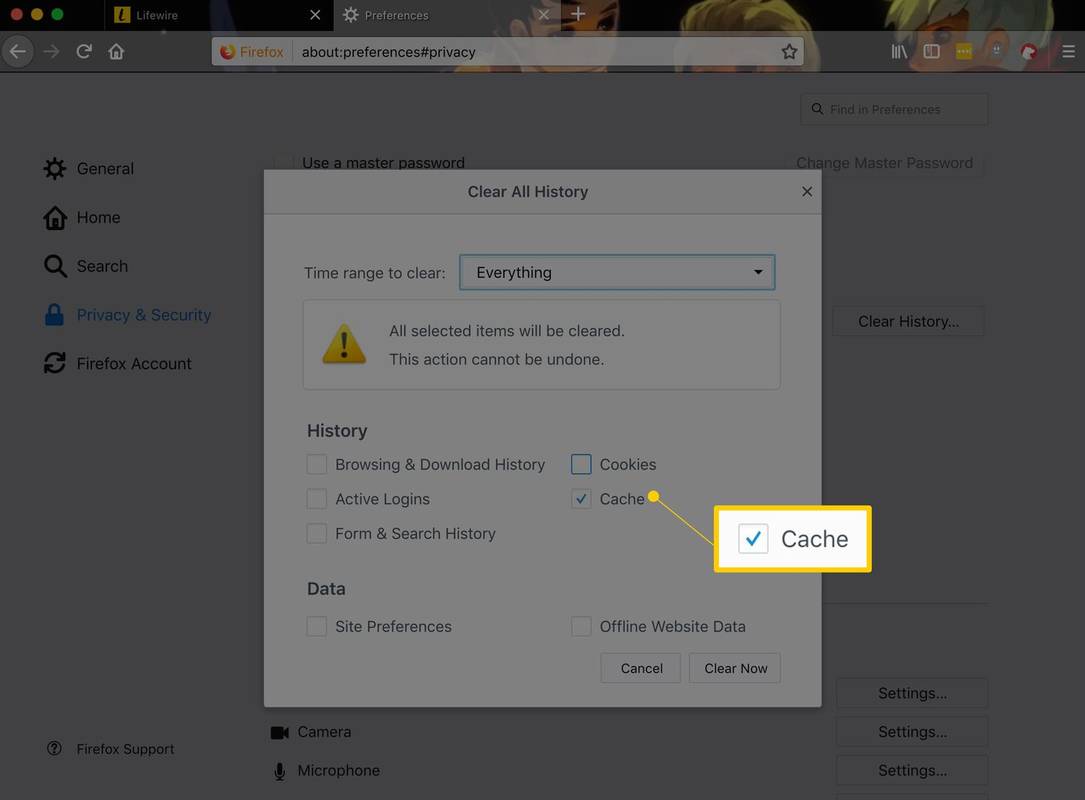
Не виждате нищо за проверка? Изберете стрелката до Подробности .
-
Изберете Добре или Изчисти сега за да изтриете всичко, което сте отметнали в предишната стъпка.
как да отблокирам номер на android
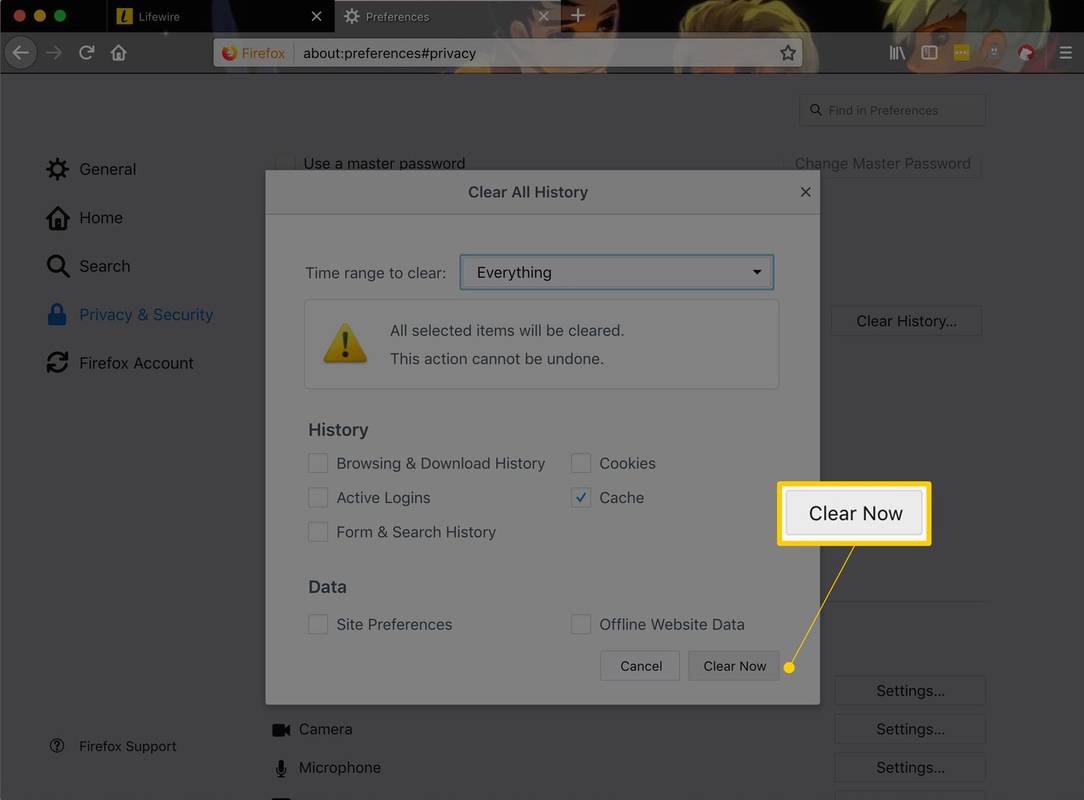
-
Изчакайте прозорецът да изчезне, което означава, че записаните файлове (кеша) са изчистени и че можете да използвате Firefox.
Ако интернет кешът е голям, Firefox може да увисне, докато приключи с премахването на файловете. Бъдете търпеливи - в крайна сметка това свършва работата.
Изчистете кеша от мобилното приложение на Firefox
Изчистването на кеша в мобилното приложение на Firefox е подобно на настолната версия. Опцията за това е в настройките и можете да изберете какъв тип данни да изтриете в допълнение към кеша, като хронология на сърфиране и бисквитки.
-
Докоснете триредовото меню за хамбургер в долния десен ъгъл, след което докоснете Настройки .
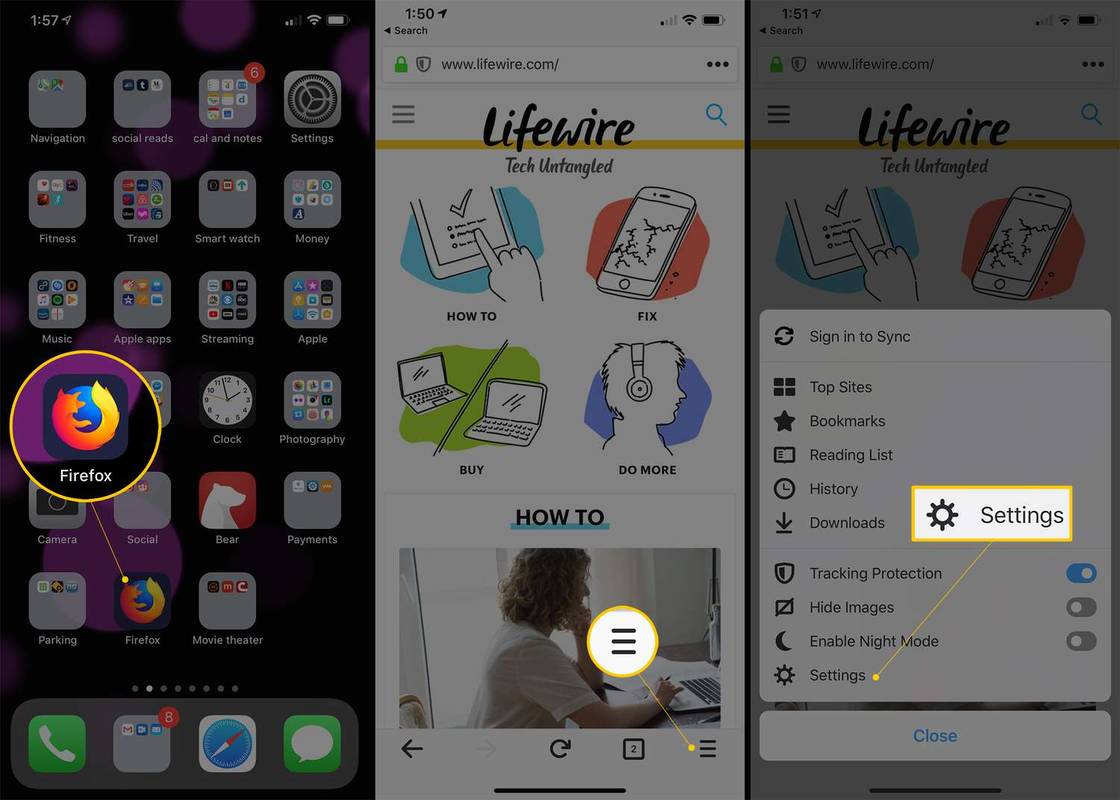
-
Изберете Изтрийте данните за сърфиране на Android или Управление на данни на iOS.
-
Изберете Кеширани изображения и файлове (или просто Кеш памет ако това е всичко, което виждате) и всички други елементи, които искате да изчистите.
-
Избирам Изтрийте данните за сърфиране , Изчистване на лични данни , или Изчистване на данните (в зависимост от вашето устройство), след което потвърдете с ИЗТРИЙ или Добре .
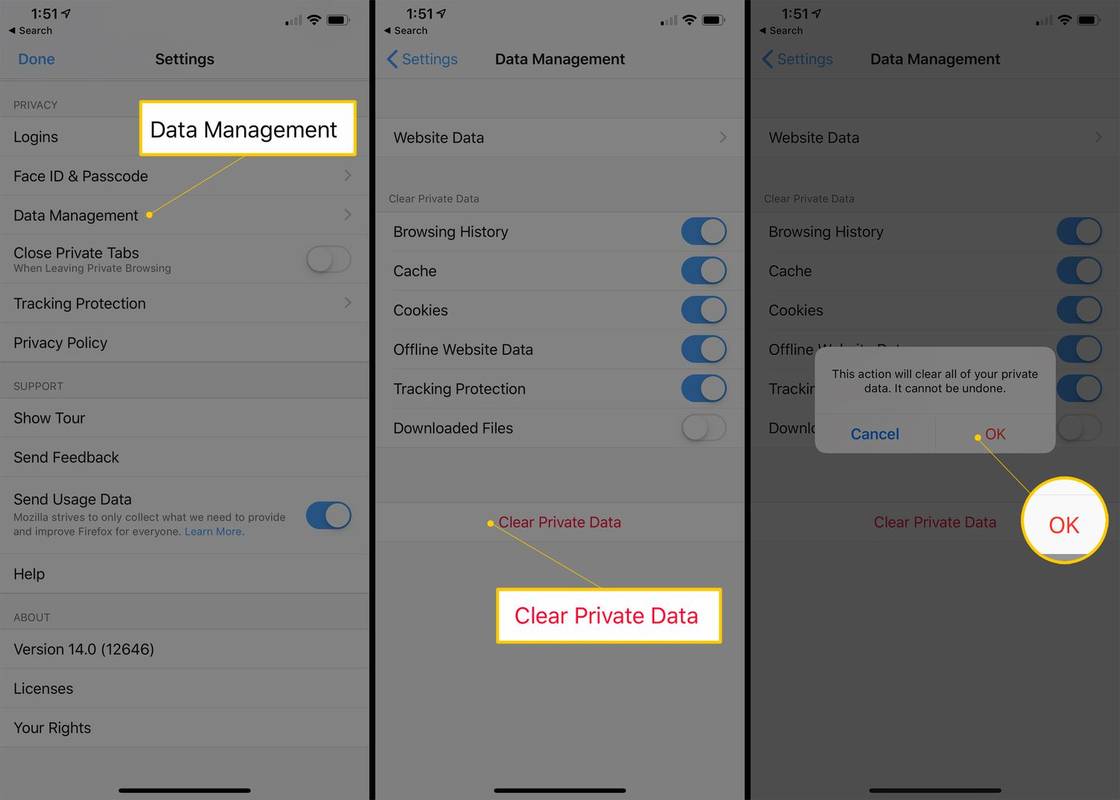
Какво представлява кеша на Firefox?
Кешът на Firefox съдържа локално запазени копия на уеб страници, които сте посетили наскоро. По този начин следващия път, когато посетите дадена страница, Firefox я зарежда от запазеното копие, което е по-бързо, отколкото да я зарежда отново от интернет.
файлове, които не се показват в търсачката
Изчистването на кеша не е необходимо да се прави всеки ден, но може да реши или предотврати определени проблеми. Ако кешът не се актуализира, когато Firefox види промяна в уебсайта или кешираните файлове са повредени, това може да накара уеб страниците да изглеждат и да се държат странно.
Какво означава кеш?Съвети за изчистване на кеша във Firefox
Можете да спестите време и да изчистите кеша толкова конкретно, колкото желаете, с някои разширени методи и преки пътища.
- Някои по-стари версии на Firefox имат подобни процеси за изчистване на кеша, но трябва да актуализирате Firefox до най-новата версия.
- Използвай Ctrl+Shift+Delete комбинация на клавиатурата, за да отидете веднага на стъпка 5 по-горе.
- Ако не искате да изтриете целия кеш, съхраняван от Firefox, изберете различен период от време в стъпка 5. Изберете или Последен час , Последни два часа , Последни четири часа , или Днес . Във всеки случай Firefox изчиства кеша, ако данните са създадени в рамките на този период от време.
- Зловреден софтуер понякога може да затрудни премахването на кеша във Firefox. Може да откриете, че дори след като инструктирате Firefox да изтрие кешираните файлове, те пак остават. Сканирайте компютъра си за злонамерени файлове и след това започнете от Стъпка 1.
- За да видите информация за кеша във Firefox, въведете about:cache в адресната лента.
- Натиснете и задръжте Shift докато опреснявате страница във Firefox (и повечето други уеб браузъри), за да поискате най-актуалната страница на живо и да заобиколите кешираната версия. Това може да се постигне без изчистване на кеша, както е описано по-горе.