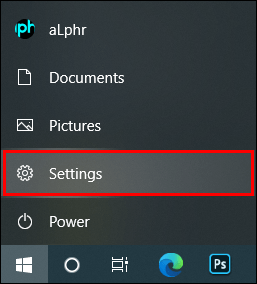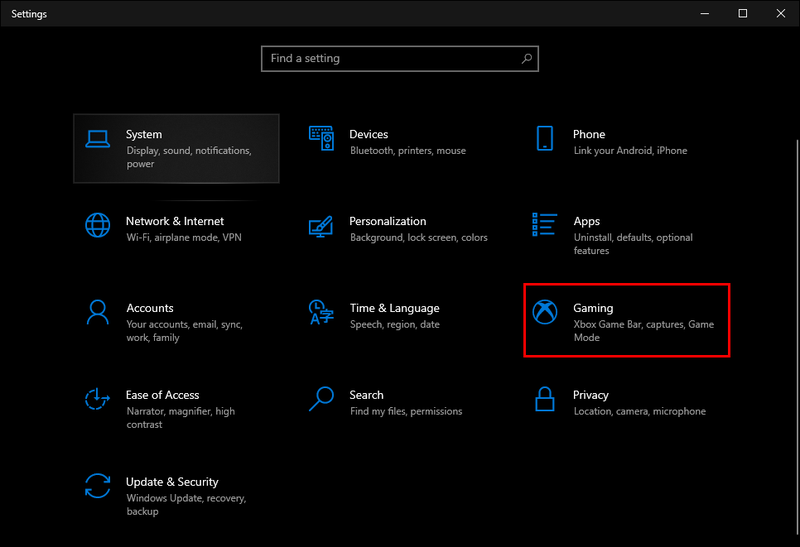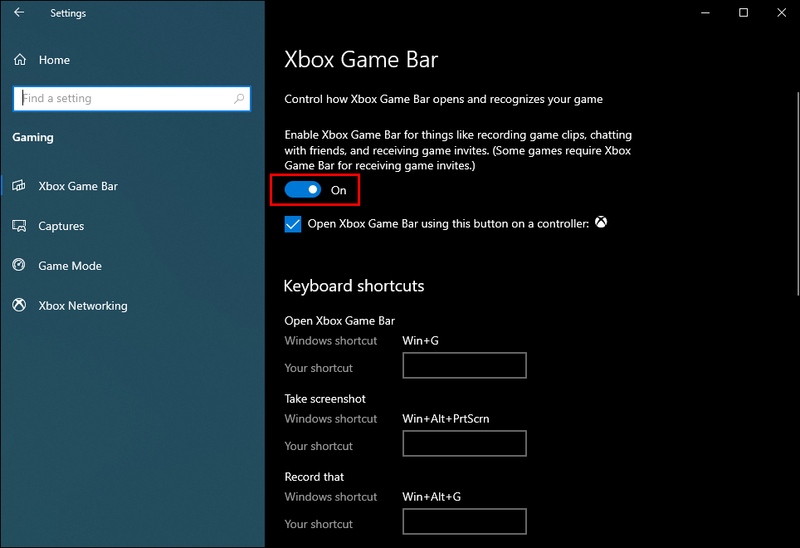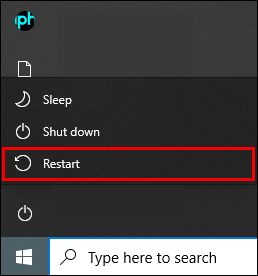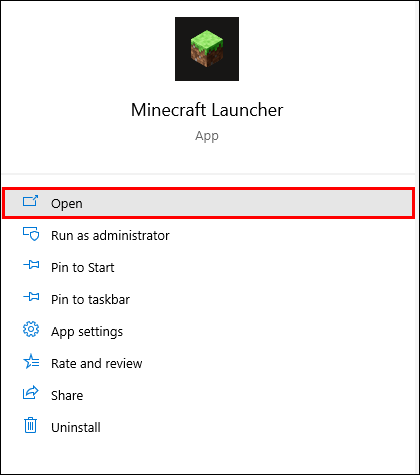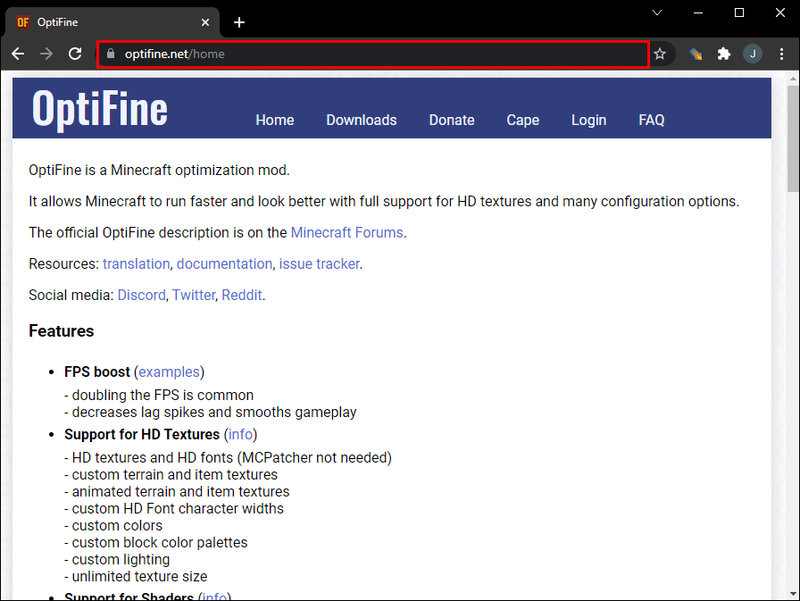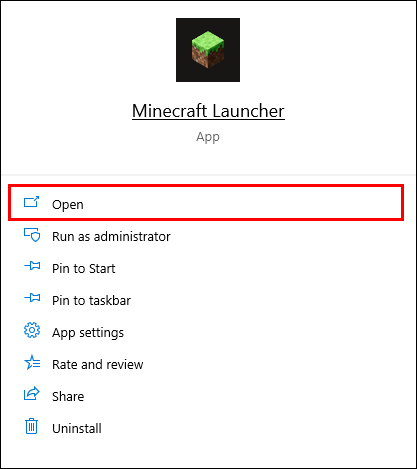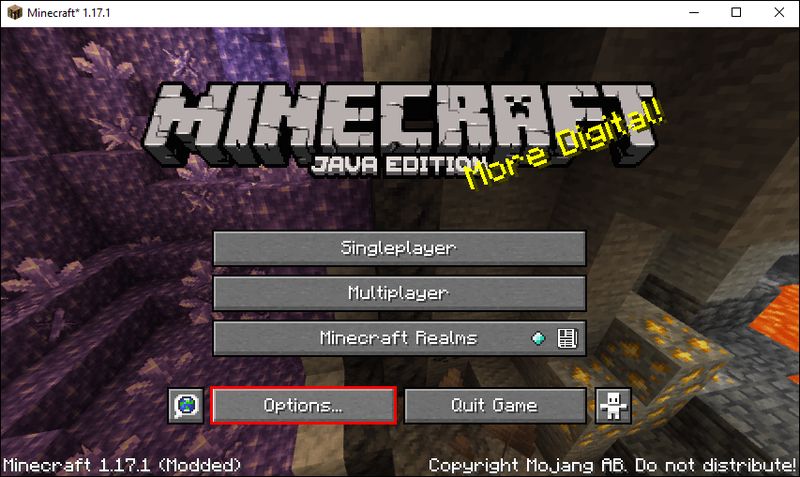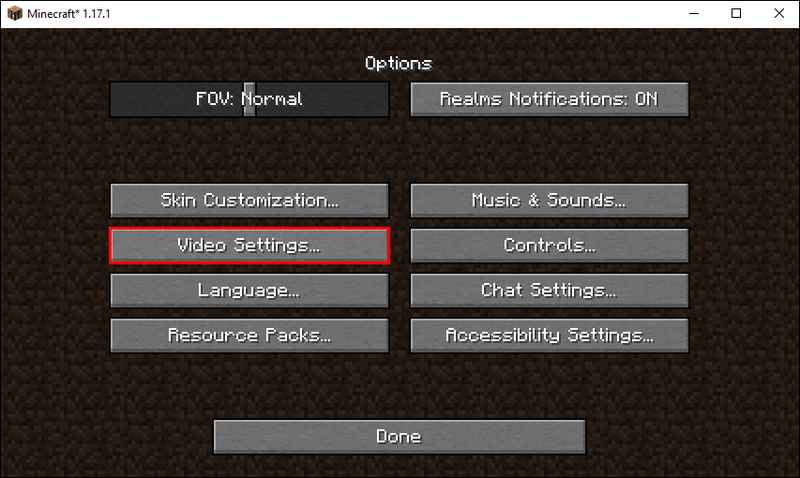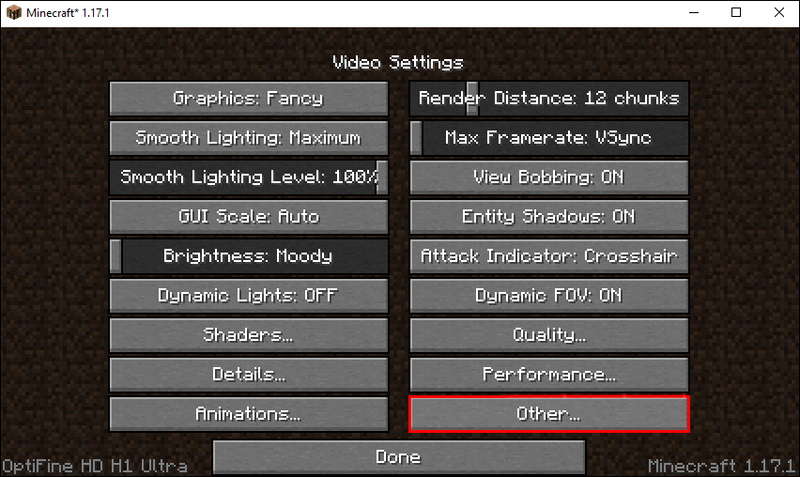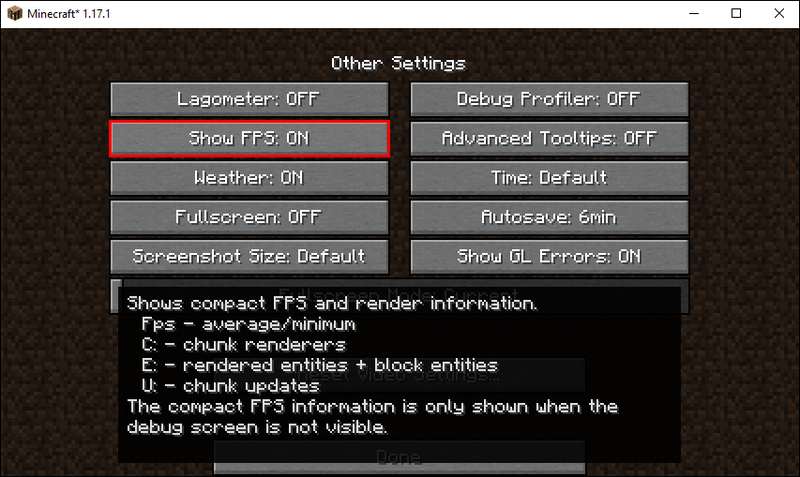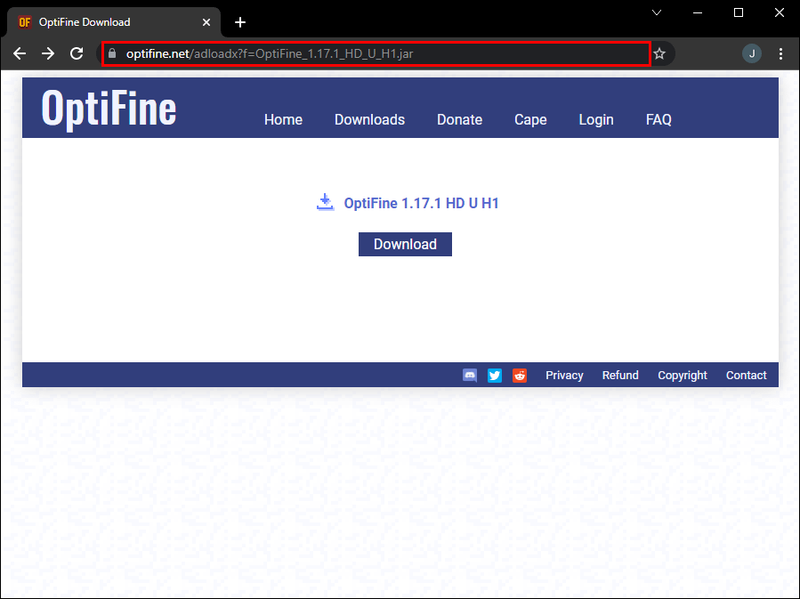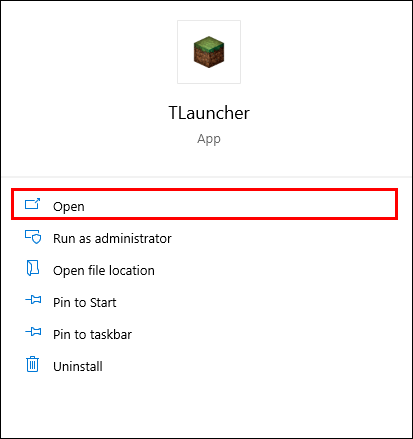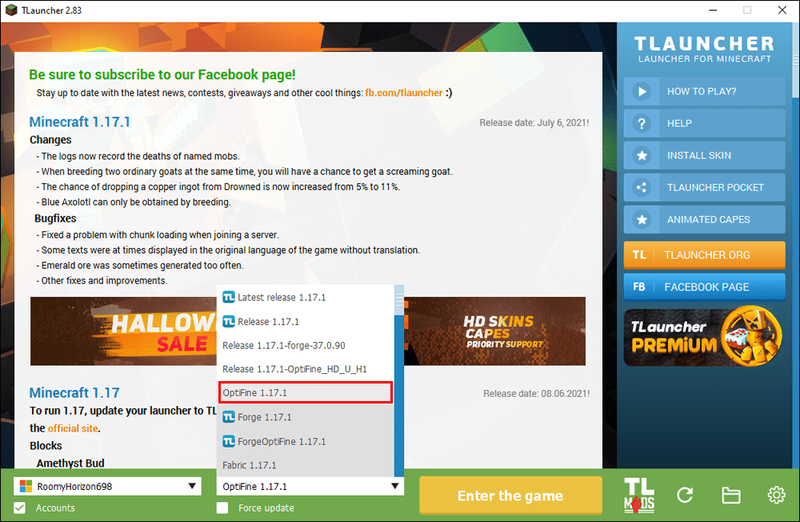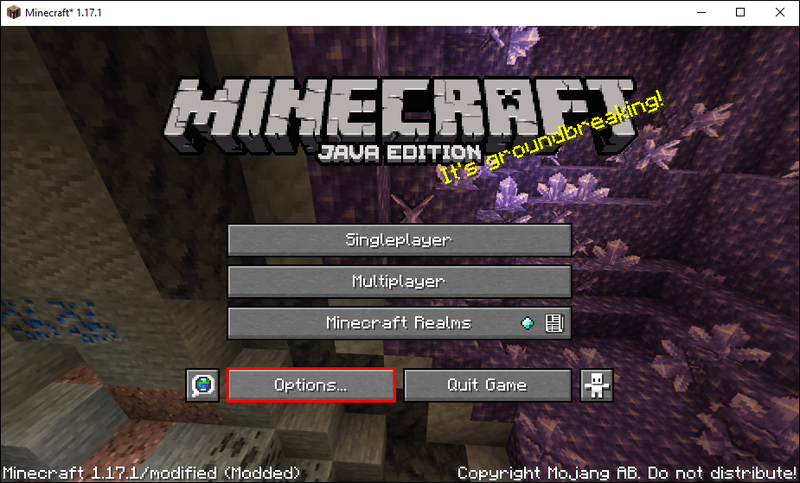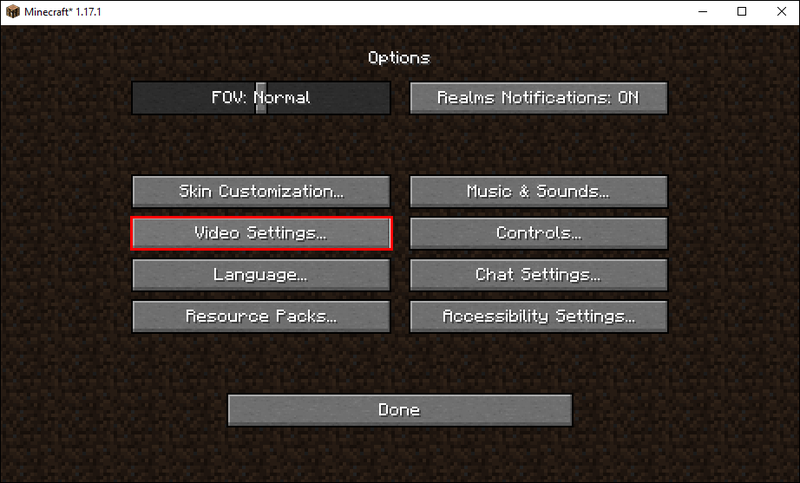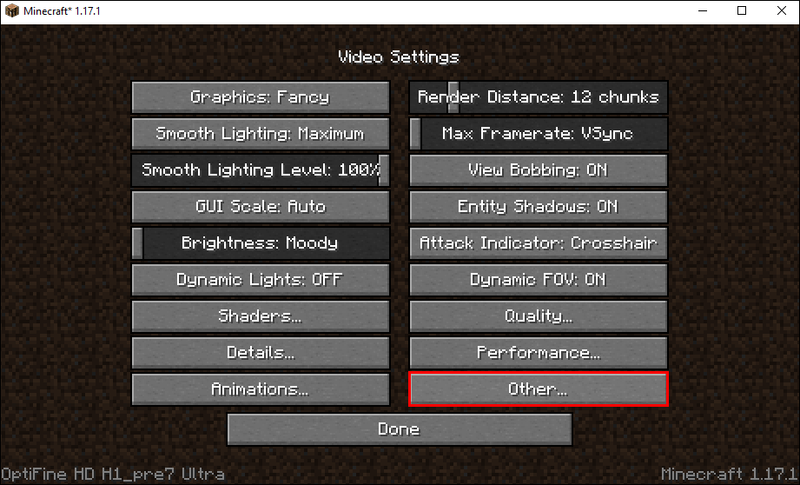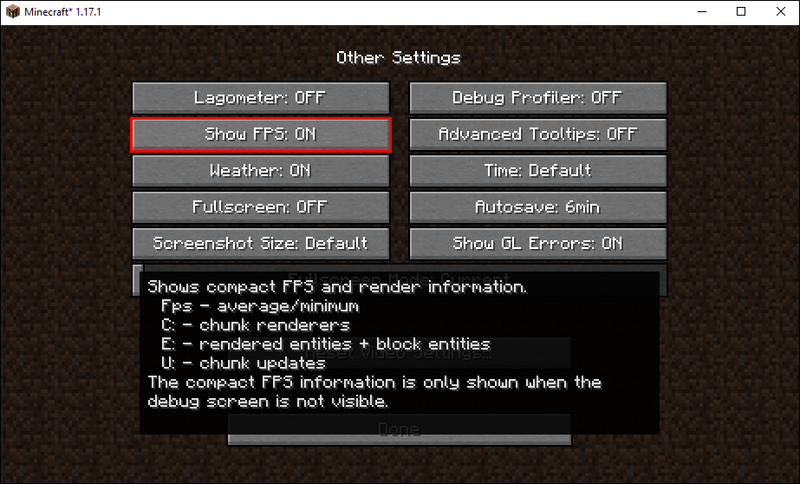Феноменът пясъчна кутия за изграждане на блокове, известен като Minecraft, може да не е най-привлекателната визуално игра, но има своя справедлив дял от лоялни фенове. И въпреки графиката си в ретро стил, играта е една от най-добрите ресурси в игралната индустрия. Може да мислите, че вашето устройство трябва да се справя добре, но спадовете на FPS са твърде чести. Може да си струва да проверявате FPS от време на време. Можете да използвате числата като базова линия, когато коригирате вашите видео настройки или настройки на графичния процесор, за да подобрите вашето игрово изживяване.

Ето начините да проверите вашия FPS в Minecraft на повечето платформи.
Как да проверите FPS в Minecraft на Mac
Компютрите Mac правят нещата по различен начин, така че се очаква да имат различни преки пътища от техните колеги в Windows, когато се опитват да изпълнят действие.
Можете да натиснете FN + F3 на Mac, за да изведете прозореца за отстраняване на грешки и да проверите своя Minecraft FPS.
Как да проверите FPS в Minecraft на компютър с Windows 10
Windows 10 ви позволява да проверявате FPS в игри без софтуер на трети страни, ако приложението Xbox Game Bar е активирано. Ако имате активирана лента за игри, вижте стъпките по-долу:
- Отидете в настройките на Windows.
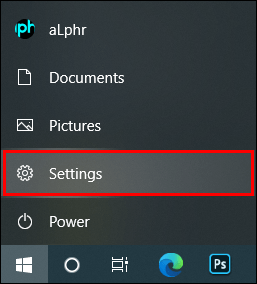
- Изберете Игра.
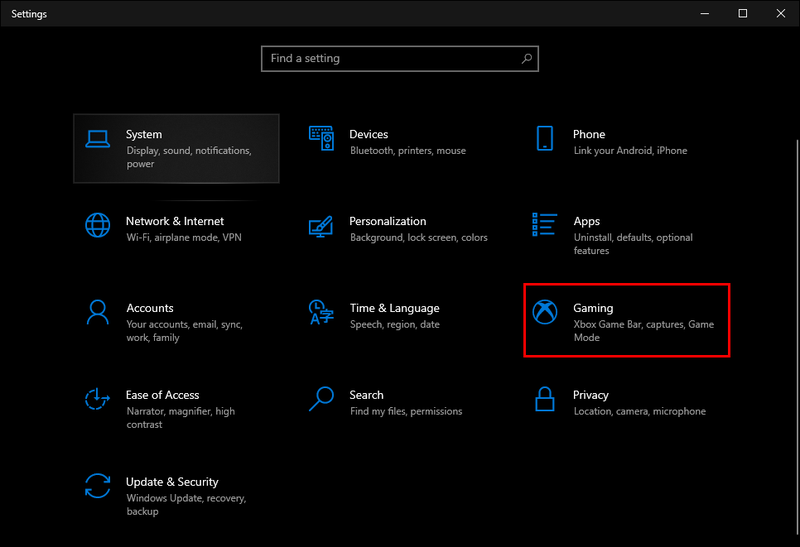
- Превключете опцията Xbox Game Bar на Включено. По желание задайте клавишна комбинация.
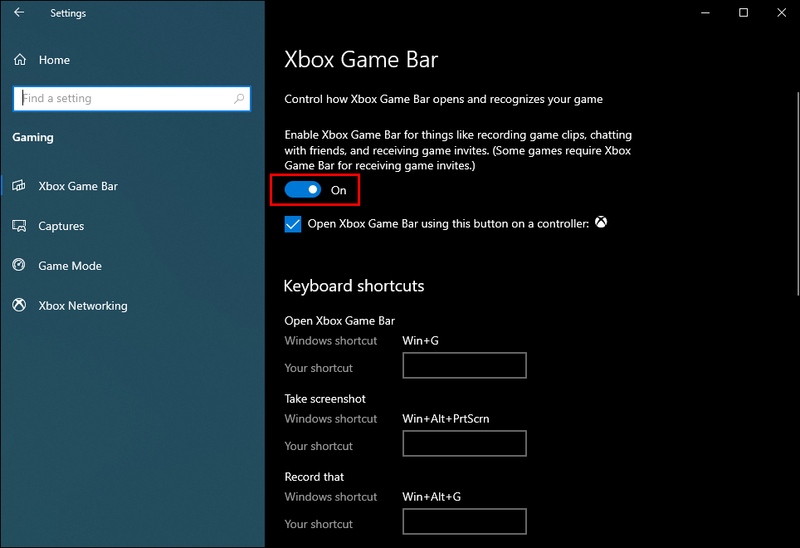
- Рестартирайте компютъра си.
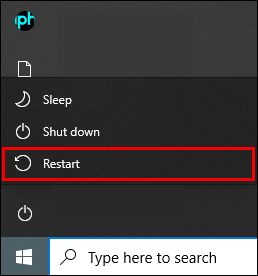
- Стартирайте Minecraft.
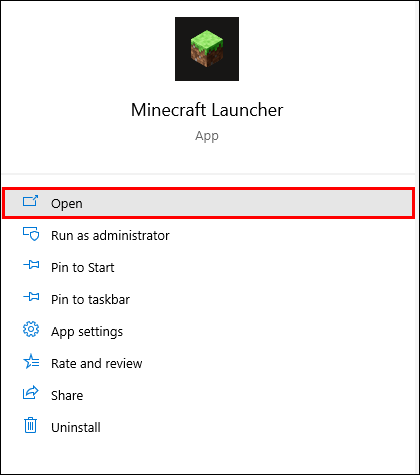
- Изведете лентата за игри на Xbox.
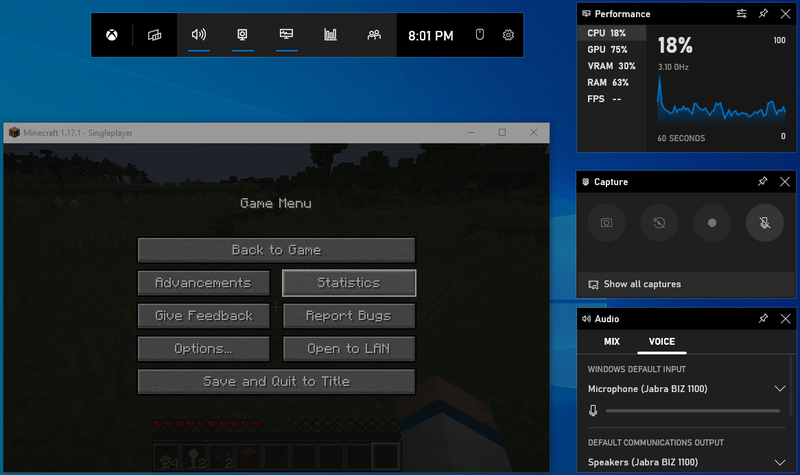
След като се появи плаващият панел за производителност, можете да го персонализирате да показва само статистическите данни, от които се нуждаете.
FPS е под раздела Performance и е петата опция в списъка след данните за използването на CPU, GPU, VRAM и RAM.
Освен това можете да закачите наслагването на производителността, за да е видимо по всяко време, или да го откачите и изведете в свободното си време.
Как да проверите FPS в Minecraft PE
Тъй като Pocket Edition има тенденция да има много по-гладка графика от оригиналната версия за компютър, все повече и повече играчи избират да играят играта на своите телефони и таблети.
Но самият геймплей може да бъде разочароващ, ако нямате мощно устройство.
За щастие можете да промените настройките и да изстискате повече производителност. Най-добре е да проверите брояча на FPS и да видите дали вашите настройки са имали желания ефект.
За да активирате FPS в Minecraft PE, можете да инсталирате Усилвател на играта приложение от Google Play. Това е приложение за стартиране на игри за Android, което позволява наблюдение на FPS в игри, които не го имат като собствена функция, като Minecraft PE.
Просто влезте в акаунта си в Google Play, намерете и инсталирайте приложението и го използвайте, за да стартирате и управлявате Minecraft PE. Можете също да направите това за други игри, което прави Game Booster удобен инструмент, особено на по-стари смартфони.
Имайте предвид, че можете да получите максимум 60 FPS в Minecraft PE, когато играете на мобилно устройство по подразбиране. Въпреки това, ако играете с емулатор като Bluestacks, играта може да работи при по-висок FPS, в зависимост от вашия хардуер.
защо няма да започне работа на Windows 10
Как да видите FPS в Minecraft Education Edition
Minecraft Education Edition има някои ограничения в сравнение със стандартната версия на играта с пясъчник. Една от разликите е липсата на меню за отстраняване на грешки. Следователно, ако искате да видите брояча на FPS в Minecraft Education Edition, ще трябва да разчитате на приложения на трети страни.
Ако имате специален графичен процесор от Nvidia или AMD, можете да използвате вградения софтуер, за да активирате FPS наслагването. Това ще покаже FPS в горната част на прозореца на играта. Имайте предвид, че това трябва да важи за всички други игри, докато играете.
Други опции включват приложения на трети страни, като популярните RivaTuner помощен софтуер за графична карта, който работи с всички графични процесори и има опция за FPS наслагване.
Как да проверите FPS в Minecraft Bedrock
Подобно на Education Edition или PE, Minecraft Bedrock няма вграден вграден FPS брояч.
Можете обаче да използвате софтуер като Nvidia GeForce Experience или RivaTuner . Като алтернатива, можете също да използвате лентата за игри на Xbox, като натиснете клавиша Windows + G (по подразбиране), за да изведете наслагването на производителността на Windows.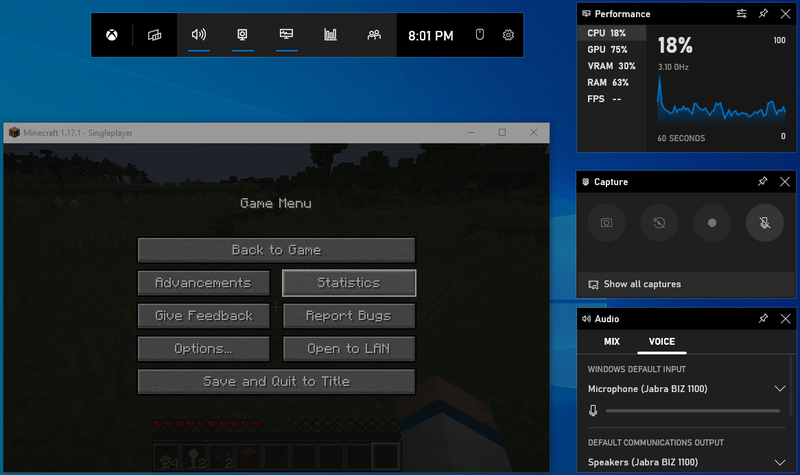
Как да видите FPS в Minecraft OptiFine
OptiFine е един от най-популярните модове на Minecraft. Той позволява на потребителите лесно да променят широк набор от настройки и може да показва брояч на FPS. Ето как виждате своя FPS с този мод:
имате ли нужда от wifi, за да използвате chromecast
- Изтеглете мода OptiFine от официален уебсайт .
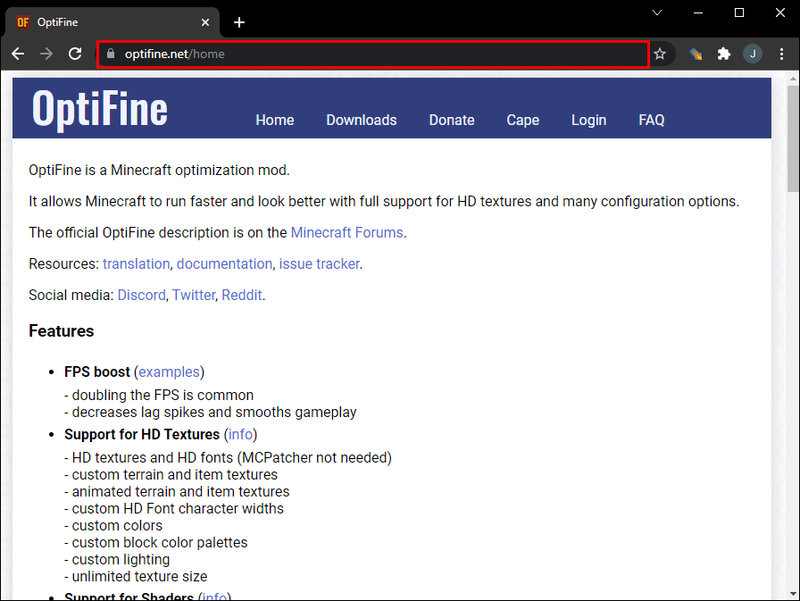
- Изпълнете Java файла.

- Следвайте инструкцията за инсталиране.
- Стартирайте Minecraft.
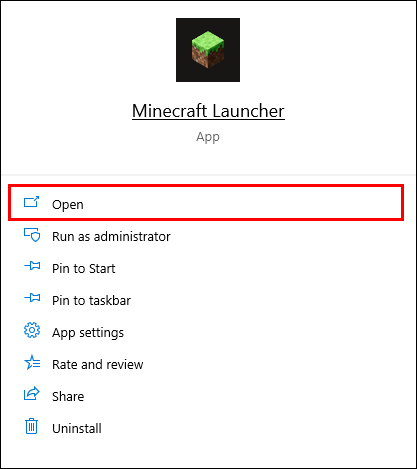
- Отидете на Опции.
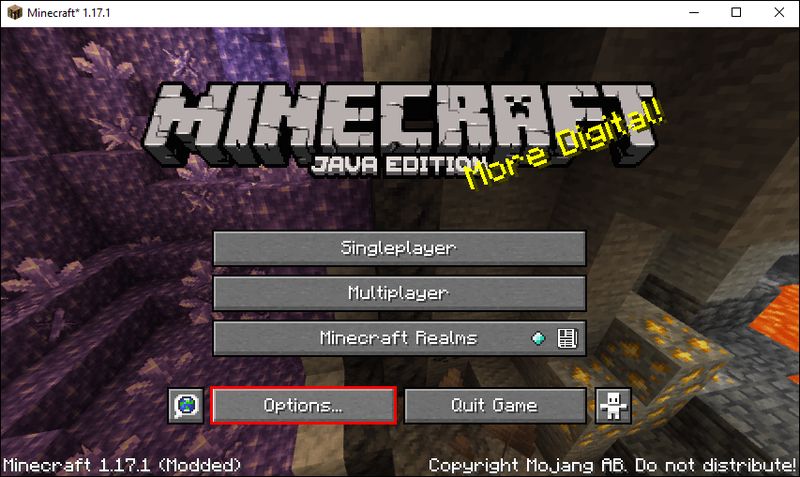
- Изберете Настройки за видео.
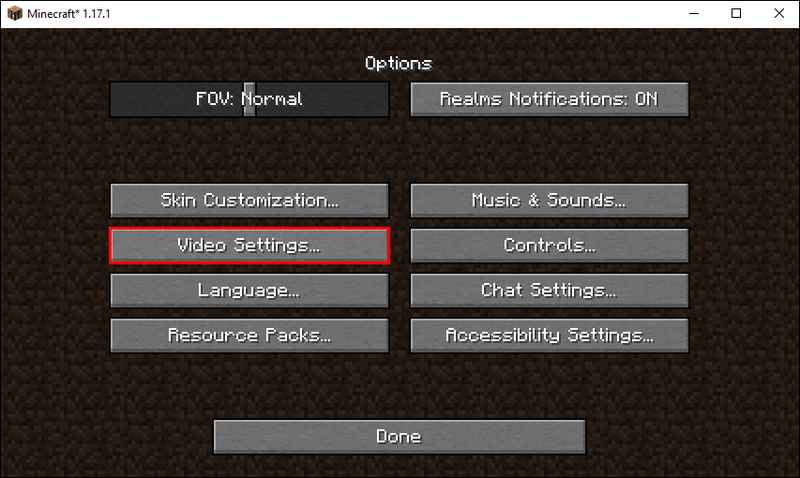
- Отидете на Други настройки.
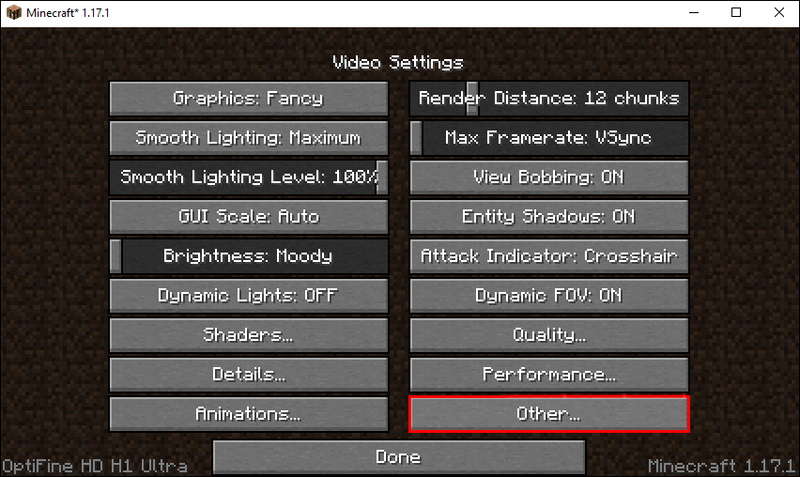
- Включете опцията Show FPS.
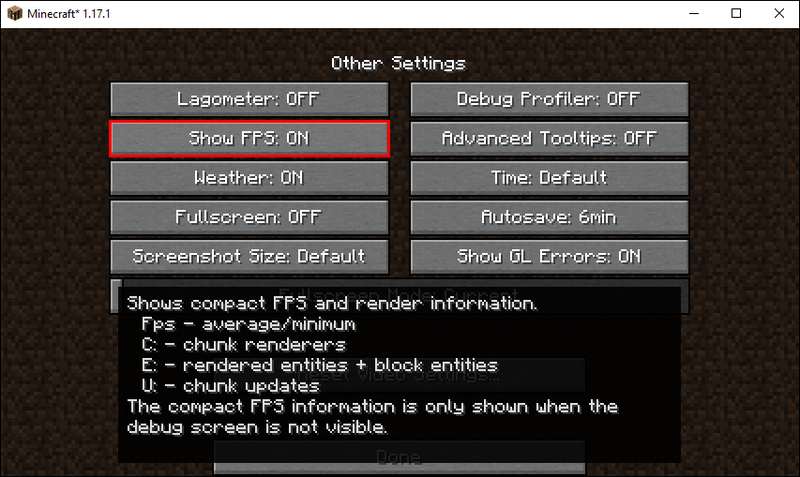
Ако установите, че вашият FPS е ограничен, върнете се в менюто Video Settings и преместете плъзгача Max Framerate до желаната цел.
Как да проверите FPS в Minecraft Tlauncher
Въпреки че Tlauncher не се поддържа от Mojang или Microsoft, той несъмнено е един от най-добрите стартери за играта. Той подобрява производителността, позволява ви да превключвате между различни версии на играта и ви дава повече контрол върху настройките.
Ето как можете да проверите FPS с помощта на Tlauncher.
- Изтеглете OptiFine мод .
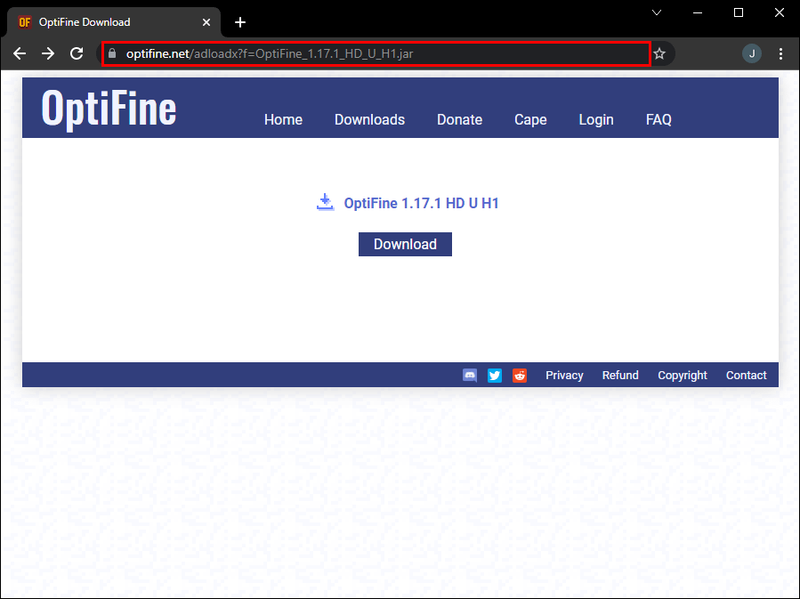
- Изпълнете Java файла.

- Следвайте инструкцията за инсталиране.
- Отворете Tlauncher.
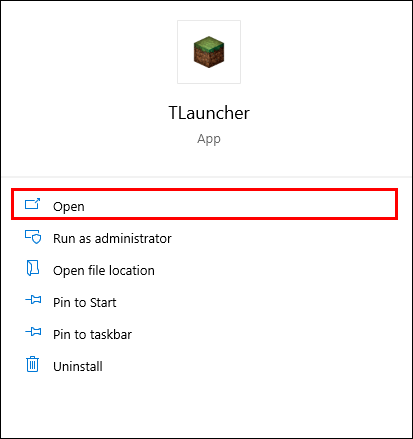
- Изберете версията на играта Optifine.
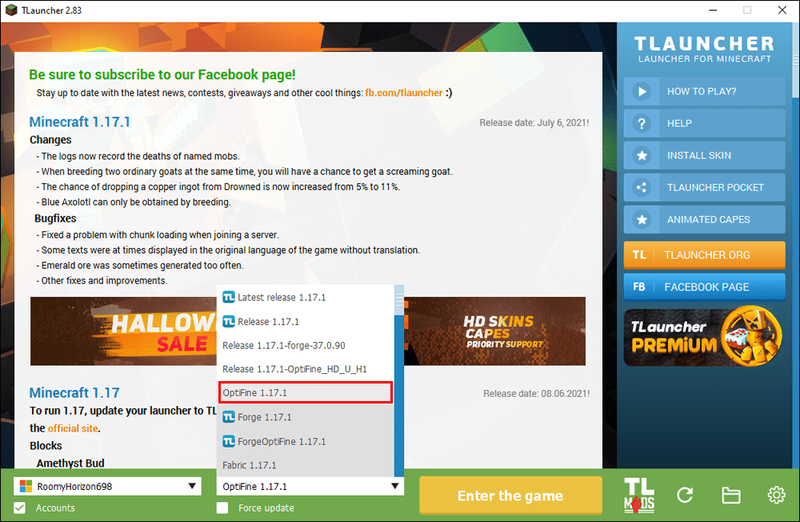
- Отидете на Опции.
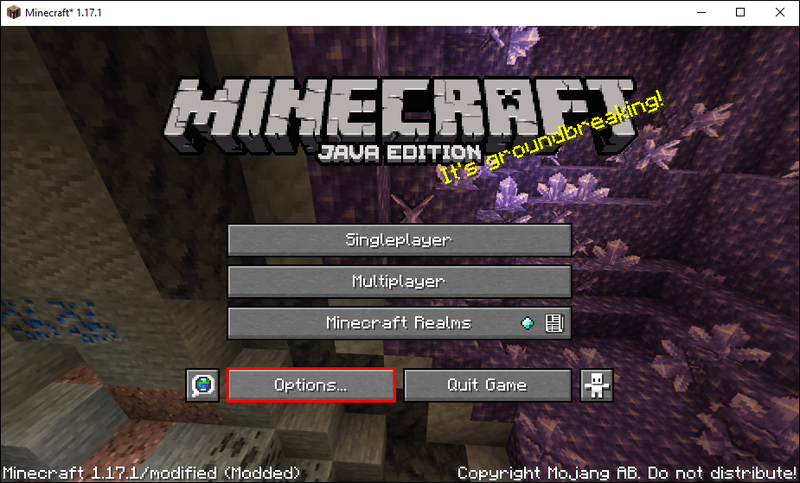
- Изберете Настройки за видео.
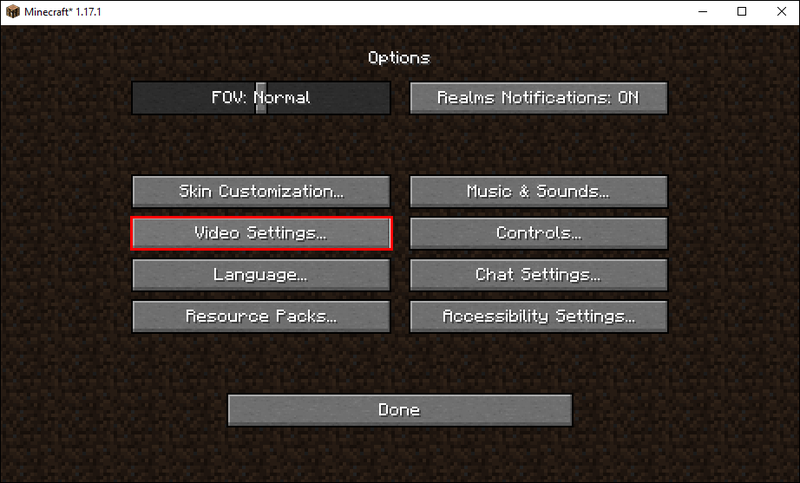
- Отидете на Други настройки.
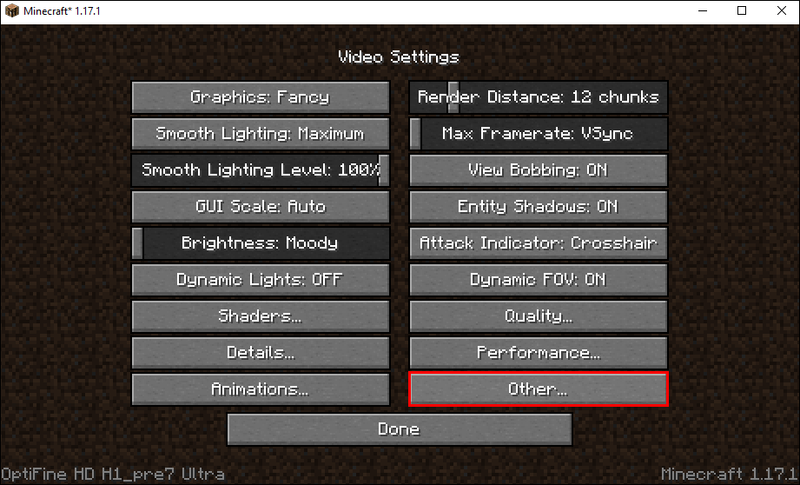
- Включете опцията Show FPS.
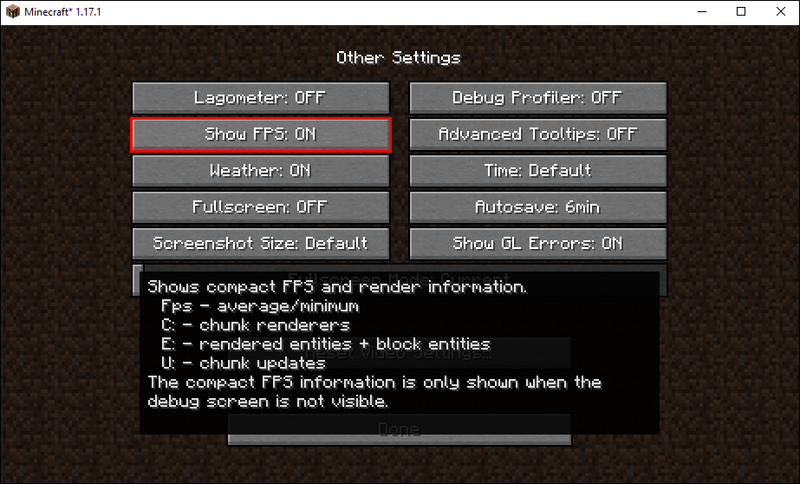
Уверете се, че сте избрали максималната възможна честота на кадрите в менюто Настройки, за да избегнете ограничаване.
Имайте предвид, че може да има някои проблеми, когато използвате Tlauncher вместо оригиналния стартер на играта, като например липсата на достъп до някои официални сървъри. Въпреки това все още можете да използвате информацията за вход в акаунта си.
Допълнителни ЧЗВ
Как да увеличим FPS на Minecraft?
Както Java, така и C++ изданията на Minecraft източват много ресурси. Докато последното е по-прощаващо при по-стари системни конфигурации, все още може да причини спад на FPS, когато най-малко очаквате.
Обикновено стартирането на играта в режим на цял екран ще позволи на вашия FPS да бъде гладък и ще сведе до минимум пиковете на падане. Намаляването на настройките за качество на видеото и минимизирането на FOV също може да ви помогне да спечелите няколко FPS.
Защо моят Minecraft FPS е нисък?
Настройките на играта по подразбиране може да ограничат вашия FPS с 30 или дори 60 кадъра в секунда. Проверете менюто Video Settings и потърсете опцията Max Framerate. Плъзнете плъзгача надясно, докато го увеличите максимално, за да премахнете ограниченията на FPS. Това трябва да увеличи брояча на FPS, ако устройството ви е достатъчно мощно.
Без повече заекване в пясъчника
Няма радост да бъдеш взривен от creeper на хардкор, само защото си изпуснал малко FPS, опитвайки се да стигнеш до по-високо ниво. Наблюдението на вашия FPS е много важно в Minecraft, въпреки че изненадващо много версии на играта не предлагат вградена функция за наблюдение.
Въпреки това, множеството приложения на трети страни, софтуерът на графичния процесор и вградените тракери за производителност на Windows могат да ви помогнат да видите как вашата платформа се справя с играта. След като получите някои цифри в реално време, можете да започнете да играете с вашите видео настройки, конфигурация на графичния процесор и да опитате различни трикове за повишаване на производителността.
Надяваме се, че това ръководство ще отговори на вашите въпроси относно дисплея на брояча на Minecraft FPS. Чувствайте се свободни да ни уведомите в секцията за коментари по-долу, ако знаете други инструменти, които помагат за изпълнението на тази задача във всяка версия на Minecraft. Или споделете с нас вашите трикове за получаване на трицифрен FPS.