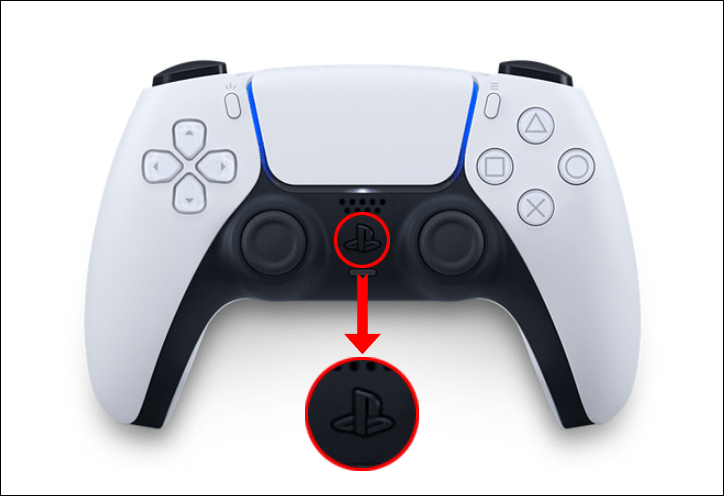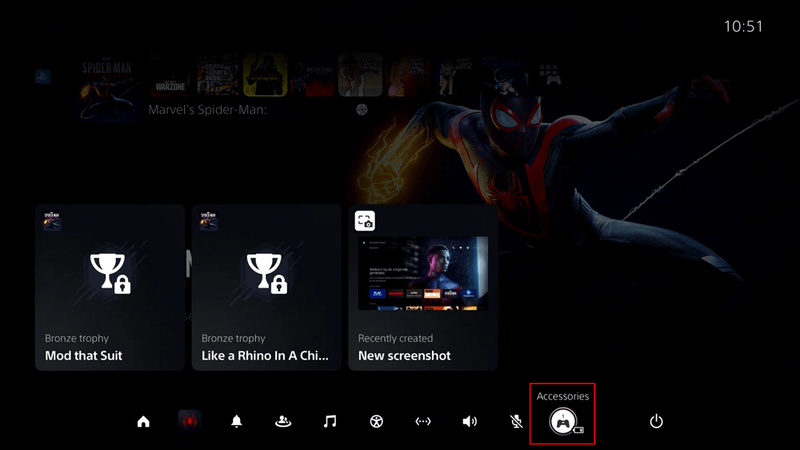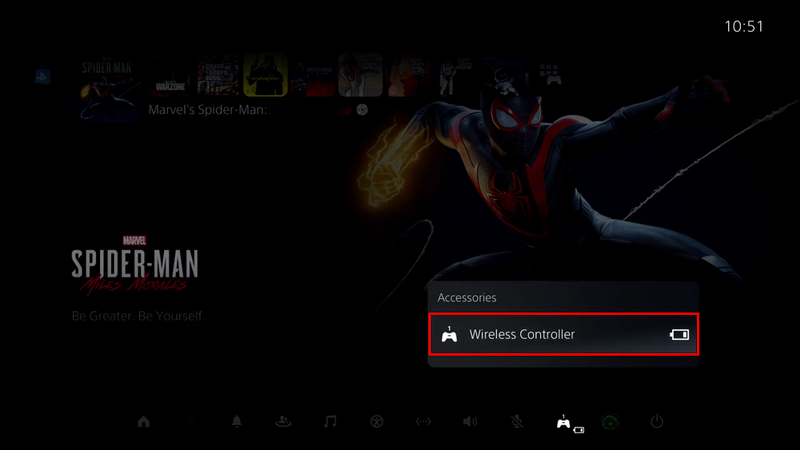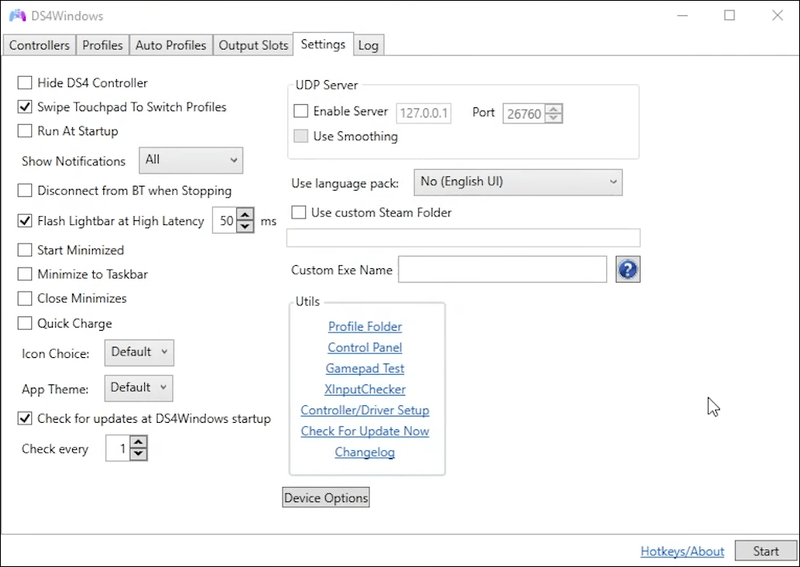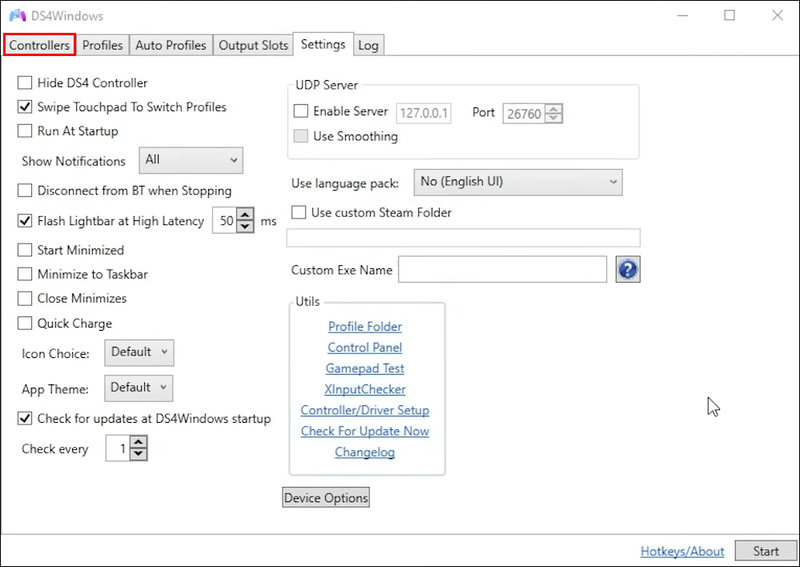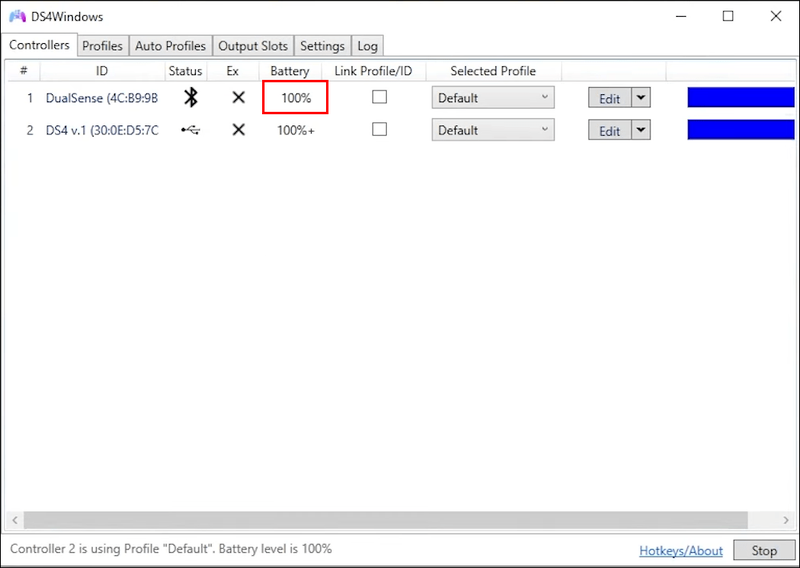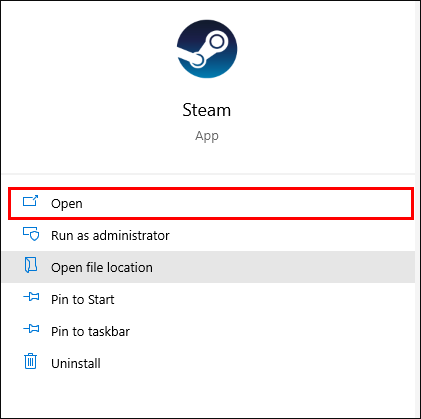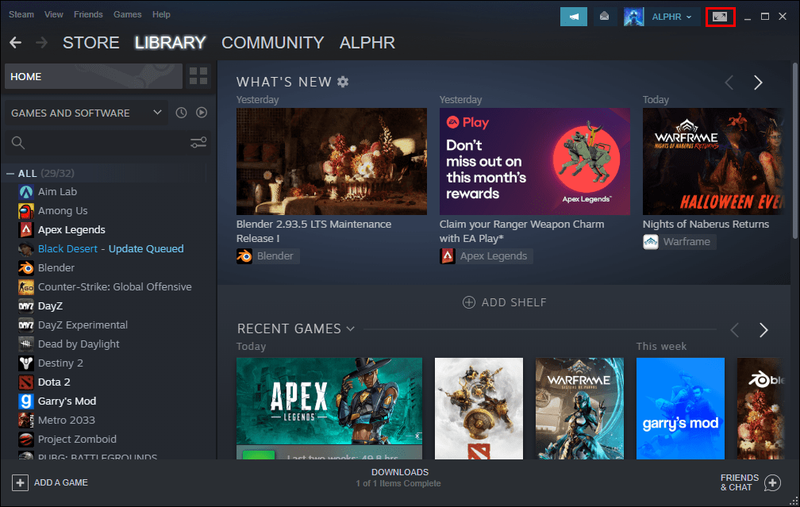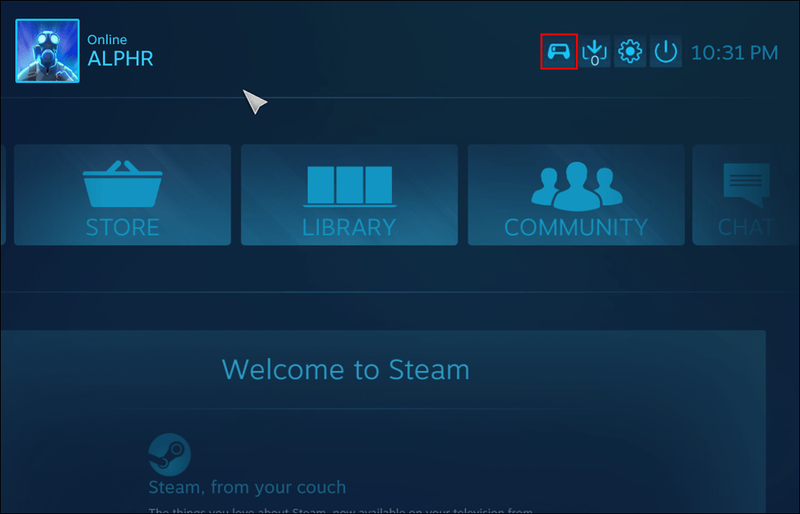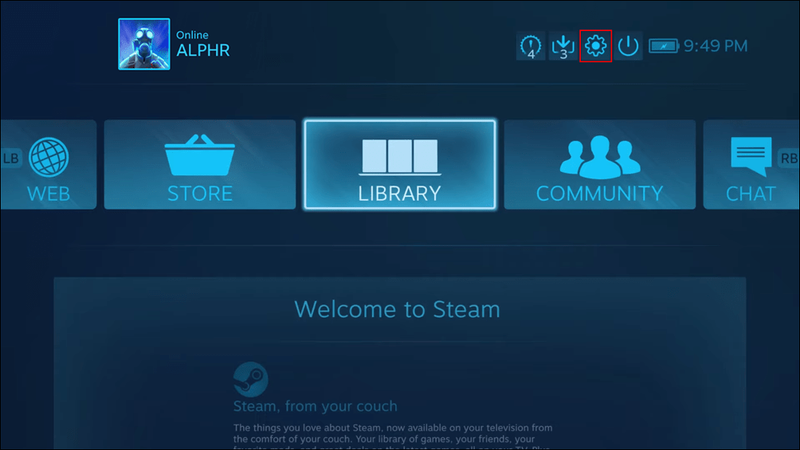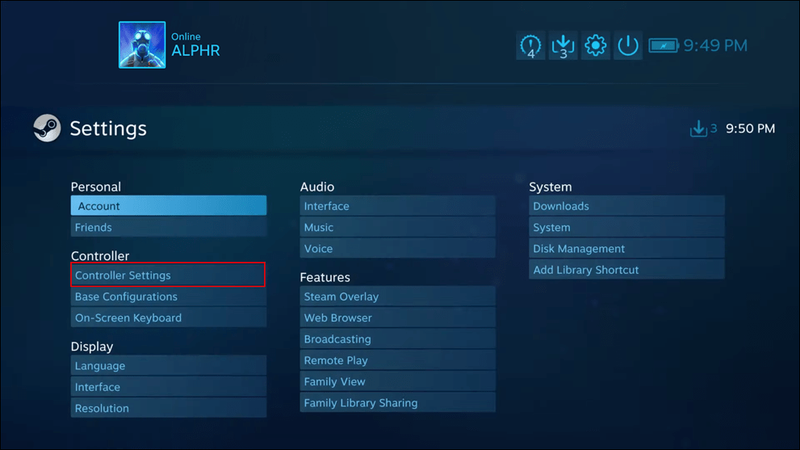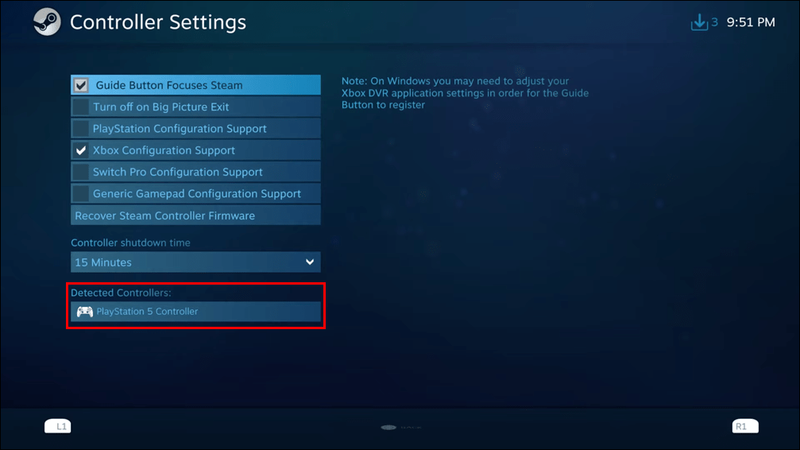Животът на батерията на PS5 контролера може да бъде от 12 до 15 часа, в зависимост от употребата. Лесно е да се увлечете по време на вълнуваща игра и да забравите всичко за изискванията на вашия контролер. Но последното нещо, което всеки геймър иска, е контролерът му да спре да работи поради изтощена батерия.

За щастие има два лесни начина, по които можете да проверите батерията на вашия PS5 контролер. В тази статия ще преминем през процеса на проверка на нивото на батерията на вашия PS5 контролер. Ще отговорим и на някои често срещани въпроси относно живота на батерията на PS5 контролер.
Как да проверите батерията на контролера на PS5
Не само слабата или изтощена батерия може да спре работата на вашия PS5 контролер, но може да причини и други видове проблеми. Най-лошото е, че може да ви принуди да се откажете от играта си точно когато тя стане вълнуваща. Независимо дали използвате безжичния контролер DualSense или друга марка, трябва да знаете как да проверите нивото на захранване на батерията, за да предотвратите това.
Имайте предвид, че не можете да използвате контролери DualSense, докато не ги заредите напълно. След като бъдат напълно заредени, можете да ги използвате, за да играете игри за средно 12 до 15 часа. Действителният живот на батерията зависи от типа игра, която играете. Например, ако играете игра, която изисква много натискане на бутони, батерията на вашия контролер може да се изтощи в рамките на пет или шест часа.
Най-лесният и бърз начин да проверите нивото на батерията на вашия PS5 контролер е с контролера и конзолата на PlayStation. Ето какво трябва да направите:
- Вземете вашия PS5 контролер и натиснете бутона PS.
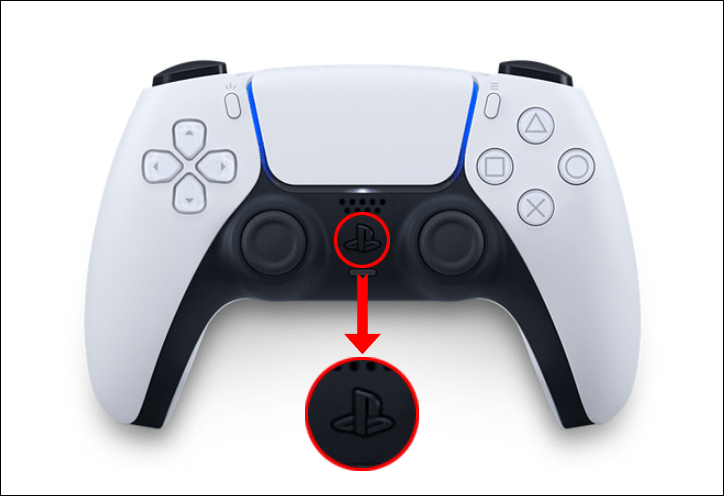
- Продължете към раздела Control Center на екрана на вашия телевизор.
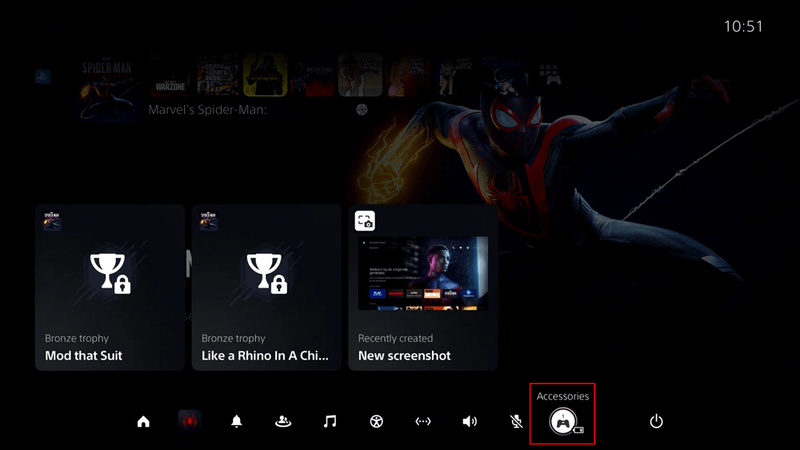
- Използвайте десния бутон на вашия контролер, за да отидете в папката Аксесоари. Там ще се покаже процентът на батерията.
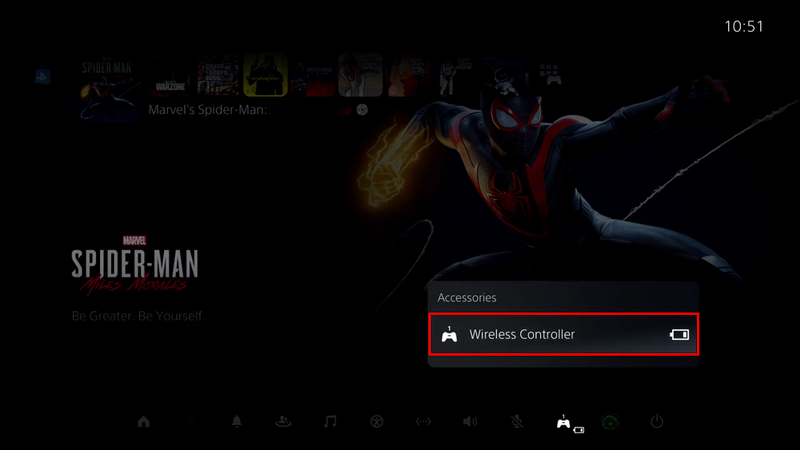
Това е всичко. Животът на батерията ще бъде показан в ленти, така че ще знаете, че трябва да заредите контролера си, ако е останала само една лента. Въпреки това, вашият PS5 също трябва да ви уведомява на екрана, когато все пак е време да заредите батерията на вашия контролер. Ако изберете да го заредите в този момент, ще видите, че лентите на батерията на екрана са анимирани.
Как да проверите батерията на PS5 контролера на компютър
Има и друг начин да проверите дали трябва да заредите батерията на вашия PS5 контролер и това е с вашия компютър. За да бъдем по-точни, ще използваме приложението DS4Windows, тъй като контролерите PS5 DualSense са съвместими с най-новата актуализация на приложението.
Можете да използвате контролера PS5 DualSense с вашия компютър, ако играете игри пара . Тук идва приложението DS4Windows. То помага на вашия контролер да работи по-ефективно, като същевременно подобрява производителността на вашия драйвер, докато играете видео игри на вашия компютър. Някои играчи предпочитат да свържат своя PS5 контролер към своя компютър, тъй като това може да удължи живота на батерията още повече.
как да получите facebook тъмен режим -
Проверката на батерията на вашия PS5 контролер с приложението DS4Windows е лесна. Ето какво трябва да направите:
- Свържете вашия PS5 контролер към вашия компютър с USB кабел.
Забележка : За да направите това, имате нужда от кабел USB Type-C към USB-A.
- Стартирайте приложението DS4Windows на вашия компютър.
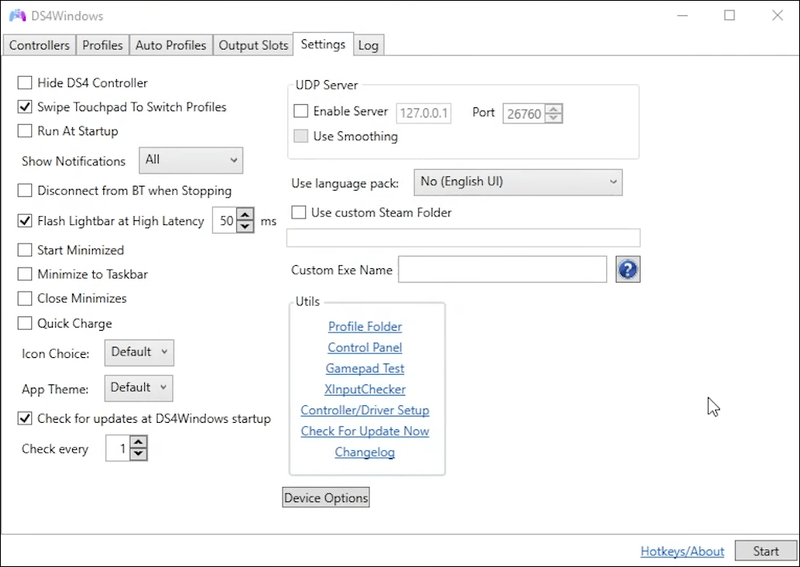
- Отидете на екрана на контролера.
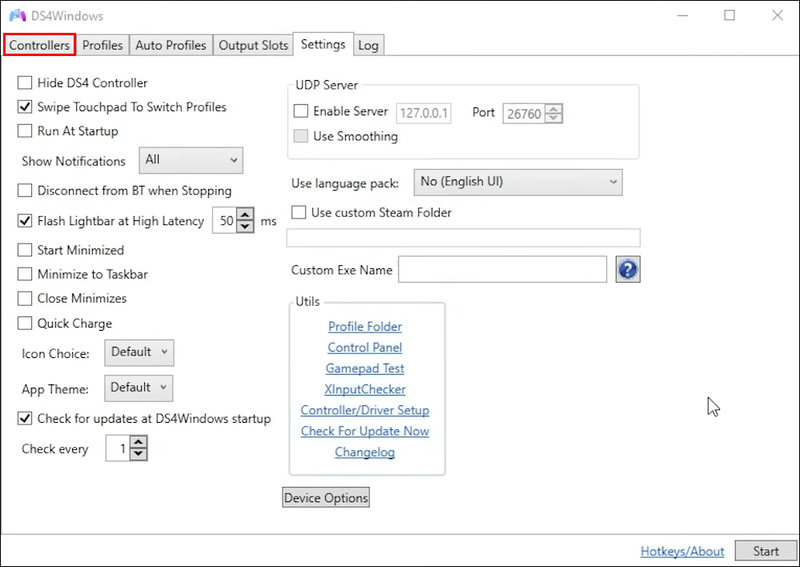
- Нивото на батерията ще се покаже под Батерия.
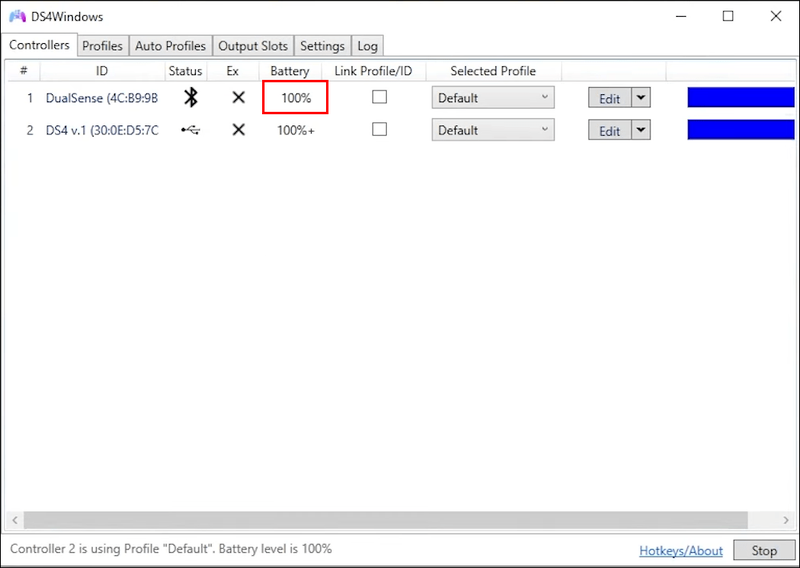
След като свържете тези две устройства, вашият компютър автоматично ще открие батерията на контролера. Можете също да свържете вашия PS5 контролер към вашия компютър чрез Bluetooth, ако вашият компютър го поддържа.
Ако използвате Steam, ето как можете да проверите батерията на вашия PS5 контролер:
- Стартирайте Steam на вашия компютър.
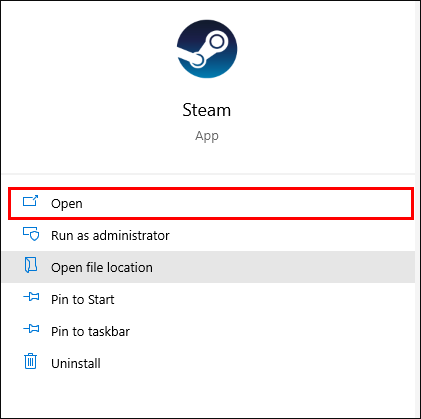
- Отидете в режим Голяма картина.
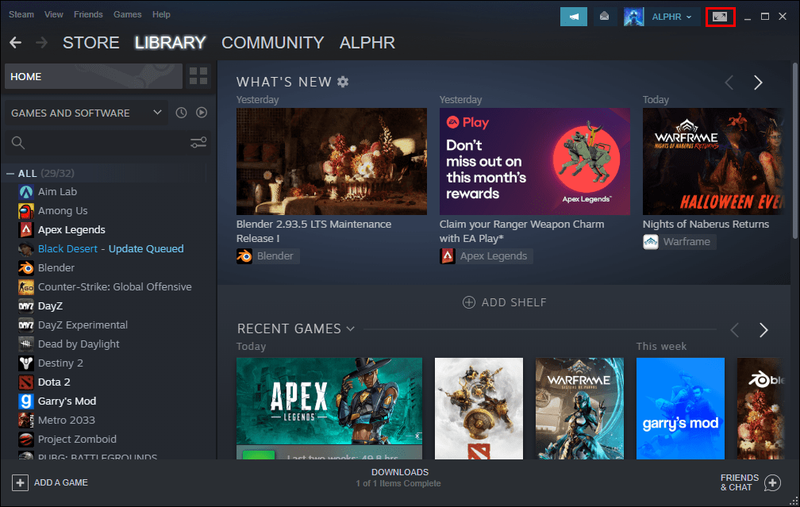
- Намерете иконата на батерията в горния десен ъгъл на екрана.
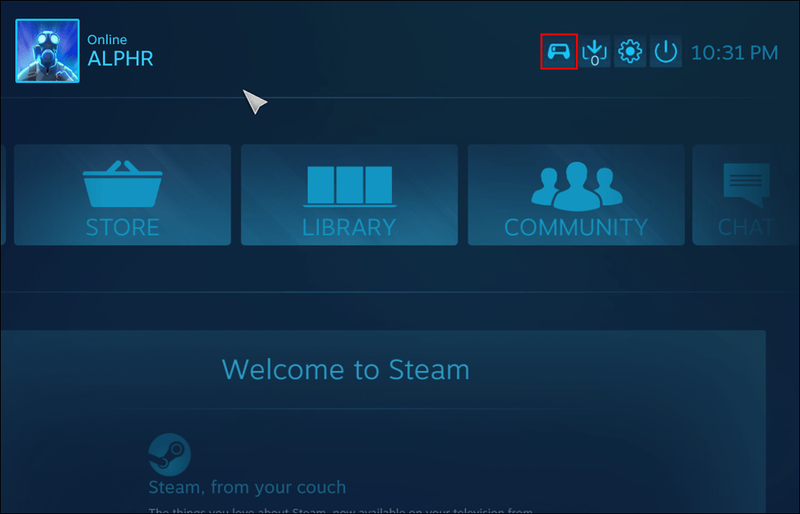
Ако иконата на батерията не е там, тогава трябва да направите следното:
- Кликнете върху иконата на зъбно колело в горния десен ъгъл на екрана.
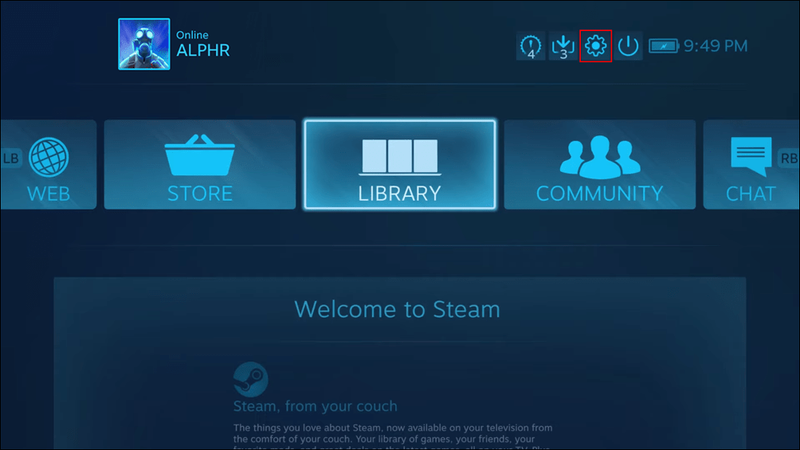
- В секцията Контролер отидете на Настройки на контролера.
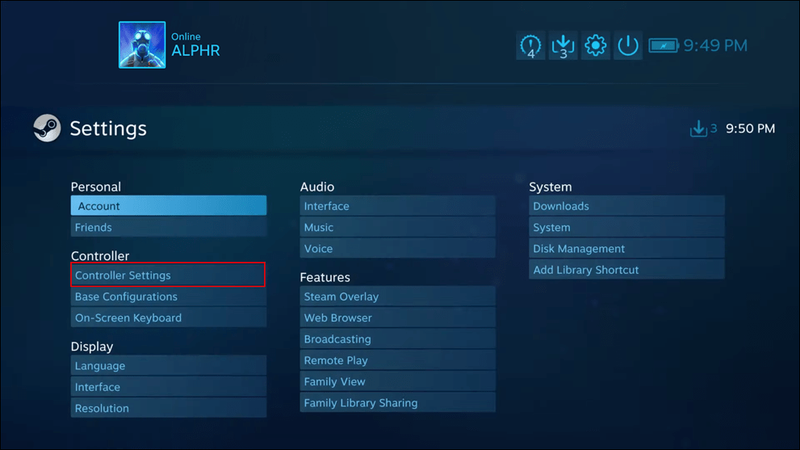
- Под Открити контролери намерете своя PS5 DualSense контролер.
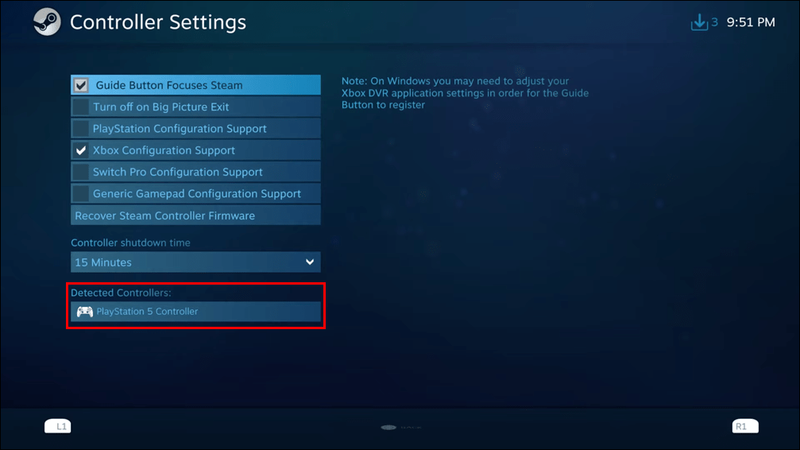
- Щракнете върху бутона Идентифициране отдолу.
Когато се върнете към главната страница, трябва да видите процента на батерията в горния десен ъгъл на приложението.
Допълнителни ЧЗВ
Как можете да накарате батерията на вашия PS5 контролер да издържи по-дълго?
Има начин да удължите живота на батерията на вашия PS5 контролер. За да направим това, ще използваме контролера PS5 и конзолата на PlayStation. Ето какво трябва да направите:
1. Включете вашата PlayStation конзола.
как да скриете игри на началния екран на ps4 -
2. Използвайте контролера си, за да отидете до иконата на зъбно колело в горния десен ъгъл.
3. В менюто Настройки слезте надолу, докато намерите Аксесоари.
иконата на windows 10 не работи
4. Използвайте бутона надолу на вашия контролер, за да отидете на Контролери в лявата странична лента.
5. Изберете Интензитет на вибрациите и изберете Изключено в изскачащото меню.
6. Преминете към Интензитет на ефекта на задействане и го изключете.
7. За яркост на индикаторите на контролера изберете опцията Dim.
Следването на тези стъпки ще удължи живота на батерията на вашия контролер до два часа. Този метод е особено полезен, когато батерията ви е слаба и не искате да спирате да играете определена игра.
Уверете се, че вашият PS5 контролер е напълно зареден
Има няколко начина да проверите живота на батерията на вашия PS5 контролер. Независимо дали избирате бързия начин с контролера или използвате компютъра си, знанието колко живот на батерията е останал може да ви спести от разочароващи ситуации. След като заредите напълно своя PS5 контролер, можете да се върнете към игра на видео игри без притеснение.
Имали ли сте някога нужда да проверите батерията на вашия PS5 контролер? Как го направи? Уведомете ни в секцията за коментари по-долу.