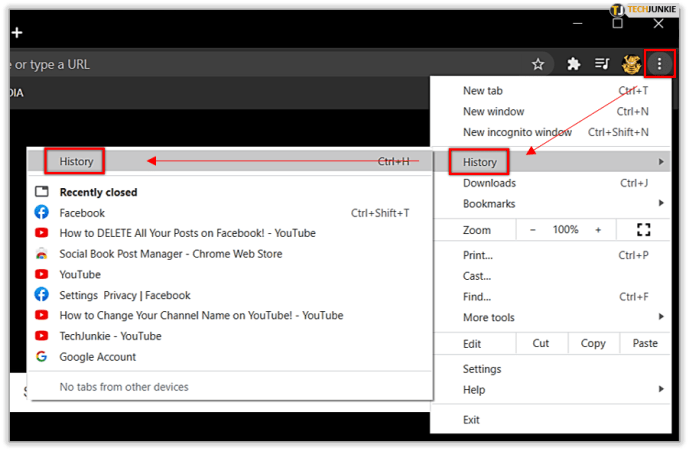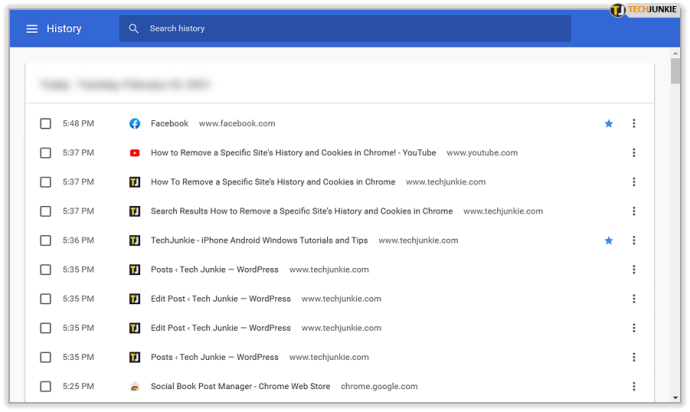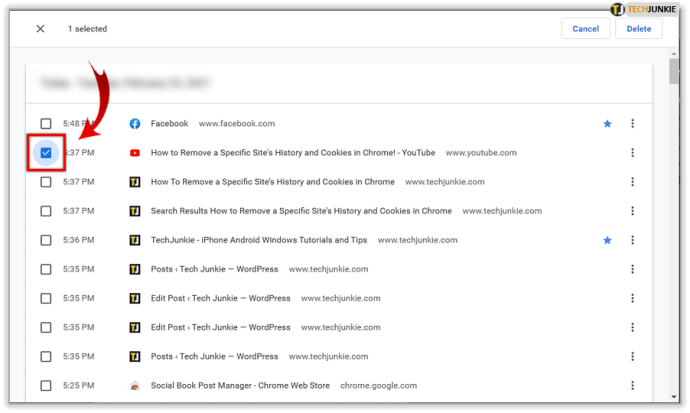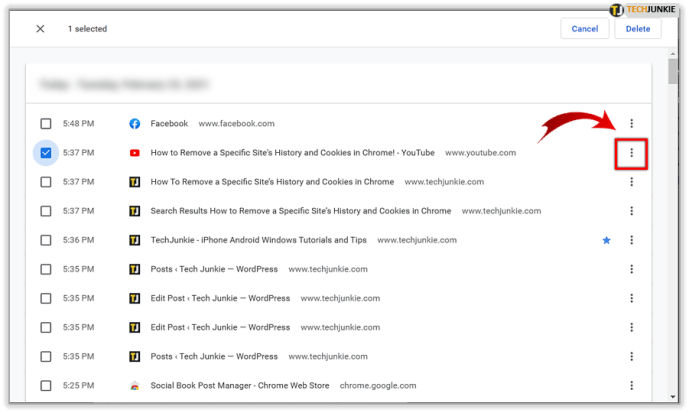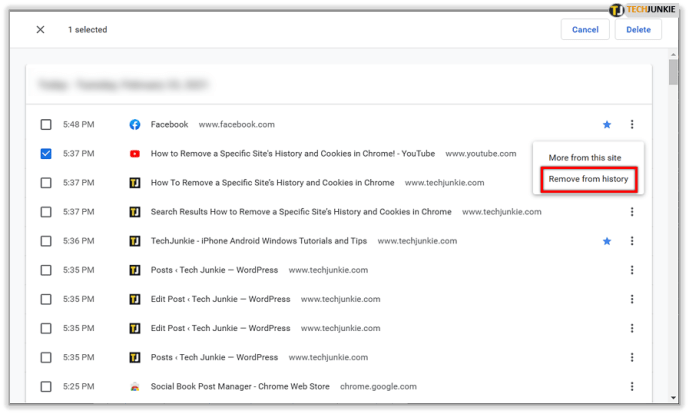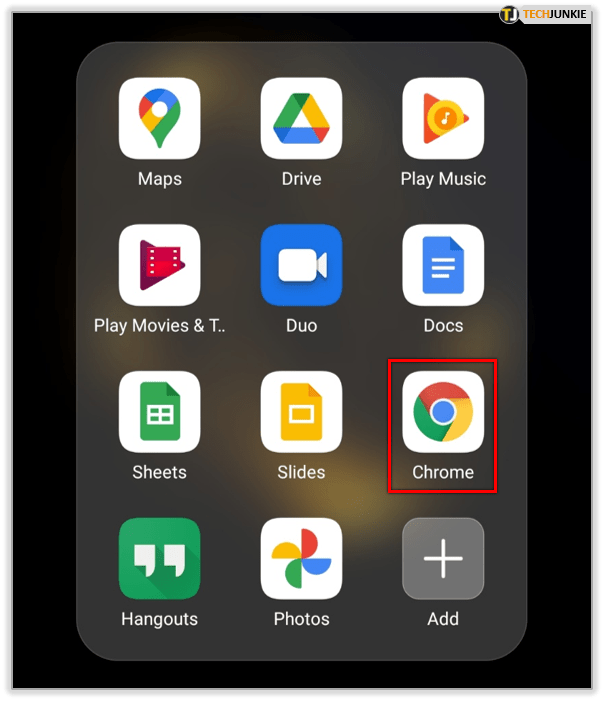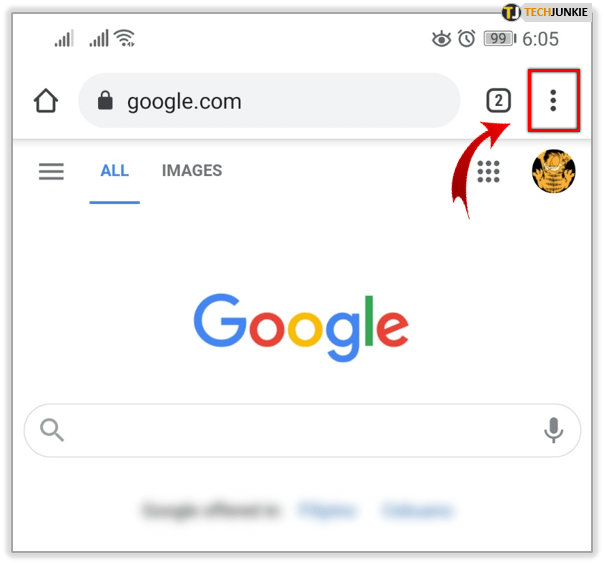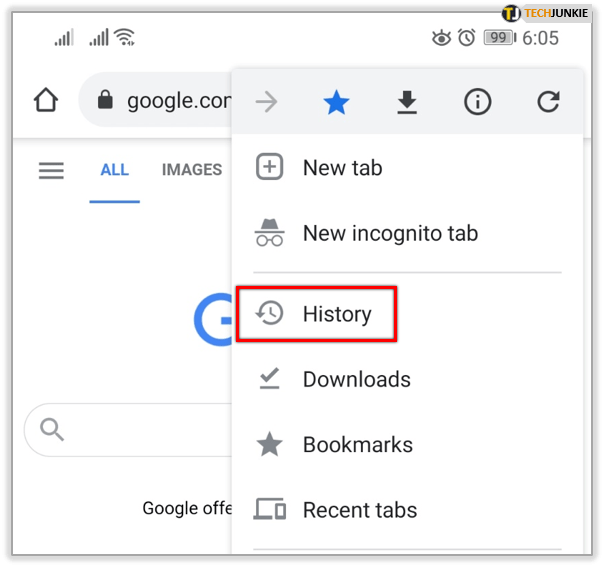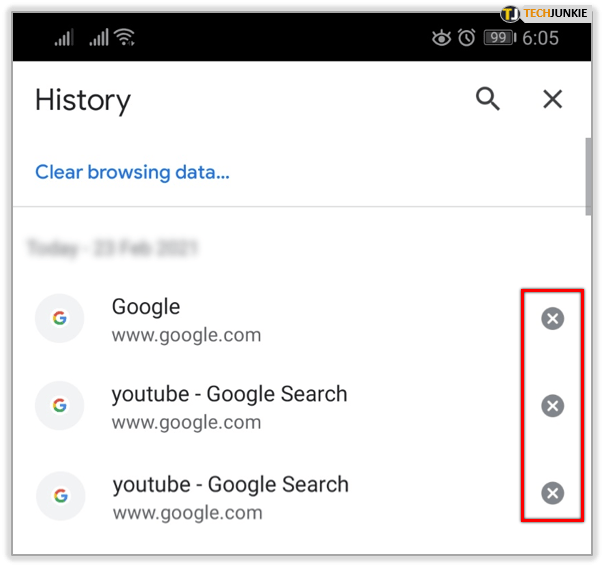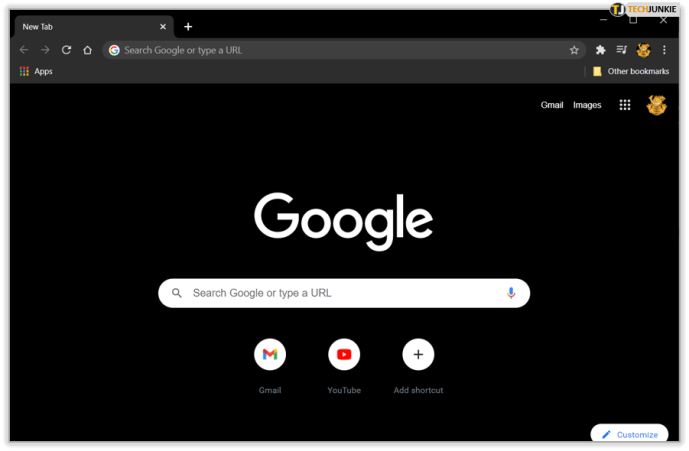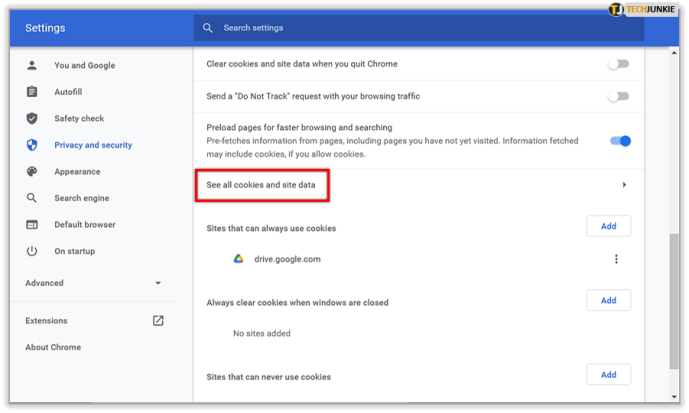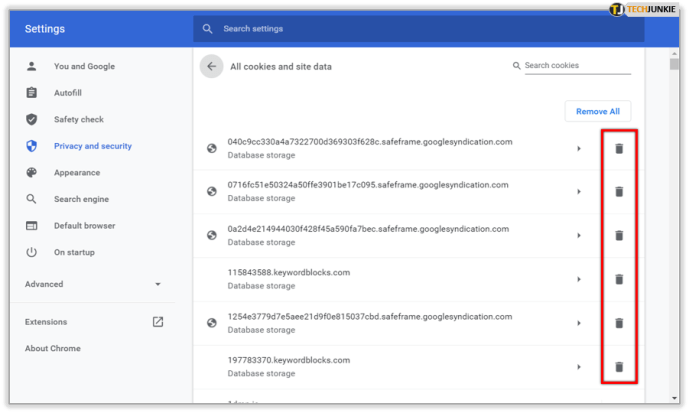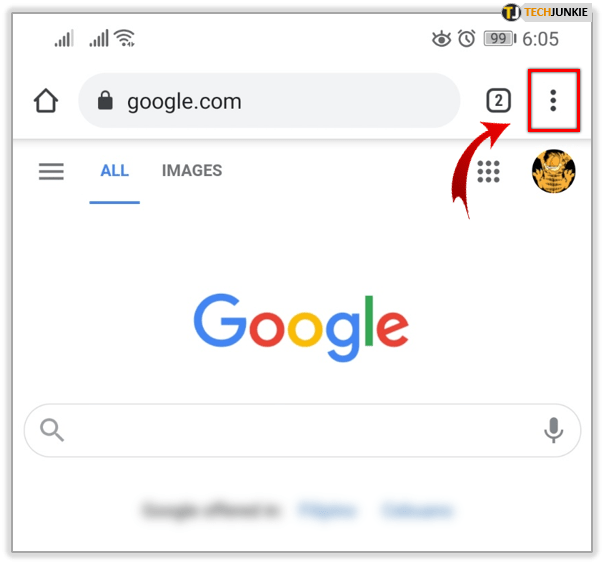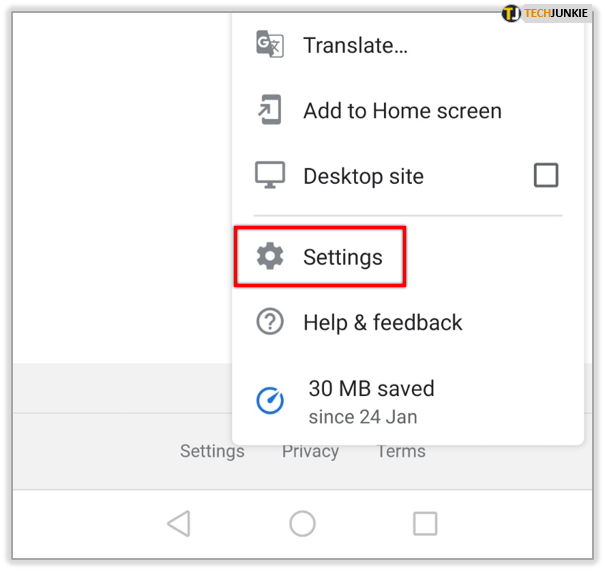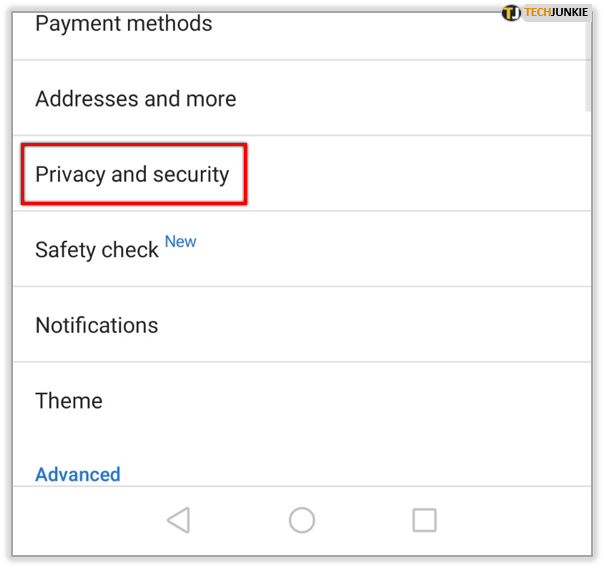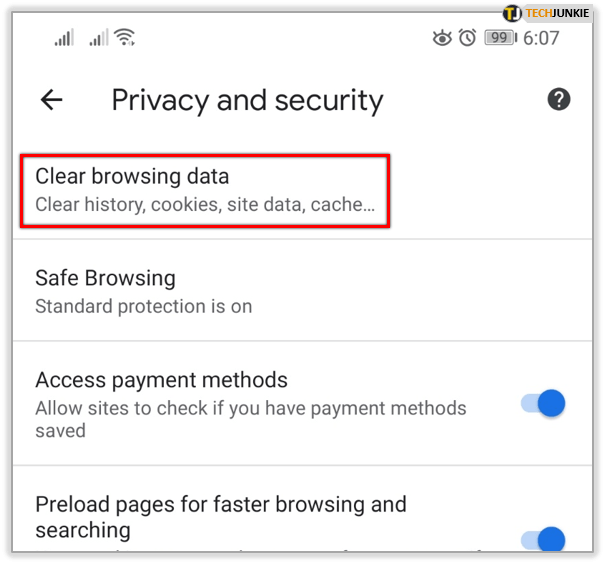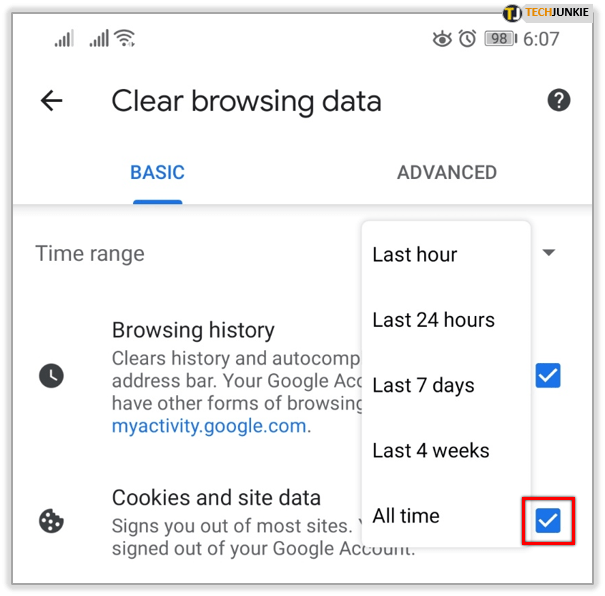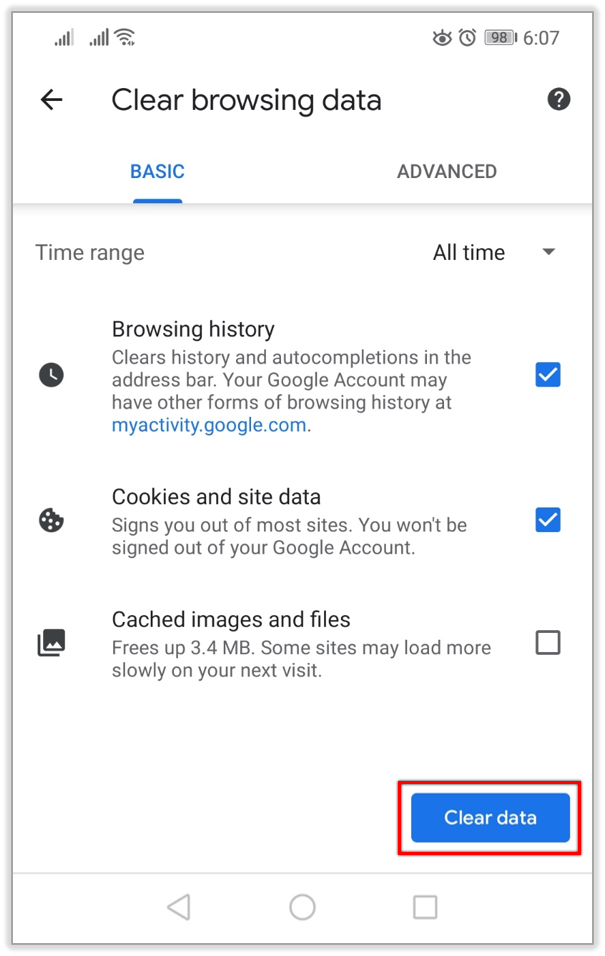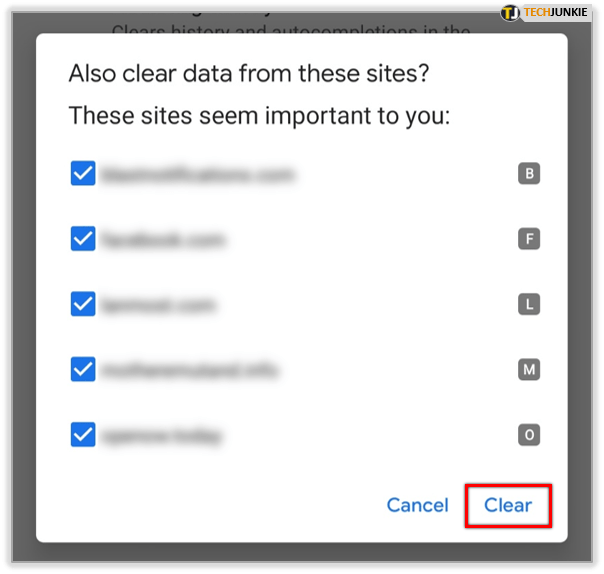Докато най-често срещаният начин за справяне с историята на браузъра е изтриването й групово, Chrome също така позволява на потребителите си да избират ръчно кои сайтове искат да премахнат от своята история. По този начин запазвате важните сайтове и бисквитки и се отървете от тези, които не искате в историята на браузъра си.
Премахнете конкретен сайт от историята в Chrome
Както настолната, така и мобилната версия на браузъра ви позволяват да избирате кои елементи да изтриете и кои да запазите. Нека разгледаме по-подробно как да премахнем конкретни сайтове от историята на Chrome.
Компютър
Изтриването на конкретни сайтове от историята на Chrome на настолен или преносим компютър е лесно, но отнема малко повече време, отколкото на смартфон или таблет. Ако определен сайт продължава да изскача във формуляри за автоматично попълване в мрежата или Google продължава да го предлага, когато пишете в лентата за търсене, ето какво да направите.
как да предавате kodi от android към телевизия
- Натиснете едновременно клавишите Ctrl и H, ако сте на компютър с Windows, или клавишите Cmd и Y, ако използвате Mac. Като алтернатива можете да щракнете върху трите вертикални точки в горния десен ъгъл на екрана, да задържите курсора на мишката върху опцията История и да щракнете върху опцията История в страничното меню.
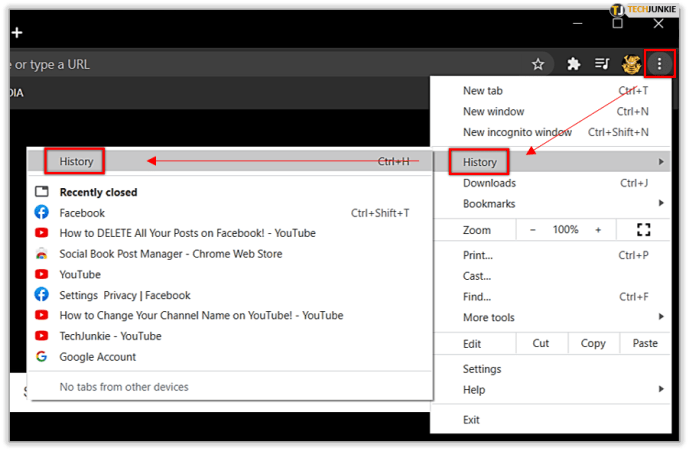
- След това Chrome ще покаже списъка с всички извършени от вас търсения и всички сайтове, които сте посетили от последното изтриване на данните за сърфирането.
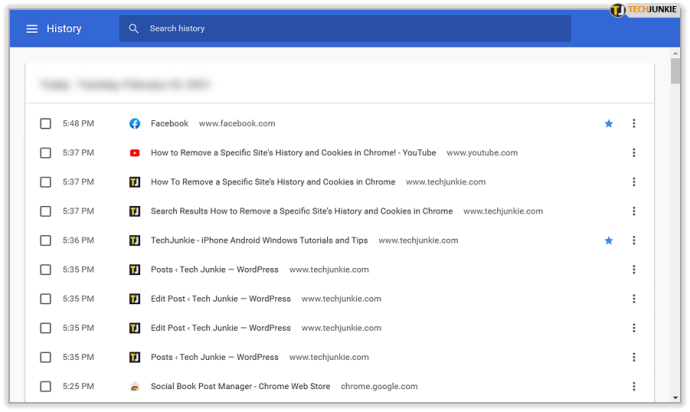
- Потърсете сайта, който искате да премахнете. Когато го намерите, поставете отметка в квадратчето от лявата му страна.
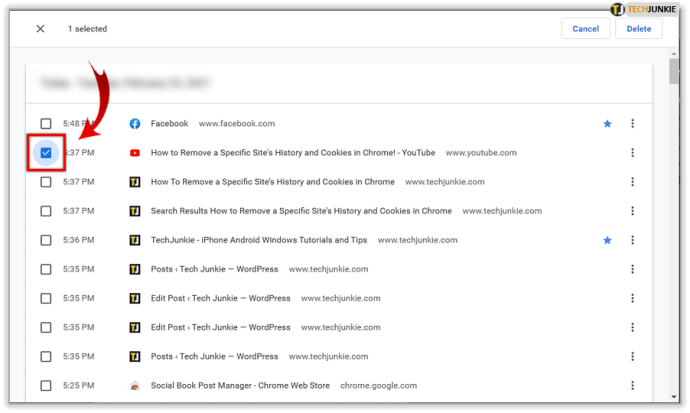
- След това кликнете върху иконата с три точки от дясната страна на сайта.
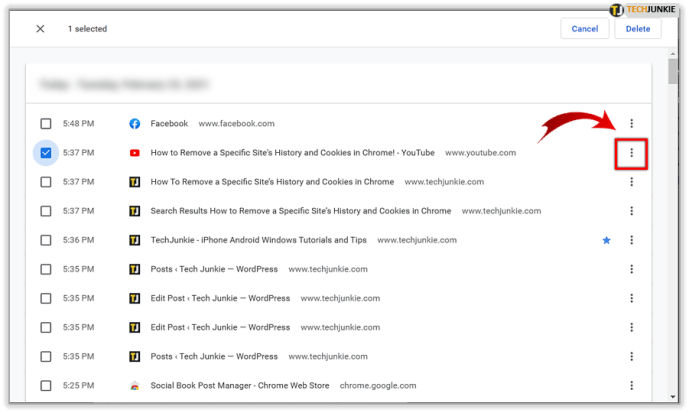
- Изберете опцията Премахване от историята.
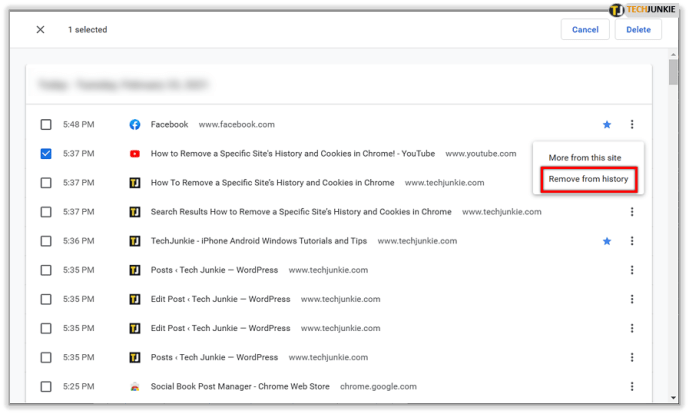
Когато изберете сайт, в горната част на прозореца на браузъра ще се появи лента, която ще ви уведоми, че сте избрали елемент от списъка. Вместо да щракнете върху иконата с три вертикални точки, можете също да щракнете върху бутона Изтриване, разположен в дясната страна на лентата. Ако изберете няколко елемента, можете също да ги изтриете по този начин.
Android и iOS
Премахването на конкретен сайт от историята ви на устройство с Android е изключително лесно. Ето как се прави.
- Стартирайте Chrome от началния екран на телефона или таблета си.
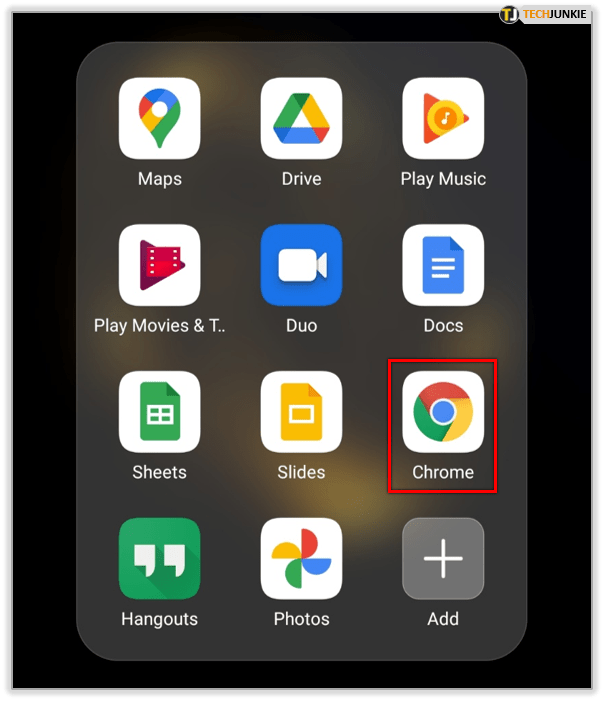
- Когато браузърът се отвори, докоснете иконата на главното меню в горния десен ъгъл на екрана.
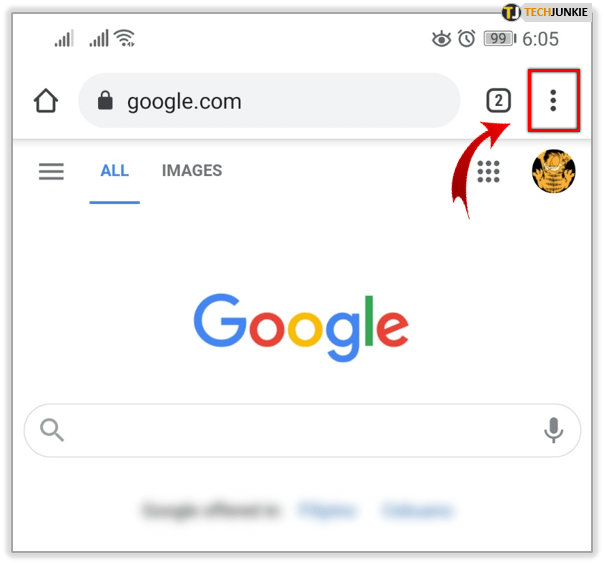
- От менюто докоснете История.
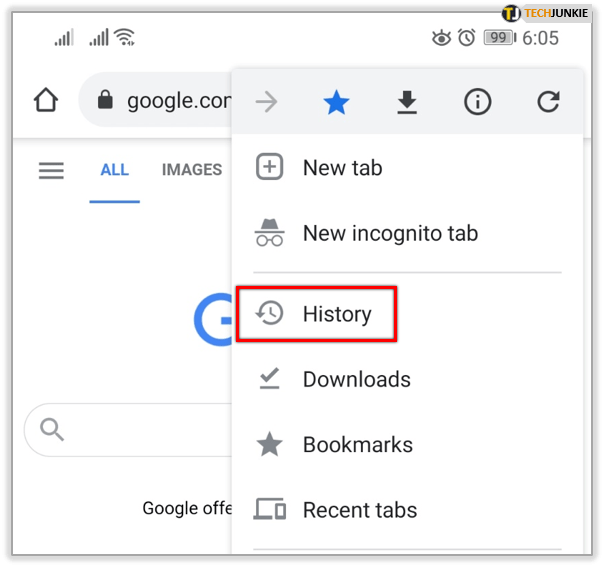
- В списъка с търсенията и страниците, които сте посетили, намерете този, който искате да изтриете, и докоснете иконата X до него.
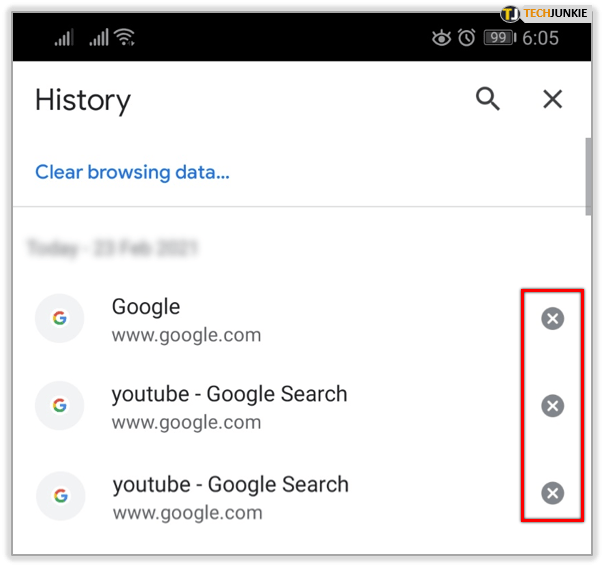
За да премахнете конкретен сайт от историята на Chrome на вашия iPhone или iPad, изпълнете следните стъпки.
- Стартирайте Chrome от началния екран.
- Докоснете бутона Още в долния десен ъгъл на екрана.
- Изберете История.
- Докоснете бутона Редактиране в долната част на екрана.
- Потърсете елемента или елементите, които искате да премахнете, и ги проверете.
- Докоснете бутона Изтриване.
- Докоснете бутона Готово в горния десен ъгъл.
Премахнете конкретна бисквитка от историята в Chrome
Сайтовете често използват бисквитки, за да проследяват трафика ви в мрежата и да ви показват реклами. Ако искате да се отървете от особено досадна реклама, трябва да изтриете бисквитката от сайта, който обслужва рекламата. Ето как да го направите в Chrome.
Компютър
Следвайте тези стъпки, за да премахнете конкретна бисквитка от Chrome на вашия настолен или преносим компютър.
- Отворете Chrome.
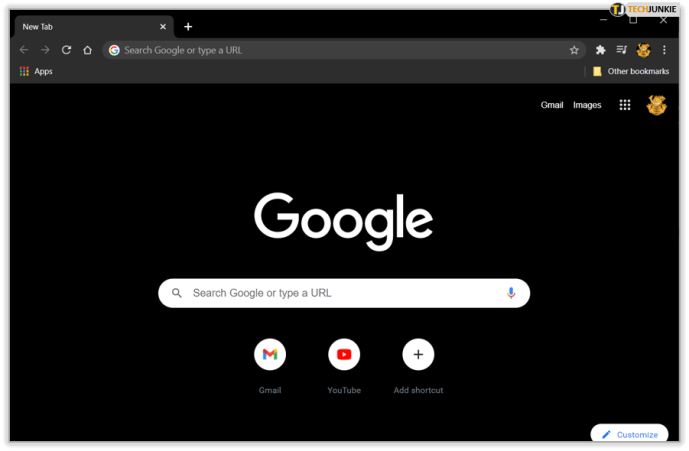
- Отидете наНастройки> Поверителност и сигурност> Настройки на сайта> Бисквитки и данни за сайтове> Вижте всички бисквитки и данни за сайта.
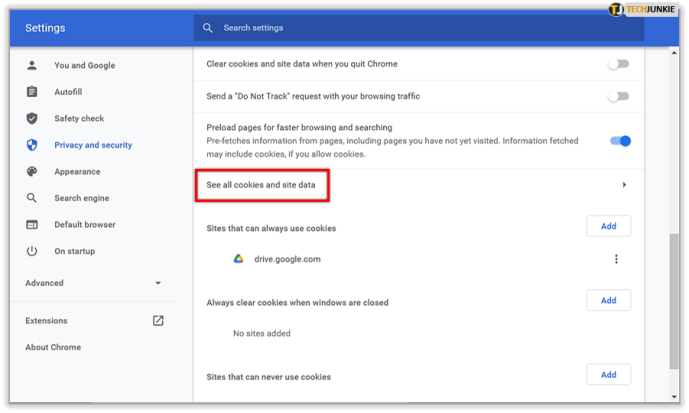
- Намерете бисквитката, която искате да изтриете, и щракнете върху иконата на кошче вдясно.
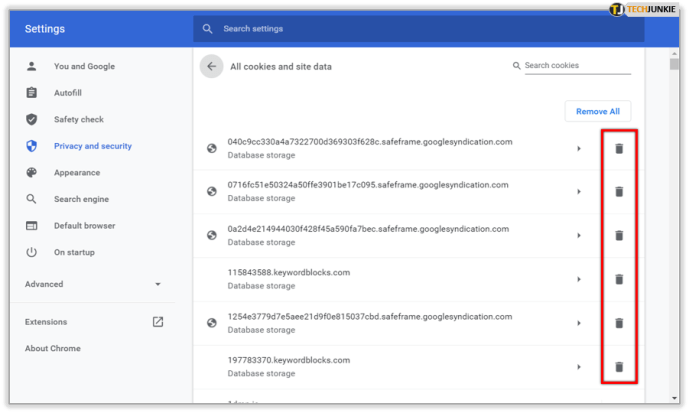
Android и iOS
Въпреки че можете да изтриете отделни бисквитки на настолни и лаптоп системи, не можете да го направите на устройства с Android и iOS. Единственото решение тук е да изтриете всички бисквитки чрез изтриване на вашите данни за сърфиране. Ето как да го направите на устройство с Android.
snapchat знае дали сте екран запис
- Стартирайте Chrome.

- Докоснете иконата на главното меню в горния десен ъгъл на екрана.
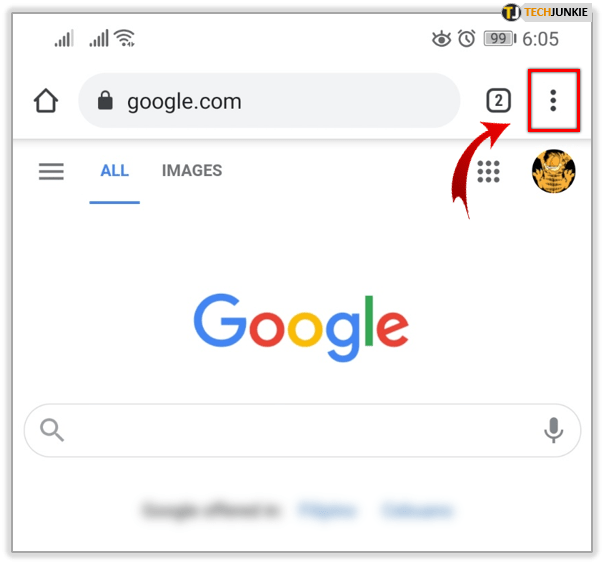
- След това докоснете раздела Настройки.
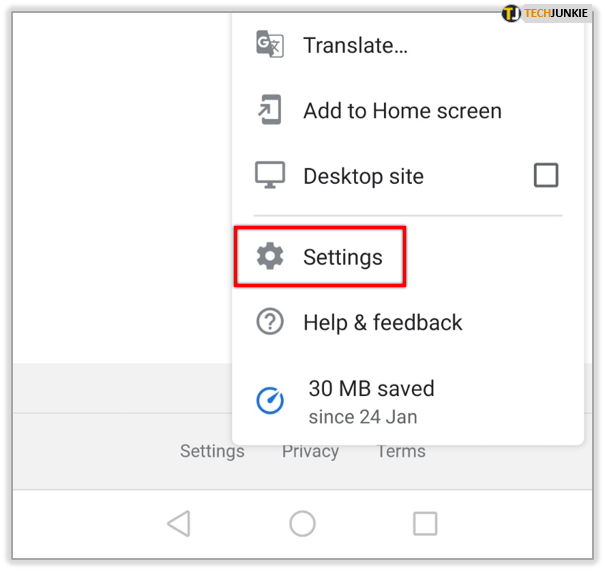
- Изберете Поверителност и сигурност.
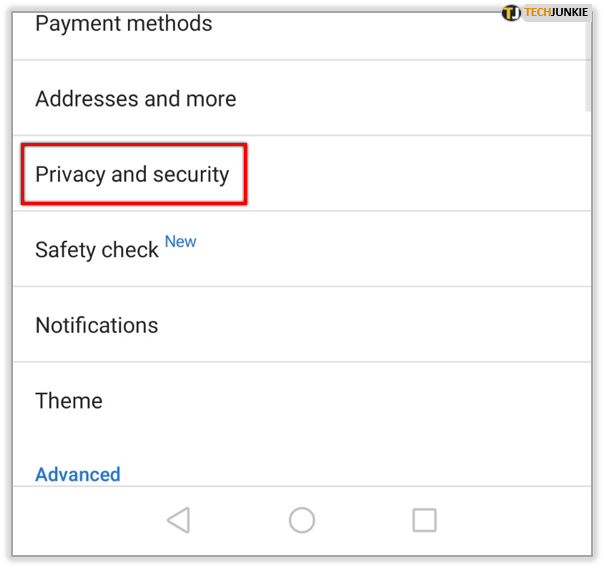
- След това изберете опцията Изчистване на данните за сърфирането.
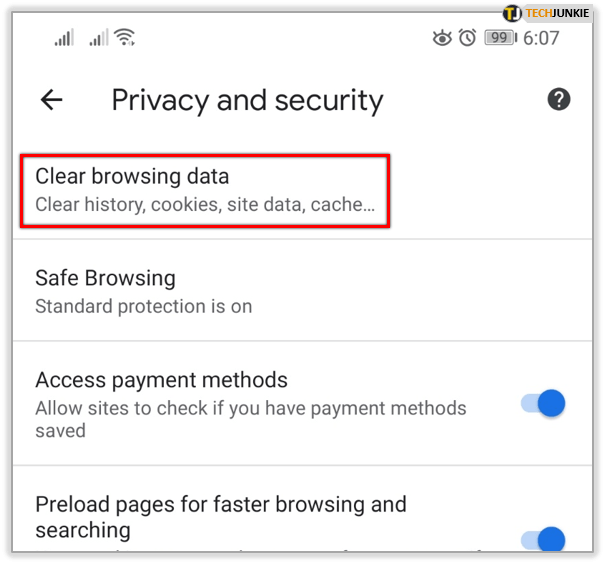
- Изберете времевия диапазон и изберете компонентите от историята на сърфирането, които искате да изтриете. Не забравяйте да изберете бисквитките.
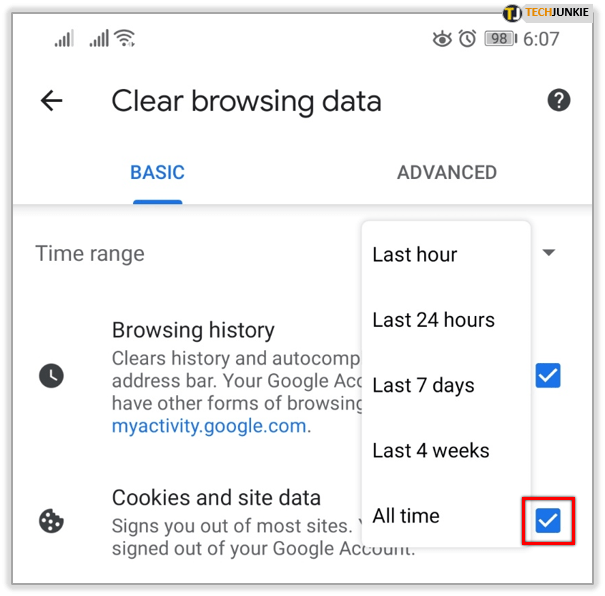
- Докоснете бутона Изчистване на данни.
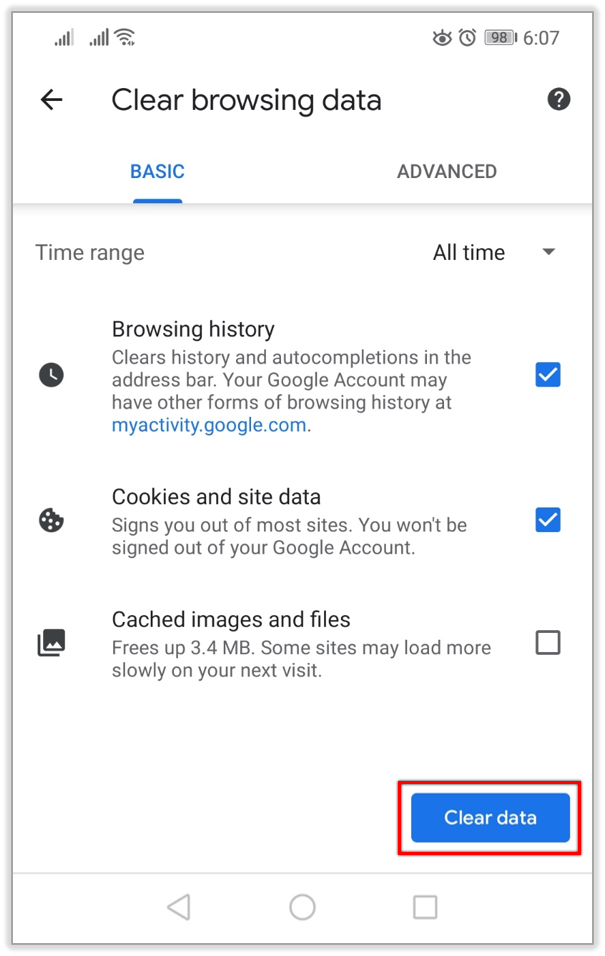
- Докоснете Clear.
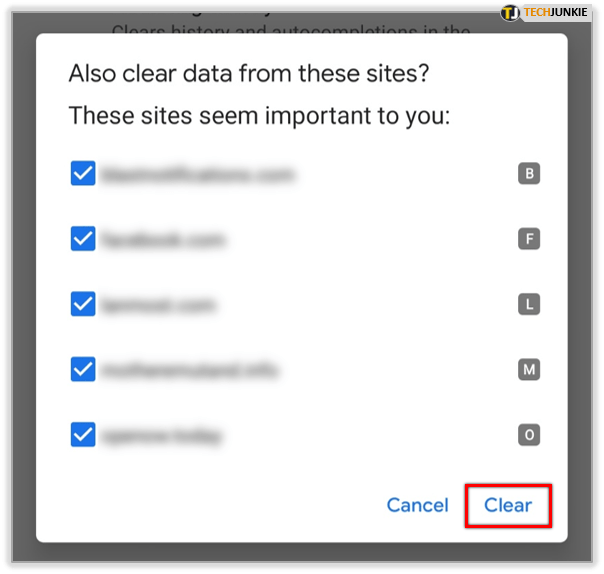
Потребителите на iOS трябва да следват тези стъпки.
- Стартирайте Chrome.
- Докоснете бутона Още в долния десен ъгъл.
- Изберете Настройки.
- След това изберете раздела Поверителност.
- Изберете опцията Изчистване на данните за сърфирането.
- Отметнете опциите за данни на сайта и бисквитки.
- Докоснете бутона Изчистване на данните за сърфирането.
- Докоснете Изчистване на данните за сърфиране, за да потвърдите.
- Докоснете Готово.
Последно участие
Що се отнася до данните за сърфиране и настройките на сайта, десктоп версията на Chrome позволява на своите потребители пълна свобода да избират какво искат да запазят и какво искат да отхвърлят. От друга страна, мобилните потребители могат да изтриват отделни сайтове, но не могат да премахват отделни бисквитки.