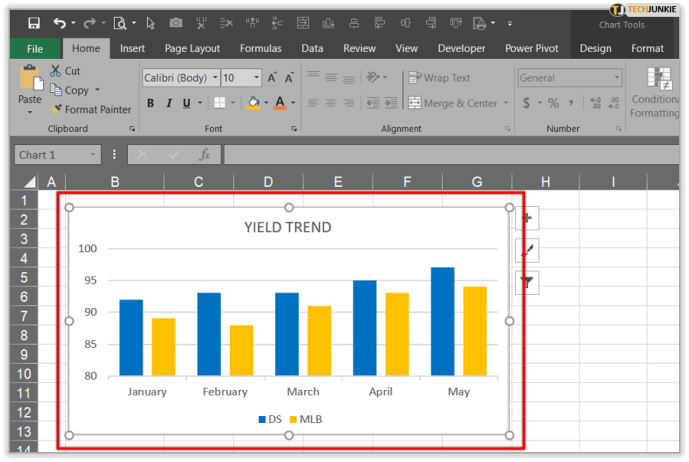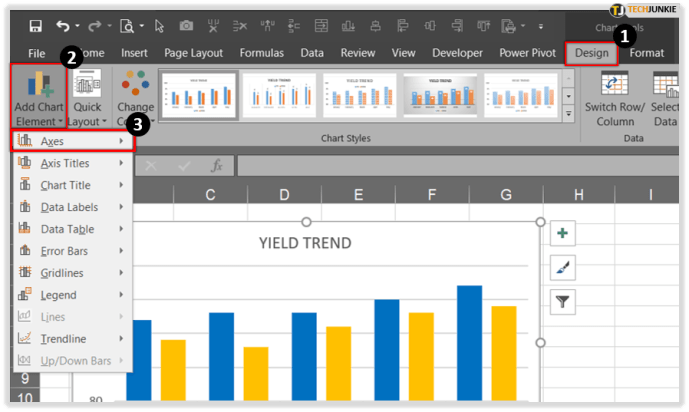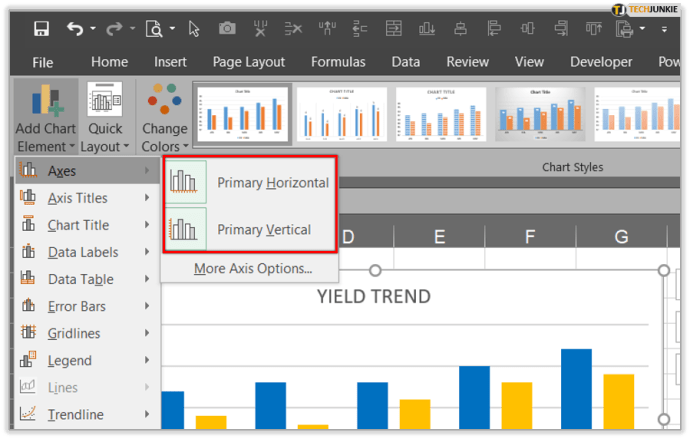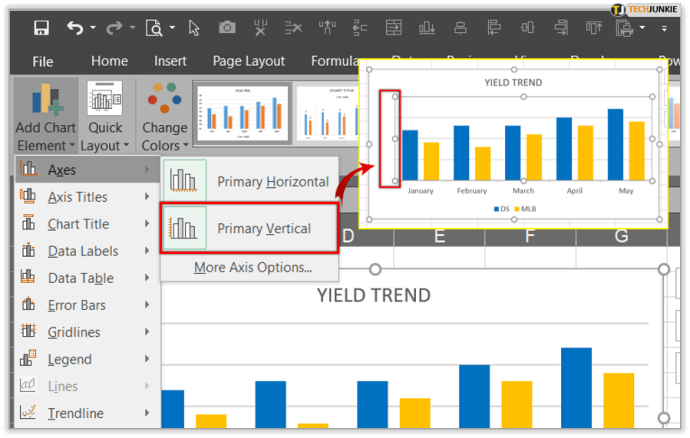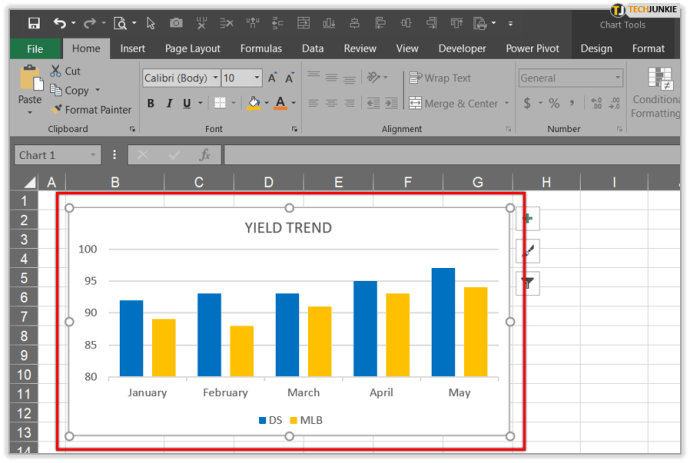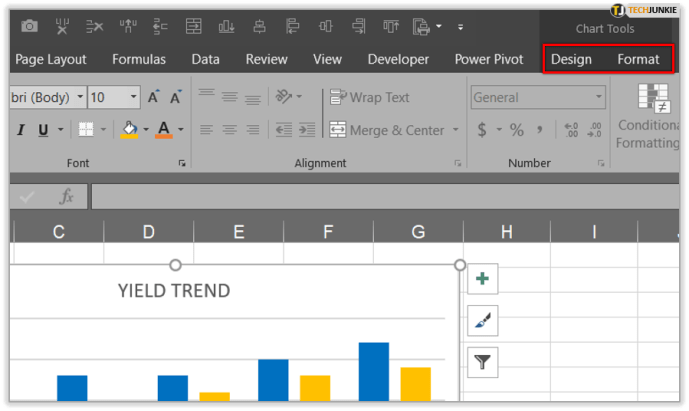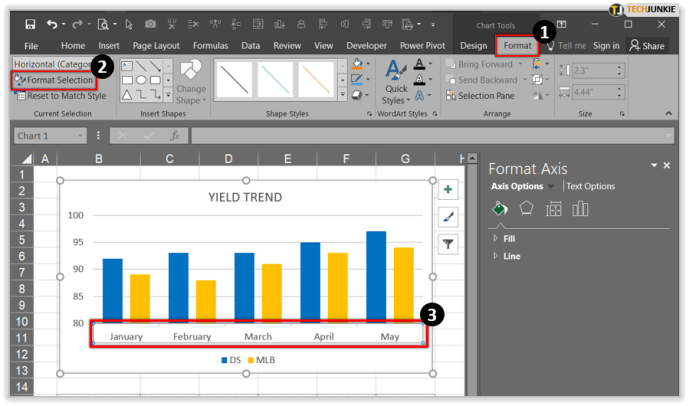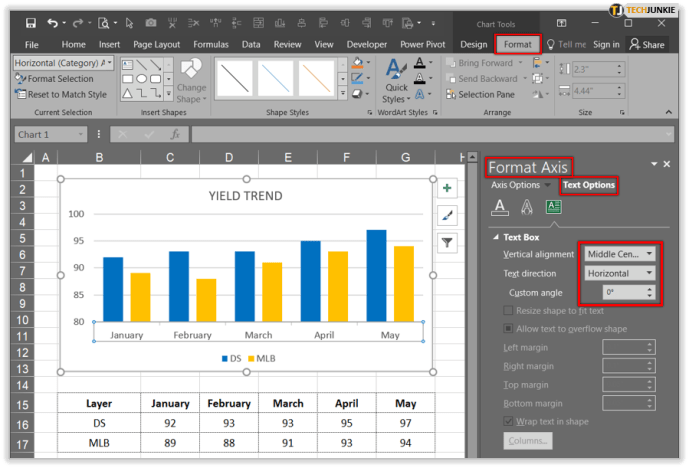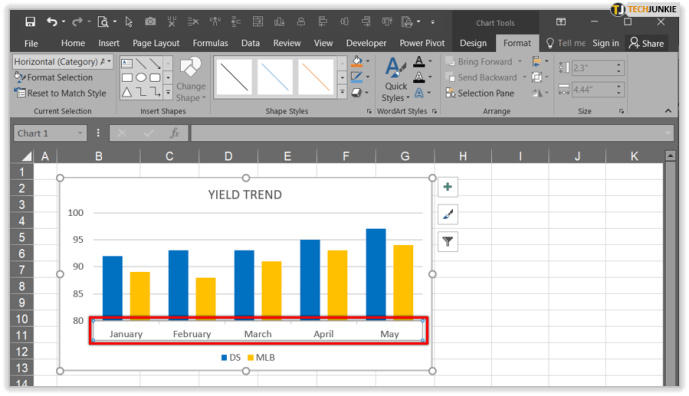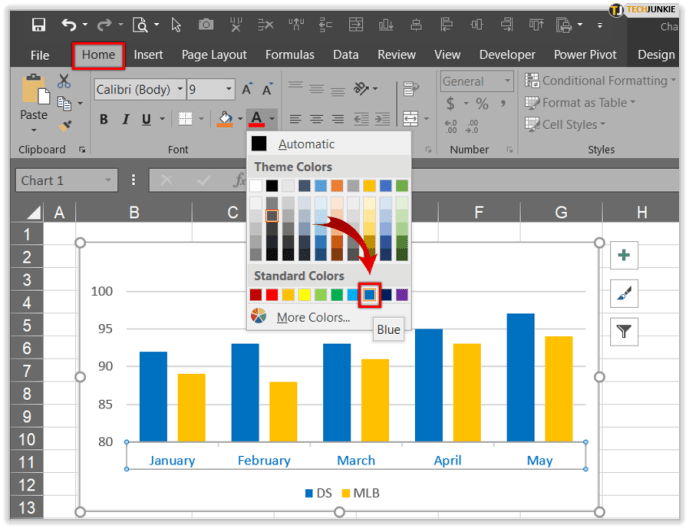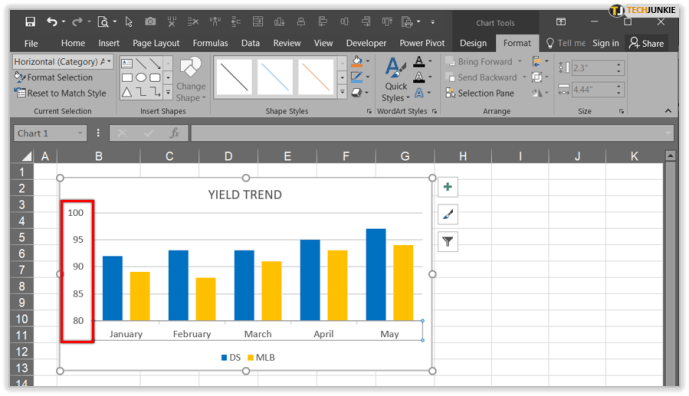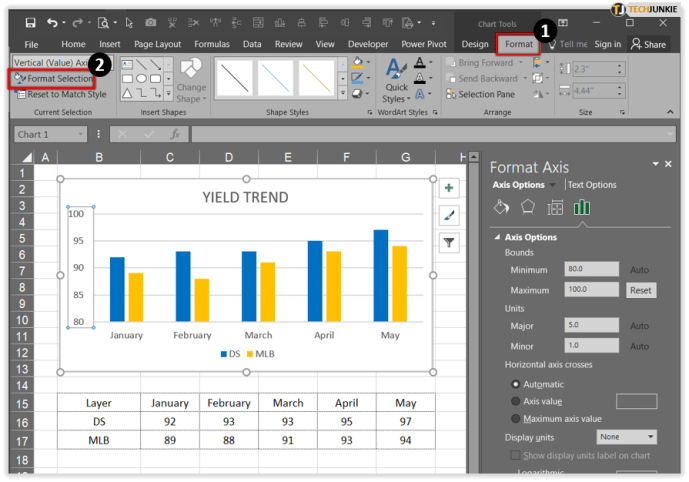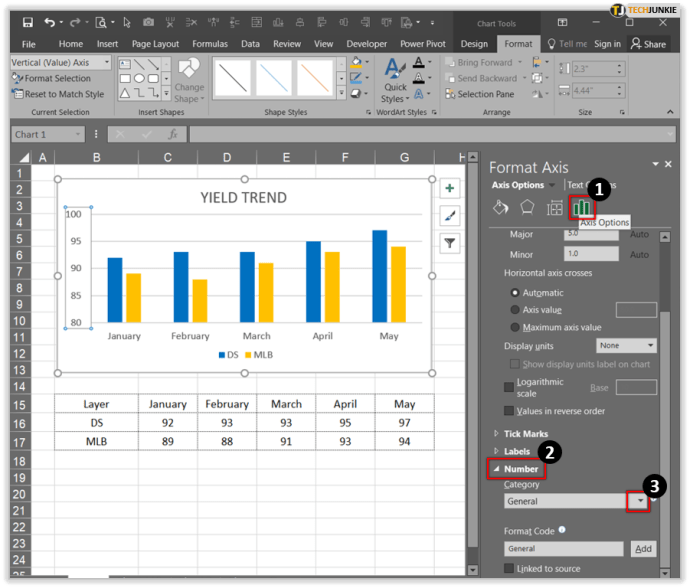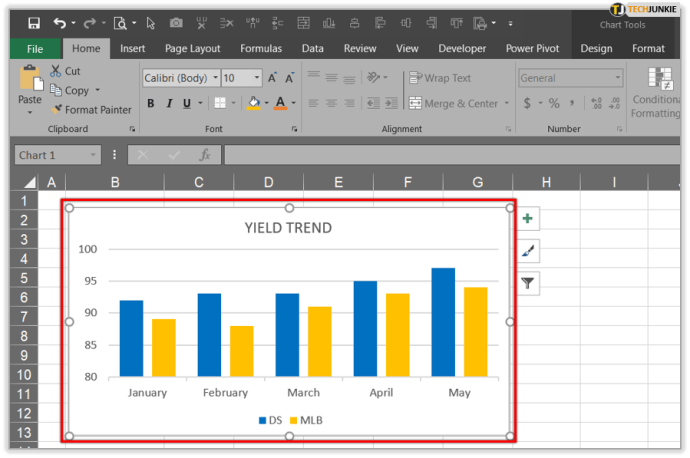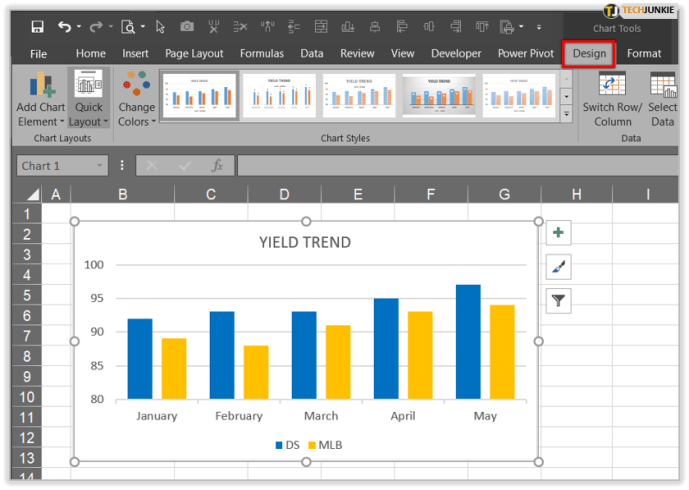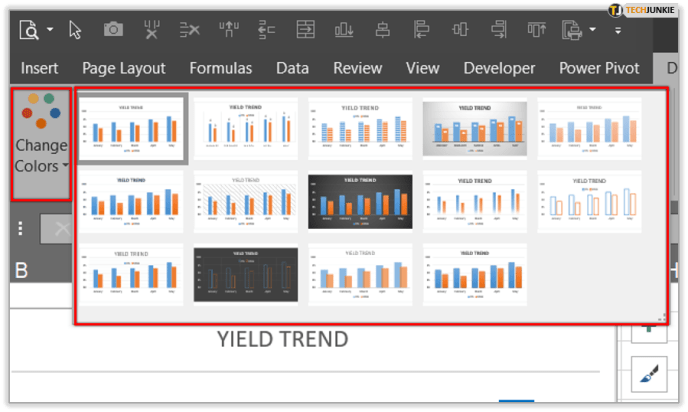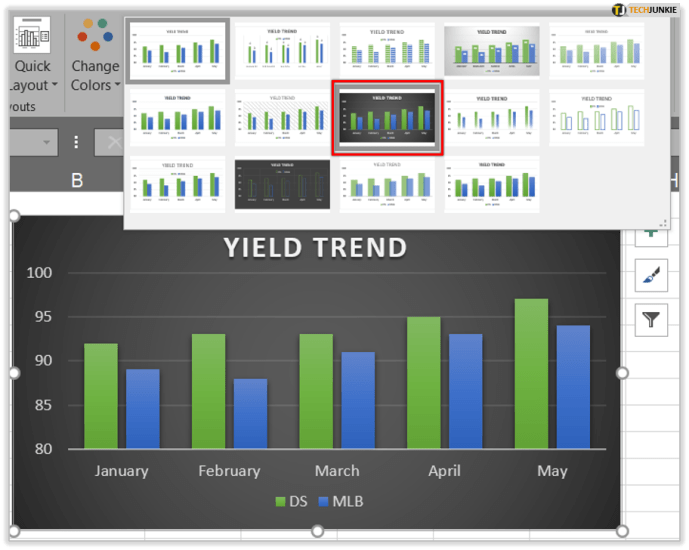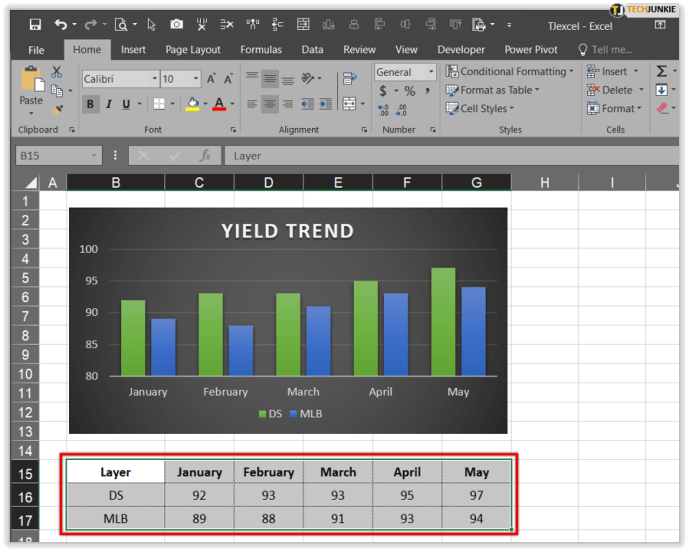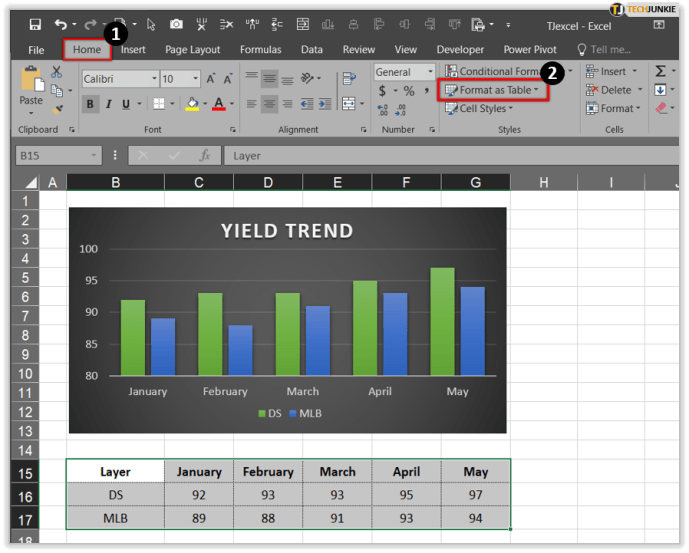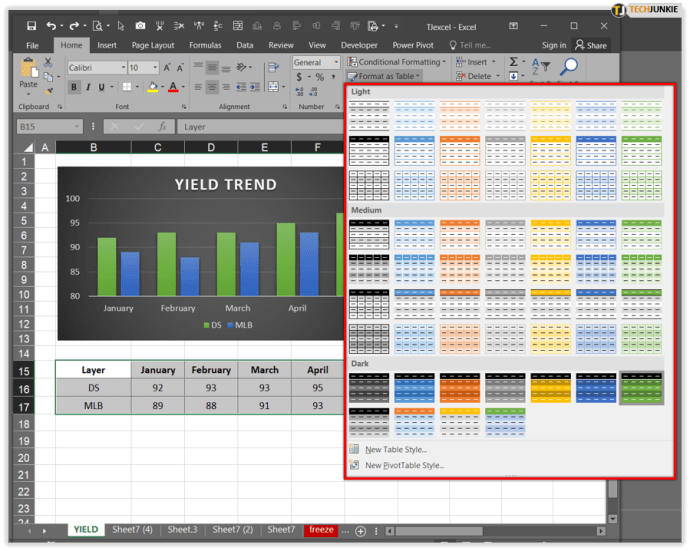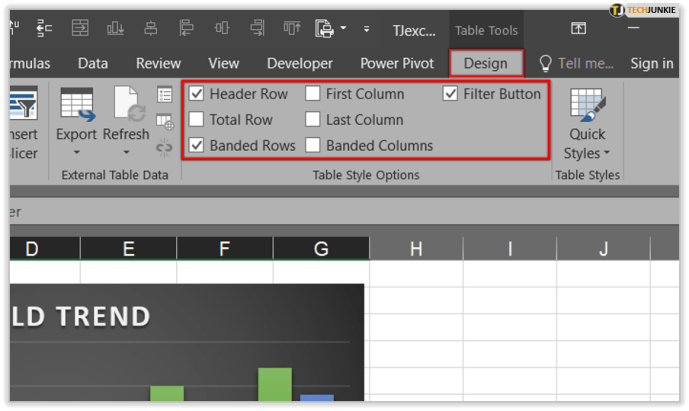Работните познания на Excel са едно от задължителните умения за всеки професионалист днес. Това е мощен инструмент, който може да преобрази начина, по който виждате и разбирате данните във всяка работна среда. Нещо повече, с новите актуализации неговата функционалност и мощност на обработка се разширяват, което го прави способен да обработва огромни количества данни.

В тази статия ще ви преведем как да промените оста y в Excel и ще ви разкажем повече за нейната функционалност.
Промяна на скалата на оста Y
Ако приемем, че искате да промените вертикалната ос на оста (Y-ос), можете да персонализирате нейните стойности, за да обхване обширен диапазон или да я трансформирате в логаритмична скала. Понякога, след като промените мащабирането по оста y, ще трябва да пренаредите всички показани оси.
Промяна на показването на оси в Excel
Всяка нова диаграма в Excel се предлага с две оси по подразбиране: ос на стойността или вертикална ос (Y) и ос на категория или хоризонтална ос (X). Ако правите 3D диаграма, в този случай ще има трета, наречена ос на дълбочината (Z). Редактирането или промяната на някоя от осите води до промяна на начина, по който се представя информацията, какво можете да прочетете от диаграмата и къде е акцентът.
превърнете вашия почерк в шрифт

Скриване и разкриване на брадви
Когато работите с различни видове проекти, може да е полезно да скриете някои от осите, за да направите графиките си по-четливи или да наблегнете на важни числа. Ето как да направите това:
спрете изскачащите прозорци на android chrome
- Преместете курсора до диаграмата, където искате да промените външния вид на осите.
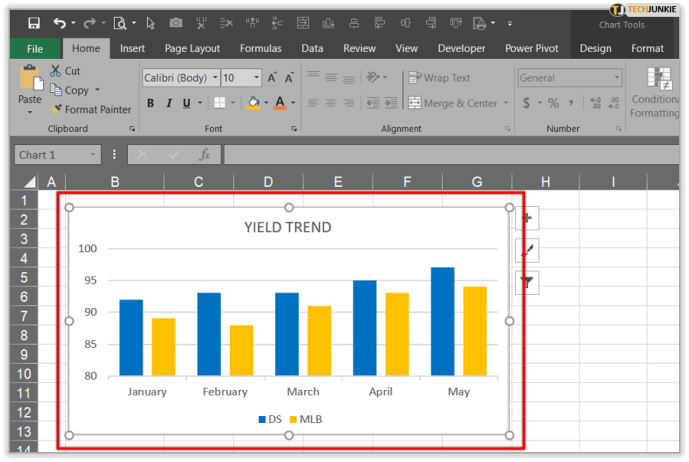
- Отидете на Design, след това отидете на Add Chart Element and Axes.
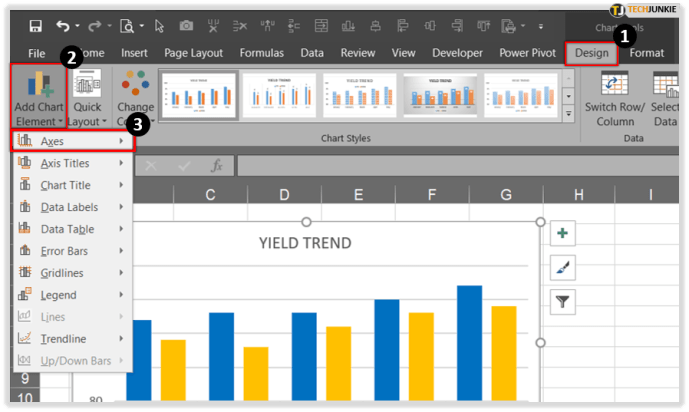
- Ще имате две опции: Primary Horizontal ще скрие / покаже хоризонталната ос и ако изберете Primary Vertical, тя ще скрие / разкрие вертикалната.
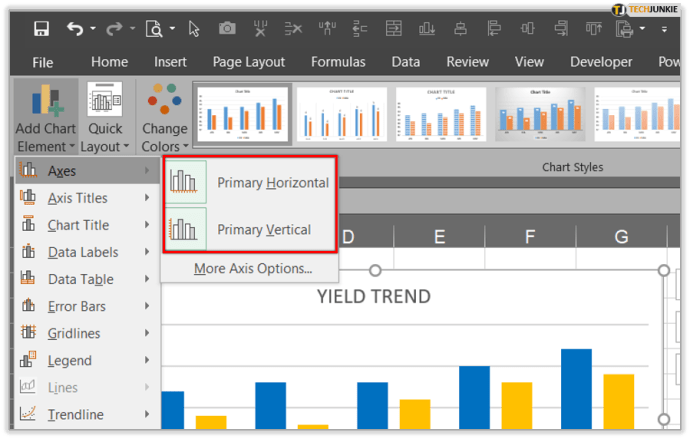
- Щракнете върху опцията, от която се нуждаете.
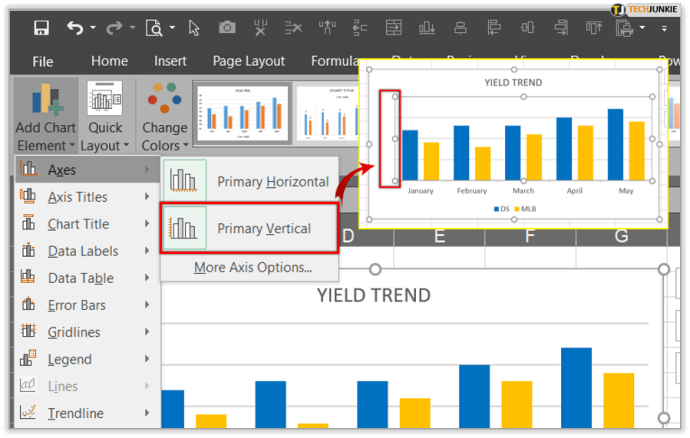
Регулирайте маркировките на оста
Всеки път, когато създавате диаграма, ще забележите, че всички марки и етикети са там по подразбиране. Регулирането на начина им на показване ще премахне безпорядъка или ненужната информация. С по-малко марки и използване на по-големи и по-малки етикети, вашата таблица ще има по-ясна структура и вашият екип ще може да я използва без никакви проблеми.
Променете подравняването и ориентацията на етикетите
В ситуация, в която имате няколко категории във вашата диаграма, има опция, която ви помага да подравните етикетите на всички нива. Освен това можете да решите и размера на интервала между нивата на етикетите. Ето как да направите това:
- Приведете курсора до диаграмата и щракнете навсякъде.
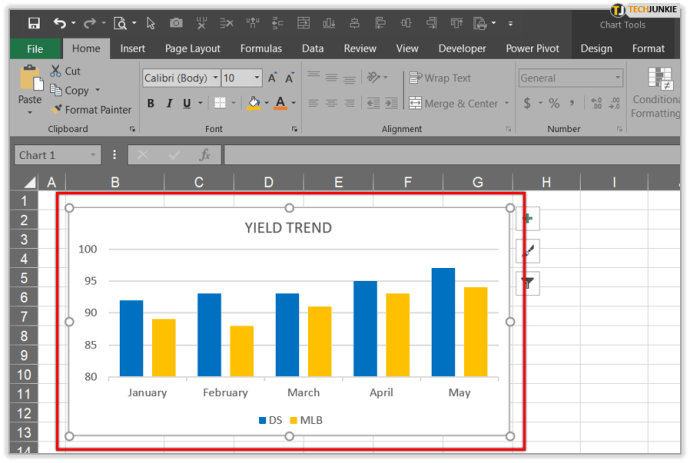
- Кликнете върху Инструменти за диаграми и след това в раздела Проектиране и форматиране.
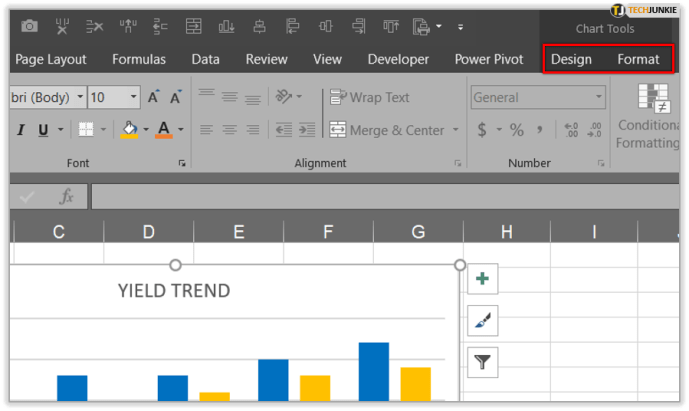
- Когато отворите раздела Формат, щракнете върху Избор на формат и щракнете върху оста, която искате да промените.
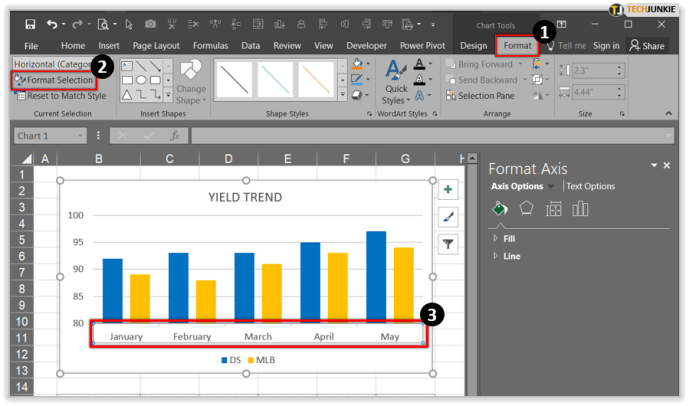
- Ако отидете на Форматиране, Форматиране на ос и Опции за текст, можете да изберете текстът да бъде подравнен вертикално, хоризонтално или да има персонализиран ъгъл.
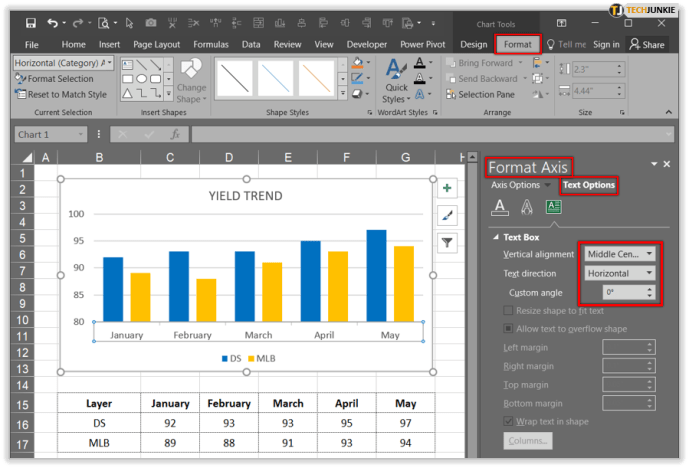
Промяна на външния вид на текст и цифри
Microsoft Excel ви позволява да форматирате текст и числа в оста на категорията. Ето как да форматирате текста си:
- Щракнете върху оста, която искате да персонализирате.
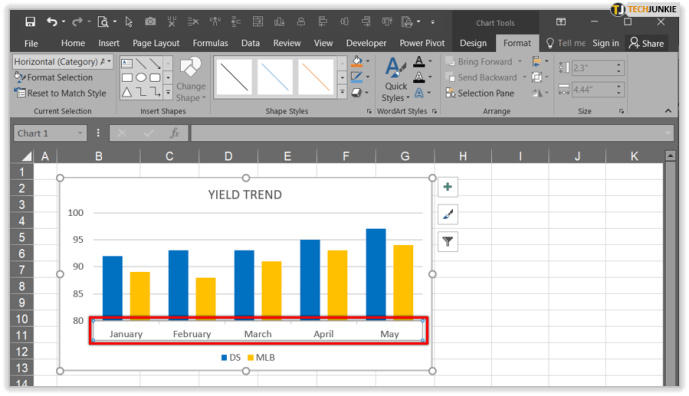
- Кликнете върху лентата с инструменти Начало и щракнете върху опциите за форматиране, които искате да приложите.
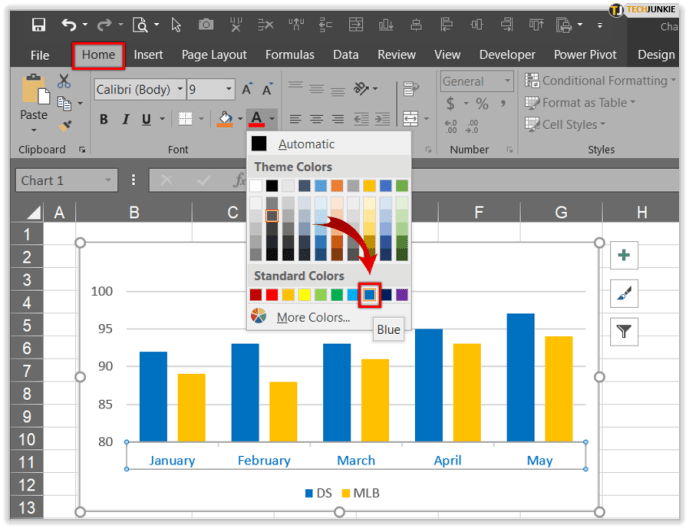
Когато сте готови да форматирате номера, изпълнете следните стъпки:
- Щракнете върху оста, която искате да персонализирате.
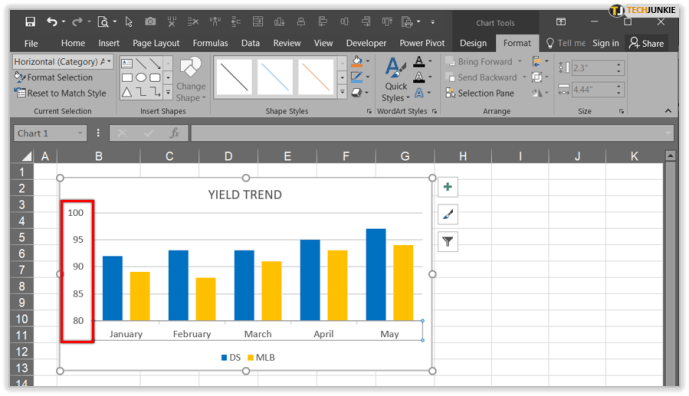
- Отворете раздела Формат и изберете Избор на формат.
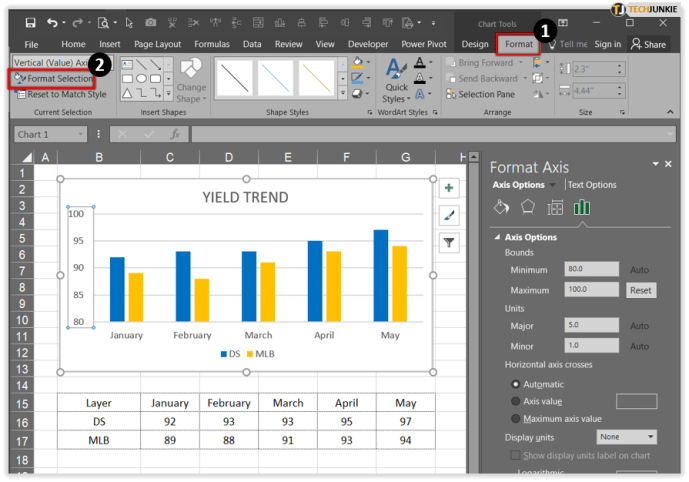
- Отидете до Опции на оста, щракнете върху Номер и изберете Номер от падащото меню под Категория. Тук можете да избирате между различни формати за номериране.
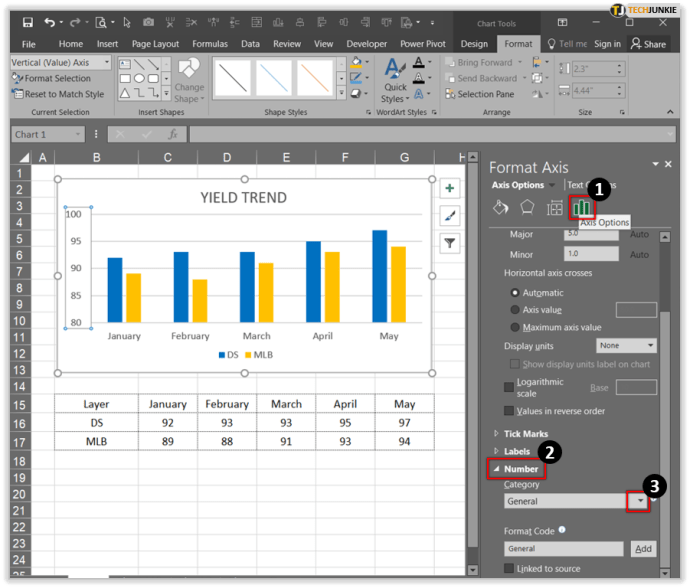
Променете цвета на диаграмата
За хората, които работят с диаграми през цялото време, е важно да ги маркират ясно и понякога най-добрият начин да го направят е да използват цвят. Ако вашата маса е черно-бяла и се нуждае от някакъв цвят, за да я направи по-въздействаща, ето как да я добавите:
- Поставете курсора на диаграмата, където искате да промените цвета.
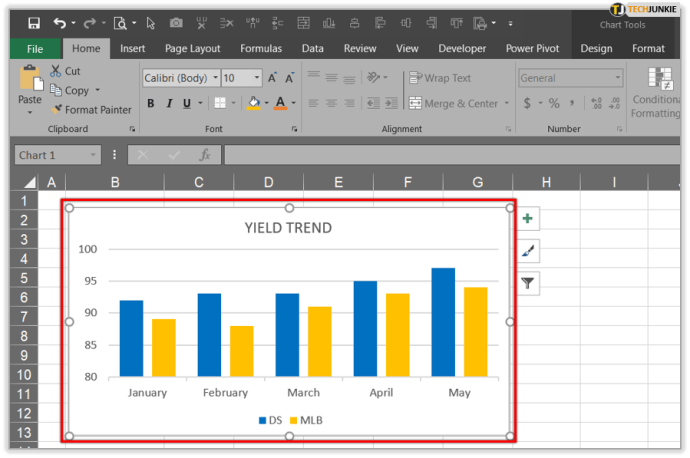
- Щракнете върху раздела Дизайн. Опцията Chart Styles се намира в горния десен ъгъл.
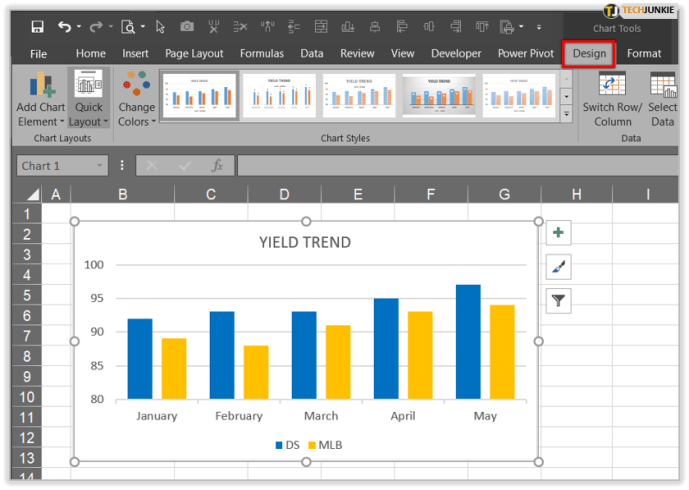
- След като кликнете върху него, ще видите опциите за стил и цвят за вашата диаграма.
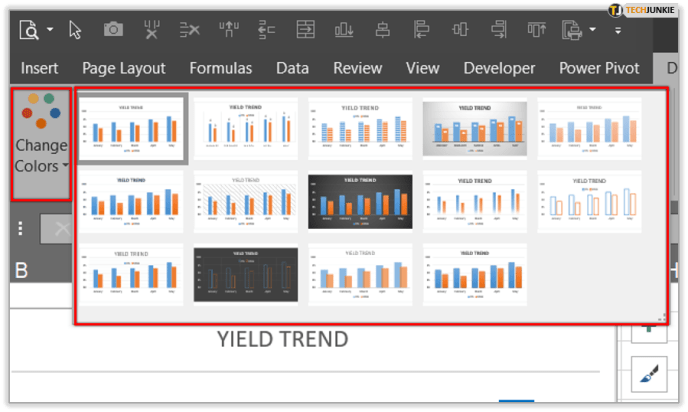
- Превъртете и изберете цвета и стила на графиката, които харесвате.
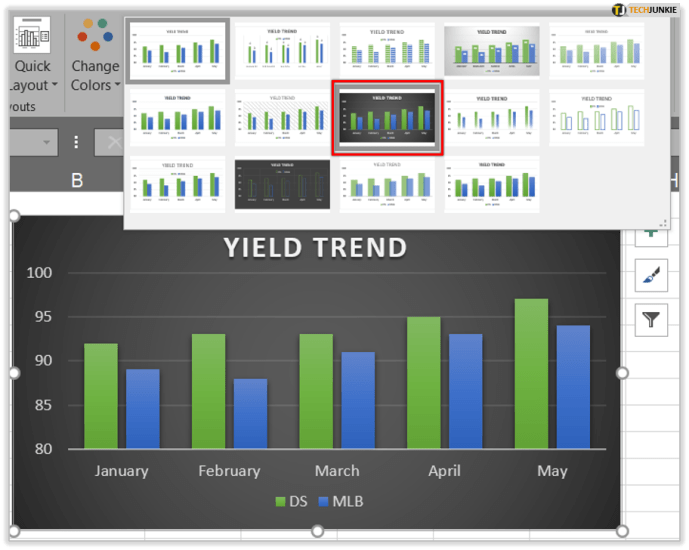
Променете цвета на редовете и колоните
Само малко цвят може да направи всичко различно в таблицата. Ако искате да добавите цвят към алтернативни редове и колони, ето как да го направите:
как да активирам nvidia бързо синхронизиране -
- Трябва да изберете всички клетки или колони.
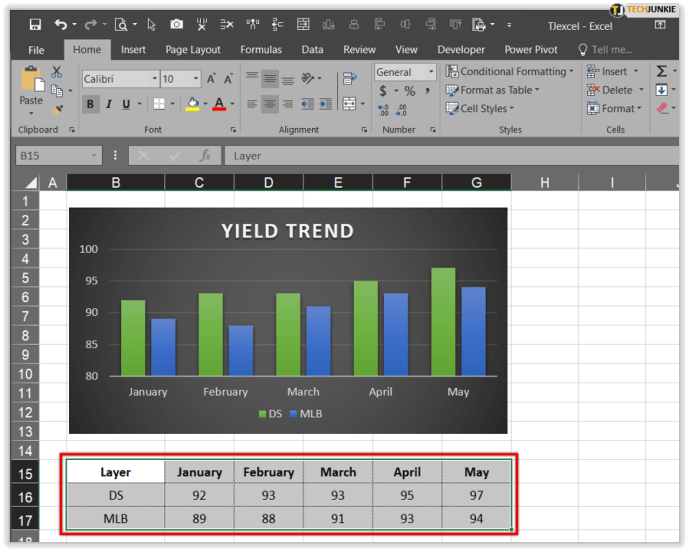
- Натиснете Начало и форматирайте като таблица.
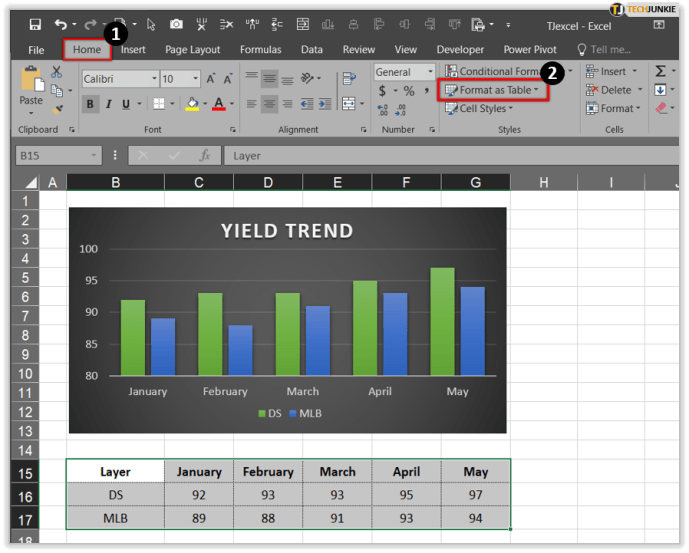
- Изберете стил, който поддържа различни цветове и засенчване.
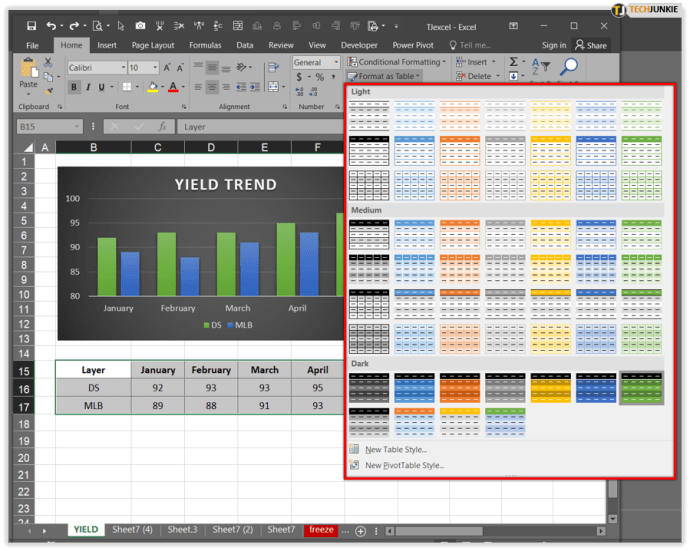
- Отидете на Дизайн и оттам можете да поставите отметка и да махнете отметката от всички редове и колони, които искате да бъдат засенчени.
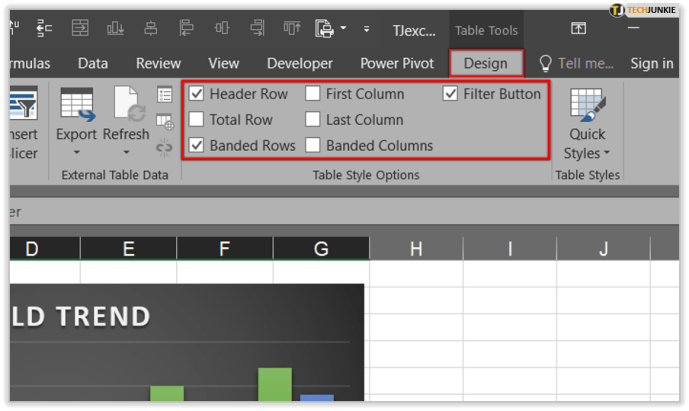

Заключение
Един от най-мощните инструменти на Microsoft Office на всяко работно място по света е Microsoft Excel. Няма бизнес, който да не може да се възползва от използването на диаграми, списъци и различни графики за анализ, бюджетиране, организиране или проследяване на разходите. Excel се оказа ключов за множество индустрии, които разчитат на систематизацията, която Excel предоставя.
Сега, след като знаете как да променяте и скривате оси и форматирате текст и числа, ще се запознаете още малко с Excel и ще го използвате напълно. В момента работите ли с Excel? Използвате ли го за съставяне на списъци у дома или е строго за бизнес?
Уведомете ни в раздела за коментари по-долу.