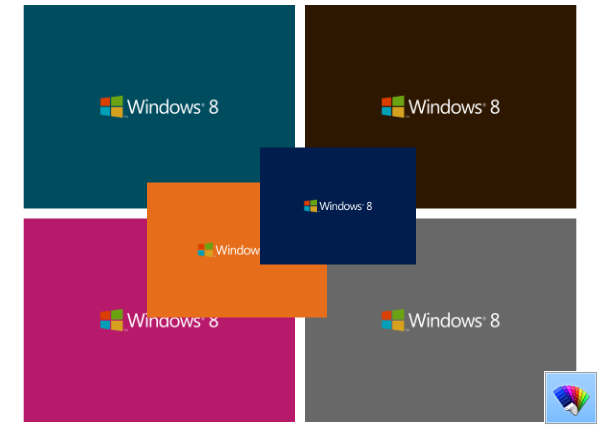Когато правите списъци, точките от куршуми могат да ви бъдат полезни. Те добре отделят всичко и ви дават възможност да организирате информация. Когато използвате Google Docs, можете да вмъкнете точки с няколко кликвания. Но какво, ако използвате Google Sheets? Възможно ли е да добавите точки? Нещо повече, как се прави на вашия смартфон или на компютър?
Ако сте търсили отговори на тези въпроси и още, сте попаднали на правилното място. В следващите няколко раздела ще прочетете за добавяне на точки в Google Sheets и много други.
Как да добавяте точки в Google Sheets на Windows, Mac и Chromebook
Има три метода за добавяне на точки в Google Sheets на Windows, Mac и Chromebook: използване на пряк път за ключови думи, използване на функцията CHAR или копиране и поставяне на списъка. Нека разгледаме тези опции задълбочено:
Използване на клавишна комбинация за добавяне на точки от точки на Windows, Mac и Chromebook
Използването на клавишна комбинация за добавяне на точки в Windows, Mac и Chromebook е може би най-простият метод. Ето какво трябва да направите:
- Отворете Google Sheets на вашия компютър.

- Изберете клетката, в която искате да добавите точки за маркиране.

- Щракнете двукратно върху клетката или натиснете F2.

- Задръжте клавиша Alt, ако сте потребител на Windows и след това натиснете 7 или Option, ако сте потребител на Mac и след това 7.

- В клетката ще има куршум.

Забележка : С тази клавишна комбинация точките за куршуми се добавят автоматично.
Използване на функция CHAR за добавяне на точки от точки на Windows, Mac и Chromebook
Друг начин да добавите точки в Google Sheets, ако използвате компютър, е да приложите функция CHAR. Това е формулата, която трябва да запомните:
= CHAR (9679)
Така че, за да добавите точки, трябва да направите това:
- Отворете Google Sheets.

- Докоснете клетката, където искате да добавите точки.

- Копирайте и поставете формулата по-горе или я въведете.

- Натиснете Enter.

Копирайте и поставете точки от куршума
Възможно е също да копирате и поставите списъка с маркери от мрежата или други приложения. Ето някои от символите за маркери, които можете да използвате:
• ○ ► ✓
За да копирате един от тях, щракнете двукратно върху този, който искате да използвате. След това го добавете към Google Sheets, както следва:
- Отворете Google Sheets.

- Ако използвате Windows, можете да задържите Ctrl и V, за да поставите точката на надпис в клетката. Потребителите на Mac трябва да държат Cmd и V.

Как се вмъква списък с отметки в Google Sheets?
Ами ако трябва да добавите още точки в Google Sheets? Трябва ли да пишете формулата всеки път или можете да използвате клавишна комбинация? За щастие има решение, което е по-лесно от двата метода. Всичко, което трябва да направите, е да плъзнете формулата надолу. Ето как можете да го направите:
- Поставете курсора върху квадрата в долния десен ъгъл на клетката.

- Кликнете върху него и го плъзнете надолу до клетката, където искате да имате точки.

Ето. Сега всички тези клетки имат точки.
Как се създава списък в клетка в Google Sheets?
Може би искате да създадете списък в клетка в Google Sheets. Но когато натиснете Enter, курсорът ви се изпраща до новата клетка. Как добавяте точки в една и съща клетка? Следвай тези стъпки:
- Отворете Google Sheets.

- Докоснете клетката, където искате да добавите точки.

- Добавете точката на маркера с помощта на функцията CHAR, копирайте точката на маркиране или използвайте клавишната комбинация.

- Натиснете клавиша Alt (потребители на Windows) или Option (потребители на Mac) и Enter. По този начин ще вмъкнете нов ред.

- Добавете друга точка, използвайки предпочитания метод.
Как да добавяте точки в Google Sheets за iOS и Android
Ако използвате Google Таблици на телефона си, вероятно се чудите дали е възможно да добавите точки, когато използвате устройството, или трябва да влезете в компютъра си, за да вмъкнете точки. Не се притеснявайте, лесно е да добавяте точки в Google Sheets на телефони с iOS и Android с помощта на функцията CHAR. Ето как можете да го направите:
- Отворете Google Sheets на телефона си.

- Докоснете два пъти клетката, където искате да добавите точка за надпис.

- Сега ще видите клавиатура. Напишете CHAR (9679).

- Докоснете символа на отметката.

Точката на куршума ще се покаже в клетката.
Допълнителни често задавани въпроси
Както можете да видите, добавянето на точки в Google Sheets не е толкова трудно, колкото изглежда. Но трябва да сте запознати с различни методи. В следващия раздел ще разгледаме някои от въпросите, които потребителите на Google Таблици задават най-много.
Как добавяте точки в Google Docs?
Добавянето и управлението на точки в Google Docs е относително просто.
Ето как можете да го направите:
• Отворете Google Docs.

• Преминете към формати.

• Щракнете върху куршуми и номериране.

• Изберете Bulleted list.

• Изберете типа списък, който ви харесва, и кликнете върху него.

Забележка: Възможно е също да напишете списъка, преди да добавите точки. Но ако осъзнаете, че искате да добавите точки, изберете целия списък и следвайте стъпките по-горе.
Персонализиране на Bullet Points в Google Docs
Google Docs позволява на потребителите си да персонализират точки. Например, вместо обикновения черен цвят на точките, можете да изберете различни други цветови опции. Ето как да го направите:
• Щракнете два пъти върху точките.

• Докоснете A в лентата с менюта. Това извежда менюто Цвят на текста.

• Изберете цвета, който харесвате, и го докоснете.

Освен това можете да изберете различни знаци, които да обслужват точки. За да направите това, изпълнете следните стъпки:
• Щракнете върху точката на надпис.

• Щракнете с десния бутон върху него, за да отворите ново меню. Докоснете More bullets.

• Това ще отвори селекция от знаци. Изберете този, който ви харесва.

• Новият символ, който сте избрали, веднага ще замени старата точка.

minecraft не губят предмети при смърт
Как добавяте точки от точки в Google Презентации?
Ако използвате Google Презентации, за да направите презентация, може да настъпи момент, в който трябва да добавите точки. Е, как го правиш? Просто следвайте процедурата по-долу:
• Отворете Google Презентации.

• Изберете презентацията, където искате да добавите точки.

• Преминете към Формати в лентата с менюта.

• Щракнете върху куршуми и номериране.

• Изберете между Номериран списък и Воден списък.

• След като решите между тези две опции, изберете типа маркери, които ви харесват най-много.

Точно както е възможно да персонализирате точки в Google Docs, можете да направите същото и в Google Презентации. Ето как да го направите:
• Щракнете върху точката на надпис.

• Щракнете с десния бутон върху него, за да отворите менюто и изберете Още символи.
има ли windows 10 aero

• Изберете между различни опции.

Как да добавите номериран списък в Google Sheets
Тъй като разгледахме как можете да добавите маркиран списък в Google Sheets, вероятно се чудите как да добавите номериран списък. За да направите това, не забравяйте да изпълните следните стъпки:
• Отворете Google Sheets.

• Щракнете два пъти върху клетката, където искате да напишете първото число.

• Напишете следния номер в клетката отдолу и изберете тези две клетки.

• Задръжте курсора на мишката над квадрата в долния десен ъгъл на долната клетка. Курсорът ще се промени в кръст.

• Плъзнете надолу, докато изберете всички клетки, към които искате да добавите номера.

• Когато приключите, напишете текста в първата клетка.

• Докоснете Enter.

• Цифрите вече ще бъдат вляво.

Има ли клавишни комбинации за вмъкване на точки в Google Sheets?
Клавишните комбинации могат да спестят много време, когато бързате. Така че, въпреки че е възможно да използвате функция за добавяне на точки в Google Sheets, можете да използвате и преки пътища.
Ако сте потребител на Mac и искате да добавите точки в Google Sheets, ето какво трябва да направите:
• Отворете Google Sheets.
• Докоснете два пъти клетката, където искате да добавите точки.
• Опция за задържане и 7.
От друга страна, ако сте потребител на Windows, ето как можете да добавяте точки в Google Sheets:
• Стартирайте Google Sheets.

• Щракнете два пъти върху клетката, където трябва да добавите точки.

• Натиснете Alt и 7.

Използвайте Bullet Points
Добавянето на точки в Google Sheets може да бъде лесно, при условие че следвате методите, изброени в горните раздели. Независимо дали решите да ги добавите с помощта на функцията CHAR, клавишните комбинации или ги поставите от друга програма, сигурни сме, че няма да имате проблеми в бъдеще.
Освен това е възможно да вмъкнете точки, когато използвате Google Docs или Slides. Можете също така да ги персонализирате, като промените цвета им или дори да използвате други знаци вместо куршумите.
Защо обикновено използвате точки? Предпочитате ли номерирани или маркирани списъци? Или обичате да използвате други знаци? Уведомете ни в раздела за коментари по-долу.