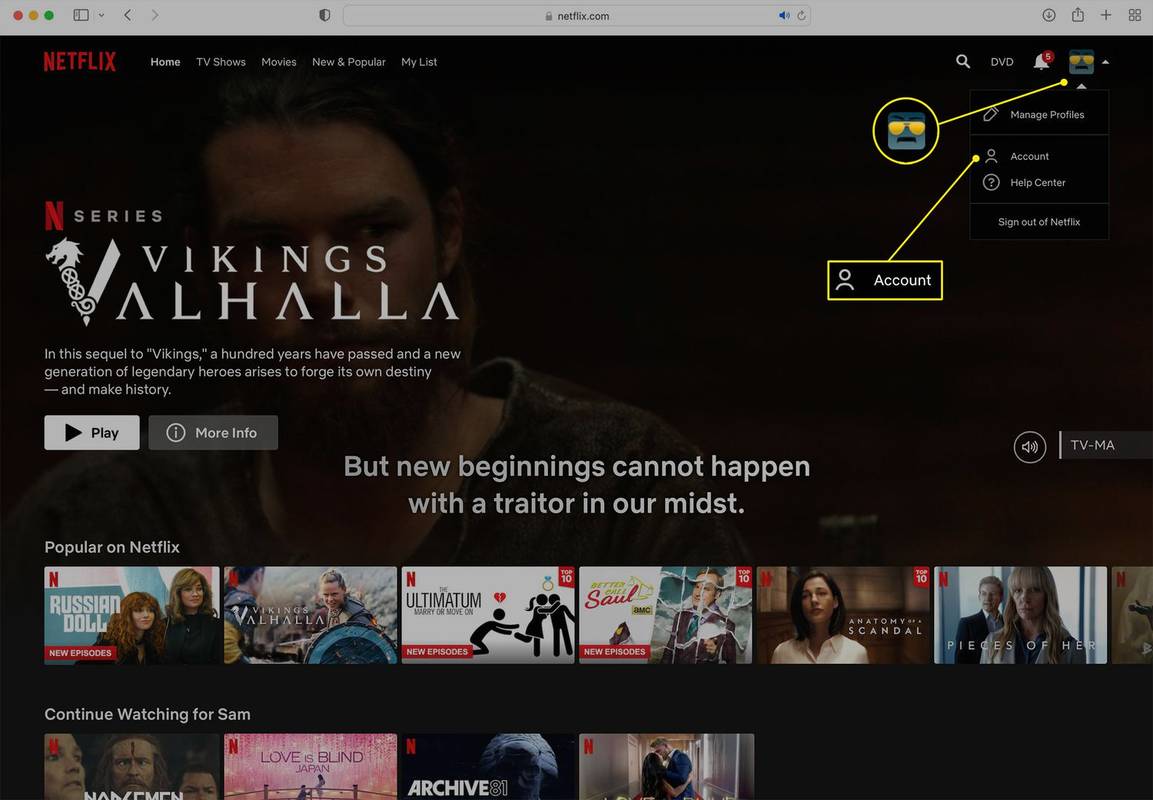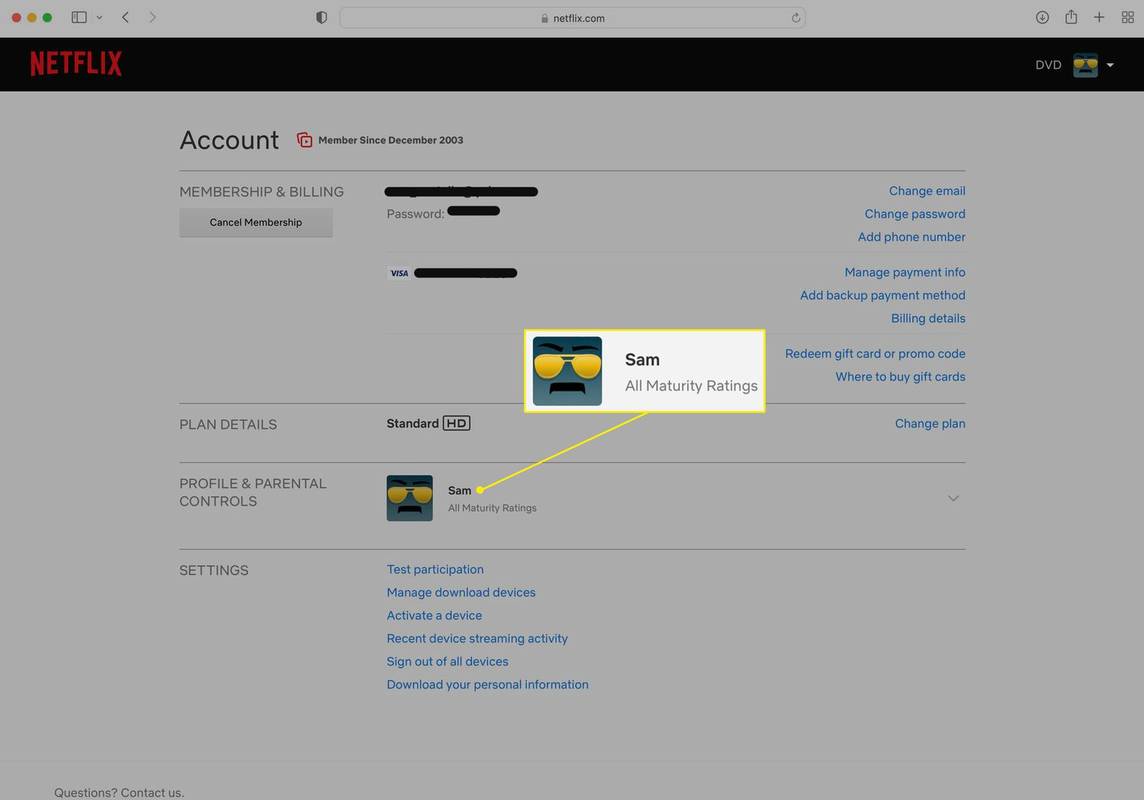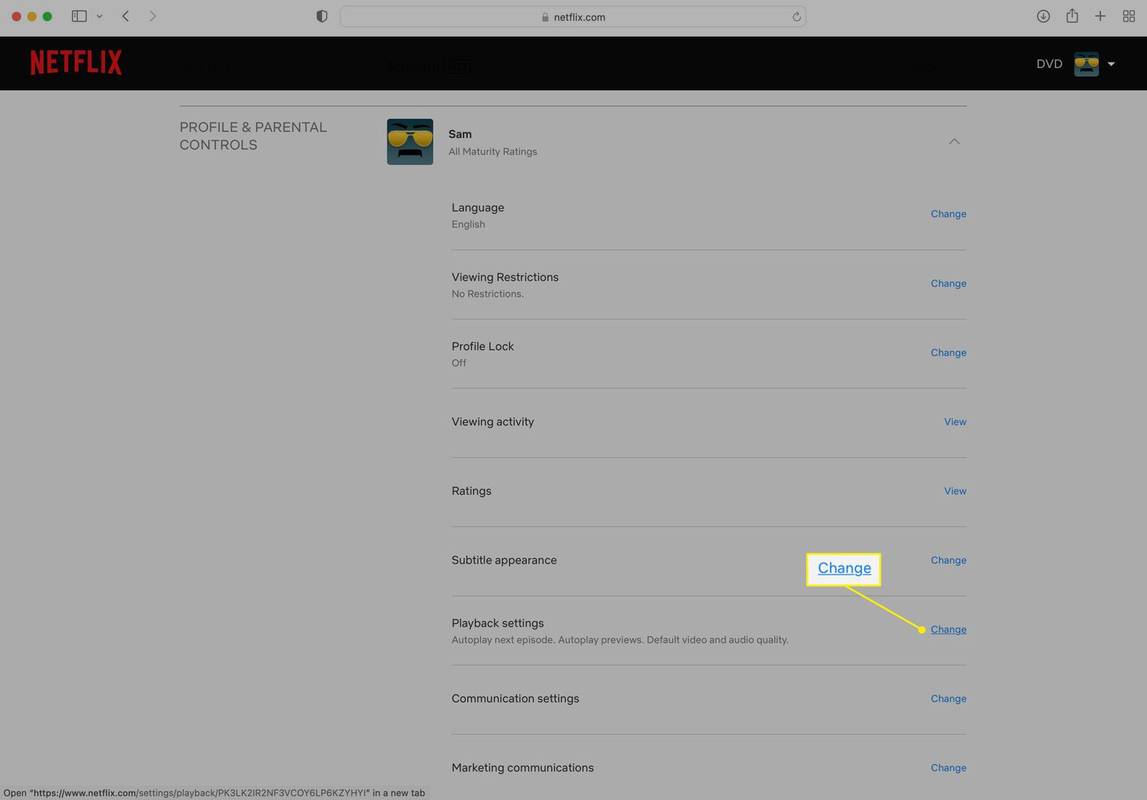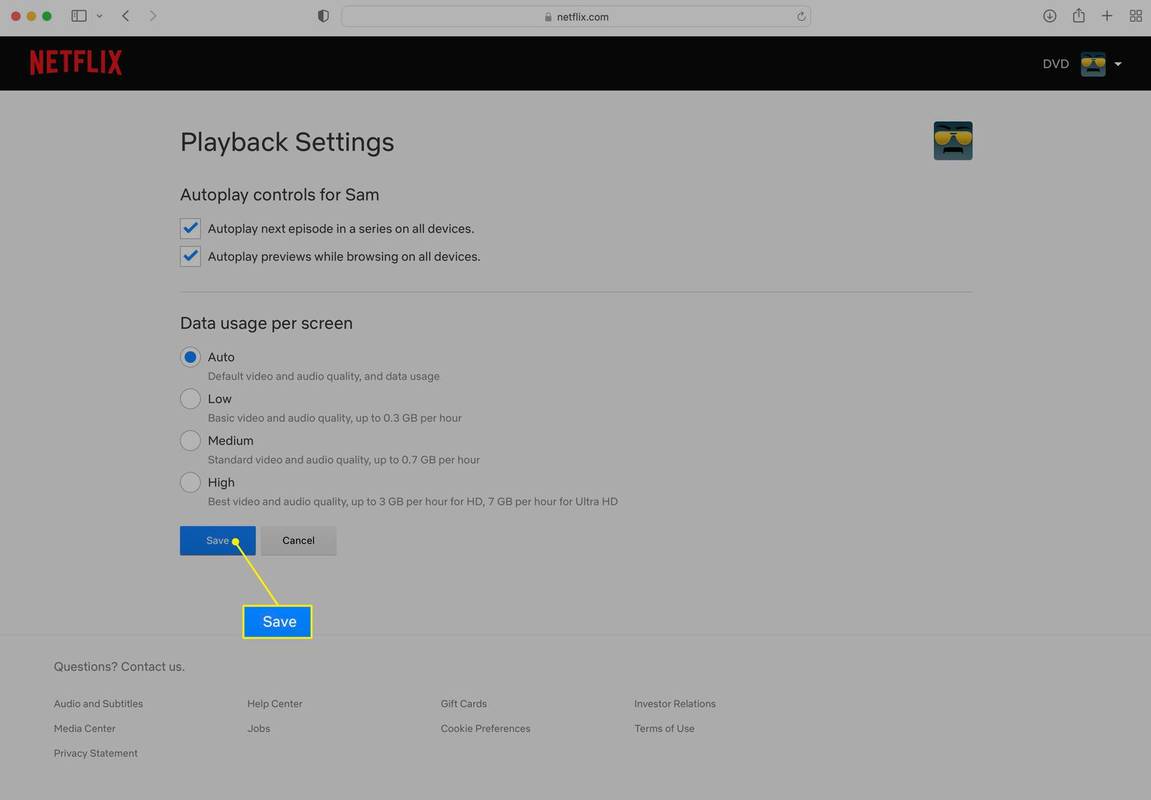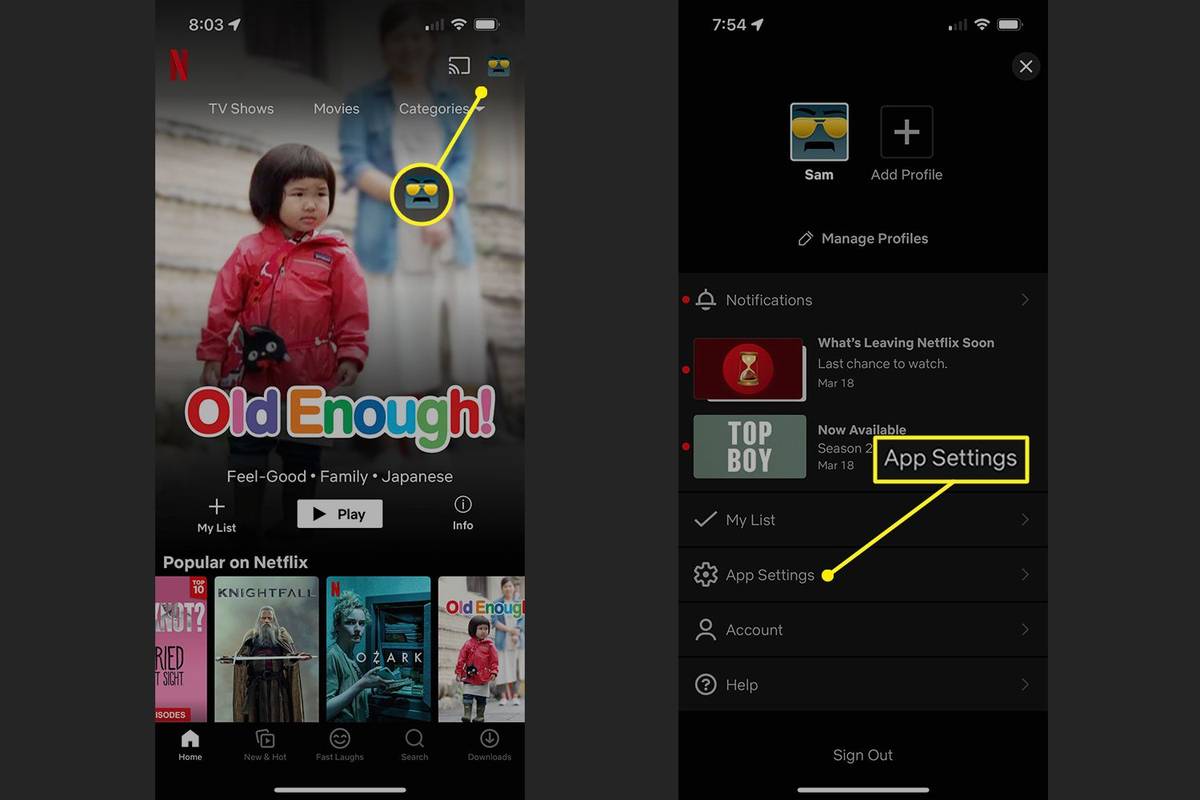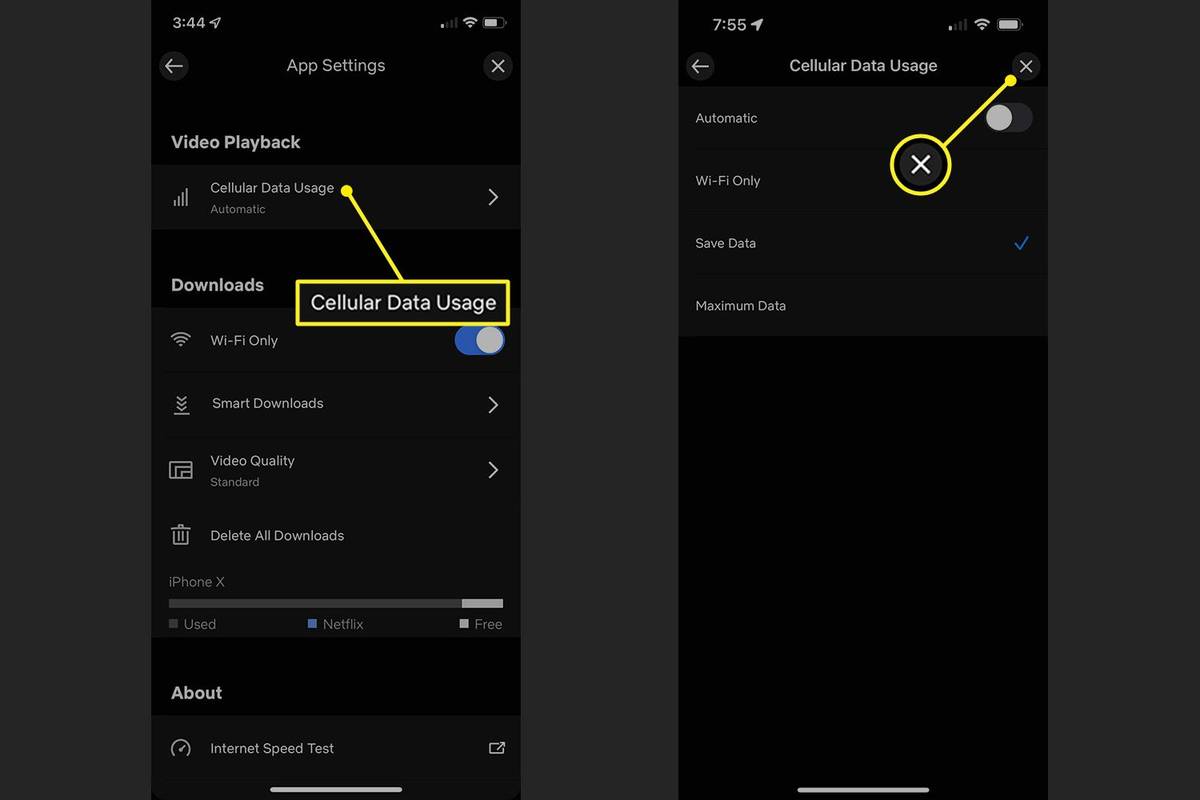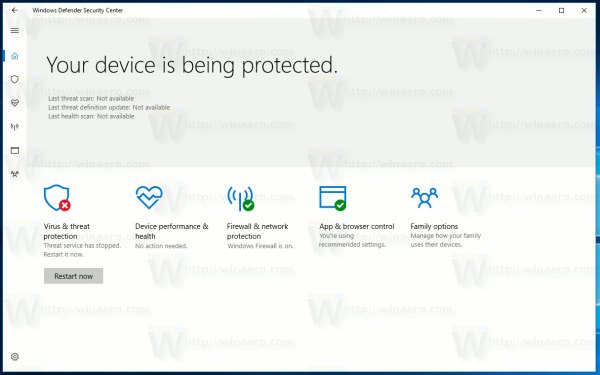Какво трябва да знаете
- В мрежата: Икона на профил > Сметка > икона на профил > Настройки за възпроизвеждане > промяна > направете избор > Запазване .
- На смартфон: икона на профил > Настройки на приложението > Използване на клетъчни данни > направете избор.
Тази статия обяснява как да промените качеството на видеото в Netflix. Не всяка настройка е достъпна за вас, но ето какво можете да промените и как да го направите.
Как да промените качеството на видеото в Netflix
Промяната на качеството на видео Netflix може да ви помогне да сте сигурни, че винаги виждате най-доброто качество на картината. Може също така да помогне за балансиране на използването на данни в Wi-Fi мрежа, така че всеки, който е свързан, да има добро изживяване. Каквато и да е целта ви, изключително важно е да разберете едно нещо: не променяте качеството на видеото на всяко устройство.
Настройките за качество на видео Netflix се променят във вашия акаунт и след това се прилагат автоматично към всяко устройство, влязло в акаунта, чиито настройки сте променили. Изключение от това са смартфоните (и други устройства с клетъчни връзки за данни); повече за това в следващия раздел.
Засега важната точка, която трябва да разберете, е, че можете да промените настройките за качество на видеото за всяко устройство, на което използвате Netflix, като следвате тези стъпки само веднъж:
-
Щракнете върху икона на профил в горния десен ъгъл.
-
Изберете Сметка .
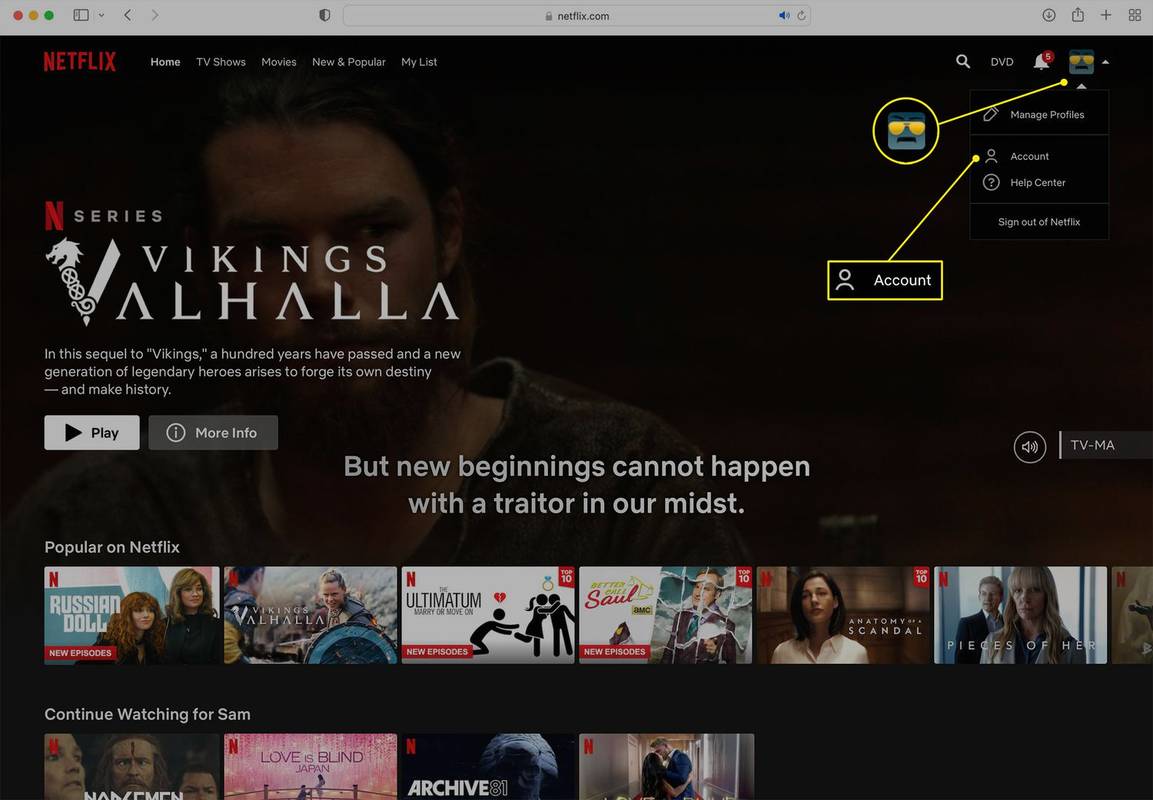
-
Щракнете върху профила, чиито настройки за качество на видеото искате да промените.
как да сменяте черти на симс
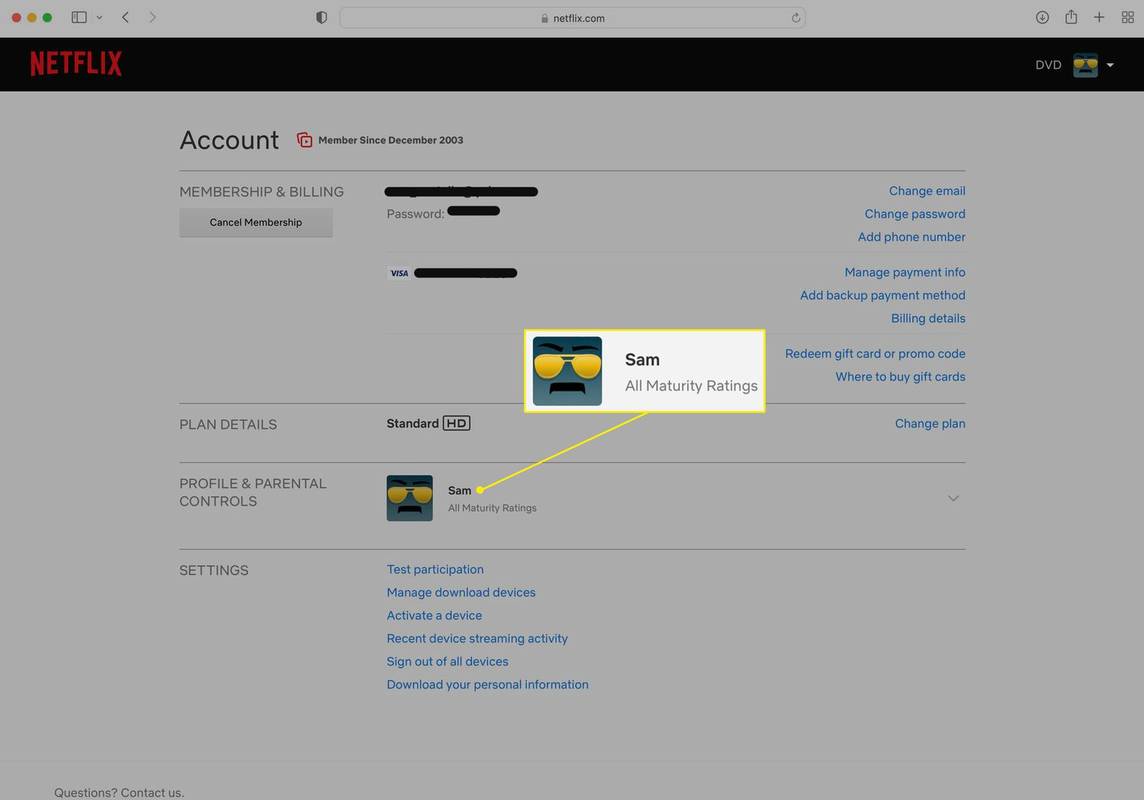
-
Кликнете промяна до Настройки за възпроизвеждане .
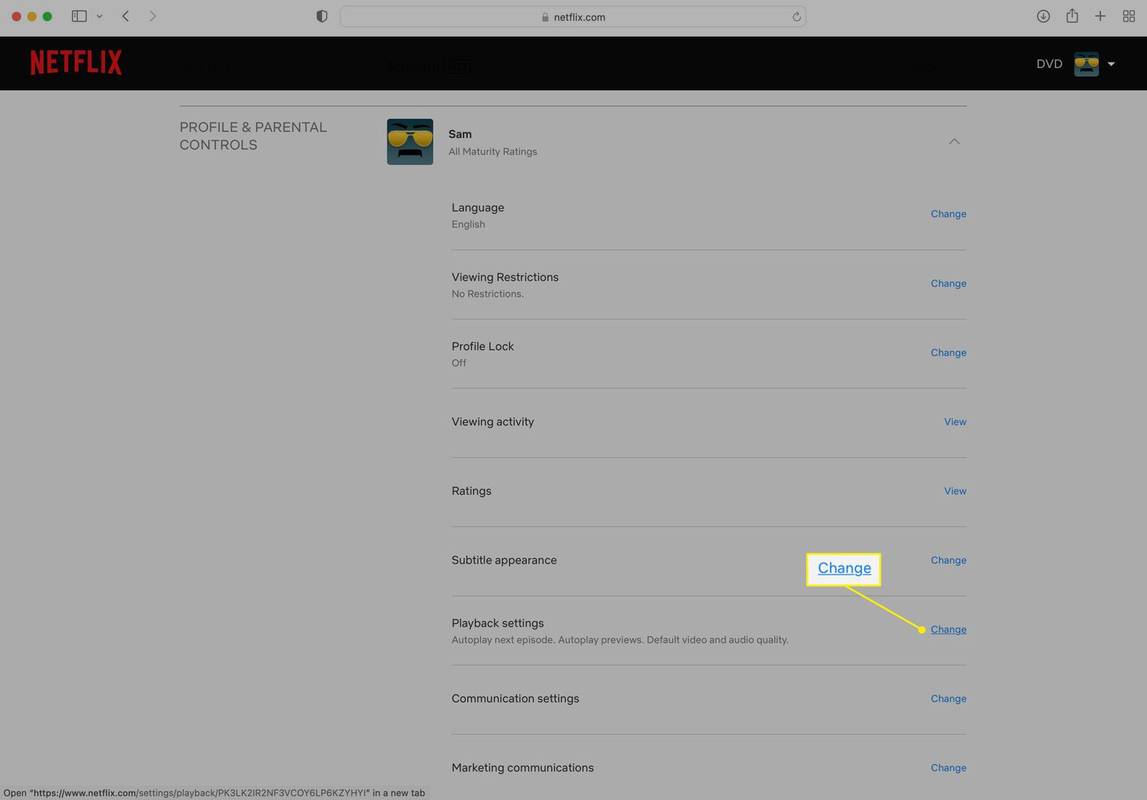
-
Щракнете върху бутона до качеството на видеото, което искате да използвате на всичките си устройства, и щракнете Запазване .
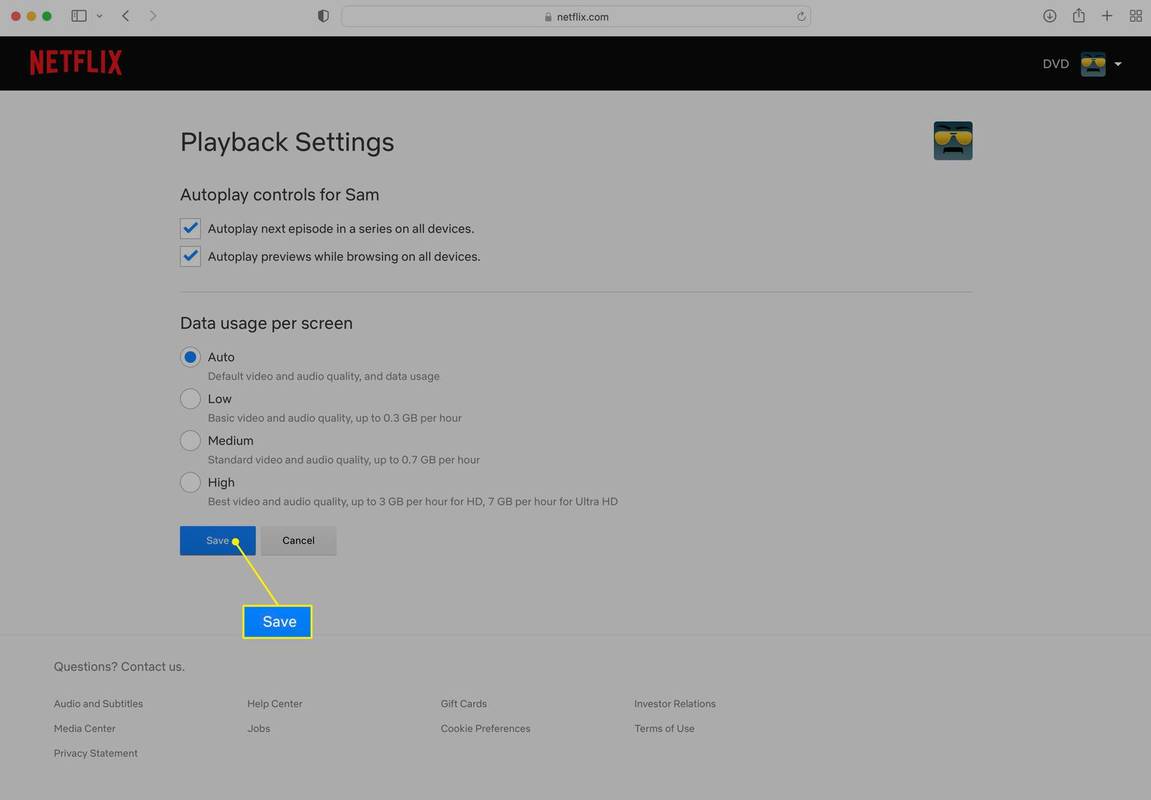
Има един вид видео качество, което не можете просто да изберете чрез тези стъпки: 4K. Това е така, защото Netflix таксува допълнително за своя 4K план. За да получите 4K видео, ще трябва да надстроите до план, който включва тази опция. От Сметка екран, щракнете Промяна на плана и изберете 4K опция.
Как да променя качеството на видеото в приложението Netflix?
Както бе споменато по-горе, повечето промени в качеството на видеото в Netflix се случват на ниво акаунт и се прилагат за всички ваши устройства – с изключение на устройства с клетъчни връзки за данни, като смартфони. Това е така, защото много хора имат месечни лимити за клетъчни данни или плащат допълнително над определено количество използване и искат настройки, специфични за телефона.
За да промените качеството на видеото в приложението Netflix на вашия смартфон, изпълнете следните стъпки:
-
Докоснете иконата на вашия профил в горния десен ъгъл.
-
Докоснете Настройки на приложението .
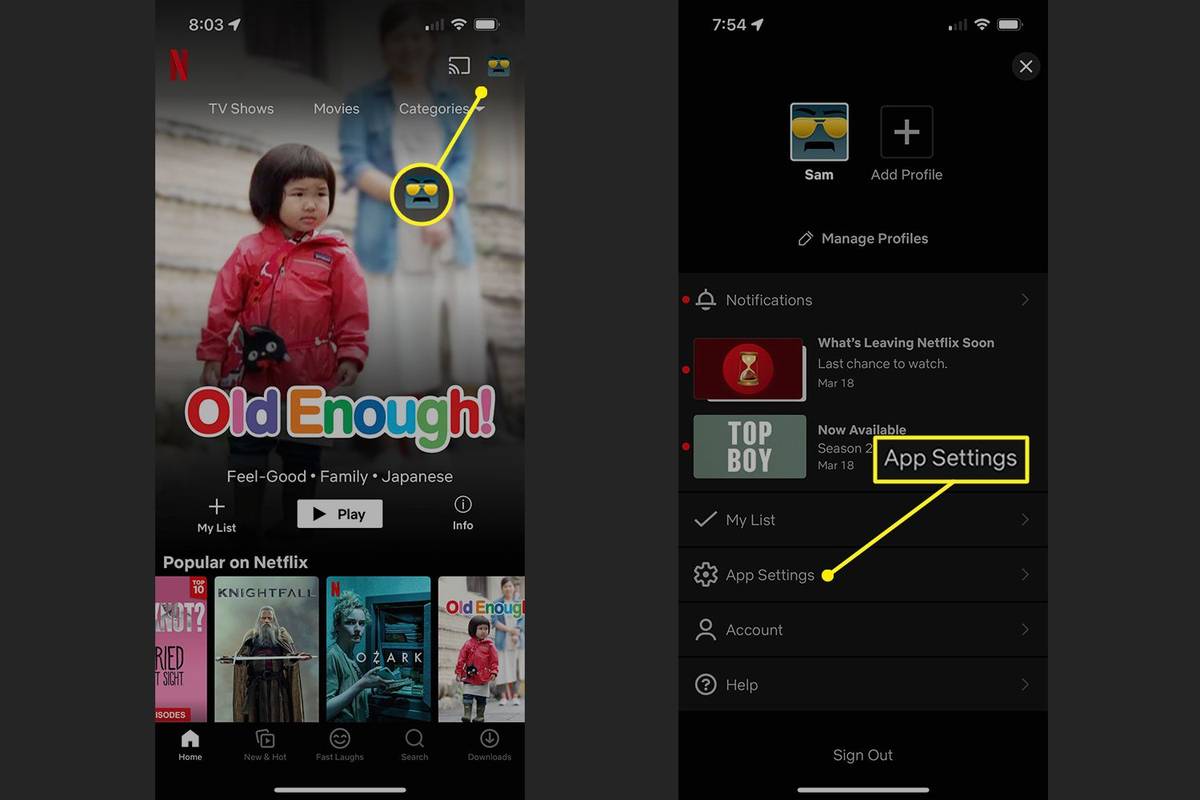
-
В Възпроизвеждане на видео раздел, докоснете Използване на клетъчни данни .
-
Вашите опции са:
-
Направете своя избор и докоснете х за да се върнете към приложението.
За да изберете нещо различно от Автоматичен , първо трябвапремахване на изборато. След това можете да изберете Запазване на данни , например.
След като изберете различна опция, трябва да натиснете Добре .
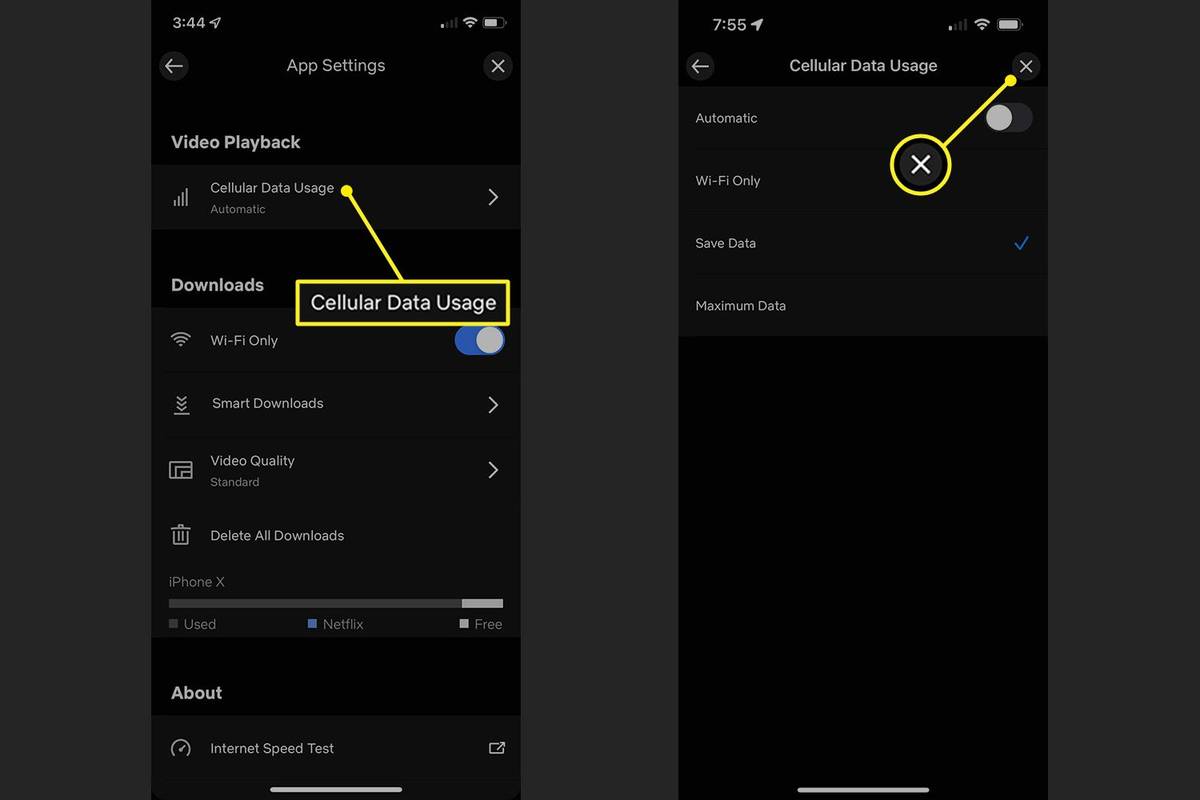 Как да го поправите, когато Netflix продължава да буферира ЧЗВ
Как да го поправите, когато Netflix продължава да буферира ЧЗВ - Можете ли ръчно да промените качеството на Netflix?
Netflix не ви дава възможност ръчно да промените качеството на видеото или да го направите, докато гледате видео. Netflix открива наличната ви честотна лента и автоматично коригира качеството на видеото, за да съответства на него и да ви достави видео. Това обикновено работи доста добре и е най-доброто, което можете да направите. Промяната на качеството на видеото няма да помогне, когато Netflix буферира.
- Защо качеството на моя Netflix е лошо?
Ако вашият интернет трябва да е достатъчно бърз, за да достави висококачествен поток, но не виждате такъв, може да имате проблем с честотната лента. Онлайн игри, изтегляния и стрийминг на хора в други стаи могат да забавят връзката ви с Netflix. Изключете всичко, което може да използва честотна лента. В противен случай опитайте да отстраните проблема с интернет връзката си.
Автоматично: Опцията по подразбиране. Приложението автоматично настройва качеството на вашето видео въз основа на силата на вашата връзка за данни.Само Wi-Fi: Изберете това, за да предавате Netflix само когато телефонът ви е свързан към Wi-Fi.Запазване на данни: Трябва да запазите клетъчни данни, но все пак искате да предавате поточно? Това е вашият вариант.Максимални данни: Имате неограничени данни или искате най-доброто качество на видеото, независимо от всичко? Това го доставя.Интересни Статии
Избор На Редактора

Преместването на прозореца към нов раздел Опцията идва в Chrome
Популярният уеб браузър Google Chrome вече включва редица методи, които можете да използвате за преместване на раздел в нов прозорец на приложението. Например можете да плъзнете и пуснете раздел на работния плот, за да отворите нов прозорец с текущия раздел като единствен раздел, отворен в този прозорец. Google работи за

Как да добавите надписи към Instagram Stories
Добавянето на надписи към истории и ролки в Instagram ги прави по-лесни за използване, но първо трябва да активирате функцията.

Преглед на Rolls-Royce Ghost Black Badge: Суперяхта за пътя
През 2017 г. луксът и технологиите са по-евтини от всякога. Дори автомобили като новия Nissan Leaf се предлагат с автономни помощни средства за водача, докато изпълнителните седани като Mercedes E-Class се предлагат с повече технологии, отколкото някога сме смятали за възможни

Как да добавите устройства към Google Home
Непрекъснато разширяващата се гама от устройства Google Home извежда домашната автоматизация на ново ниво. Съвместим с термостати, други устройства на Google, камери и други, може да се чудите как да добавите устройства към настройката на Google Home. За щастие процесът

Как да нормализирате силата на звука във VLC
VLC е избраният от мен видео плейър както на компютрите с Windows, така и на Mac. Той е малък, лек за ресурси и възпроизвежда почти всеки видео формат, който искате да споменете. Той също има няколко спретнати

Деактивирайте персонализирания опит в Windows 10
Настройката за поверителност на персонализирания опит е налична в Windows 10, започвайки от компилация 15019. По подразбиране е активирана. Когато е активиран, Microsoft ще го направи

Официалната поддръжка на Game Mod идва за Windows 10
Изглежда, че Microsoft добавя официалната поддръжка за модове за игри към приложението Store. Нова папка в най-новия Fast Ring показва, че Xbox / Game Pass PC клиентът получава тази функция. Нова папка, Program Files ModifableWindowsApps, може да бъде намерена в Windows 10 build 19841. Тя вече съдържа някои ресурси, свързани
-