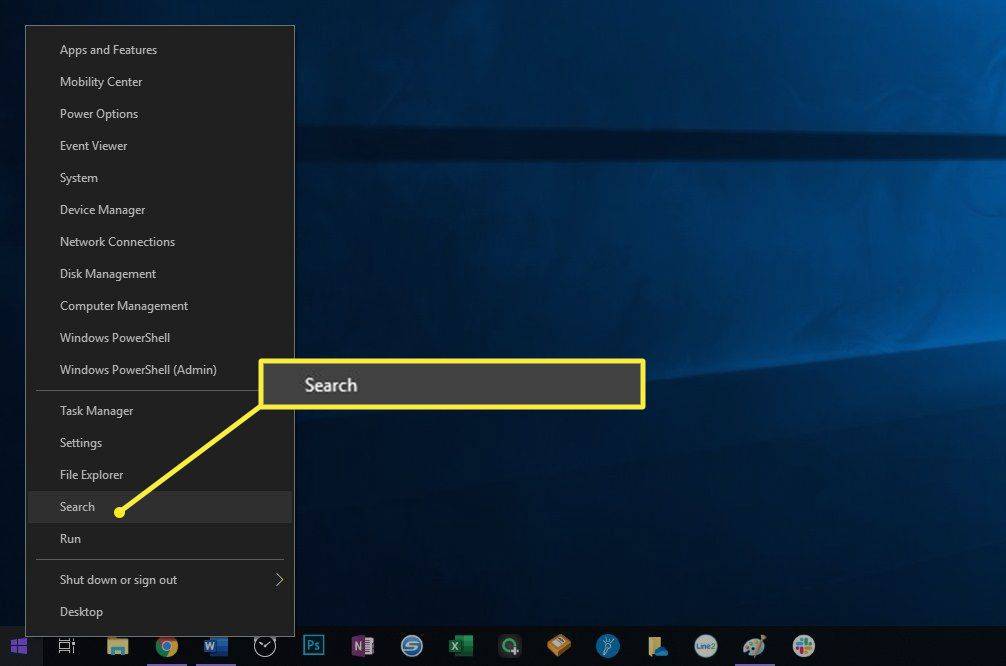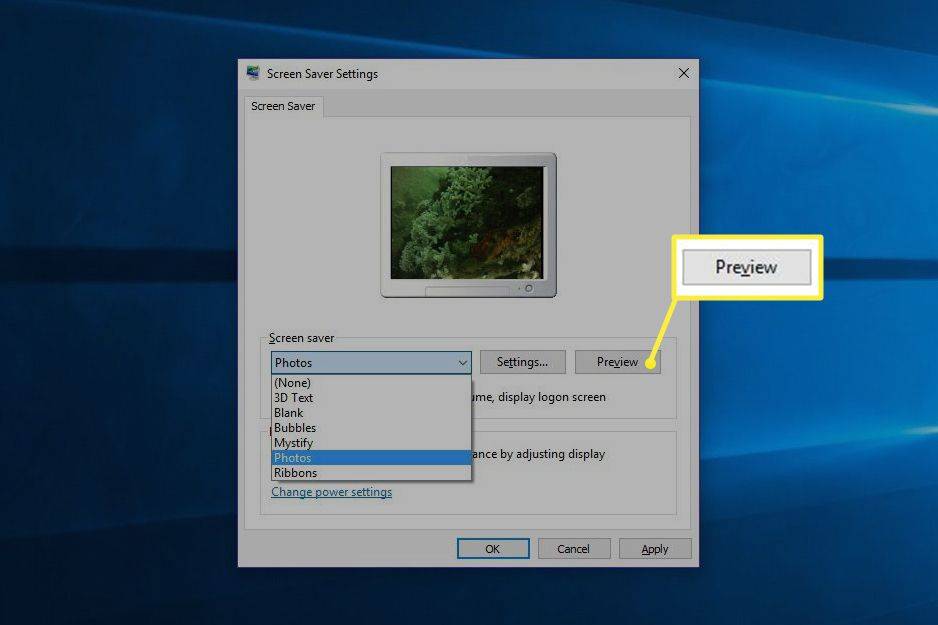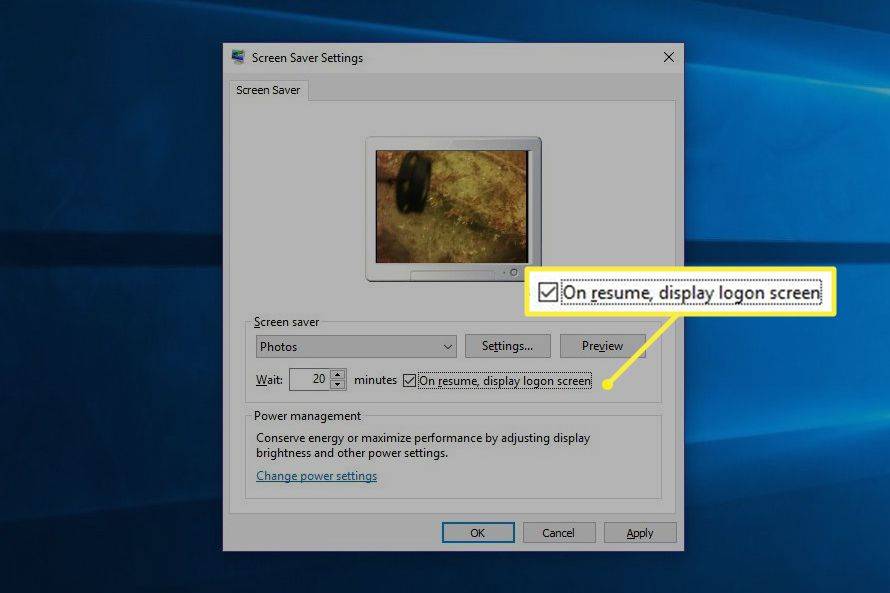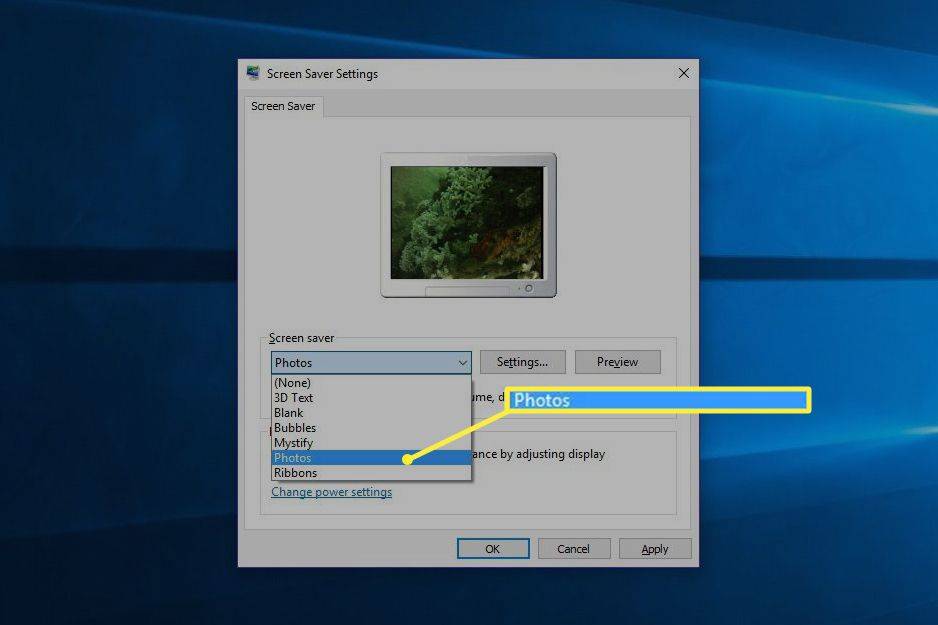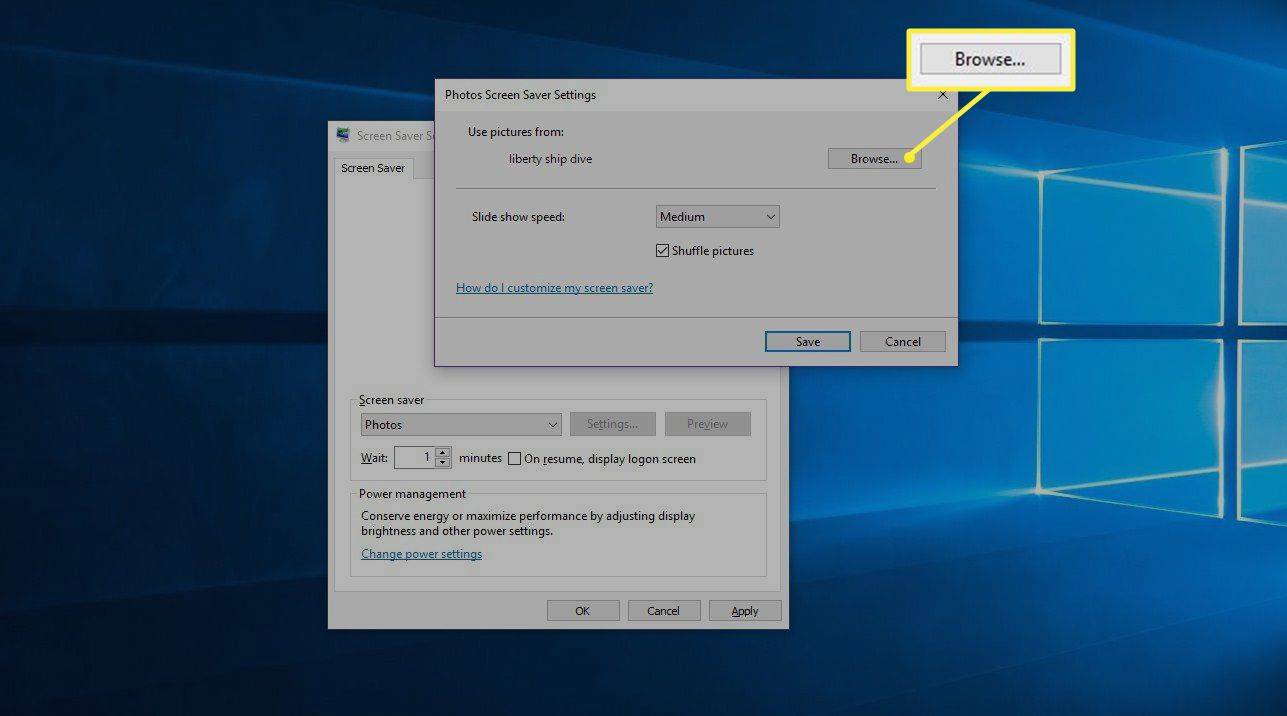Какво трябва да знаете
- Windows 10: Търсете скрийнсейвър . Изберете Промяна на скрийнсейвъра . Изберете от падащото меню.
- Windows 8 и 7: Отворете Контролен панел > Външен вид и персонализация > Персонализиране > Скрийнсейвър .
Тази статия обяснява как да промените скрийнсейвъра в Windows 10, 8 и 7. Тя включва информация как да изберете от вашите собствени снимки за скрийнсейвър в Windows 10.
Как да настроите скрийнсейвъра на Windows 10
Въпреки че скрийнсейвърите вече не са необходими, те все още са забавен начин да превърнете монитора си в художествен дисплей или да добавите малко сигурност към компютъра си.
Ето как да настроите скрийнсейвъра на Windows 10.
-
Щракнете с десния бутон върху менюто 'Старт', след което изберете Търсене .
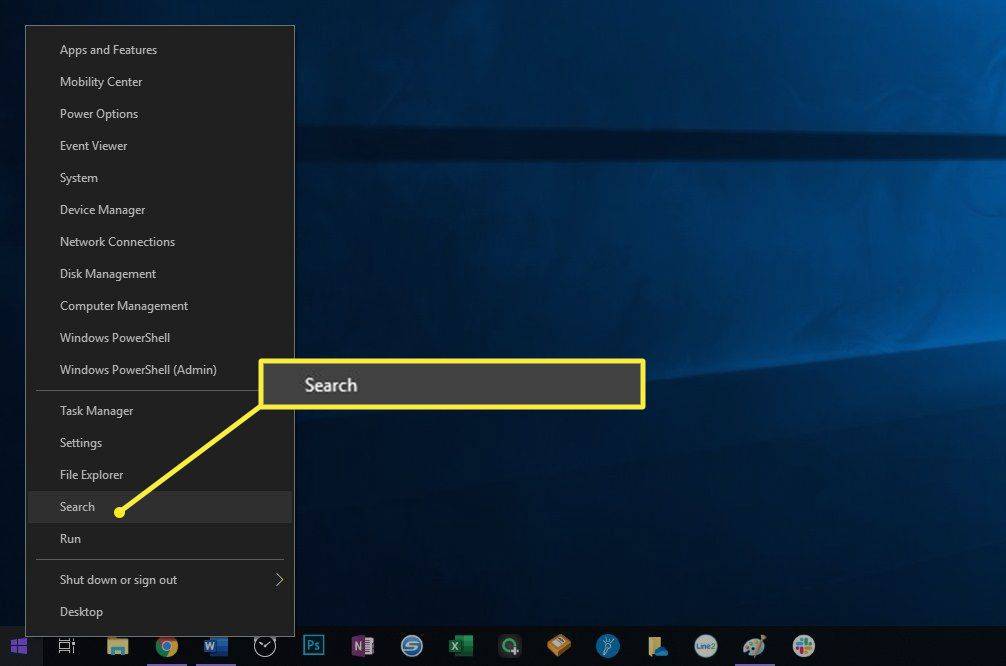
-
Тип скрийнсейвър в полето за търсене, което се появява, след което изберете Промяна на скрийнсейвъра .

-
Това ще изведе диалоговия прозорец Настройка на скрийнсейвъра. Използвайте падащото меню, за да изберете скрийнсейвъра, който харесвате. За да ги прегледате, изберете Преглед .
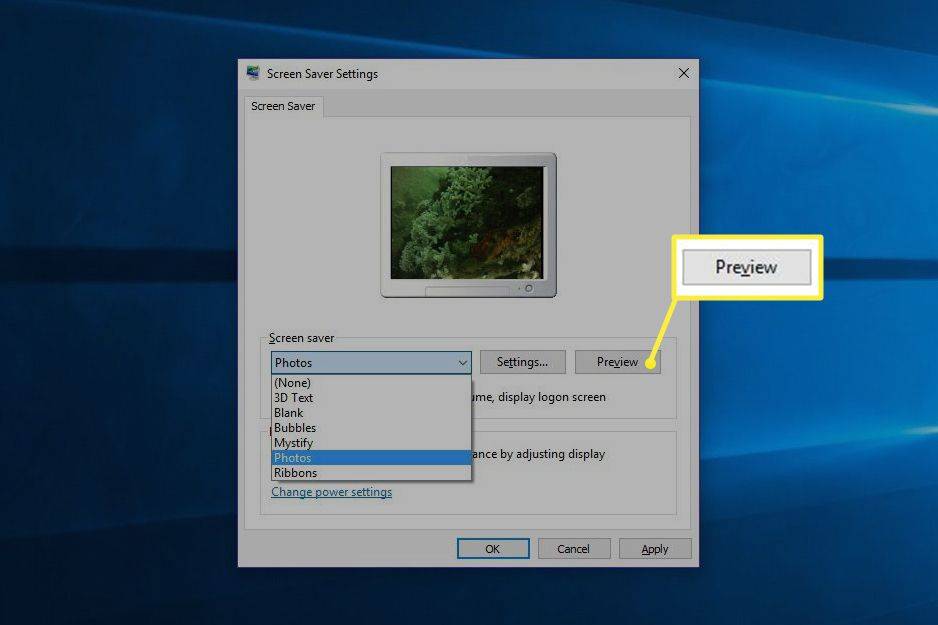
-
Можете също така да определите колко дълго Windows трябва да изчака, преди да активира скрийнсейвъра, както и да настроите скрийнсейвъра да изисква вашите идентификационни данни за влизане, преди да се деактивира. Ако искате повече поверителност и сигурност, изберете При възобновяване покажете екрана за влизане .
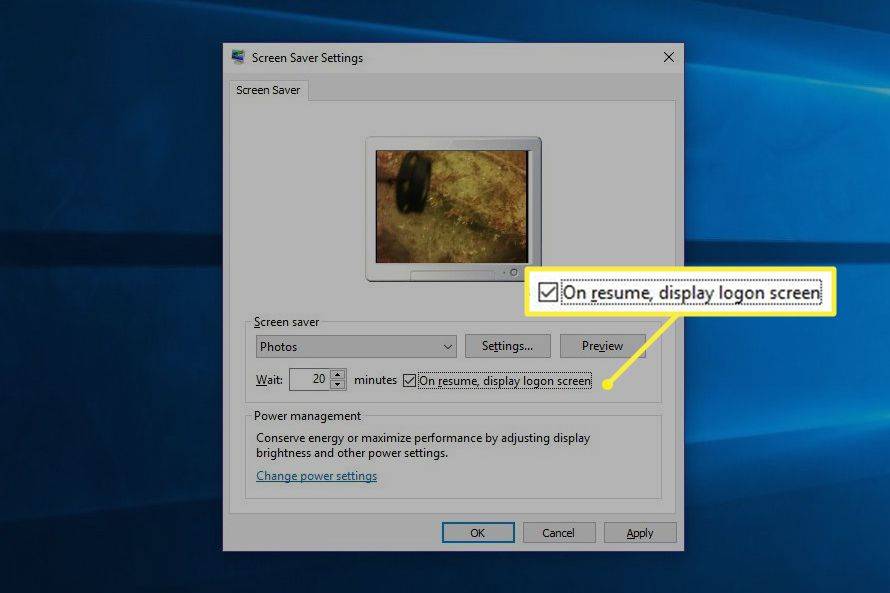
-
Изберете Добре .
Как да промените скрийнсейвъра, за да използвате вашите собствени снимки
Windows се доставя с селекция от красиви скрийнсейвъри, но един от тях, скрийнсейвърът за снимки, ви позволява да показвате снимките си на монитора си, когато не използвате компютъра си.
-
Използвайки Windows Search, потърсете скрийнсейвър , след това изберете Промяна на скрийнсейвъра .

-
Това ще изведе диалоговия прозорец Настройка на скрийнсейвъра. С помощта на падащото меню изберете Снимки .
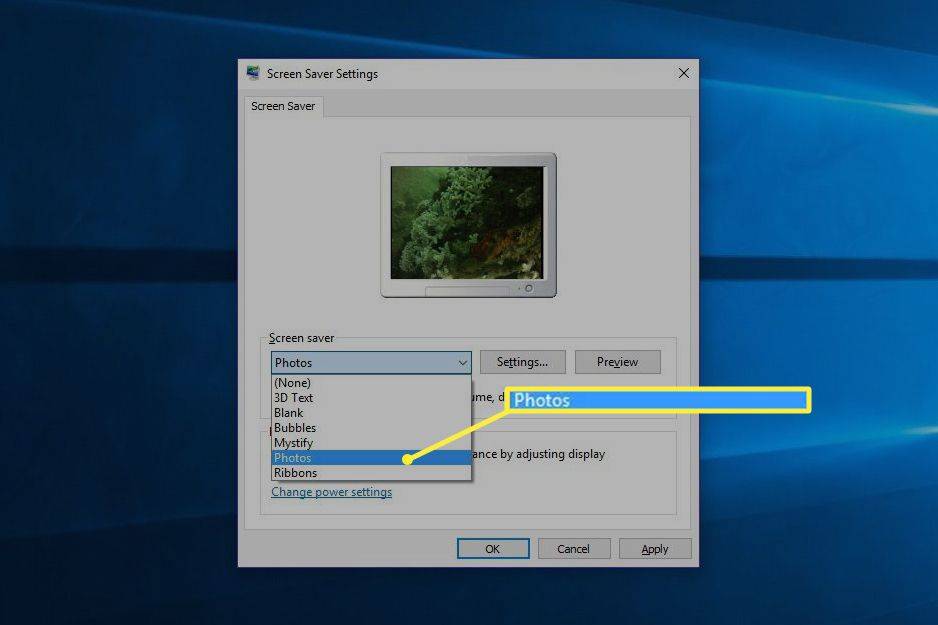
-
Кликнете Прегледайте и отидете до папката, съдържаща снимките, които искате да използвате.
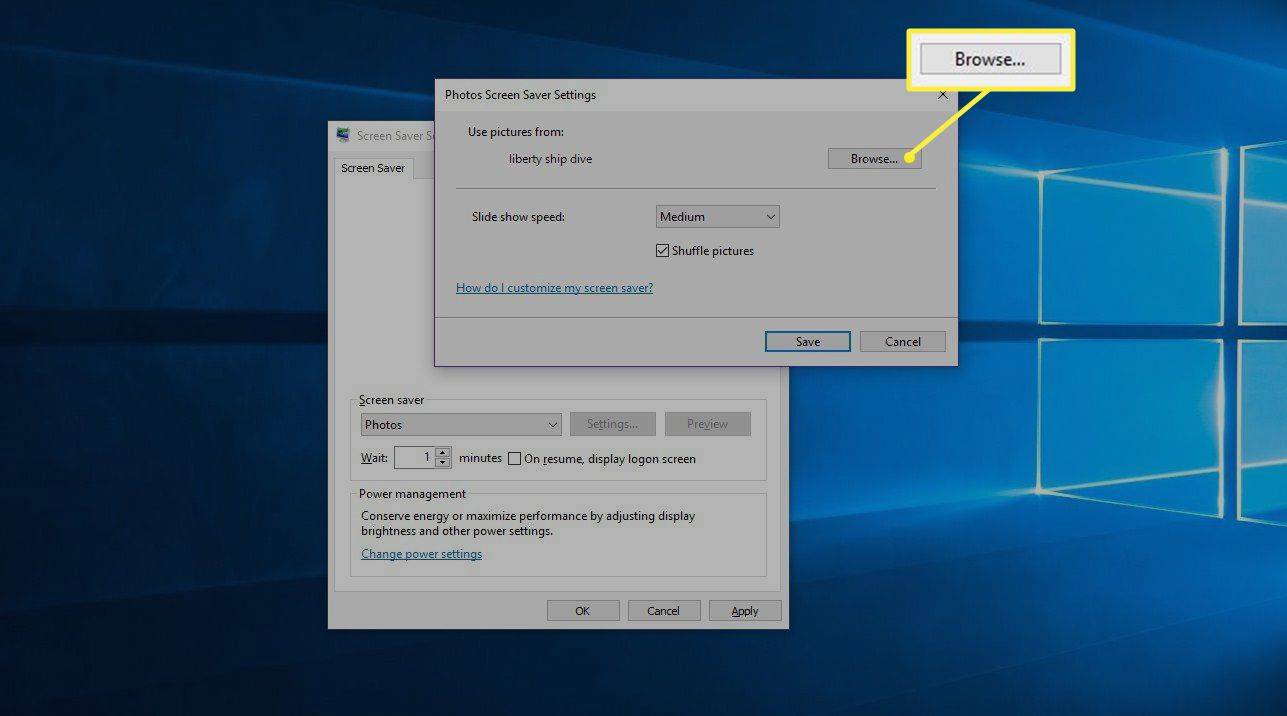
Изберете Разбъркване на снимки ако не искате вашите снимки винаги да са в един и същи ред. Можете също така да диктувате колко бързо да се променят снимките.
вижте календара на Outlook в календара на Google
-
Изберете Запазване > Добре .
Как да промените скрийнсейвъра на Windows 7 и 8
Не се е променило много в настройките на скрийнсейвъра на Windows в последните три версии на Windows, но трябва да го направите с помощта на контролния панел.
За да промените скрийнсейвъра на Windows 7 и 8, отворете контролния панел, след което изберете Външен вид и персонализация > Персонализиране > Скрийнсейвър . След това следвайте същите указания като за Windows 10.