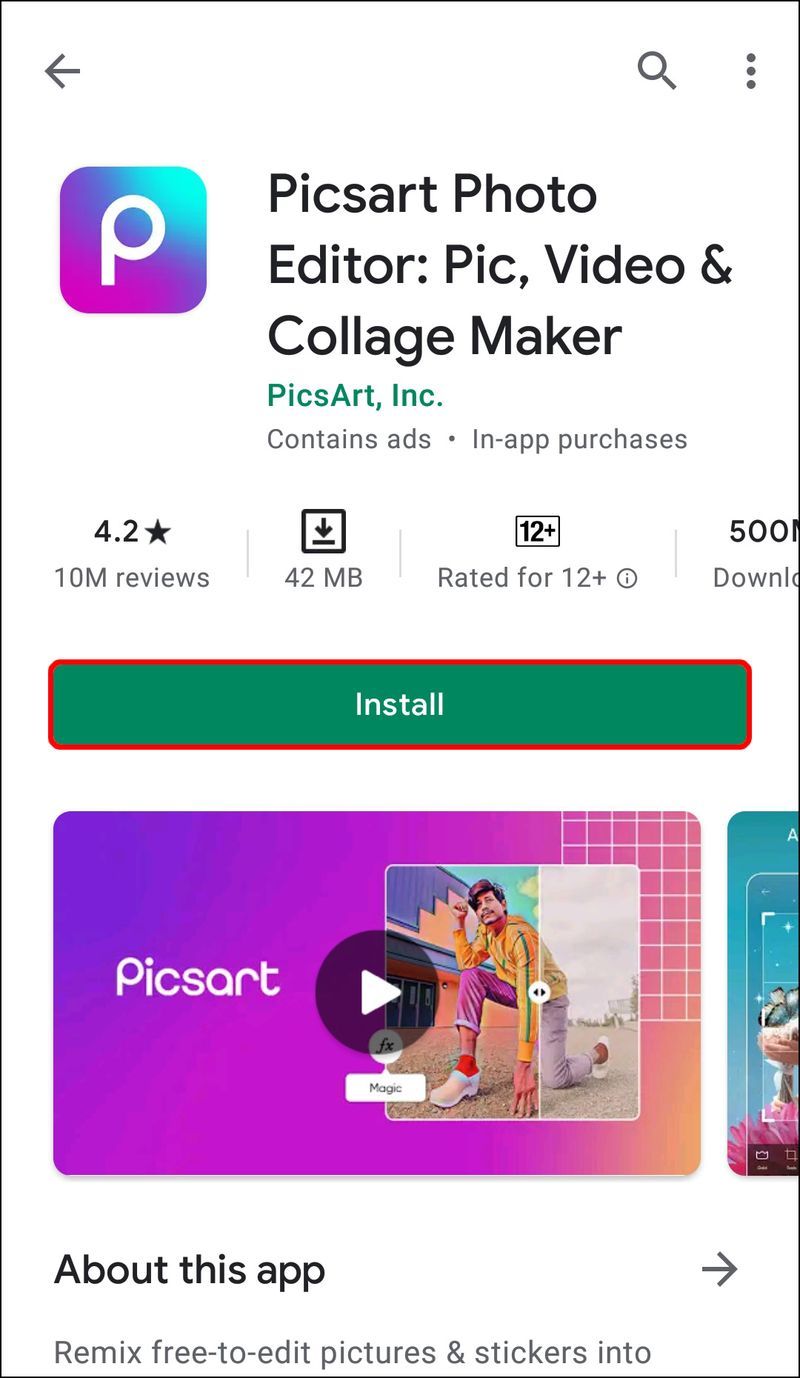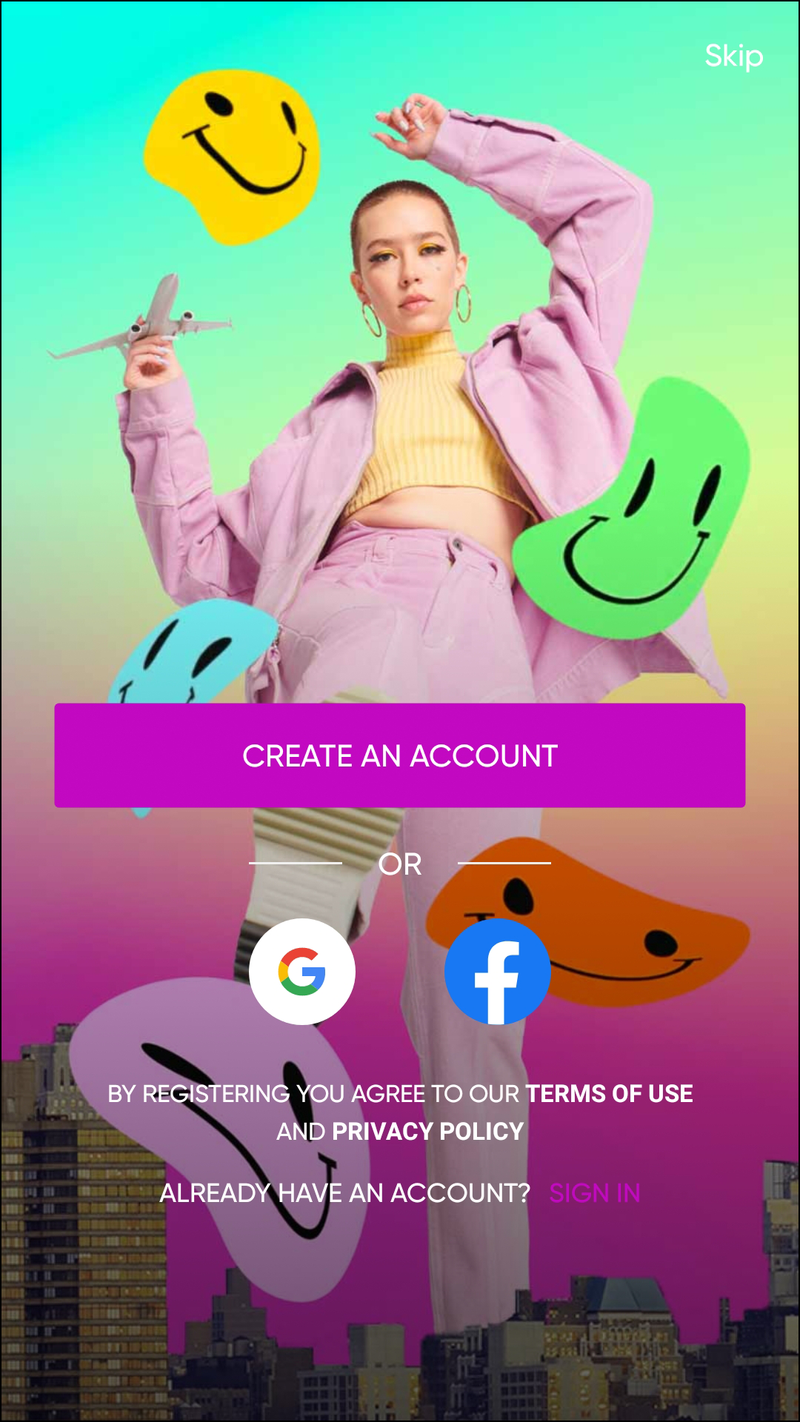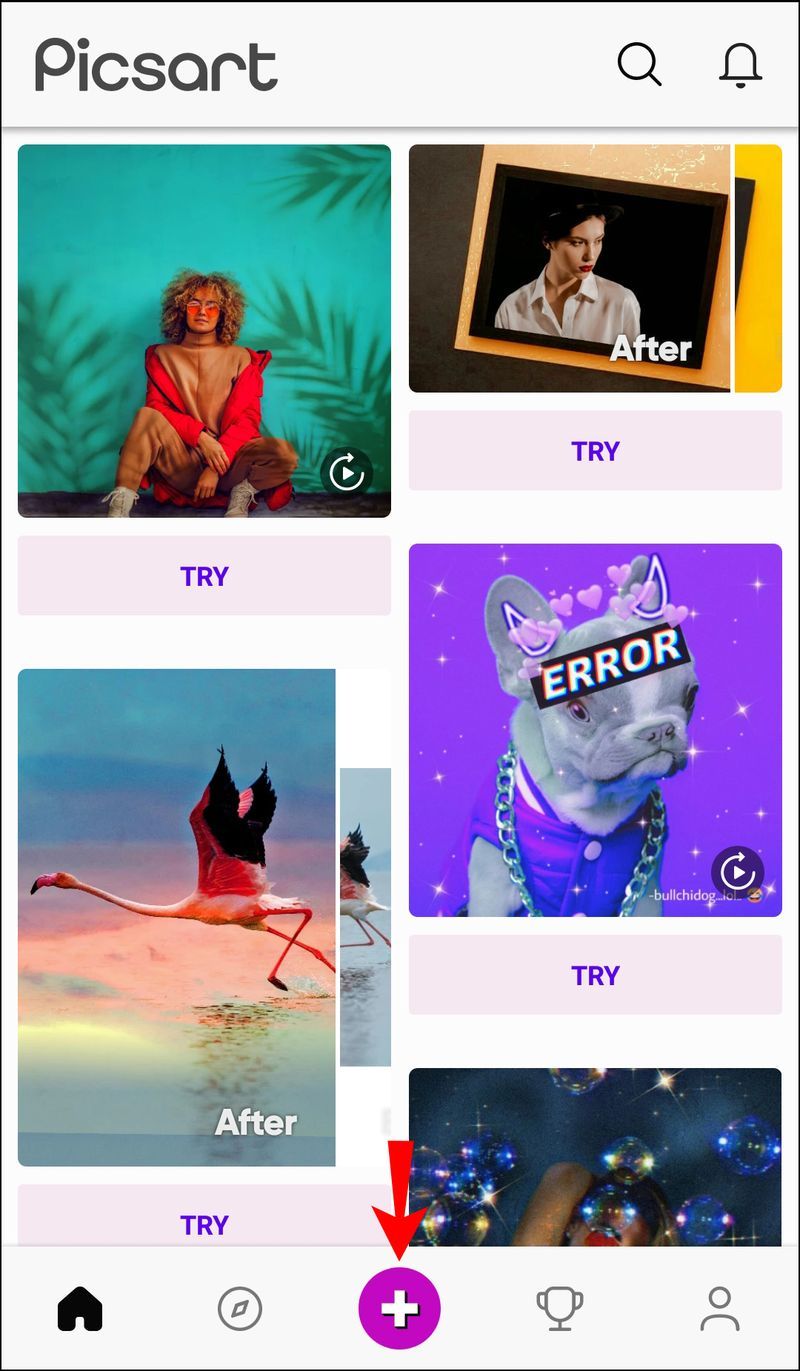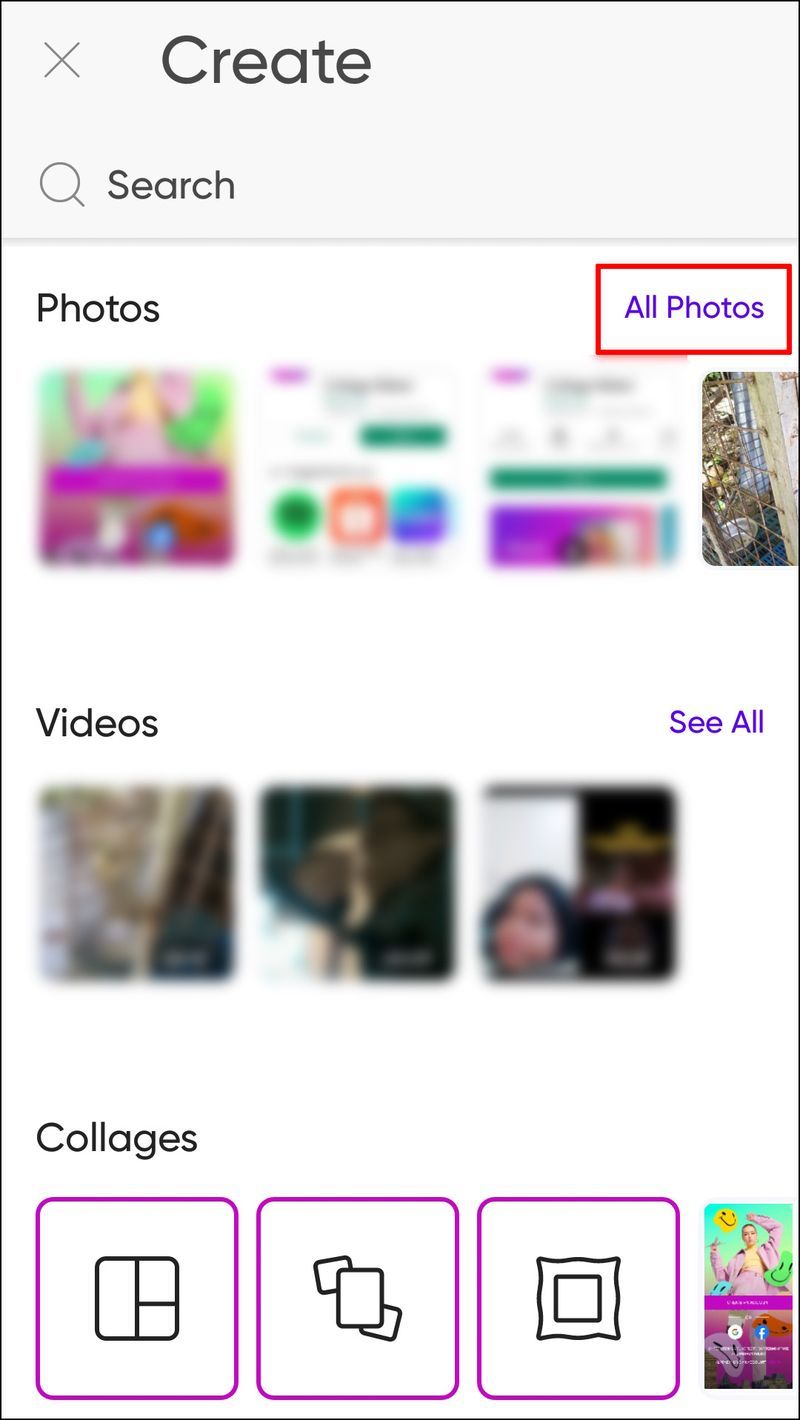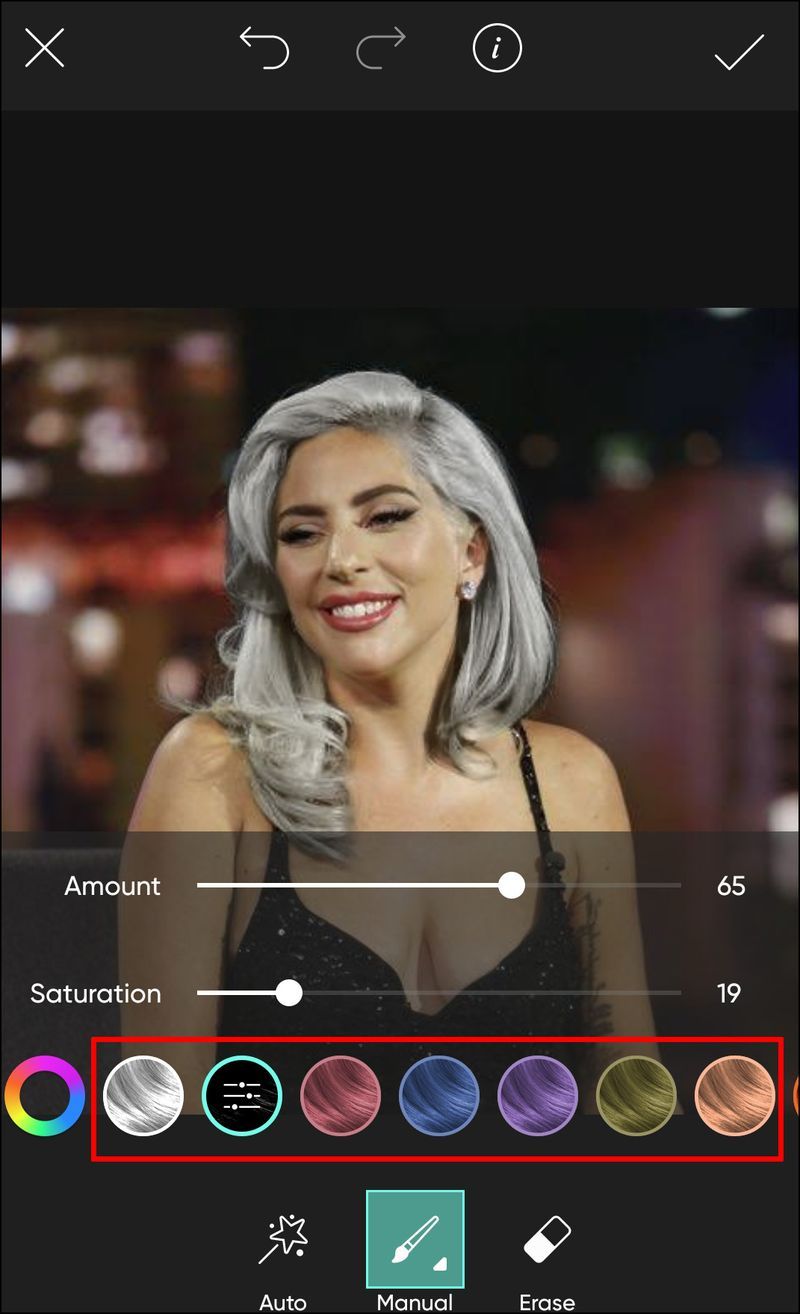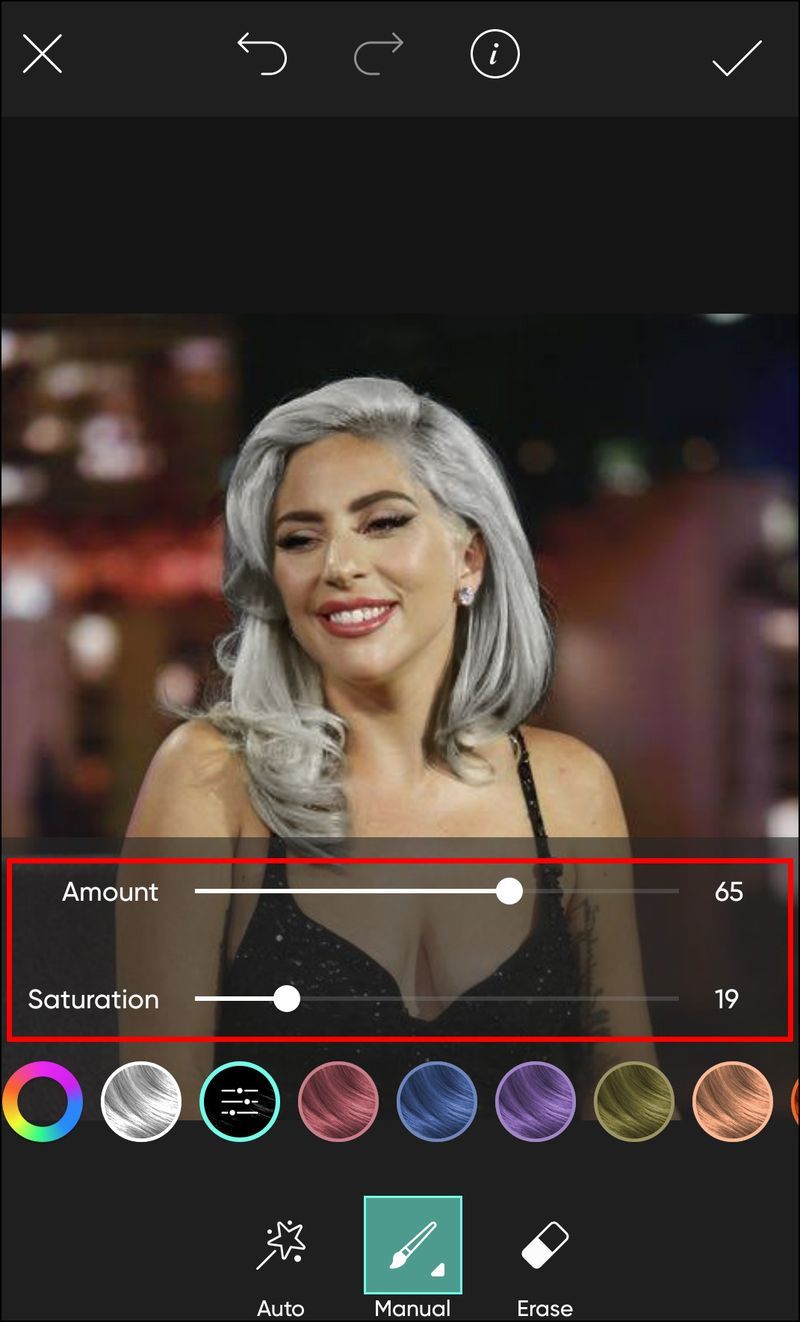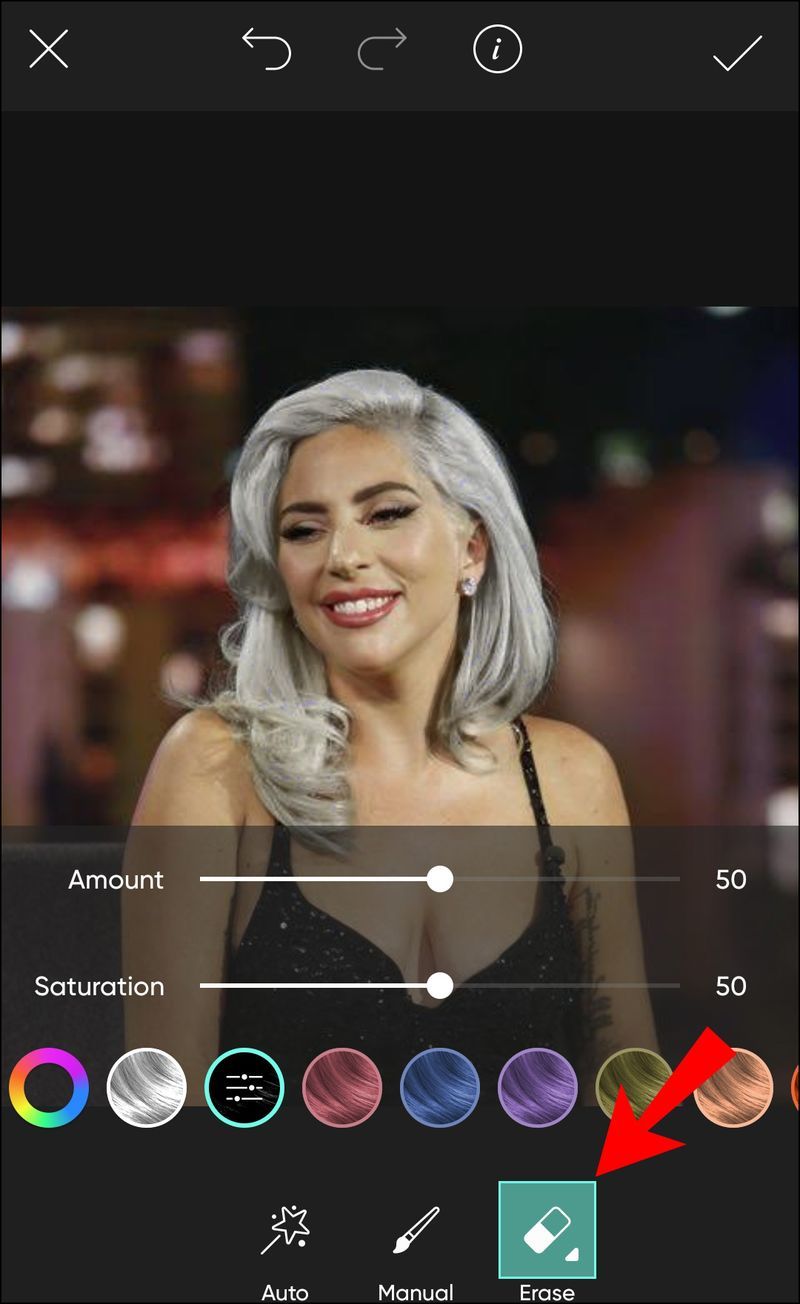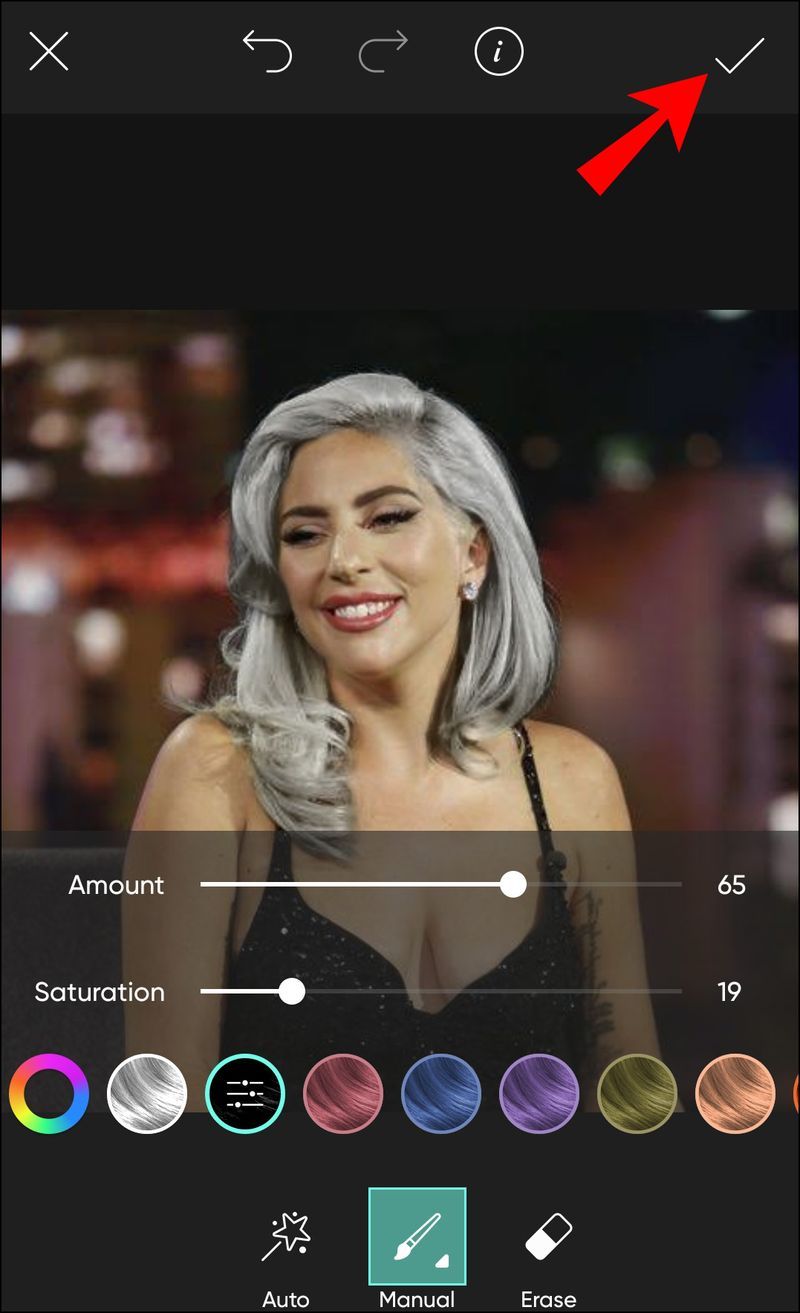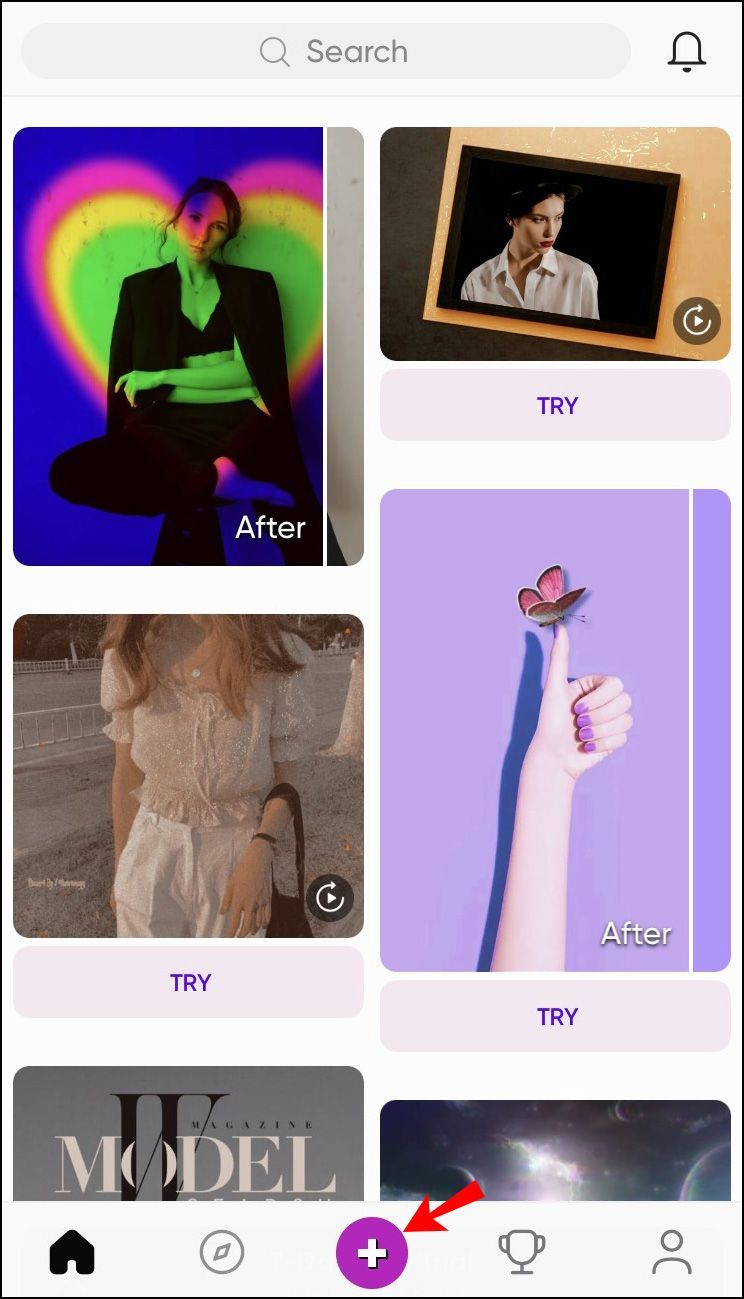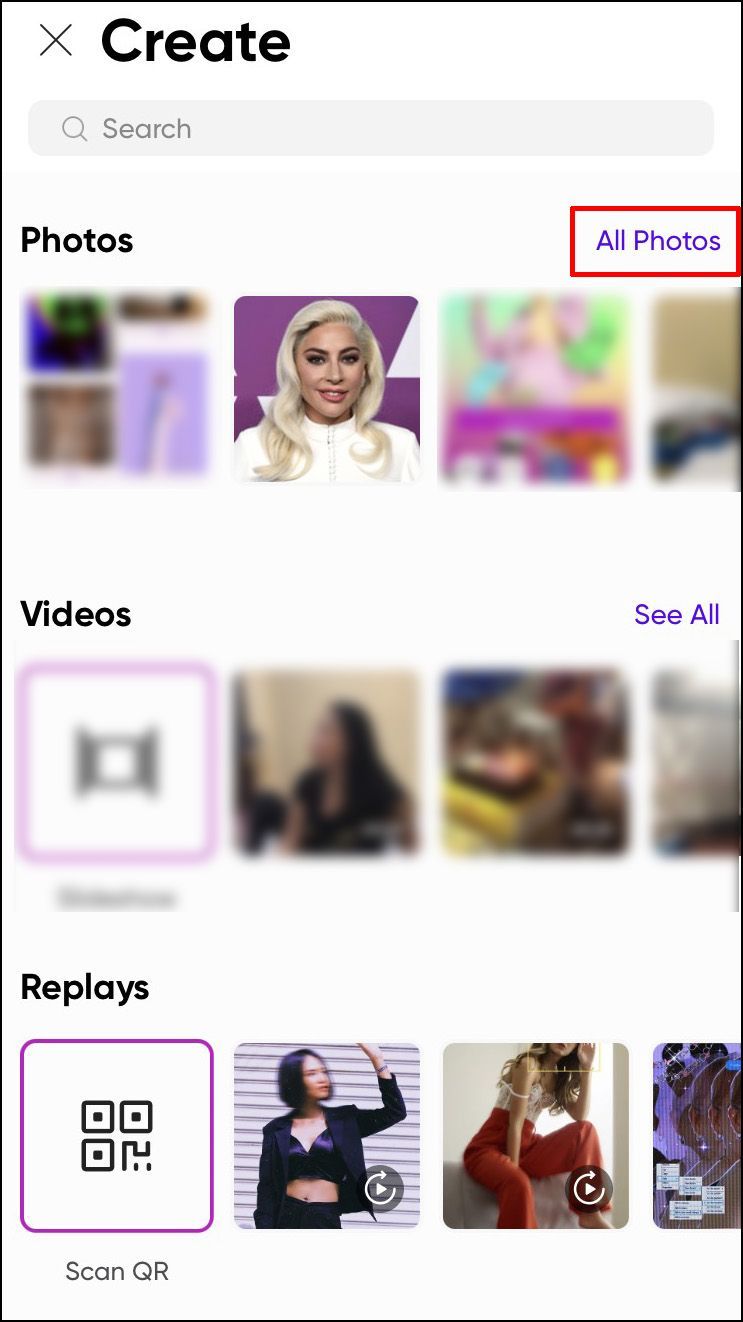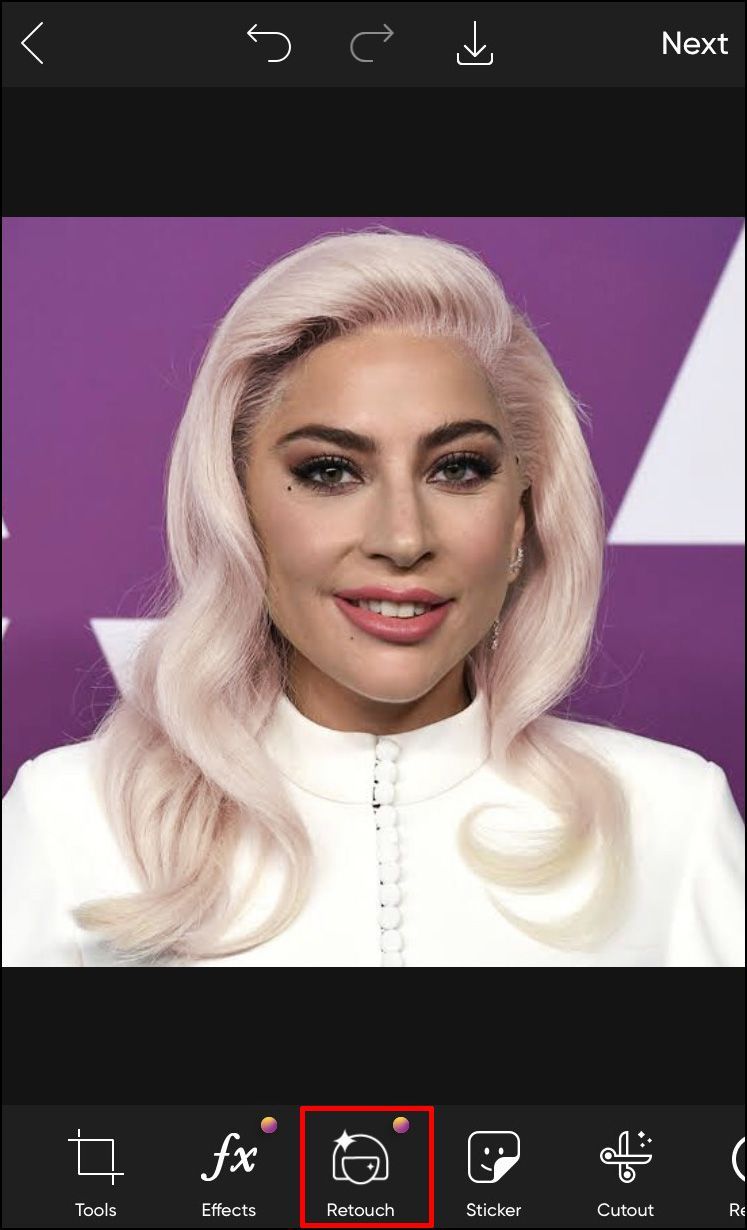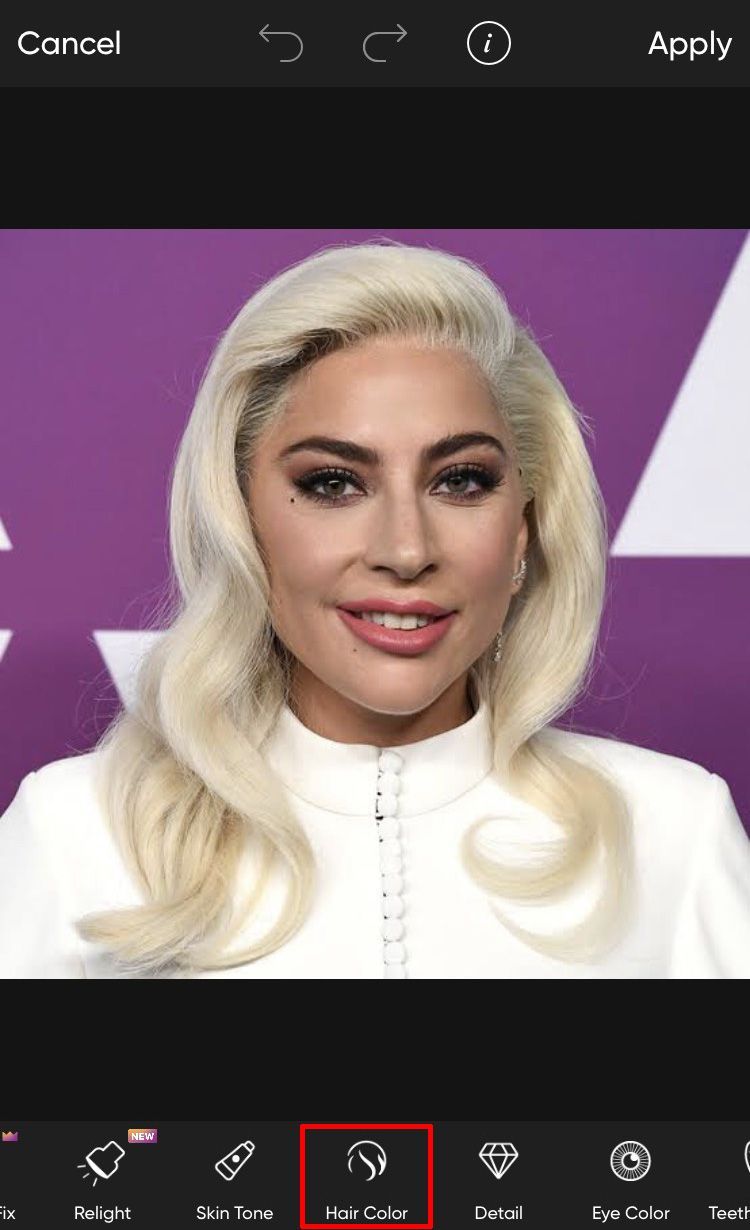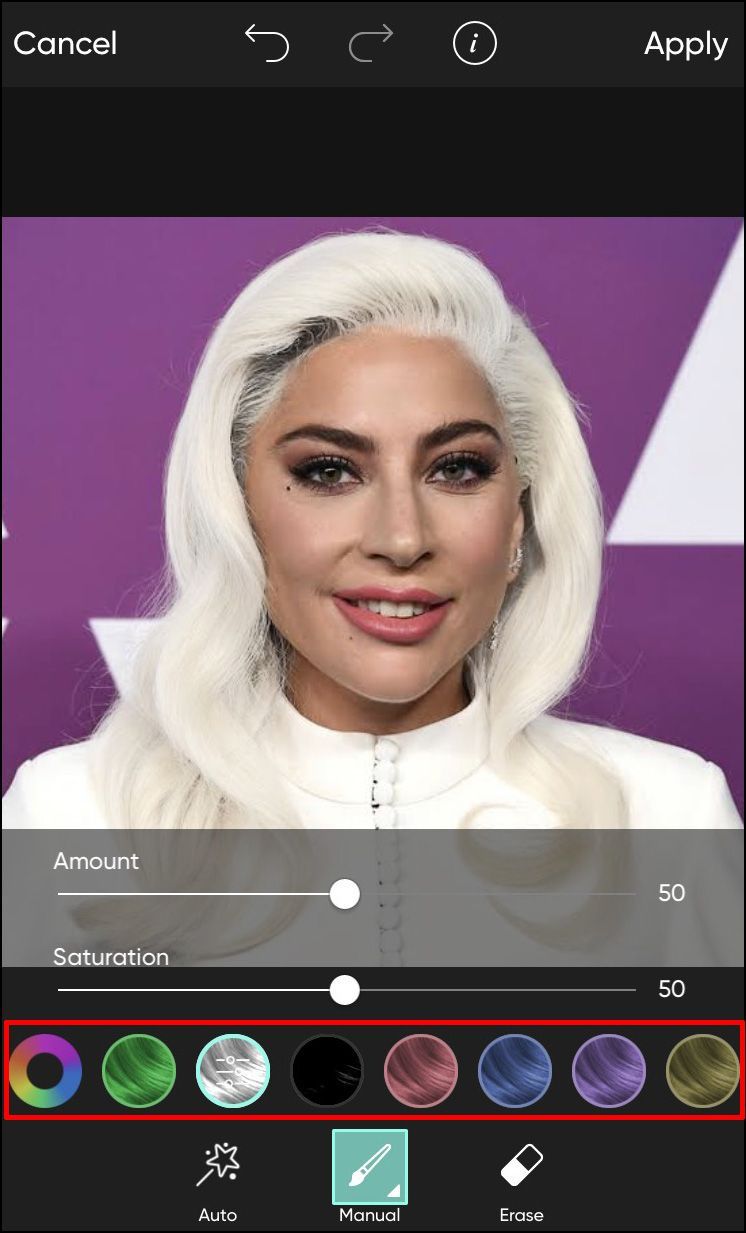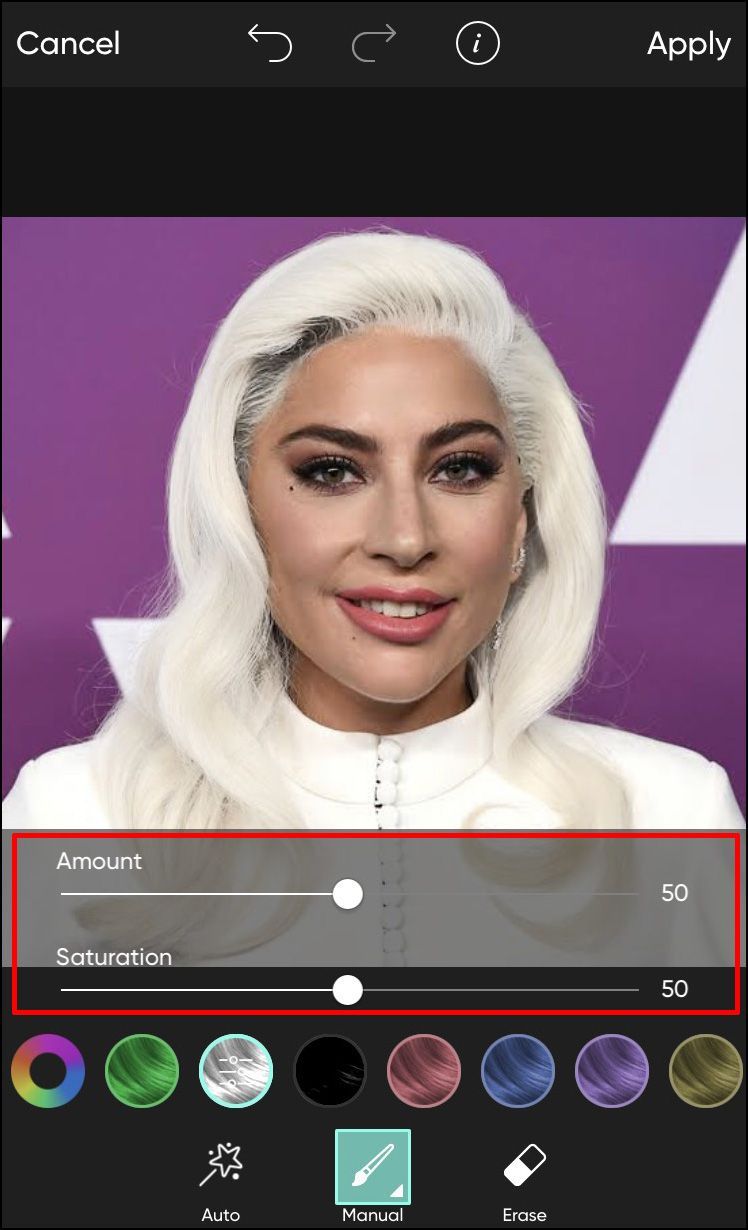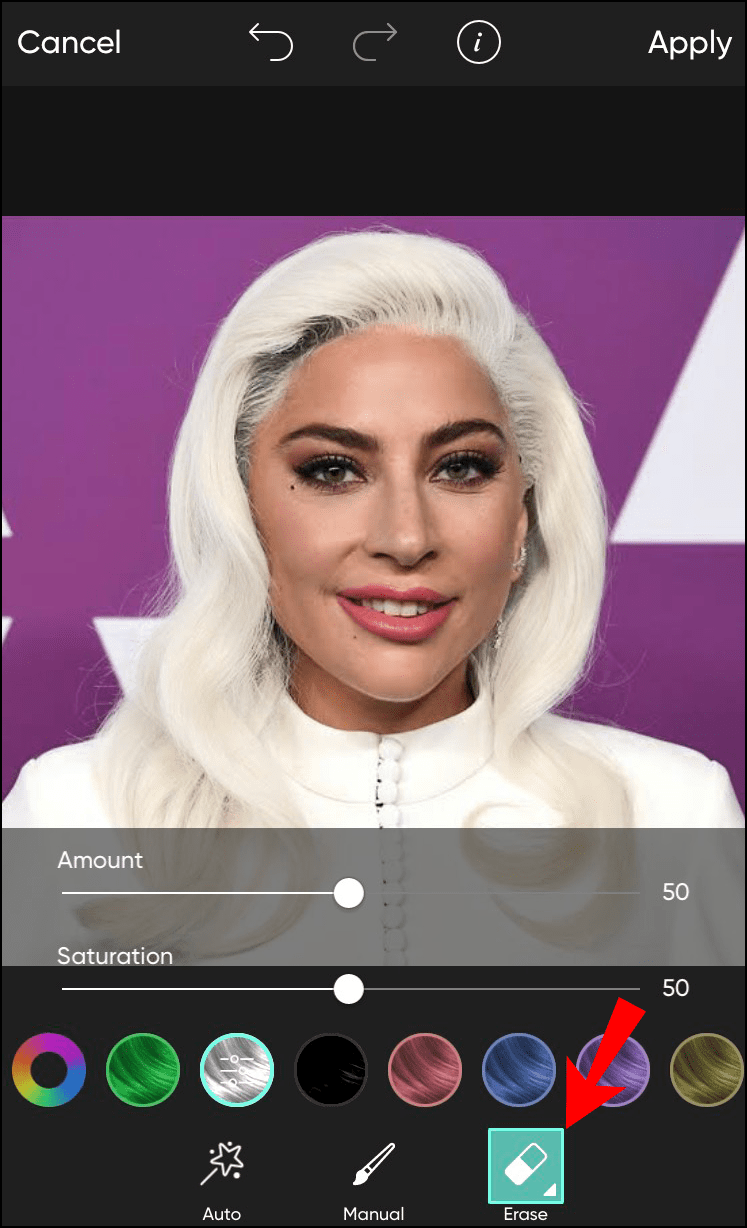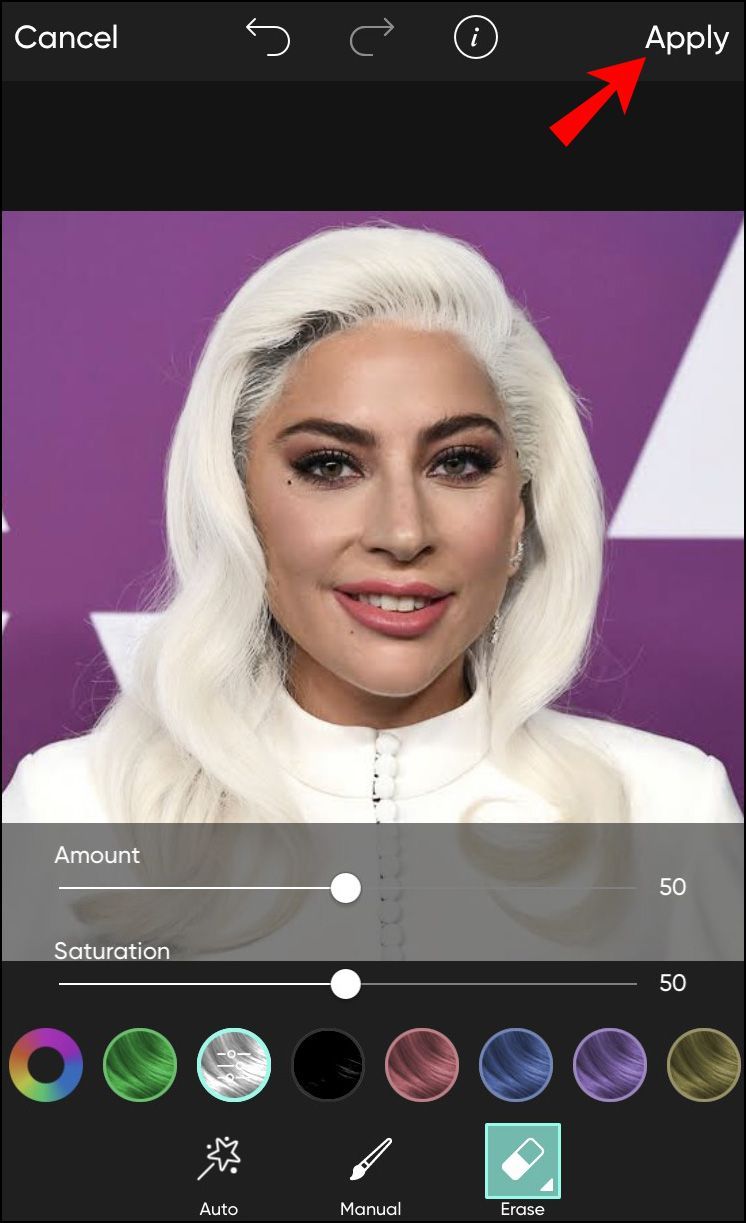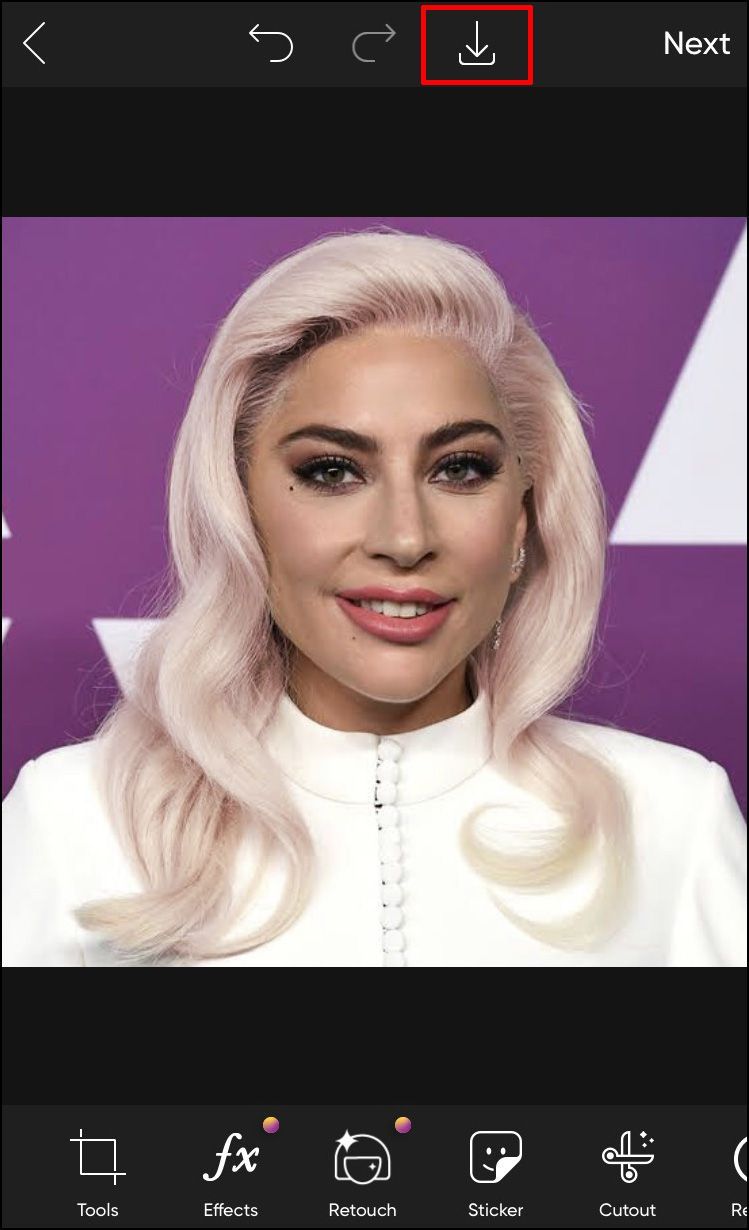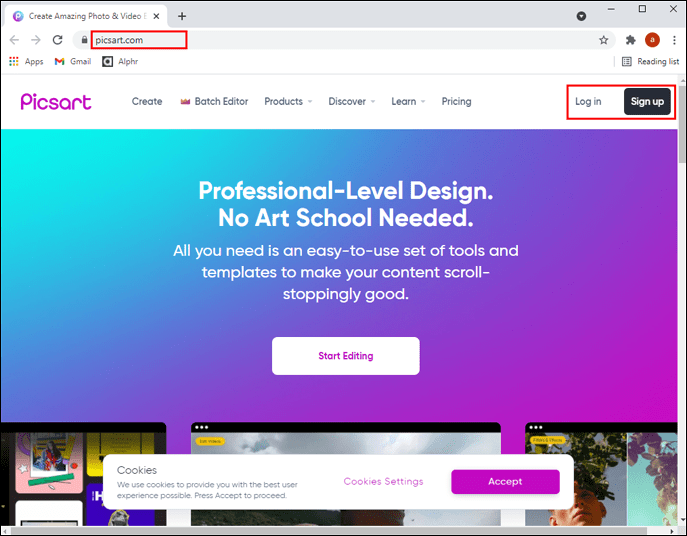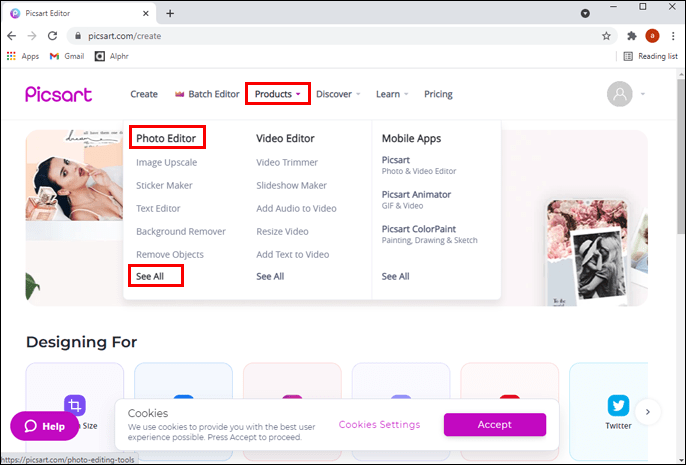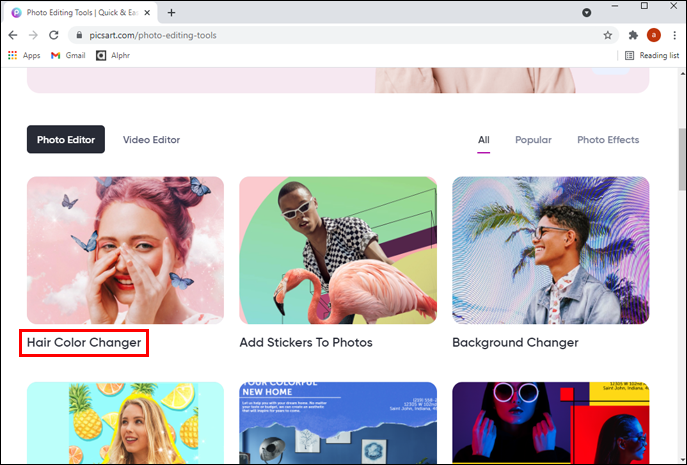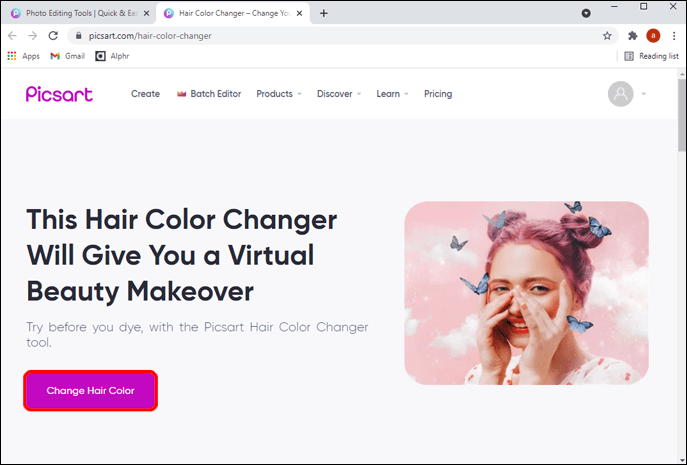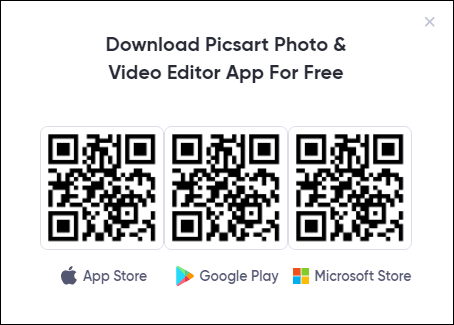Връзки към устройства
Боята за коса е трансформираща и може напълно да промени външния вид на човек. Това обаче може също така да направи цялото изживяване с оцветяването на вашите кичури малко плашещо, особено за тези, които никога не са го променяли преди.

За щастие има лесно решение за задоволяване на любопитството си за боядисване на косата. Най-сигурният начин да тествате нов облик, преди да се отправите към салона, е да го изпробвате виртуално.
Независимо дали планирате да промените цвета на косата си или просто се интересувате от различни стилове, вие сте попаднали на правилното място. Тази статия ще предостави подробни стъпки как да промените цвета на косата виртуално с помощта на софтуера за редактиране на снимки/видео Picsart на различни устройства. След като овладеете стъпките по-долу, тестването на нови цветове на косата ще стане лесно - и безболезнено.
И така, изберете своя цвят и стил и нека започнем виртуалното парти във фризьорския салон.
как да изключите тракпад
Как да промените цвета на косата в Picsart в приложението за Android
Не е тайна, че приложението Picsart е най-добре оптимизирано за мобилни устройства. Като го инсталирате на вашия телефон или таблет, ще имате достъп до стотици функции за редактиране на снимки, включително такава, която може да промени цвета на косата ви на снимка.
Следвайте стъпките по-долу, за да промените цвета на косата в Picsart на вашия телефон с Android:
- Изтеглете Picsart приложение от Play Store.
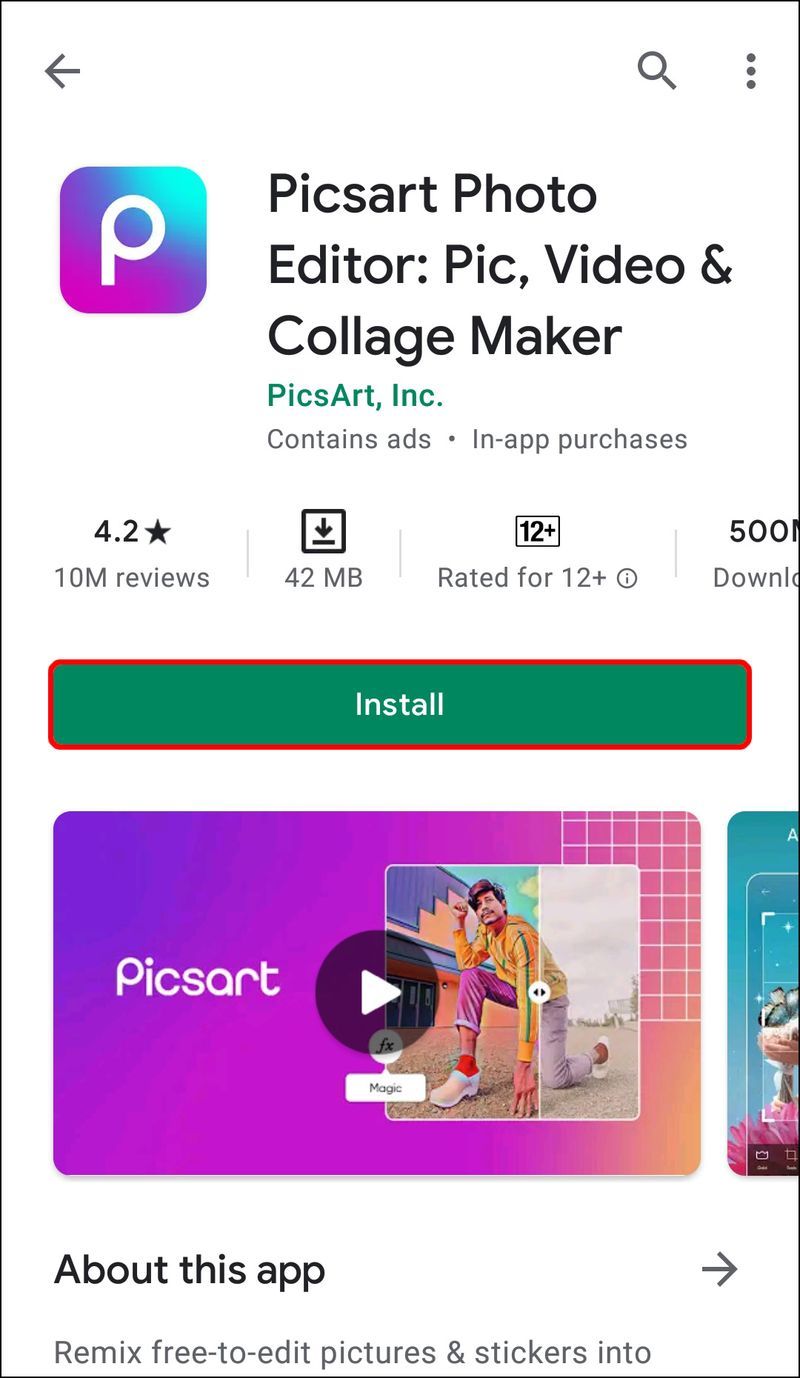
- Влезте или се регистрирайте с нов акаунт.
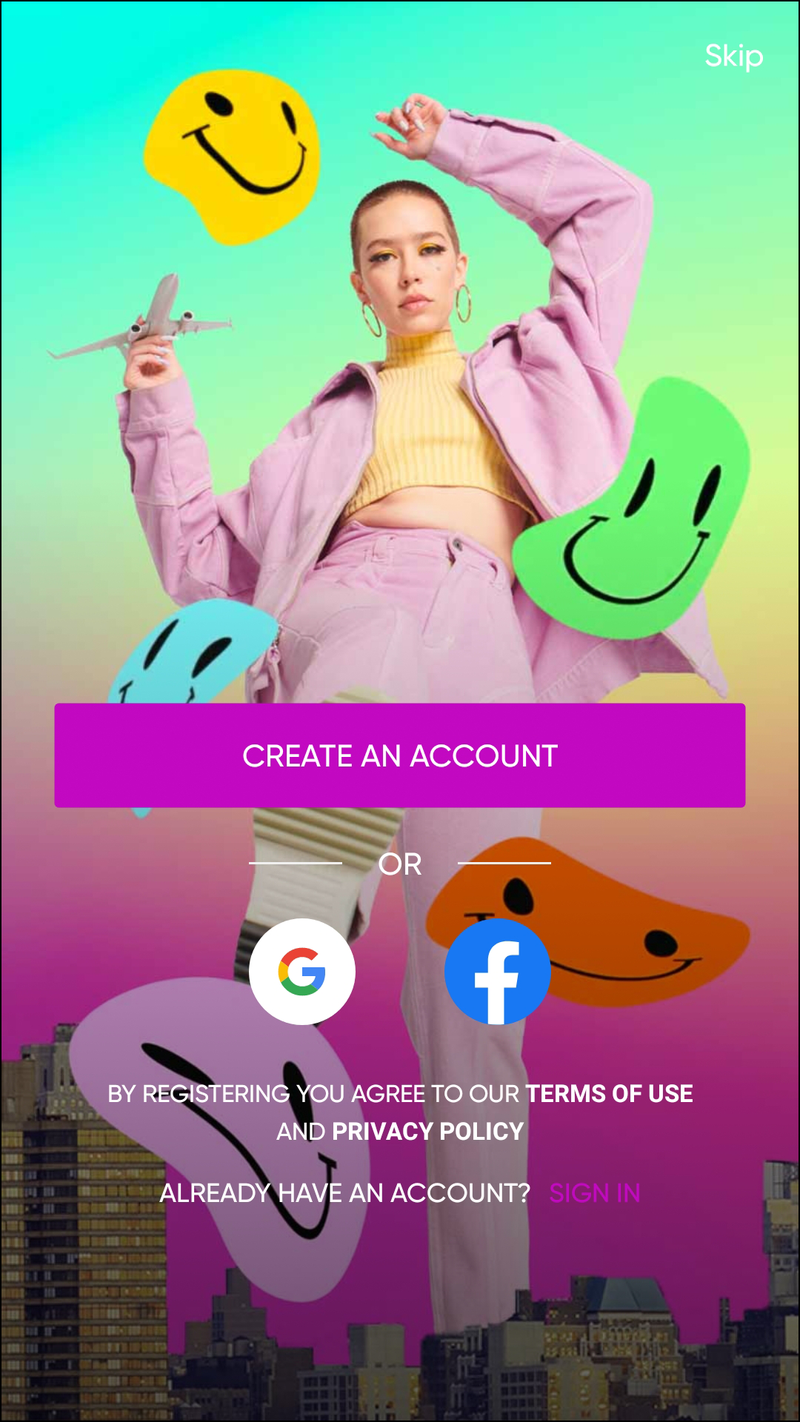
- Докоснете белия кръст в лилав кръг в средата на долното меню.
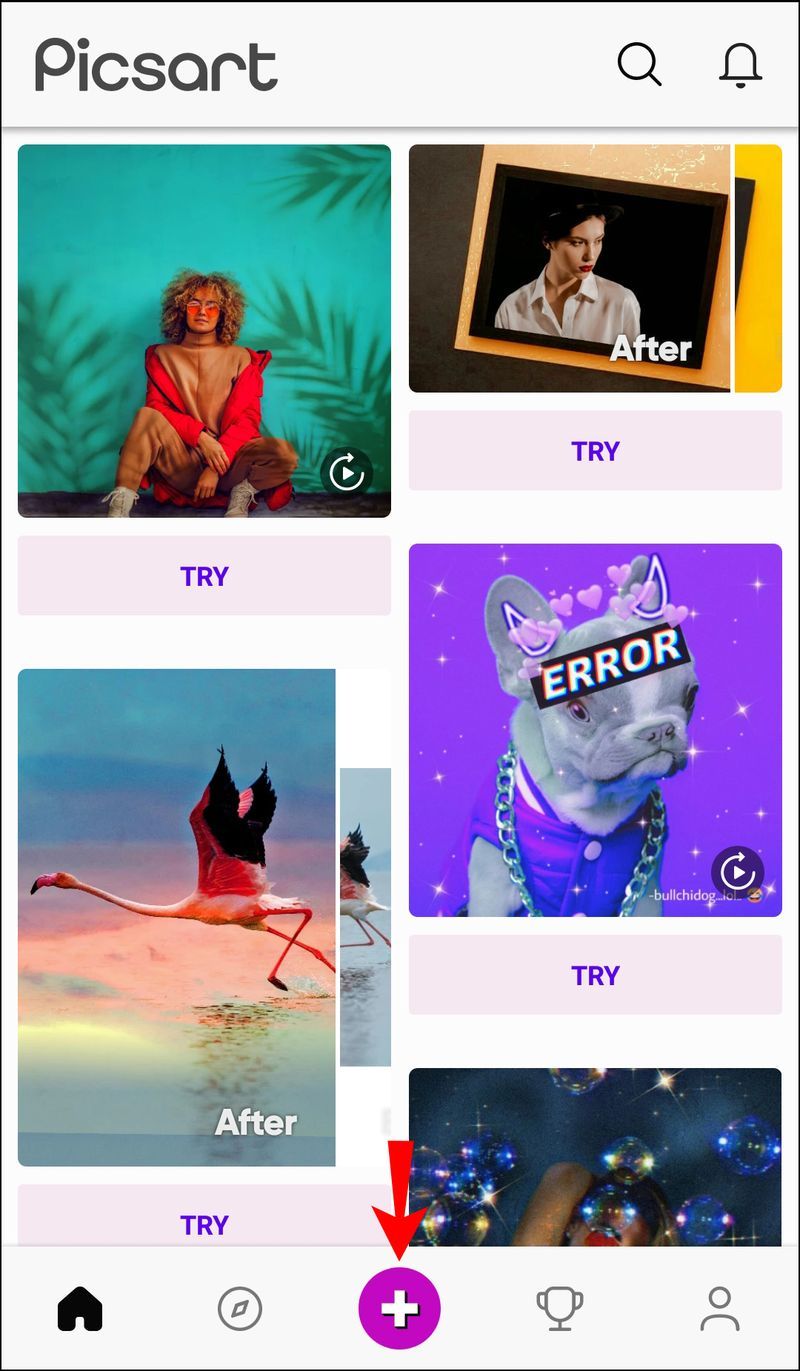
- Изберете снимка, която искате да редактирате, от секцията Снимки. Ако не можете да намерите изображението веднага, докоснете бутона Всички снимки, за да изберете снимка от галерията на телефона си.
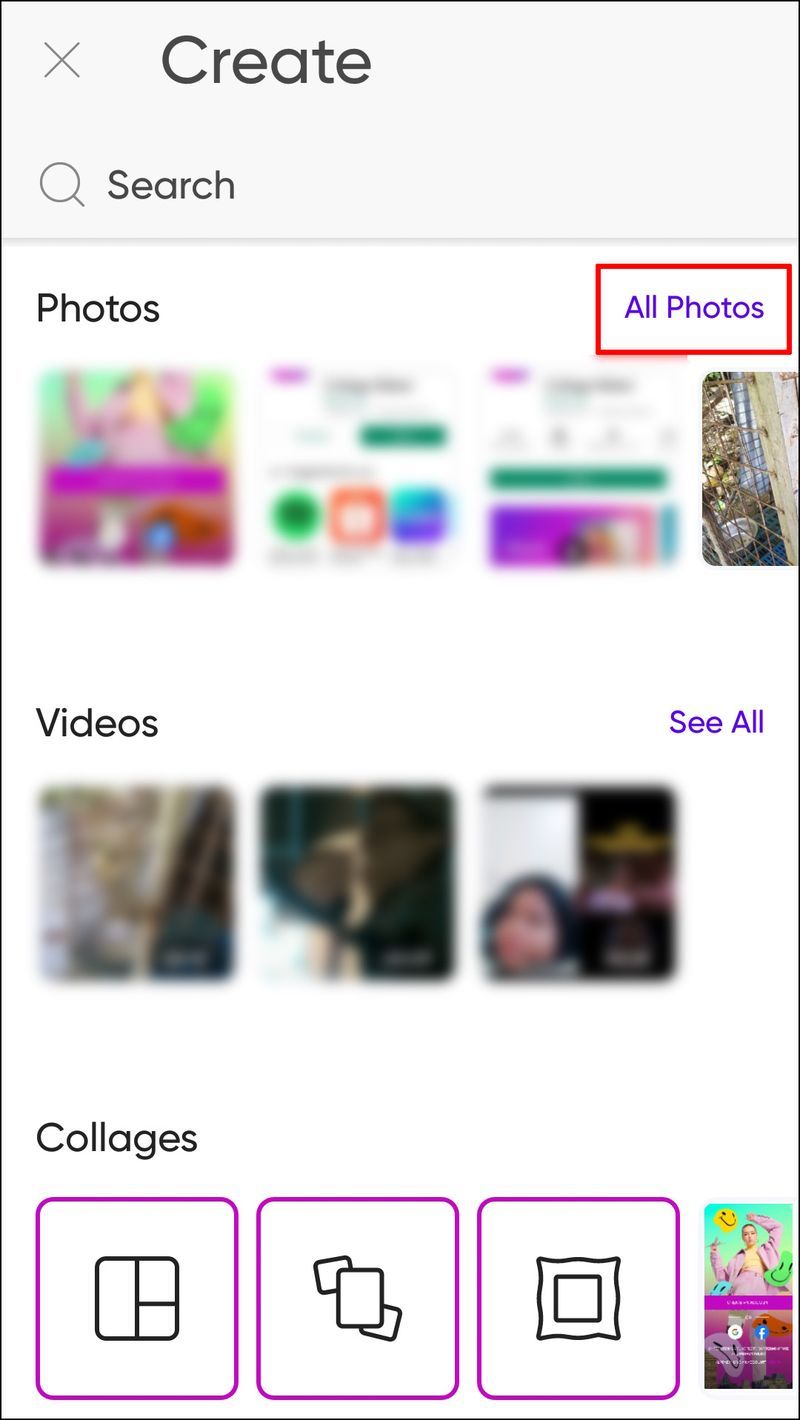
- Ще се появи нов интерфейс с вашата снимка в центъра. Докоснете инструмента за ретуширане от менюто на лентата с инструменти. Ако използвате по-стара версия на приложението, този инструмент ще се нарича Beautify. Така или иначе, това е иконата с женска глава и блясък на косата й.

- Превъртете до дясната страна на лентата с инструменти Beautify и докоснете иконата за цвят на косата.

- Сега интерфейсът ще се промени и ще видите всички налични нюанси и цветове, които можете да приложите, за да промените цвета на косата си върху изображението. Изберете оттенък или цвят, който харесвате, като просто го докоснете.
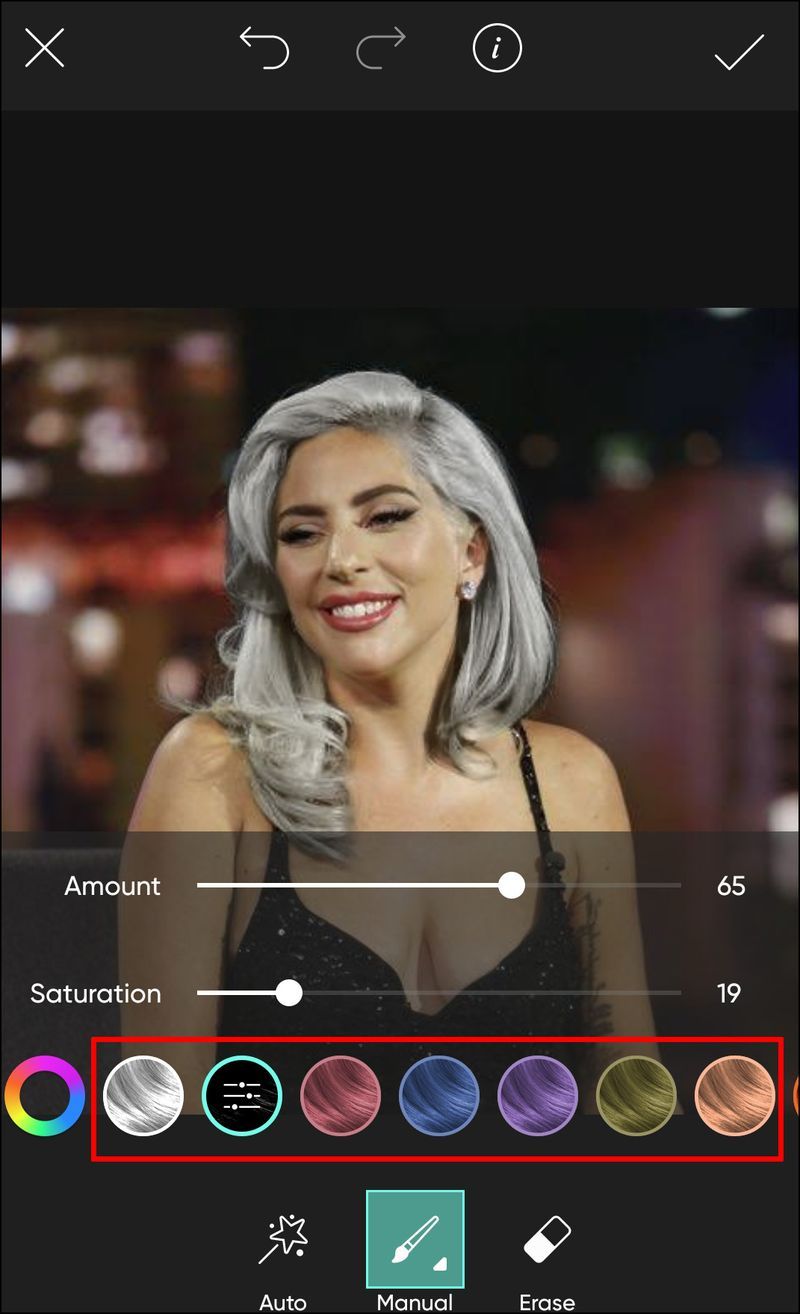
- Приложението автоматично ще открие зоната на косата на снимката, така че няма нужда да избирате косата ръчно.
- Направете корекции на сянката. Можете да редактирате размера, непрозрачността и твърдостта на четката. Ето какво прави всеки инструмент:
- Размер – Увеличава или намалява размера на четката
- Непрозрачност – Регулира прозрачността на четката или сянката
- Твърдост – Регулира ръбовете на четката, като я прави по-твърда или по-мека
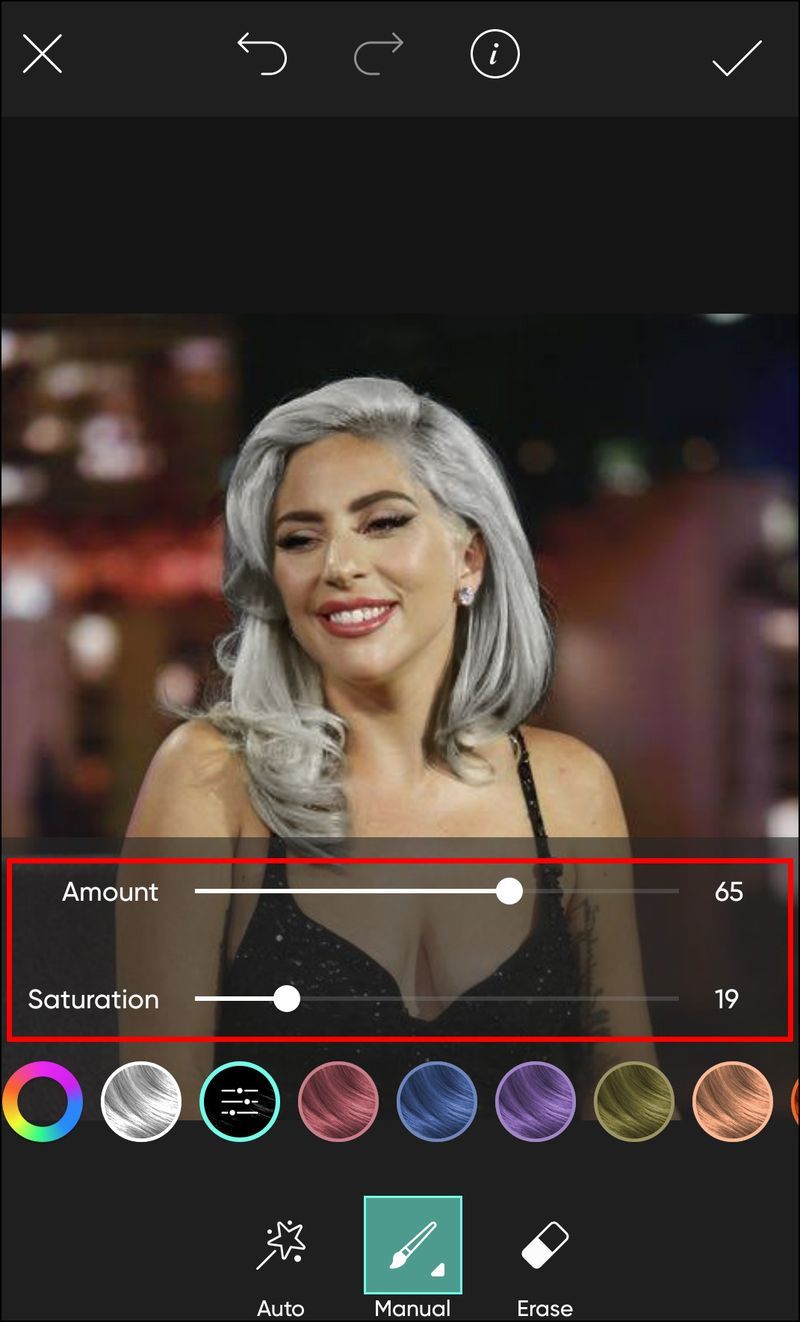
- Изтрийте грешките, като използвате инструмента за изтриване.
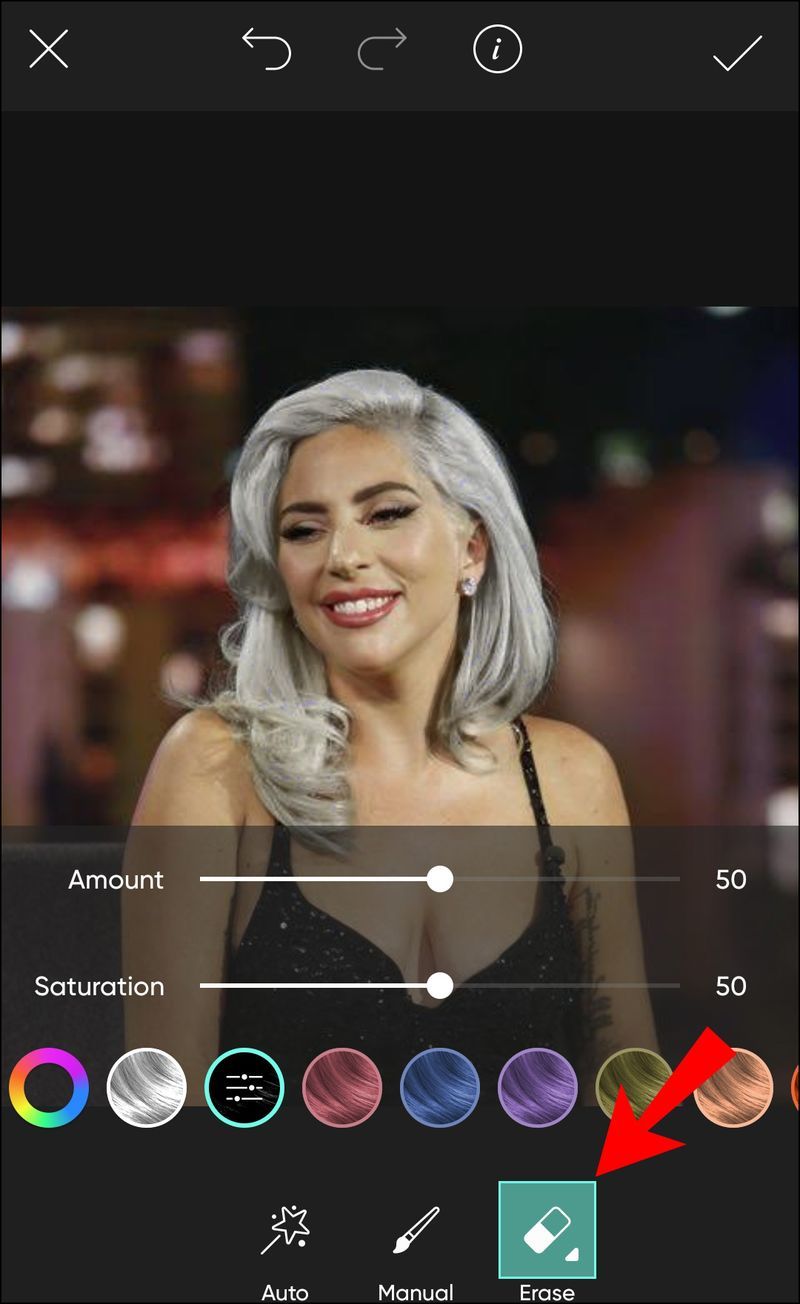
- Приложете промените към изображението, като докоснете отметката в горния десен ъгъл на екрана.
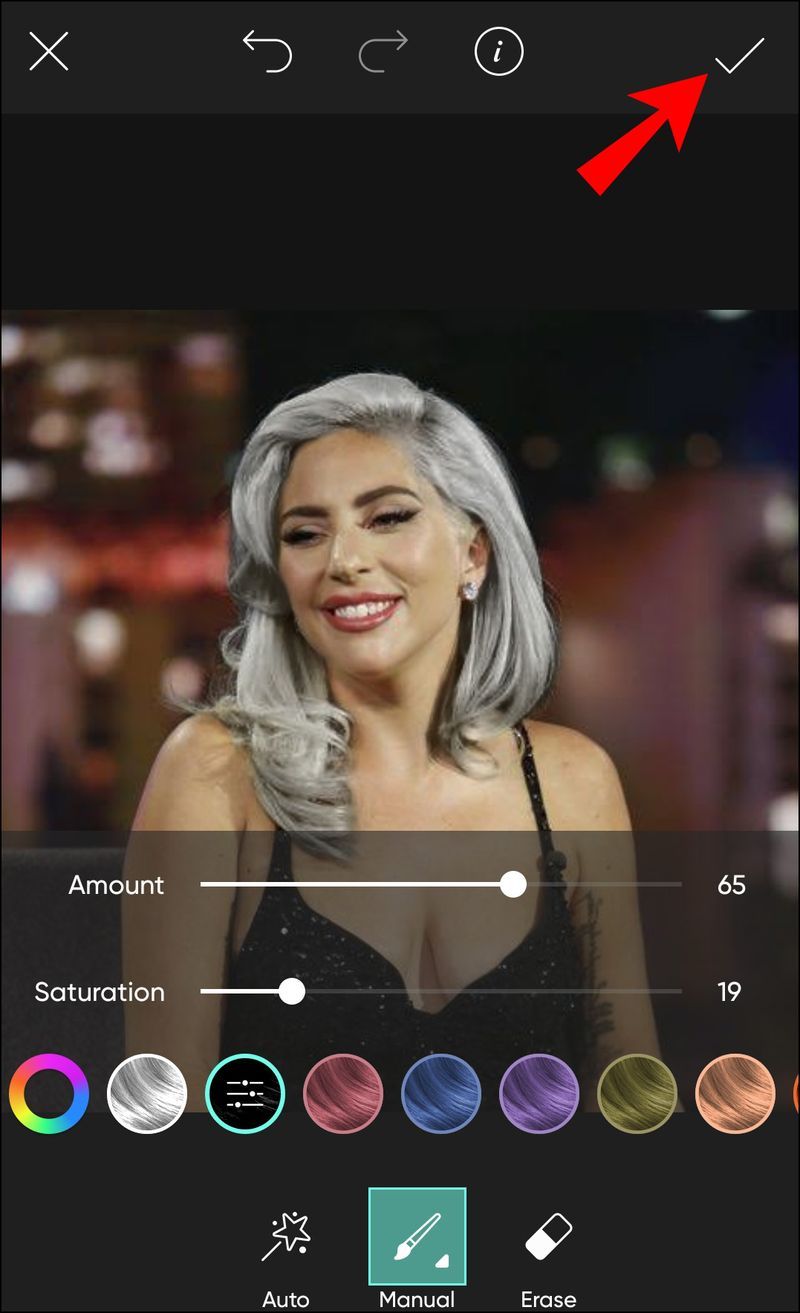
- Докоснете стрелката, сочеща надясно в горния десен ъгъл, за да споделите или запазите снимката. Можете също да докоснете иконата за споделяне и снимката автоматично ще бъде запазена в галерията на телефона ви.

Как да промените цвета на косата в Picsart в приложението за iPhone
Ако от известно време сте искали да опитате тази остра, ярка прическа, но никога не сте се осмелили да го направите, сега нищо не може да ви спре. Всичко, което е необходимо, е да стартирате и стартирате приложението Picsart на вашия iPhone и можете да тествате новия външен вид, колкото искате.
Просто следвайте стъпките по-долу:
- Отворете приложението Picsart и влезте или изтеглете Picsart приложение от App Store и се регистрирайте с нов акаунт.
- Започнете нов проект, като докоснете лилавия кръг с бял кръст в долното меню.
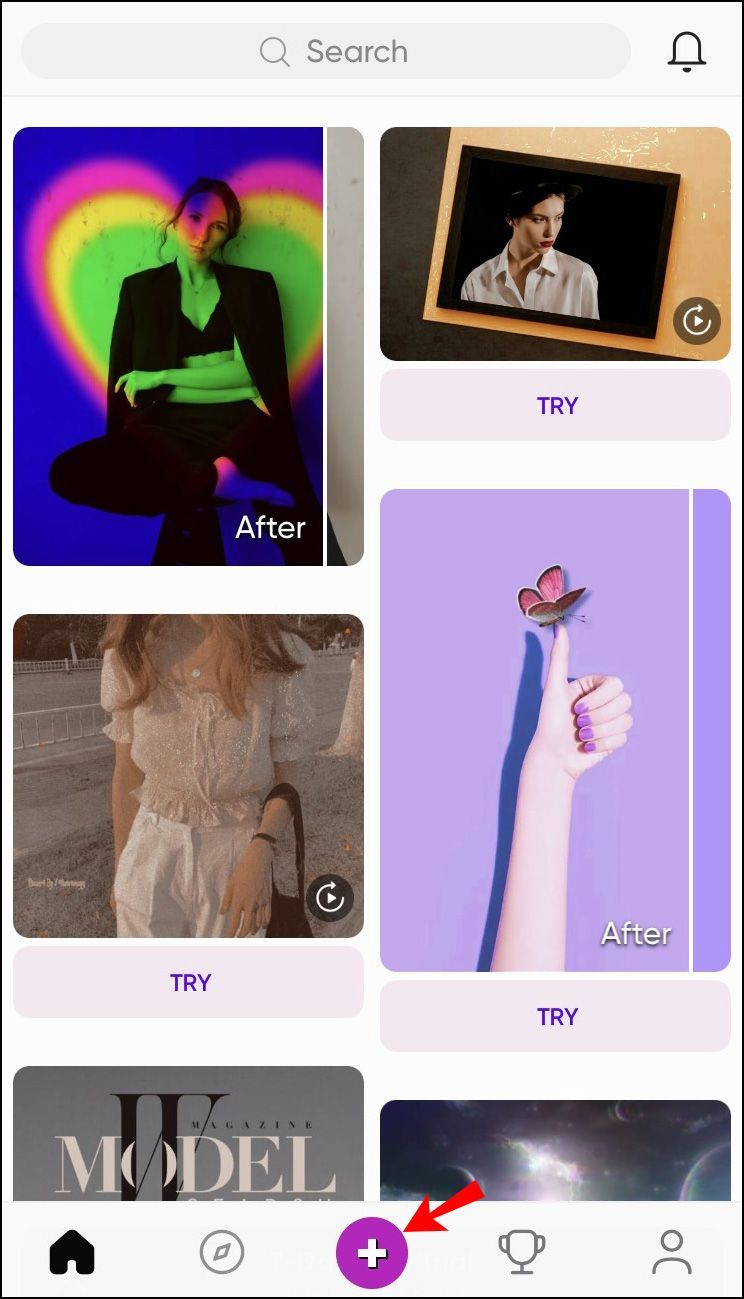
- Изберете снимка от секцията Снимки или докоснете Всички снимки, за да изберете една от галерията на вашия iPhone.
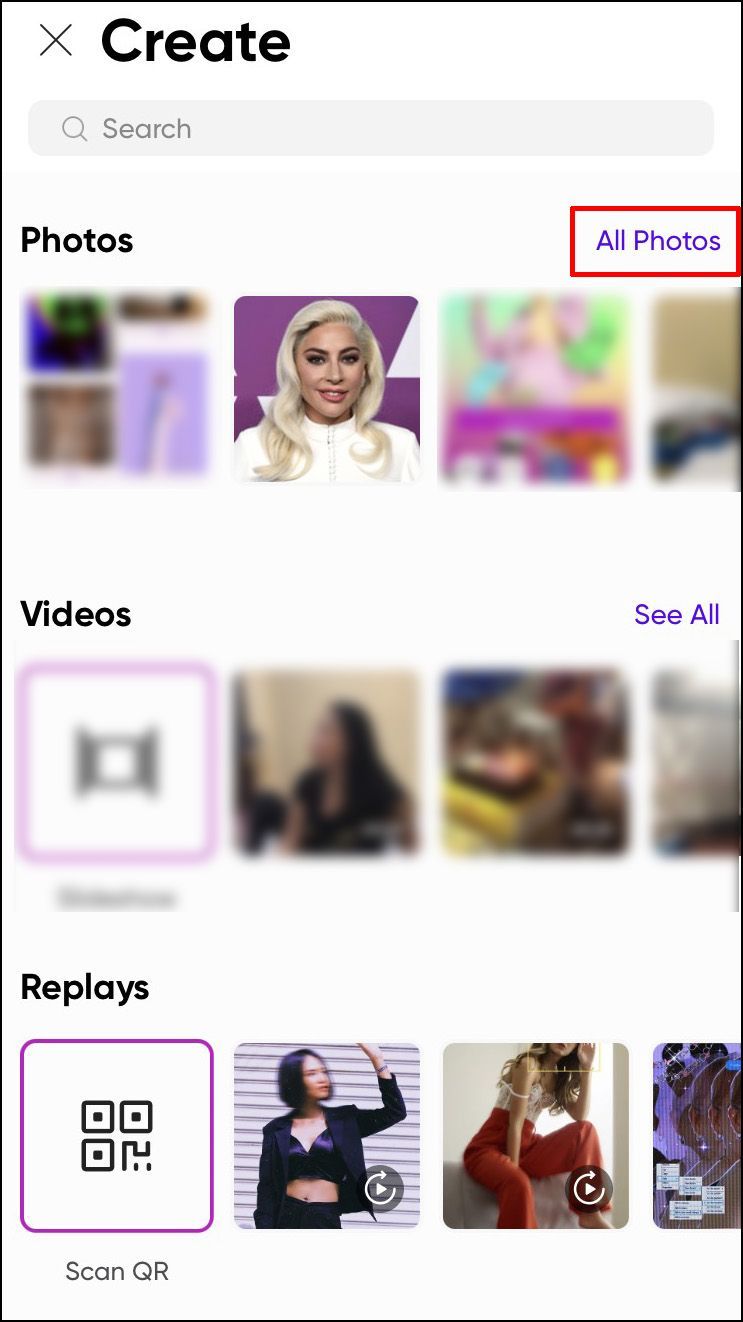
- Снимката ще се появи в нов интерфейс. Докоснете инструмента за ретуширане от менюто на лентата с инструменти. Имайте предвид, че този инструмент все още може да се показва като Beautify в някои версии. Така или иначе, това е иконата с женска глава и блясък на косата й.
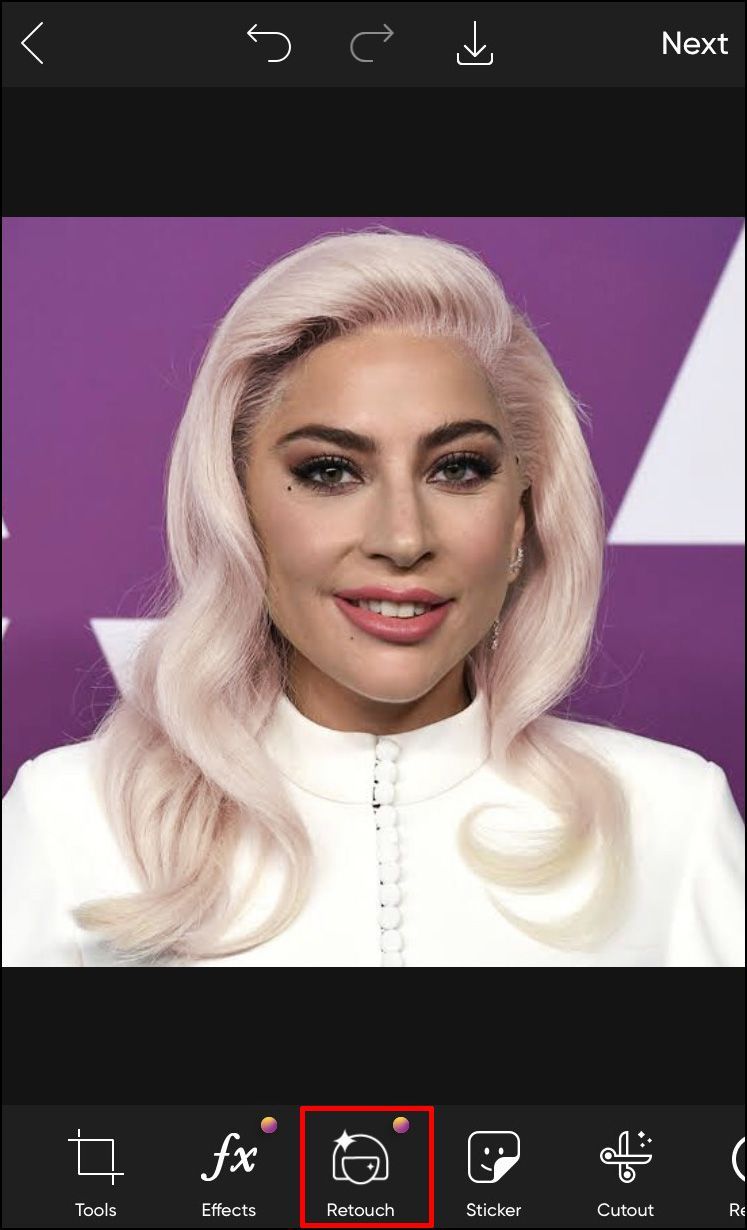
- Превъртете надясно в лентата с инструменти Beautify и изберете иконата за цвят на косата.
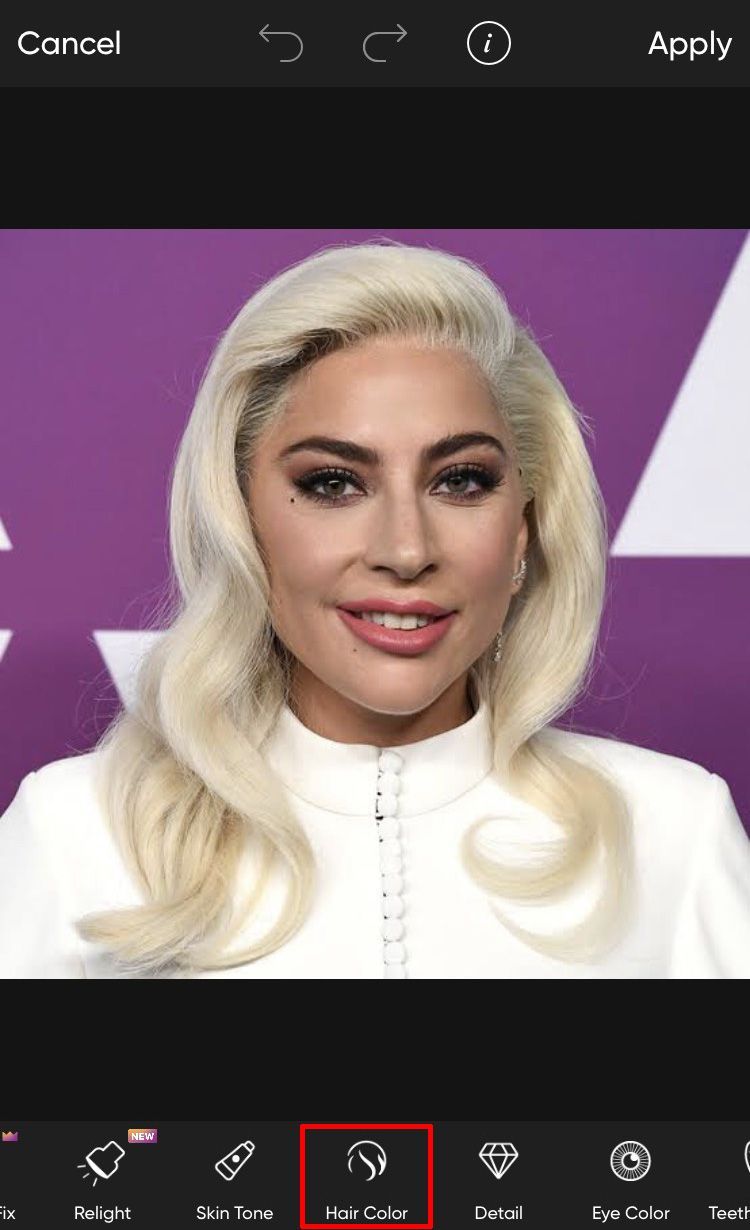
- Ще видите нюанси и цветове, които да приложите към косата на вашето изображение. Просто намерете нюанс, който харесвате, и го докоснете.
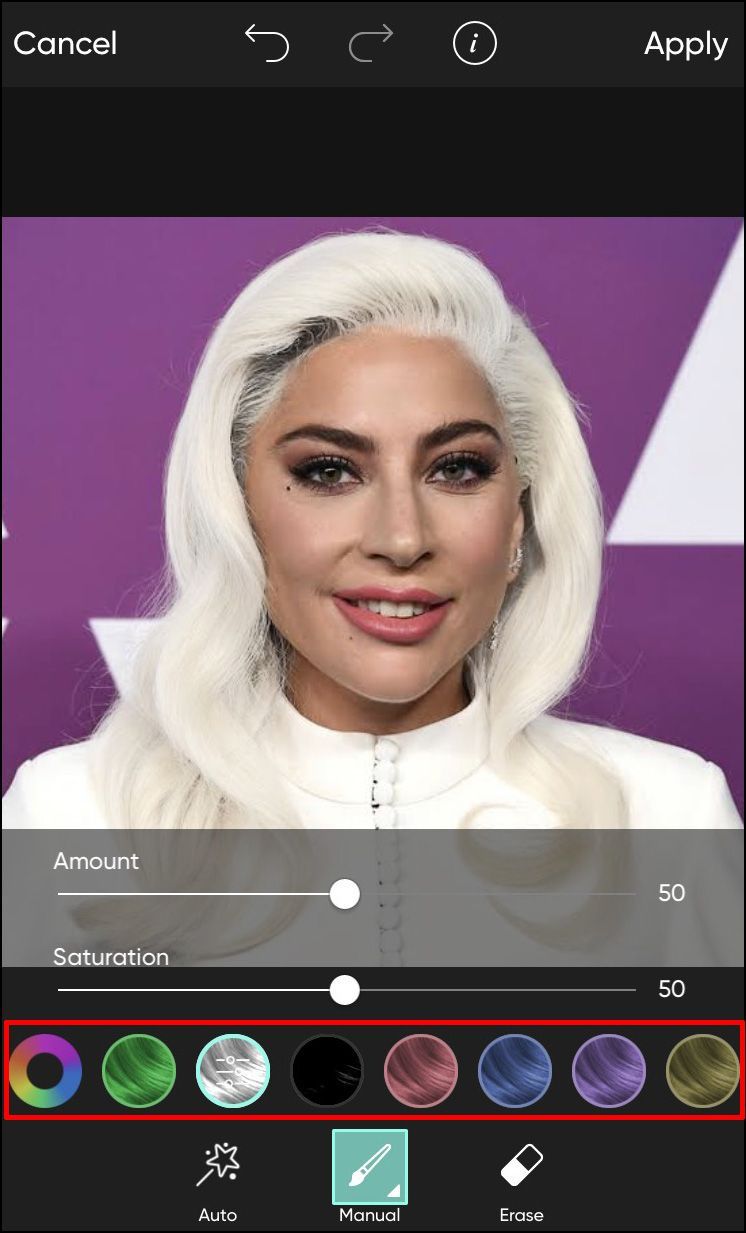
- Приложението автоматично открива зоната на косата, така че не е нужно да го правите ръчно. Направете корекции, като редактирате размера, непрозрачността и твърдостта на четката. Ето инструментите на ваше разположение:
- Размер – Увеличете или намалете размера на четката
- Непрозрачност – Регулирайте прозрачността на четката или сенки
- Твърдост – Регулирайте ръбовете на четката, за да ги направите по-меки или по-твърди
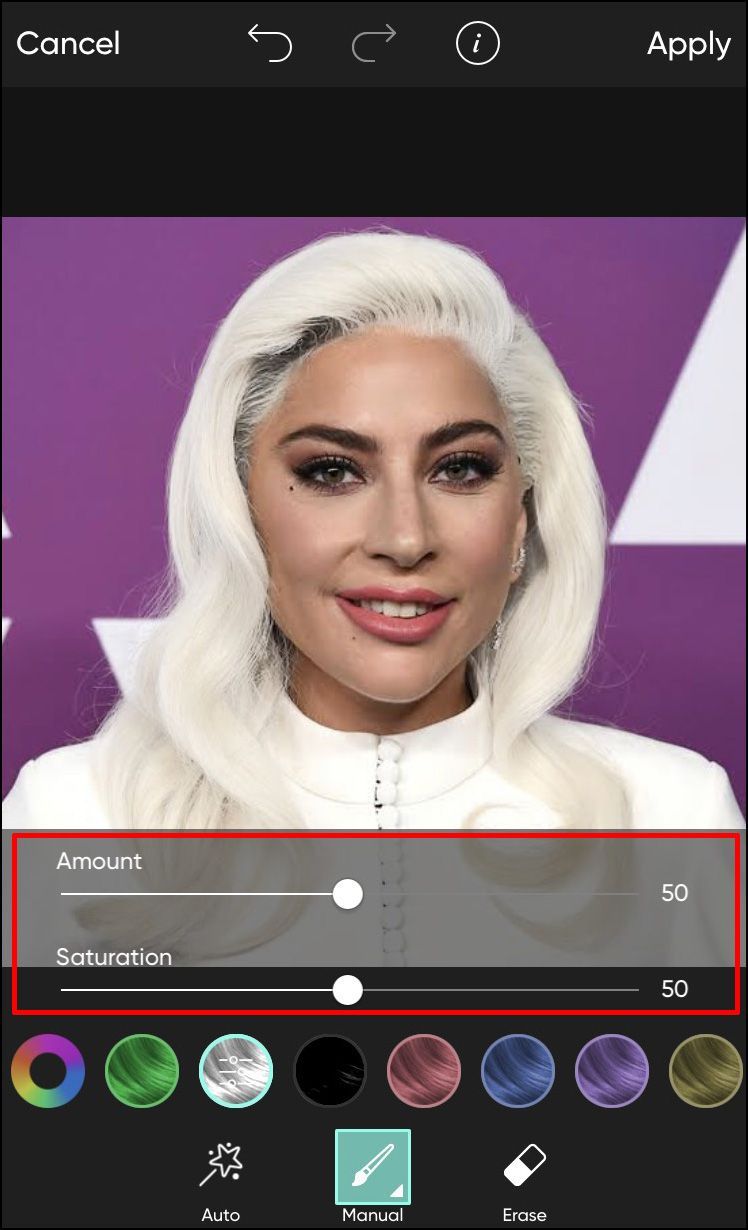
- Използвайте инструмента гумичка, за да изтриете грешки.
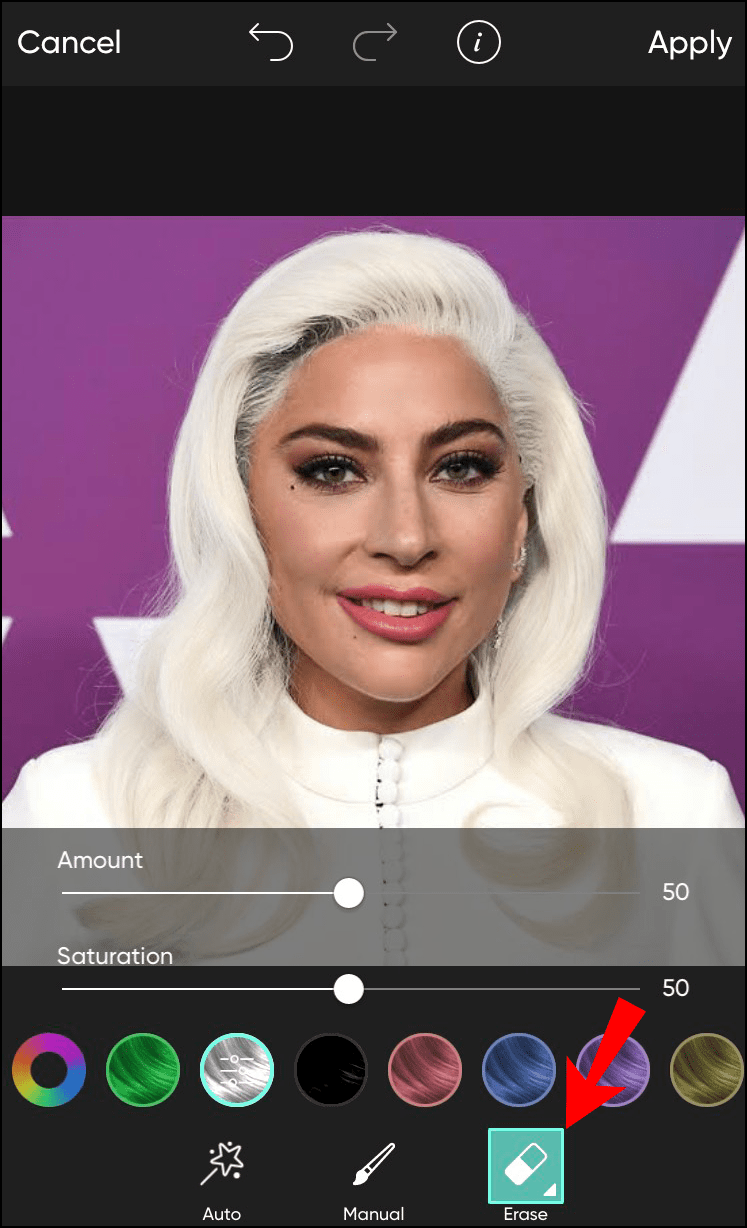
- Докоснете Прилагане в горния десен ъгъл на екрана, за да приложите промените.
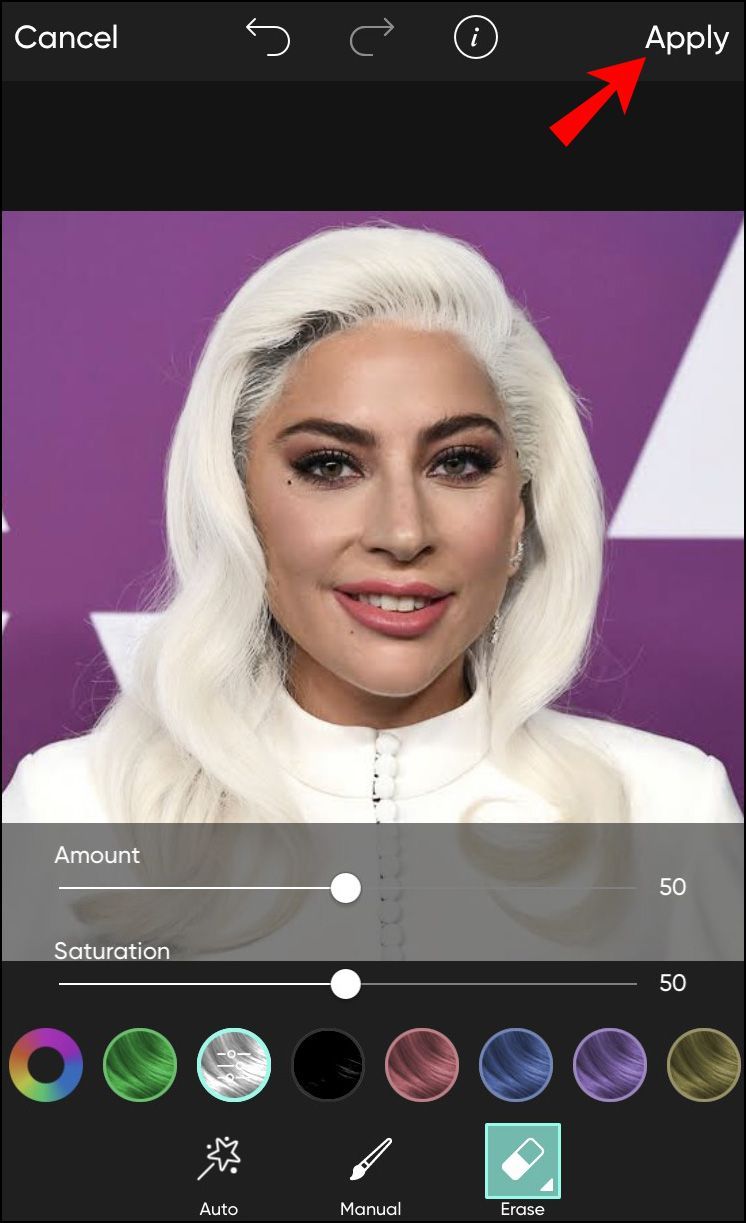
- Запазете изображението, като докоснете стрелката, която сочи вдясно, или изберете иконата за споделяне.
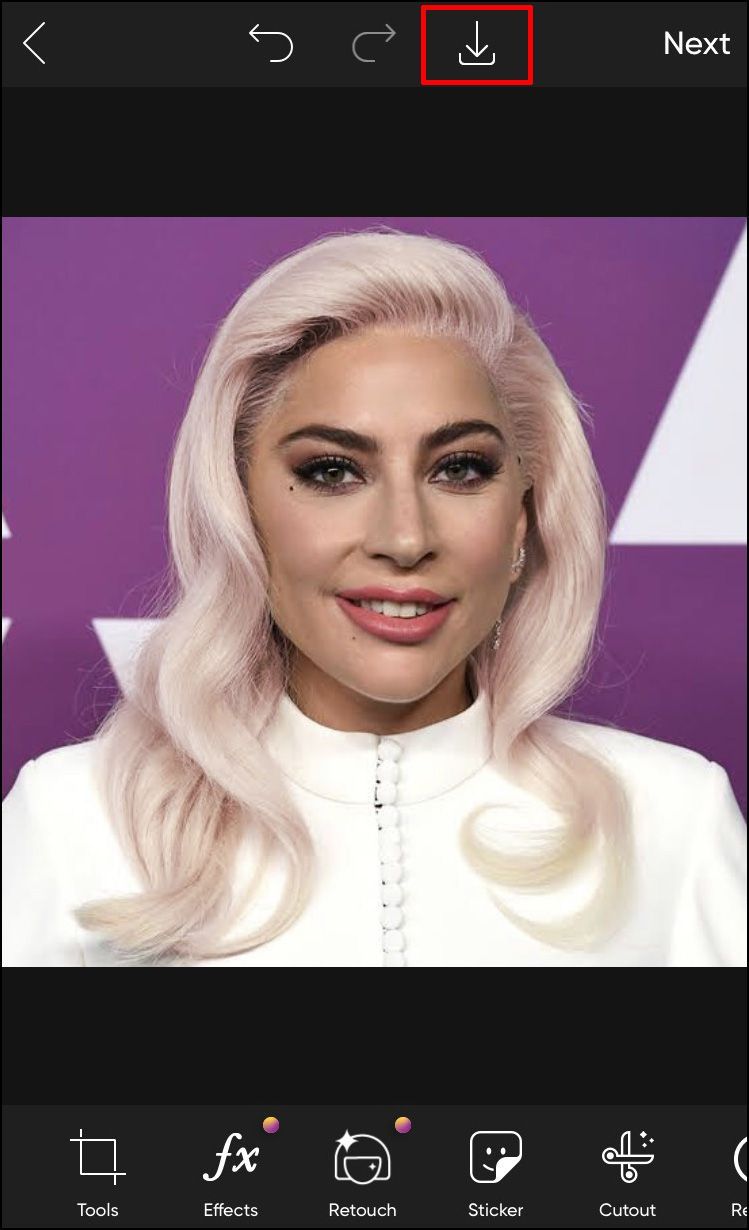
Как да промените цвета на косата в Picsart в Windows
Мобилното приложение Picsart се предлага с различни функции, които настолната версия не предлага, като функцията за промяна на цвета на косата е една от тях. Ако се опитате да получите достъп до този инструмент от настолната версия, уебсайтът ще ви подкани да изтеглите тяхното мобилно приложение.
- Отидете на picsart.com и влезте в акаунта си. Ако нямате акаунт, щракнете върху бутона Регистрация в горния десен ъгъл на екрана. Изберете да се регистрирате с вашия акаунт в Google или Facebook или въведете имейл адрес и парола. Процесът отнема няколко секунди, а създаването на акаунт е безплатно.
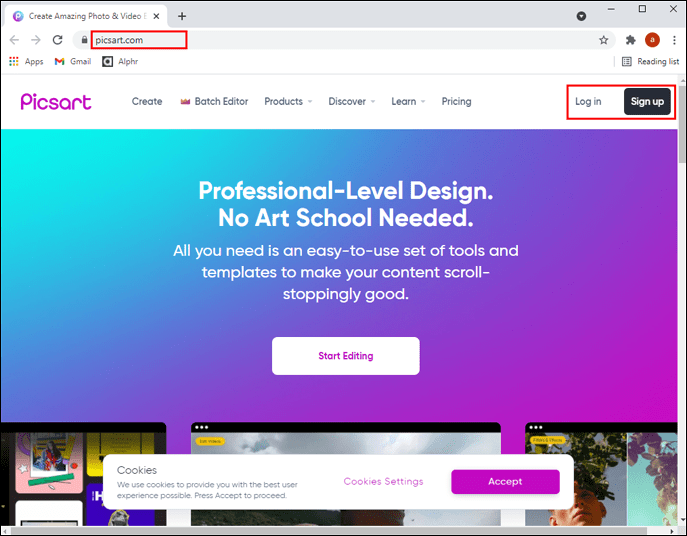
- Задръжте курсора на мишката върху раздела Продукти в главното меню и щракнете върху Вижте всички под секцията Редактор на снимки.
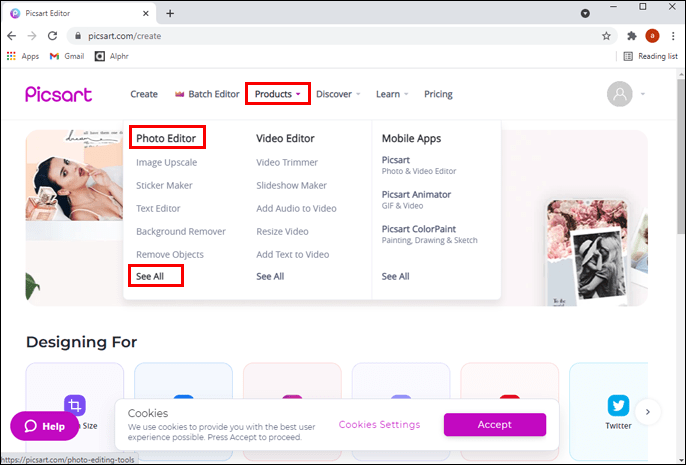
- Намерете и отворете инструмента за промяна на цвета на косата. Трябва да е първият в списъка.
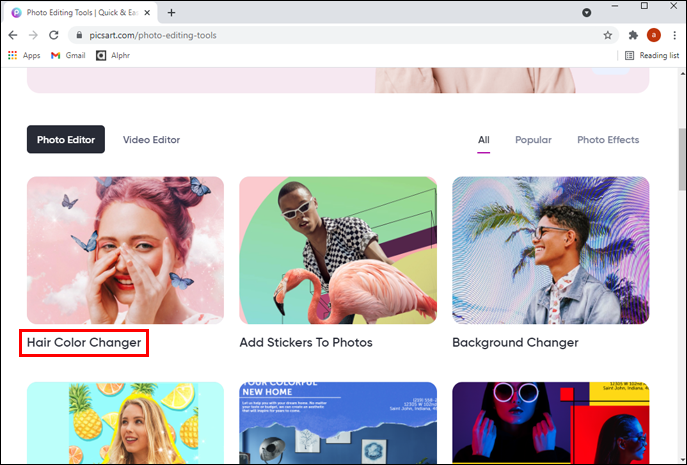
- Кликнете върху бутона Промяна на цвета на косата.
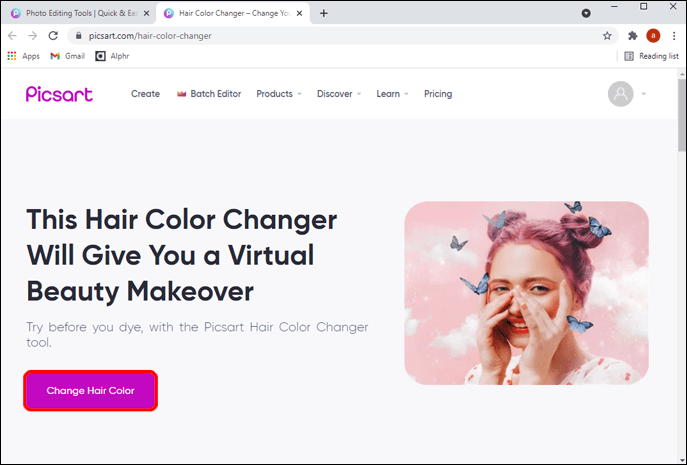
- Ще се отвори нов изскачащ прозорец с три QR кода, които можете да сканирате, за да инсталирате приложението на вашия телефон iPhone, Android или Microsoft.
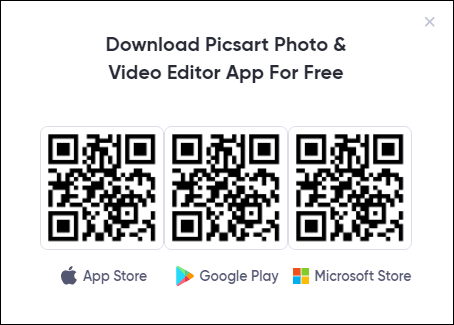
Ако сте потребител на Mac, можете да изтеглите приложението Picsart от App Store и следвайте същите инструкции, както е предоставено в раздела Как да промените цвета на косата в Picsart в секцията на iPhone App. За потребители на Windows, Приложение Microsoft Store все още няма интегрирана функция за промяна на цвета на косата към това писане. За съжаление, Магазин за игри версията на приложението все още не е налична в Windows.
Променете цвета на косата си на слоеве – Android и iPhone
Сякаш смяната на цвета на косата ви не е достатъчно готина, Picsart също ви позволява да добавяте нюанси за по-стилен външен вид. Въпреки че е малко по-сложен за постигане, резултатът може да бъде много задоволителен, независимо дали просто си играете или сериозно се опитвате да намерите нов облик.
Следвайте стъпките по-долу, за да промените цвета на косата си на слоеве в Picsart:
прехвърляне от едно устройство на Google в друго
- Стартирайте приложението Picsart на телефона си.
- Започнете нов проект, като докоснете бялата икона със знак плюс в средата на главното меню.
- Изберете изображение от вашата галерия, върху което искате да работите.
- Намерете опцията за изрязване в менюто и докоснете иконата, за да изберете косата си.
- Проследете контура на косата с помощта на инструмента. Можете да регулирате размера на накрайника за проследяване, като щракнете върху бялата стрелка в ъгъла на иконата Outline и изведете плъзгача за размер. Опитайте се да бъдете точни при избора на повърхността на косата, но не е необходимо да избирате всяка бездомна коса.
- След като приключите с избора, докоснете стрелката в горния десен ъгъл, след което докоснете Напред.
- Запазете снимката в телефона си.
- Започнете нов проект за коса с оригиналната снимка, редактирана в предишните стъпки.
- Превъртете вдясно от долното меню и докоснете Добавяне на снимка.
- Добавете изрязаната снимка, която току-що създадохте.
- Изрезът ще бъде на прозрачен фон. Всичко, което трябва да направите, е да преоразмерите или преместите изображението, за да го подравните с косата на оригиналната снимка. Регулирайте всички страни, за да направите изреза със същия размер като този под него.
- И накрая, време е да промените цвета на косата. Превъртете вдясно от долното меню и докоснете опцията Adjust.
- Докоснете Hue и настройте тона, който желаете.
- Докоснете Приложи.
- Можете допълнително да коригирате външния вид, като играете с насищане, преоразмеряване, изсветляване или смесване. Можете да намерите всички тези инструменти в долното меню.
- Запазете снимката си или я споделете с приятелите си, като докоснете Напред. Имайте предвид, че бутонът „Напред“ може да бъде заменен със стрелка, сочеща надясно в някои версии на приложението.
Оформете косата си с Picsart
Благодарение на Picsart, вече не е нужно да се ангажирате с нов рисков цвят на косата в салоните. Чувствайте се в безопасност, знаейки, че можете да определите дали желаният от вас цвят на косата ви пасва добре, като първо го тествате в приложението. Picsart е наистина отлично приложение за изпробване на различни прически, дори тези, които се предлагат на слоеве. Надяваме се, че тази статия е отговорила на всичките ви въпроси относно това как да промените цвета на косата в Picsart.
С кой цвят на косата обичате да експериментирате най-много? Приложението Picsart ви помогна ли най-накрая да решите за нов облик? Споделете вашите мисли и опит в секцията за коментари по-долу.