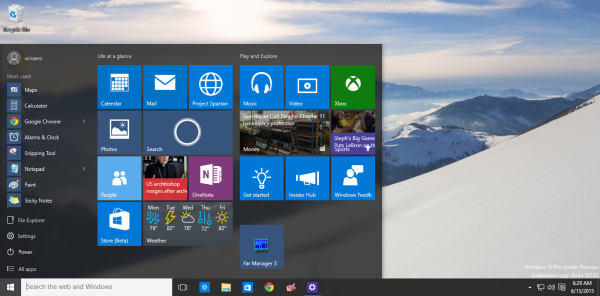Ако използвате вашия MacBook като заместител на работния плот, тракпадът скоро става досаден. Той е чудесен за случайна употреба или удобен, когато сте на път, но го използвайте у дома и мишка скоро ще докаже своята стойност. Можете да настроите Mac OS X автоматично да деактивира тракпада на MacBook, когато използвате мишка. Ето как.

Трябва да направите това само веднъж, тъй като конфигурираме Mac OS X да деактивира тракпада всеки път, когато открие мишка. Ще работи еднакво както за жични, така и за безжични мишки. Докато работя с тракпада, ще ви покажа и как да го обърнете, само в случай че предпочитате да работите по този начин.

Деактивирайте MacBook тракпад, когато използвате мишка
Докато не се появи нещо по-добро, мишката е най-добрият начин да контролирате всеки компютър в дългосрочен план. Прекарайте няколко часа на вашия MacBook и тракпадът скоро става много уморителен за използване. Добрата мишка на Apple е удобна за много по-дълги периоди и според мен е начинът за работа.
За да деактивирате тракпада на MacBook, когато използвате мишка:
как да превърна документ в jpeg
Изберете логото на Apple в горния ляв ъгъл и след това System Preferences.

Изберете Достъпност и след това Мишка и тракпад.

Поставете отметка в квадратчето до „Игнориране на вградения тракпад, когато има мишка или безжичен тракпад“.

Сега, когато свържете мишка към вашия MacBook, macOS X автоматично ще деактивира тракпада, докато не премахнете мишката. Защо тази настройка не е под мишката или тракпада, сега знам, но ето я.
Обърнете тракпада на MacBook
Откакто „Естественото превъртане“ беше въведено още по времето на Lion, ми се наложи да обърна тракпада. Използвам както Apple, така и Windows, а оставянето на Natural Scrolling активирано означава, че не само трябва да превключвам операционната система в малкия си мозък, но и трябва да превъртам в различна посока. Потребителите само на Apple може да нямат проблем, но ИТ технологи като мен.
За щастие можете да обърнете настройката, така че тя да работи малко повече като друга операционна система.
Изберете логото на Apple в горния ляв ъгъл и след това System Preferences.
Изберете Trackpad и Scroll & Zoom.

Премахнете отметката от квадратчето до „Посока на превъртане: естествено“ в горната част на прозореца.

Сега, когато превъртате към вас на тракпада, екранът се превърта надолу. Превъртете настрани, екранът се превърта нагоре.
Активирайте клавишите на мишката
Друга функция на macOS се нарича Клавиши на мишката. Възможността да премествате курсора си с цифровата клавиатура или клавиатурата без тракпада. Това е чудесна функция за архивиране, ако не можете да използвате своя тракпад.

За да активирате клавишите на мишката, следвайте инструкциите по-горе, за да получите достъп до „Предпочитания на системата“. Кликнете върху „Мишка и тракпад“, след което щракнете върху полето в горната част с надпис „Активиране на клавишите на мишката“.

Можете да щракнете върху бутона „Опция“, за да управлявате функцията и да я персонализирате, за да отговаря на вашите нужди. Когато клавишите на мишката са активирани, клавиатурата ви няма да работи за текст. За бързо изключване на функцията използвайте клавиатурата, за да щракнете върху Option, Command и F5.
Отстраняване на неизправности на тракпада на MacBook
Ако вашият тракпад на MacBook не работи или спре да работи правилно по някаква причина, има някои основни съвети за отстраняване на неизправности, които могат да го накарат да работи отново.

Рестартирайте вашия MacBook
Пълното рестартиране винаги е първото нещо, което предлагам да направя на всеки компютър, за да поправя софтуерен проблем. Множество грешки могат да се случат, когато операционната система е заредена и работи и рестартирането може да поправи повечето от тях.
Изключете всички мишки, които сте свързали, рестартирайте MacBook и опитайте отново. Шансовете са, че ако нищо не се повреди, тракпадът вече ще работи нормално.
Проверете за системни актуализации
Системните актуализации включват и актуализации на фърмуера и драйверите, които могат да решат всякакви проблеми. Ако рестартирането не поправи тракпада, уверете се, че вашата операционна система е напълно актуална и работи с най-новите драйвери.
Отидете в App Store или потърсете известия за актуализация на работния плот. Проверете за актуализации ръчно, ако не виждате сигнал.
как да спра видеоклиповете да се възпроизвеждат автоматично в хром
Проверете настройките на тракпада
Ако сте направили някоя от изброените по-горе промени, за да изключите тракпада или да използвате мишка, уверете се, че мишката е изключена и / или изключете настройката. Лесно е да забравите да изключите Bluetooth мишка или да изключите кабелна.
Посетете настройките по-горе и премахнете отметката от квадратчето до „Игнориране на вградения тракпад, когато има мишка или безжичен тракпад“. Изпробвайте отново тракпада и опитайте друго рестартиране за всеки случай.
Изтрийте списъка с имоти
Изтриването на файлове със списък на имоти е крайна стъпка, но ако нищо друго не е работило, може да нямате избор. Файловете на списъка с имоти са колекция от потребителски настройки, които контролират как работи вашият MacBook. Всички персонализации, които правите, се съхраняват тук и включват вход и тракпад. Изтриването им, без да ги архивирате, ще върне много от тези персонализации обратно по подразбиране, така че първо направете резервно копие.
Използвайте Time Machine, за да извършите архивиране на системата. След това отидете до / Library / Preferences. Изтрийте следните файлове от папката Preferences:
- apple.AppleMultitouchTrackpad.plist
- apple.driver.AppleBluetoothMultitouch.trackpad.plist
- apple.driver.AppleBluetoothMultitouch.mouse.plist
- apple.driver.AppleHIDMouse.plist
- apple.preference.trackpad.plist
След като бъде изтрит, рестартирайте своя MacBook и повторно тествайте. Ако това е грешна настройка или грешка, вашият тракпад трябва да работи отново нормално.
Ако трябва да деактивирате тракпада на MacBook, вече знаете как. Имате ли други съвети или трикове за тракпад, които трябва да знаем? Разкажете ни за тях по-долу, ако го направите!