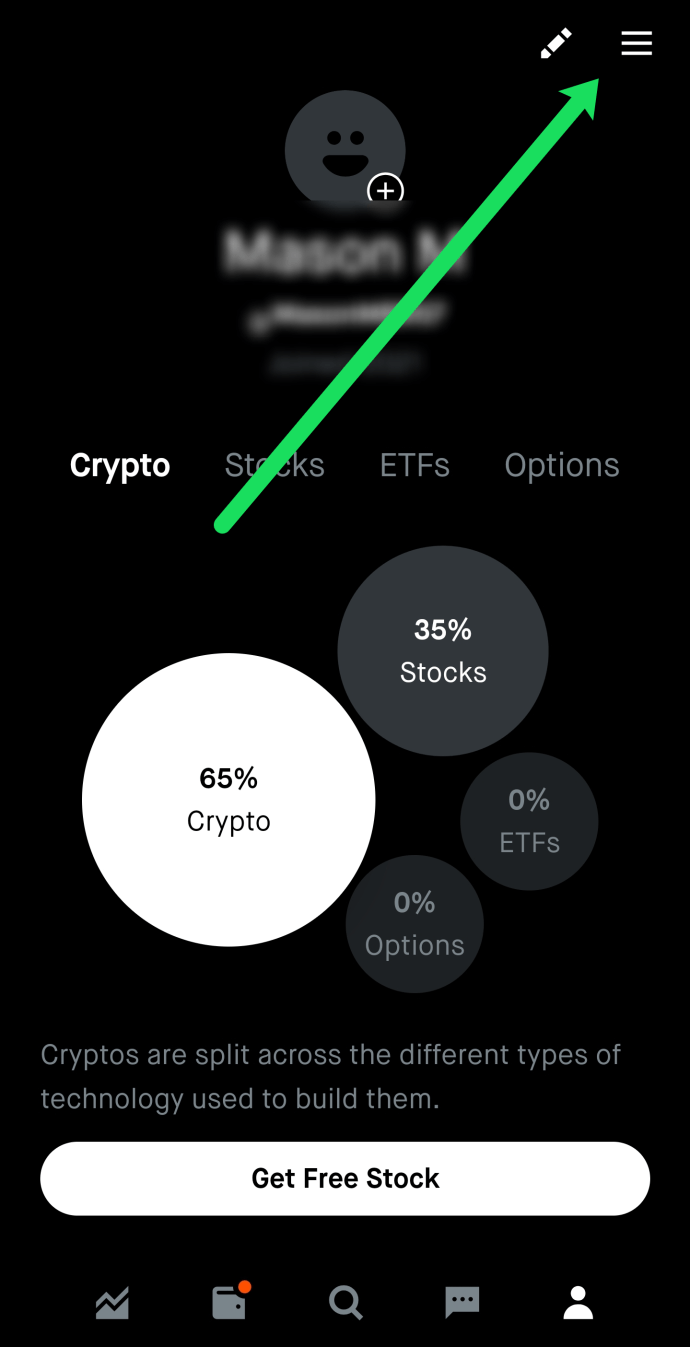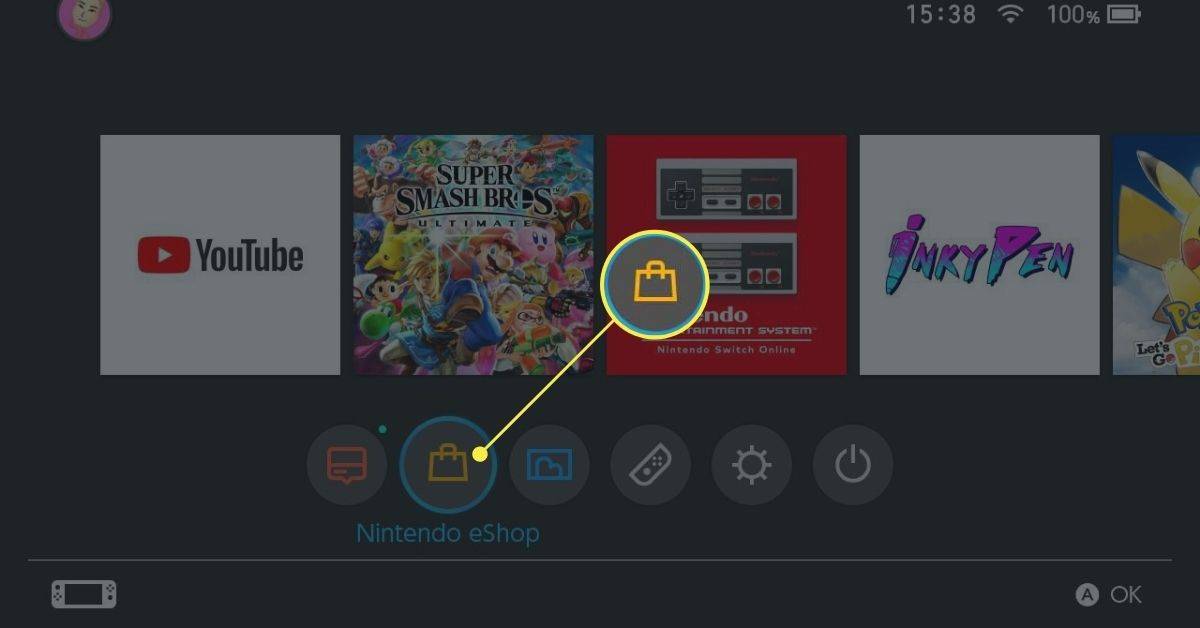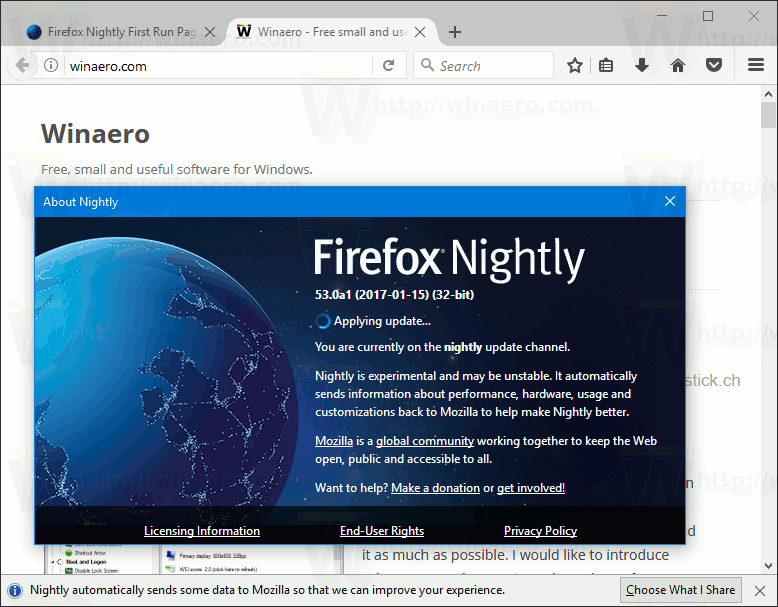За да сте сигурни, че поточното ви изживяване протича гладко, приложенията ви Fire Stick трябва да са актуални. Fire TV обикновено върши работата вместо вас, като автоматично актуализира всички ваши приложения, както и вашата операционна система. В някои случаи обаче трябва да актуализирате приложенията си ръчно.

В това ръководство ще ви покажем как да актуализирате всичките си приложения на вашия Fire Stick, както и да изтеглите и премахнете приложения от вашия Fire TV. Освен това ще отговорим на някои често задавани въпроси относно надстройките на Fire TV Stick.
Как да актуализирам приложения на Fire Stick?
Най-простият начин за актуализиране на приложения на вашия Fire Stick е да активирате автоматични актуализации. Това ще надстрои вашите приложения до най-новата им версия, стига да сте свързани с интернет. Уверете се, че вашият Fire Stick има стабилна интернет връзка, в противен случай устройството ви няма да може да актуализира приложения. Така се прави:
- Придвижете се до началния екран.

- Използвайте бутона Надясно на подложката за посоки, за да изберете Настройки от менюто с опции.

- Използвайте бутона надясно, за да намерите приложенията.

- Отидете в Appstore.

- Използвайте кръговия централен бутон за автоматични актуализации и се уверете, че е зададен на Вкл.

Процесът на ръчно актуализиране на приложение на Fire Stick също е доста прост.
- Стартирайте Fire Stick и отидете до началния екран на вашето устройство.

- Изберете менюто в горната част на екрана, като натиснете Up на дистанционното управление на Fire Stick.
- Превъртете до раздела Приложения, като натиснете бутона надясно.

- Използвайте подложката за насочване, за да превъртате през наличните приложения.

- Изберете едно от приложенията, като натиснете кръглия централен бутон на посоката.
- Приложението обикновено има бутон Отваряне, но ако е налична актуализация, то ще бъде заменено с бутон Актуализиране.

- Изберете Update с дистанционното управление Fire Stick и изчакайте изтеглянето да приключи.
- Бутонът Отваряне ще се появи, след като приложението бъде актуализирано.
Как да актуализирам Sideloaded приложения?
Странично заредените приложения на Fire Stick трябва да се актуализират ръчно. За да завършите това, ще трябва да инсталирате допълнителна програма. Може да изглежда сложно, но като следвате стъпките по-долу, ще успеете да го направите бързо.
- Отворете началната си страница и отидете в Настройки в лентата с менюта.

- Отидете на Device и след това отидете на Developer Options.

- Намерете приложения от неизвестни източници и изберете Включено.

- Върнете се в Настройки, отидете на About и след това на Network.

- Запишете IP адреса на Fire TV Stick.

- Отидете на страницата adbLink на вашия компютър и изтеглете програмата.
- Инсталирайте програмата.

- Стартирайте го и щракнете върху Ново устройство.
- Добавете вашия Fire Stick и поставете IP адреса.
- Инсталирайте най-новата версия на приложението, което искате да актуализирате на вашия Fire Stick.
- Отворете adbLink и след това изберете Инсталиране на APK.
- Отидете в браузъра си и намерете .apk файла в интерфейса adbLink.
Следващия път, когато включите Fire TV, приложенията ви, заредени със страни, трябва да бъдат актуализирани.
Как да добавяте приложения към Fire Stick?
Въпреки че Fire Stick има голямо удобство сам по себе си, функционалностите на Fire Stick могат да бъдат значително подобрени чрез добавяне на приложения, които отговарят на вашите специфични нужди. Има три основни начина да добавите нови приложения към Fire Stick.
Как да изтеглите приложения на Fire Stick от менюто с приложения?
- Уверете се, че вашият Fire Stick има стабилна интернет връзка, в противен случай устройството ви няма да може да изтегли приложения.
- Стартирайте Fire Stick и отидете до началния екран на вашето устройство.

- Изберете горното меню, като натиснете Up на дистанционното управление на Fire Stick.
- Превъртете до раздела Приложения, като натиснете бутона надясно на дистанционното управление на Fire Stick.

- Изберете Приложения, като натиснете кръглия централен бутон.
- Използвайте подложката за насочване, за да превъртате през наличните приложения.
- Изберете едно от приложенията, като натиснете кръглия централен бутон на посоката.
Забележка : Ако приложението никога преди не е било изтеглено, ще се появи бутонът „Изтегляне“. Като има предвид, че бутонът за изтегляне ще се появи, ако преди това сте изтеглили избраното приложение.
- Изчакайте изтеглянето да завърши.

- Изберете Отвори, за да стартирате приложението.

Има няколко неща, които трябва да имате предвид, докато следвате очертаните стъпки.
- Най-популярните приложения ще бъдат в разгледания раздел в горната част на категорията Приложения.
- За да прегледа всички предлагани приложения, потребителят трябва да използва подложката за посока, за да превърти надолу през категорията Apps.
- След като изберете едно приложение, ще се появи допълнителна информация, която потребителят може да разгледа, за да направи образован избор между приложения с подобни функции.
- Скоростта на изтегляне ще варира в зависимост от приложението, в зависимост от техния размер, както и скоростта на вашата интернет връзка.
- След като избраните приложения бъдат изтеглени, те винаги могат да бъдат достъпни чрез раздела за приложения на вашия Fire Stick.
Как да изтеглите приложения, използвайки функцията за търсене на Fire Stick?
Само най-популярните приложения ще бъдат видими в горната част на представената категория в раздела за приложения. Ако приложението, което търсите, не се вижда, винаги можете да сърфирате, като използвате функцията за търсене на вашия Fire Stick.
как да премахнете защита от запис от флаш устройство
- Изберете лупата в горния ляв ъгъл на менюто, като натиснете Нагоре и Наляво на дистанционното управление на Fire Stick.

- Използвайте подложката за посока, за да въведете името на приложението, което търсите.

- Изберете приложението от списъка, като натиснете надолу в посоката и натиснете кръглия централен бутон на приложението си.
- Изберете Получаване или Изтегляне.

- Изчакайте изтеглянето да приключи. След това изберете Отвори, за да стартирате приложението.

Как да изтеглите приложения през Amazon App Store?
Последният начин за изтегляне на приложения включва използването на вашия браузър и App Store, предлагани от Amazon. Предпоставката за използването на този метод е да имате акаунт в Amazon. След намирането и избора на приложението, което искате да изтеглите, процесът се автоматизира и приложението ще бъде изтеглено на вашия Fire Stick. Така се прави:
- Отворете избрания от вас уеб браузър на вашия компютър или друго устройство.
- В лентата за търсене въведете amazon.com/appstore.
- Превъртете надолу и поставете отметка в квадратчето до Fire TV Model на вашето конкретно устройство.
- Намерете приложението, което ви интересува, и го изберете, за да видите повече информация.
- Посочете устройството, на което искате да бъде изпратено приложението, като отворите падащото меню от дясната страна.
- Избиране на Fire TV.
- Кликнете върху Изтегляне на приложение или Доставка.
Приложението ще се инсталира автоматично на вашия Fire Stick. След това изберете Open на вашия Fire Stick, за да стартирате приложението.
Как да премахна странично заредени приложения?
Приложенията със странично зареждане не могат да бъдат деинсталирани по същия начин като другите приложения. Така се прави:
- Свържете се с Fire TV с ADB (Android Debug Bridge - програма, използвана за странично зареждане на приложения).
- За да разберете името на вашия пакет от приложения, изпълнете тази команда на ADB: adb shell pm list пакети -3.
- След това изпълнете следната команда: adb деинсталирайте PACKAGENAME и се уверете, че използвате правилното име на пакета на приложението.
Това автоматично ще деинсталира вашите странично заредени приложения на вашия Fire Stick.
Допълнителни често задавани въпроси
Как да надстроя Amazon Fire Stick?
Можете да актуализирате вашия софтуер Amazon Fire Stick директно от устройството Fire Stick. Така се прави:
1. Стартирайте вашия Fire Stick.
2. Използвайте бутона Надясно на подложката за посоки, за да изберете Настройки от менюто с опции.

3. Намерете My Fire TV в списъка с опции.

4. Използвайте подложката за насочване, за да отидете на About.

5. Отидете на Проверка за актуализация на системата.

как да смените езика във
Ако има налична системна актуализация, можете да използвате кръговия бутон на подложката за посока, за да изберете Актуализиране.
Как актуализирате Netflix на Fire Stick?
Ако платформите ви за стрийминг на видео не са актуализирани, може да срещнете проблеми, докато се опитвате да пуснете определено шоу. Netflix не е по-различен. Най-общо казано, след като актуализирате приложението, то ще започне да функционира нормално. Така се прави:
1. Натиснете бутона Начало на дистанционното на Fire TV.

2. Отворете Настройки в лентата с менюта.

3. Отидете на Приложения.

4. Преминете към Управление на инсталирани приложения.

5. Намерете Netflix.

6. Изберете Update.

Ако има налична актуализирана версия, тя ще се покаже в списъка с опции. Ако не можете да видите тази опция, това означава, че приложението вече е актуализирано.
Можете ли да актуализирате по-стара Fire Stick?
Ако имате по-стара версия на Fire Stick, тя може да бъде актуализирана като всяка друга версия. То просто би било обозначено по различен начин в Настройки (Устройство или Система).
След като го намерите, отидете на About и след това на Check for system updates. От този момент нататък можете да актуализирате Fire Stick до най-новата версия.
Какви са безплатните приложения на Fire Stick?
На Fire Stick има много безплатни приложения и канали, до които имате достъп. Някои от тях се инсталират автоматично, а други можете да намерите в Amazon App Store. Ето някои от най-популярните безплатни приложения на Fire Stick за стрийминг на филми, музика и телевизионни предавания.
• Youtube
• Cinema HD
• Кодове
• Тръби
• Дръпване
• Spotify
• Typhoon TV
• Пращене
• Bee Tv
• Popcornflix
Как да актуализирам приложения на Jailbroken Fire Stick?
Приложенията се актуализират на jailbroken Fire Stick по същия начин, както бихте правили с обикновените приложения на обикновен Fire Stick. Ако се интересувате да разберете как - просто върнете няколко въпроса. Всички инструкции са там.
Поддържайте своя Fire Stick актуализиран за оптимално изживяване
Сега знаете как да актуализирате приложенията на Amazon и странично заредените приложения на Fire Stick. Също така сте научили как да актуализирате своя Fire Stick, да премахнете странично заредени приложения и много други полезни неща, които ще направят вашата Fire Stick перфектно да функционира.
как да отворя apk файлове на
Актуализирали ли сте някога приложение на вашия Fire Stick? Използвахте ли някой от методите, описани в тази статия? Уведомете ни в раздела за коментари по-долу.