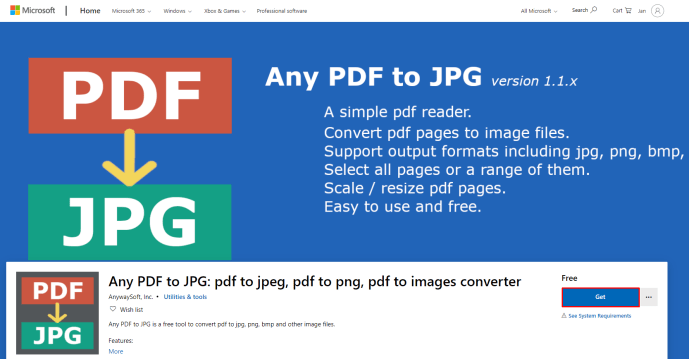Steam може да е изправена пред силна конкуренция като Epic или Uplay, но все още е мястото да отидете за игри точно сега. Тъй като цифровите файлове за изтегляне са взети от DVD-та, Steam прави управлението на стотици игри лесно. Но какво се случва, когато напълните твърдия си диск? Можете ли да промените местоположението на играта в Steam? Можете ли да преместите игрите на друго устройство?
Да и да.
Докато Steam се справя добре с управлението на себе си, можете да контролирате къде се инсталират игри и дори да ги премествате, ако надстроите устройствата си.
как мога да намеря нечий рожден ден
Местоположения на игри в Steam
Когато игрите се появиха на DVD, размерът им беше ограничен от наличното хранилище. Сега изтегляме нашите игри, някои от тях са огромни. Не е необичайно една игра да заеме 60-80GB място за съхранение сега и с DLC, добавки, модове и запазване на игри, съхранението е много на премия.
Steam ще създаде своя собствена папка за съхранение на игри по подразбиране, но ви позволява да изберете къде да я създаде. Можете също така да създавате различни папки с игри в Steam и да ги разполагате на различни места, така че да отговарят на вашите нужди. Ако Steam вече е инсталиран и вече имате игри там, можете да ги преместите, ако искате.

Преместване на съществуващо местоположение на играта в Steam
Трябваше да направя това наскоро, когато замених устройство. Имах инсталирани над 300GB игри, така че исках да ги преместя на новото устройство, вместо да ги изтегля отново. Това е по-лесно, отколкото бихте могли да си представите.
Първо инсталирайте устройството си и накарайте операционната система да го разпознае и форматира. Използвам Windows 10, така че ще го опиша. Потребителите на Mac имат същите опции, но вероятно ще се наричат различни неща.
Има тромав начин за преместване на вашите игри и разумен. Докато опитах и двете, ще опиша и двете. Този първи начин е неточният начин, но той работи.
- Премахнете всички игри, които вече не са ви необходими, за да направите целия процес по-бърз.
- Копирайте папката си Steam на новото устройство.
- Стартирайте Steam, оставете го да се зареди и изберете игра.
- Щракнете с десния бутон на играта и изберете Properties.
- Изберете Локални файлове и Проверете целостта на локалните файлове.
- Изберете новото местоположение за Steam, когато се казва, че не може да намери локални файлове.
Копирането на папката ви в Steam ще отнеме известно време, поради което има смисъл да премахнете всички игри, от които не се нуждаете. Това не работи с всяка игра, така че може да искате да деинсталирате играта от Steam и да я преинсталирате от новото местоположение. Няма да се налага да изтегляте файловете отново, можете да накарате Steam да идентифицира играта и да я добави към библиотеката си.
По-добрият начин за преместване на игри на ново устройство е чрез създаване на нова папка с игри в това устройство.
Създайте нова папка с игри в Steam
Това може би е по-добър начин за преместване на местоположенията на игри в Steam. Той използва собствената система на Steam и означава, че можете да добавяте игри, където пожелаете. Това е по-добро решение за промяна на папка с игри, която не изисква да деинсталирате и преоткривате игри от Steam.
- Изберете менюто Steam в горната част и изберете Настройки.
- Изберете папки за изтегляне и Steam библиотека от центъра.
- Изберете Добавяне на папка на библиотеката и я насочете към новото си местоположение на игрите.
- Наименувайте папката си и я изберете, за да я добавите към вашата библиотека с игри.
След като имате няколко папки с игри, можете да премествате игри между тях. Ако сте добавили допълнително устройство, за да поберете повече игри, можете да добавите новата си папка към новото устройство и да премествате игри между тях.
- Изберете играта, щракнете с десния бутон и изберете Properties.
- Изберете Локални файлове и Премести папката за инсталиране.
- Изберете новата папка с игри и изберете Преместване на папка.
Този процес запазва всички връзки на Steam за преместването и няма да пречи на запазването на игри или други настройки.

Разширете дял на няколко диска в Windows 10
В крайна сметка го направих по трети начин. Добавих устройство към системата си и вместо движещи се игри, накарах Windows 10 да разшири силата на звука, за да включи съществуващото и новото устройство за игри. Както Windows, така и Steam виждат един дял, но той е обхванат от две устройства. Можете да направите това няколко пъти и е лесен начин за управление на дисковото пространство.
покажете прозорци един до друг 10
- Добавете новото устройство към компютъра си и накарайте Windows да го форматира.
- Изберете всяко устройство в Windows Explorer, щракнете с десния бутон и изберете Управление.
- Изберете Управление на дискове отляво на новия прозорец.
- Преобразувайте дисковете си с игри от Basic в Dynamic, като щракнете с десния бутон и изберете Convert to Dynamic Disk.
- Изберете оригиналния си диск с игри, щракнете с десния бутон и изберете Extend.
- Изберете новия диск в новия прозорец и изберете Добавяне.
- Въведете размер на новия си дял отдясно и изберете Напред.
- Изберете Finish, за да извършите вашите промени.
Намирам това за много по-елегантен начин за управление на игри в Steam. Теоретично можете да добавите още дискове, когато ги попълните и разширите дяла, доколкото искате!