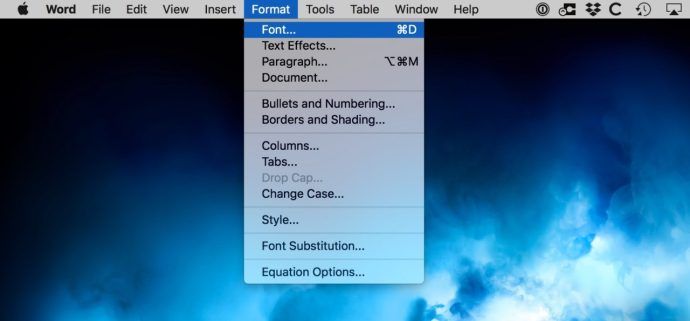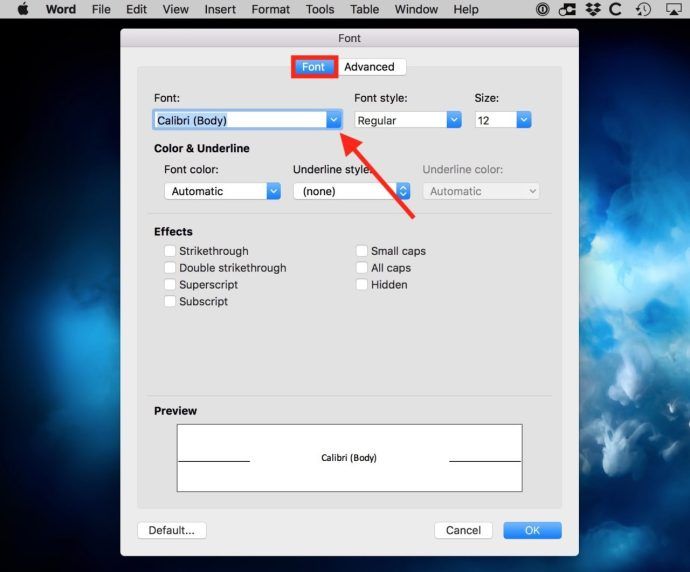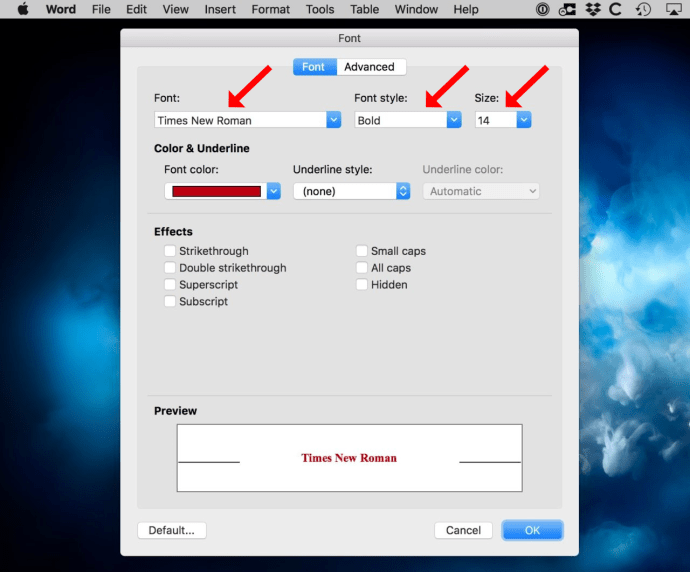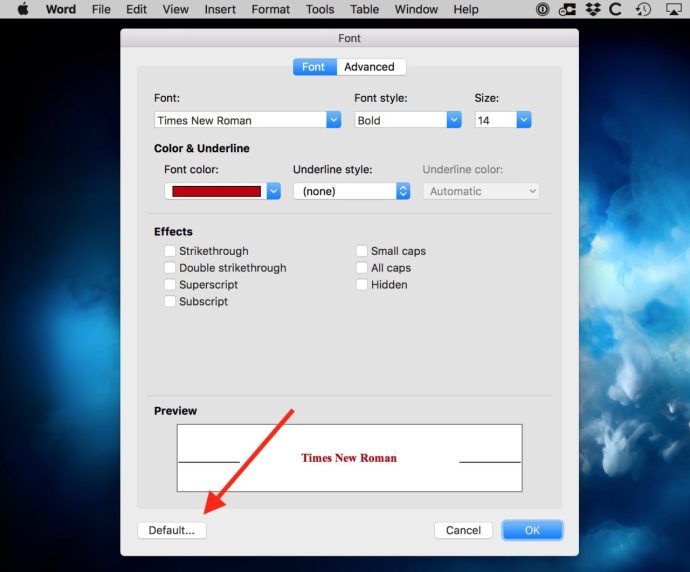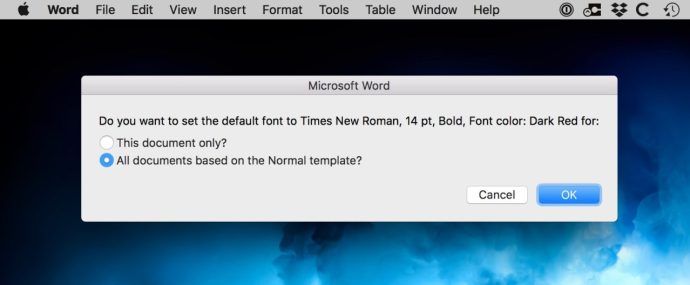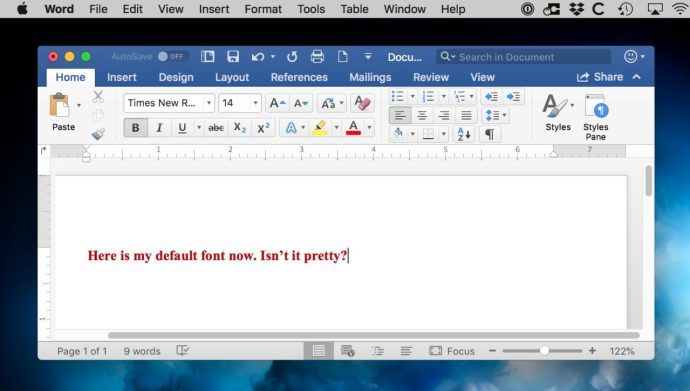В Microsoft Word за Mac има десетки шрифтове, но има само един шрифт по подразбиране. Този шрифт се избира автоматично за вас, когато създавате нов документ. В последните версии на Word за Mac този шрифт е Калибри , който съвпада с MS Windows.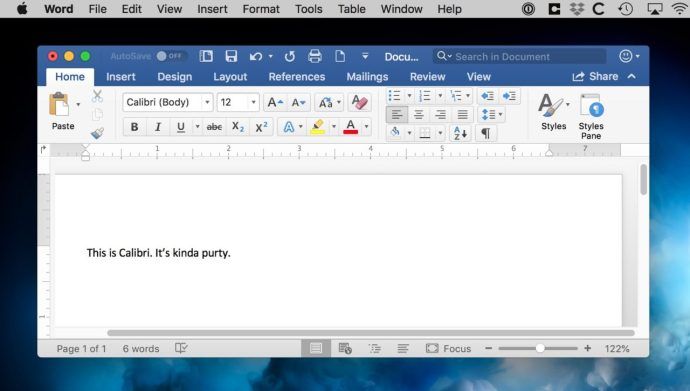
Сега няма нищо лошо в Калибри; наистина е прекрасен шрифт, но може да не е за всеки. Ако предпочитате да използвате различен шрифт по подразбиране за вашите документи, можете да конфигурирате Word за Mac да го промени на всеки друг инсталиран шрифт, който изберете. Ето как да го направите!
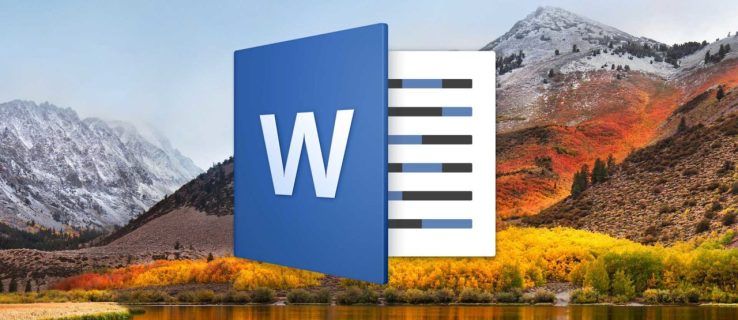
- Стартирайте Word за Mac и изберете Формат> Шрифт от лентата с менюта в горната част. Като алтернатива можете да използвате клавишната комбинация Command-D.
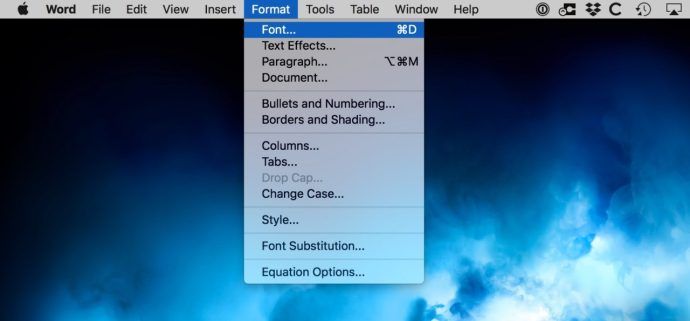
- Ще се появи нов прозорец на шрифта. Уверете се, че сте в Шрифт и намерете падащото меню Шрифт близо до горния ляв раздел на прозореца.
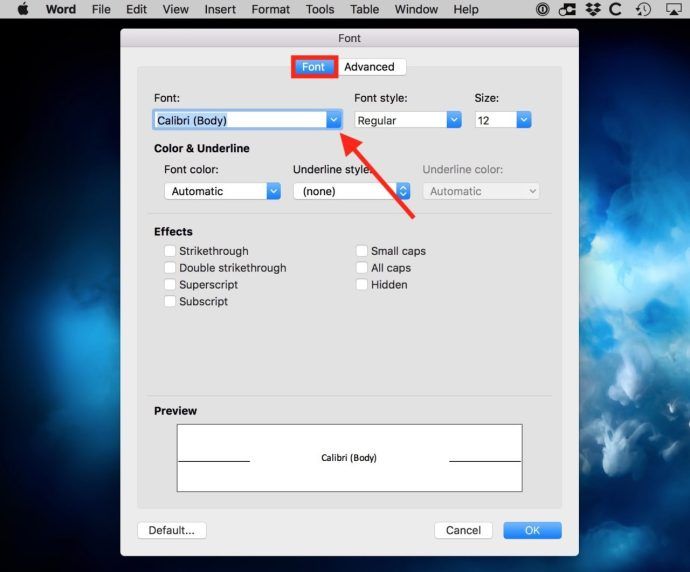
- Щракнете върху падащото меню, за да отворите менюто и изберете нов шрифт по подразбиране, като Times New Roman. Можете също да конфигурирате стила и размера на шрифта по подразбиране.
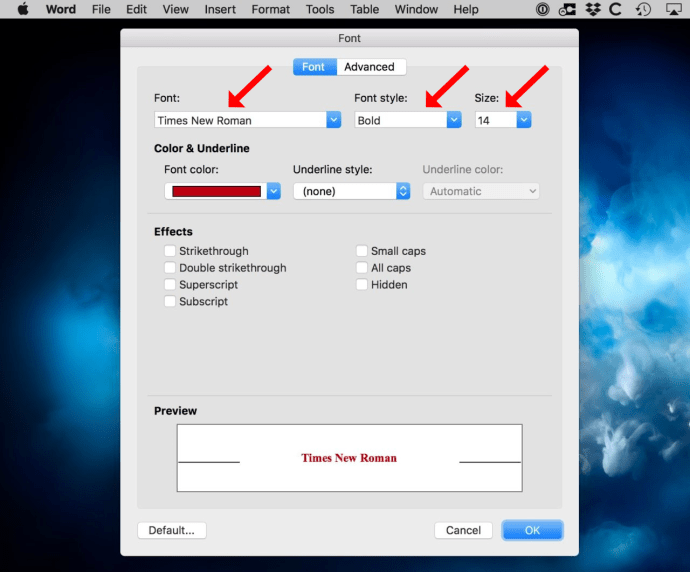
- За да запазите настройките на новия шрифт по подразбиране, щракнете върху бутона Default по подразбиране в долния ляв ъгъл на прозореца.
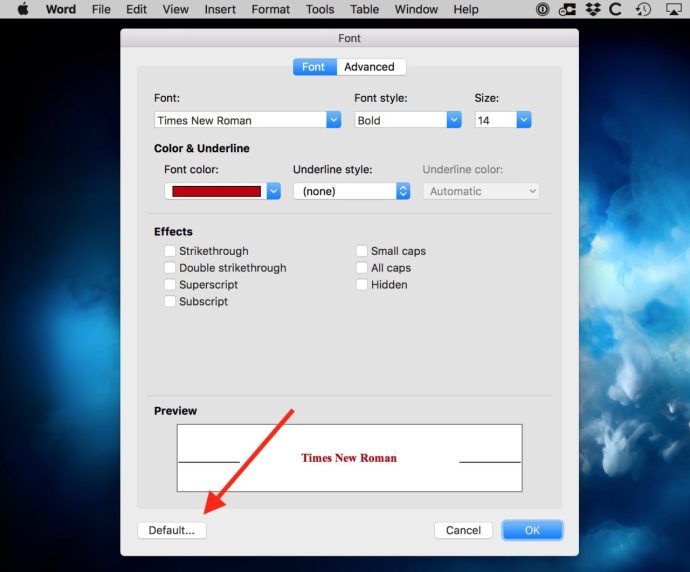
- Word ще ви помоли да потвърдите дали искате настройката да се прилага за текущия ви документ или всички документи, които създавате. Изберете бутона за избор до Всички документи въз основа на шаблона Normal, след което щракнете върху OK, за да запазите новия шрифт по подразбиране.
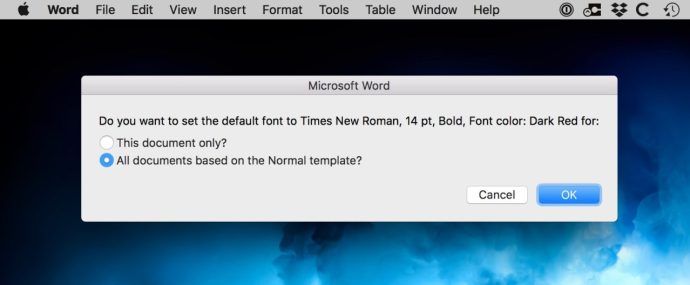
- Потвърдете промените, като излезете от документа и отворите нов - въведете нещо в новия файл, за да проверите дали вашият нов шрифт по подразбиране работи.
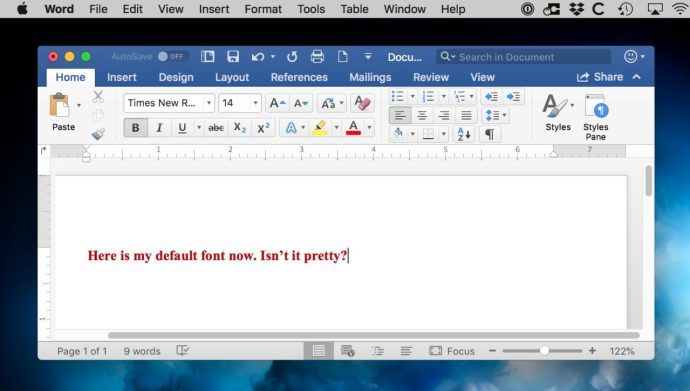
Сега всички нови документи, които създавате, ще започнат с избора на шрифт, който сте направили по-рано. Разбира се, това няма да промени съществуващите файлове и то също няма да засегне нито един документ за Word за Mac, който създавате и който започва от шаблони .