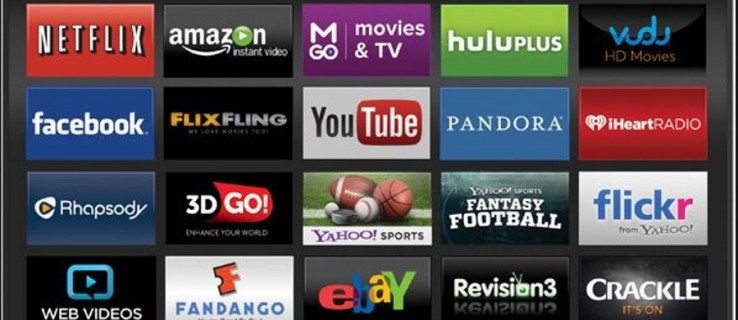Ако искате да използвате своя Skype фон, за да установите професионално присъствие или да помогнете за облекчаване на настроението с хумористично такова; в тази статия ще ви покажем колко креативни можете да проявите в промяната на фона на Skype.

Ще обсъдим как да персонализирате и замъгляваме фона си преди и по време на разговори в Skype. Освен това нашите често задавани въпроси включват неща, които да опитате, ако имате проблеми с показването на персонализиран фон, къде да намерите най-добрите виртуални фонове за Skype и алтернативни опции за изтриване на вашия акаунт в Skype.
Променете/променете фона на Skype чрез настройките
За да замъглите или персонализирате фона на Skype преди видеообаждане през Windows, Mac и Linux:
- Стартирайте приложението Skype и щракнете върху снимката на вашия профил.

- Изберете иконата за настройки, след това иконата на микрофона за аудио и видео.

- Под Изберете фонов ефект можете:

- Замъглявайте стаята, в която се намирате в момента (няма да изглеждате замъглени)
- Изберете изображение, добавено по-рано, или
- Добавете ново изображение, за да персонализирате своя фонов ефект.
- За всички предварително дефинирани категории изображения изберете менюто с три точки под Изберете фонов ефект.
Забележка : Препоръчително е да запишете вашето персонализирано изображение някъде на работния плот и да използвате изображенията в пейзажна ориентация.
Променете/променете фона на Skype по време на разговор
За да замъглите или персонализирате фона на Skype по време на разговор през Windows, Mac и Linux:
- След като разговорът започне, задръжте курсора на мишката върху иконата на видеото или изберете менюто „Още“ с три точки.

- Изберете Избор на фонов ефект. Тук можете:

- Замъглявайте стаята, в която се намирате в момента (няма да изглеждате замъглени)
- Изберете изображение, добавено по-рано, или
- Добавете ново изображение, за да персонализирате своя фонов ефект.
- За всички предварително дефинирани категории изображения изберете менюто Още с три точки под Изберете фонов ефект.
Забележка : Препоръчително е да запишете вашето персонализирано изображение някъде на работния плот и да използвате изображенията в пейзажна ориентация.
За да замъглите фона на Skype чрез мобилно устройство по време на видеообаждане:
- След като разговорът започне, докоснете менюто Още с три точки.

- Активирайте Blur my background.

Често задавани въпроси за промените във фона на Skype
Skype поддържа ли замъглен фон?
Да, Skype ви позволява да зададете замъглен фон за показване по време на вашите видео разговори. За да замъглите фона на Skype преди видеообаждане през Windows, Mac и Linux:
1. Стартирайте приложението Skype и щракнете върху снимката на вашия профил.
2. Изберете иконата за настройки, след това иконата на микрофона за аудио и видео.
3. Под Изберете фонов ефект включете опцията Blur my background.
За да замъглите фона на Skype по време на разговор през Windows, Mac и Linux:
1. След като разговорът започне, задръжте курсора на мишката върху иконата на видео или изберете менюто „Още“ с три точки.
2. Изберете Избор на фонов ефект, включете опцията Blur my background.
За да замъглите фона на Skype през мобилно устройство, по време на видеообаждане:
1. След като разговорът започне, докоснете менюто Още с три точки.
2. Активирайте Blur my background.
Как да създадете персонализиран фон за Skype?
За да добавите персонализиран фон по време на видеообаждането:
1. След като разговорът започне, задръжте курсора на мишката върху иконата на видео или щракнете върху менюто Още с три точки.
2. Изберете Избор на фонов ефект.
3. За да персонализирате своя фонов ефект, добавете ново изображение или изберете такова, използвано преди. Освен това ще имате възможност да замъглите действителния фон на стаята, която използвате.
За да зададете персонализиран фон за всички видео разговори:
1. Стартирайте приложението Skype и щракнете върху снимката на вашия профил.
как да разгледате всичките си коментари в youtube
2. Изберете Настройки, след това бутона Аудио и видео.
3. За да персонализирате своя фонов ефект, добавете ново изображение или изберете такова, използвано преди. Освен това ще имате възможност да замъглите действителния фон на стаята, която използвате.
Каква разделителна способност трябва да използвам за моя персонализиран фон на Skype?
Препоръчителната разделителна способност и размер на изображението за персонализиран фон на Skype са:
• 1920 x 1080 пиксела (резолюция).
• 1280 x 720 размер.
По-малките разделителни способности може да работят с риск вашето изображение да изглежда пикселирано поради ниска разделителна способност.
Защо не мога да променя фона на Skype?
Опитайте следното, ако вашият персонализиран фон не се показва:
Рестартиране на вашия компютър
Възможно е да има налични актуализации на Skype, така че рестартирането ще принуди Skype да се актуализира до най-новата версия. Запазете работата си, след което изключете компютъра си; изчакайте около пет минути, преди да го включите отново.
Проверете инсталираната версия на Skype
За да проверите текущата си версия на Skype:
1. Стартирайте приложението Skype.
2. Щракнете върху иконата на менюто с три точки, намираща се в горната част.
3. Щракнете върху Помощ и обратна връзка.
· Ще се покажат версията на Skype и приложението.
Ето някои от поддържаните операционни системи и техните най-нови версии:
Android телефон и таблет Chromebook:
· Android 6.0+ версия 8.70.0.77
Android 4.0.4 до 5.1 версия 8.15.0.439
Lite версия 1.88.0.1
iPad, iPhone, iPod Touch:
iPad 8.70.0.77
· Версия на iPhone 8.70.0.77
Mac:
· Mac (OS 10.10 и по-нова версия) версия 8.69.0.58
Mac (OS 10.9) версия 8.49.0.49
Linux:
· Linux версия 8.69.0.77
Windows:
как да видите вашите последователи
· Windows Desktop версия 8.68.0.96
Windows 10:
· Windows 10 (версия 15) 8.68.0.96/15.68.96.0
За пълен списък за съвместимост на версиите посетете support.skype.com .
Опитайте да излезете и след това да влезете отново
След като потвърдите, че вашата съвместимост и версия са наред, щракнете върху менюто с три точки в горната част, след което изберете „„изход“. Влезте отново, за да помогнете да принудите персонализирания си фон да се покаже.
Има ли виртуален фон за Skype?
Да, Skype поддържа виртуални фонове.
Ако използвате свои собствени изображения като виртуален фон, уверете се, че има висока разделителна способност и използвайте изображения без възнаграждение. След като добавите изображението, Skype ще го постави автоматично; понякога обаче можете да получите странно изглеждащо разтегнато изображение точно когато видео разговорът започне.
За да направите живота по-лесен, помислете за използването на специално направено увеличение виртуални фонови изображения , за достъп до селекция от красиви фонове – на приблизително цената на любимата ви топла напитка.
Как да споделя екрана си в Skype?
За да започнете да споделяте екрана си по време на разговор в Skype през работния плот:
1. След като разговорът започне, щракнете върху бутона за споделяне на екрана, който се намира в долния десен ъгъл на екрана.
· За потребители на macOS 10.15 (Catalina) ще трябва да дадете на Skype достъп до запис на екрана, щракнете върху: Системни предпочитания, > Сигурност и поверителност > Запис на екрана и да предоставите достъп до Skype.
За да споделите екрана си с устройство с Android:
· Щракнете върху бутона с три точки от менюто Още, след което натиснете иконата за споделяне на екрана.
За да споделите екрана си с iOS устройство:
1. Щракнете върху бутона с три точки от менюто Още, след което натиснете иконата за споделяне на екрана.
2. Изберете Skype > Стартиране на излъчване.
Мога ли да изтрия акаунта си в Skype, без да изтрия акаунта си в Microsoft?
Когато Microsoft придоби Skype, Skype стана неразделна част от Microsoft. Следователно, ако искате да изтриете за постоянно своя акаунт в Skype, всички други услуги на Microsoft, които имате, например акаунт в Outlook или Xbox Live, също ще бъдат изтрити.
Като алтернатива можете да изтриете абонамента си – въпреки че акаунтът ви в Skype все още ще съществува, няма да бъдете таксувани за него:
1. Придвижете се до страницата с услуги и абонаменти на Microsoft, след което влезте в акаунта си.
2. Намерете своя абонамент за Skype, след което изберете Плащане и таксуване > Отказ.
3. Следвайте инструкциите, ще получите имейл за потвърждение, след като абонаментът ви бъде анулиран.
Ако искате да изтриете акаунта си поради съображения за поверителност или вече не използвате Skype, можете да изтриете вашите незабавни съобщения и частни разговори.
Забележка : Ако премахнете незабавно съобщение, което сте изпратили, то ще бъде премахнато за всички. Можете да премахвате само незабавни съобщения, които сте изпратили.
За да изтриете вашите незабавни съобщения през работния плот:
1. Намерете незабавното съобщение, което искате да изтриете.
2. Щракнете с десния бутон върху него, след което изберете Премахване.
За да изтриете незабавни съобщения от мобилния си телефон:
1. Намерете незабавното съобщение, което искате да изтриете.
2. Задръжте натиснат съобщението, след което изберете Премахване.
Забележка : Изтриването на разговор ще премахне вашето копие на съобщението и разговора от вашия списък за чат. Когато започвате нов разговор, историята на разговорите няма да е достъпна.
За да изтриете частни чатове от вашия работен плот:
1. От вашия списък за чат намерете разговора, който искате да изтриете.
2. Щракнете с десния бутон върху него, след което изтрийте разговора.
За да изтриете частни чатове от мобилния си телефон
1. От вашия списък за чат намерете разговора, който искате да изтриете.
2. Задръжте натиснат разговора, след което изберете Изтриване на разговор.
Станете креативни с фоновете си в Skype
Skype се присъедини към останалите си конкуренти на приложения за видеоконференции, като представи своята версия за персонализиране на функция за видео фон. Вече можете да промените фона си със замъглен ефект или да използвате изображение или видео. Това е полезно, когато искате да замъглите фоновата бъркотия или да използвате забавно изображение, за да облекчите настроението.
Сега, когато знаете как да персонализирате фона на Skype, какъв метод предпочитате – замъгляване на фона или използване на изображение или видео? Бяхте ли смели с типа фон, който сте използвали? Какви са някои от реакциите? Ще се радваме да чуем за вашия опит с вашия Skype фон; моля, уведомете ни в секцията за коментари по-долу.