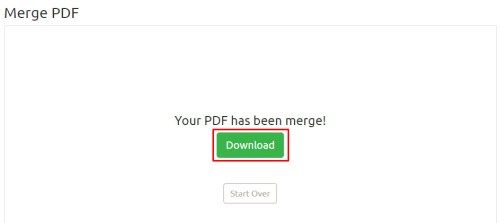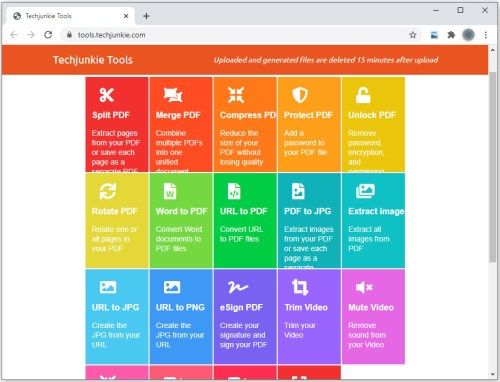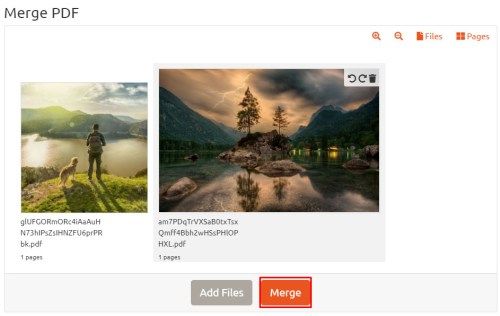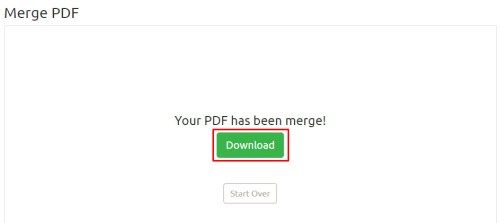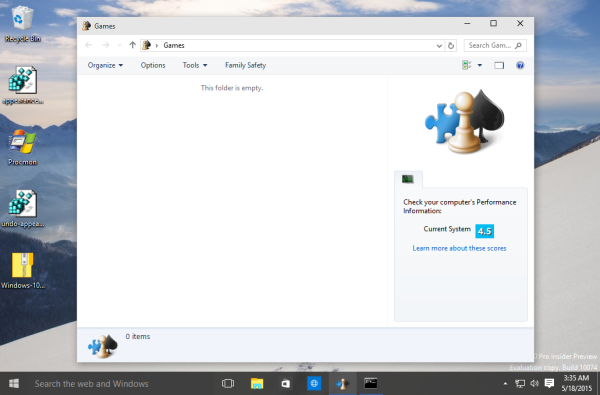PDF файловете са едно от най-полезните файлови разширения за всяко устройство. Форматът е напълно платформен, способен да се използва, чете и редактира от Windows, Mac OS, iOS, Android и почти всяка друга платформа под слънцето. Adobe Acrobat е мощен инструмент за създаване, редактиране и преглед на PDF файлове, но пълната версия на софтуера също е изключително скъпа. Ако просто искате да обедините множество изображения в един PDF файл в Windows 10, нямате нужда от допълнителен софтуер. Ето как бързо да създадете PDF от един или повече файлове в Windows 10 с помощта на вградената функция Microsoft Print to PDF.

Преобразуване в Windows 10
За нашия пример имаме три JPEG изображения, които бихме искали да комбинираме в един PDF. Докато нашият пример се занимава със снимки, показаните тук стъпки ще работят с всеки съвместим формат на изображението, като сканирани документи или слайдове.

За да комбинирате вашите изображения в PDF, първо изберете всички изображения във File Explorer или на вашия работен плот. След това щракнете с десния бутон върху едно от избраните изображения и щракнете върху Печат .
TheПечат на снимкище се появи прозорец. ОтПринтерпадащото меню в горния ляв ъгъл, изберете Microsoft Печат в PDF . След това изберете желания размер и оформление на хартията. Имайте предвид, че размерът на хартията се позовава на размерите на предстоящия ви PDF.

Ако желаете, можете да поставите отметка в квадратчето за подходяща картина. Това ще увеличи вашите изображения, за да запълни изцяло размерите на хартията. Имайте предвид обаче, че може също да отсече части от изображението, ако оригиналното изображение няма същото съотношение на размера на хартията.

Когато сте готови, кликнете Печат . Вместо да отпечатва физически вашите изображения, Windows ще създаде нов PDF файл и ще ви попита къде да го запазите. Изберете желаното местоположение за PDF файла и го наименувайте по подходящ начин. Накрая щракнете Запазете за да завършите процеса.

Вече можете да навигирате до местоположението на вашия създаден PDF файл и да го отворите в Acrobat Reader или друго съвместимо PDF приложение. Както можете да видите от нашия пример, ние успешно създадохме PDF от три страници от три отделни изображения източника.
раздор защо текстът ми е червен
The Microsoft Печат в PDF Функцията е виртуален принтер за цялата система, който може да бъде достъпен от повечето приложения. Това означава, че освен създаването на PDF от множество изходни файлове, можете да отпечатате изхода и на повечето приложения в PDF.
Преобразуване онлайн
Ако имате проблеми с конвертирането на вашия файл директно в Windows, има онлайн алтернатива, която също е безплатна. TechJunkie предлага безплатни PDF инструменти които могат да свършат работата, макар че това е двуетапен процес:
- Конвертирайте вашите изображения в PDF формат
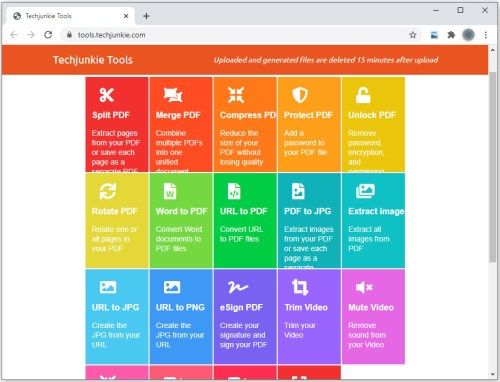
- Комбинирайте вашите PDF файлове в един файл
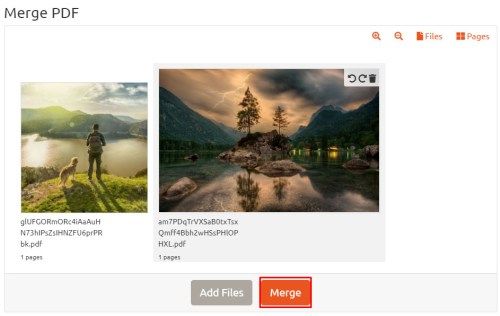
- Изтеглете резултата от PDF резултата и сте готови